كيفية تغيير ملف تعريف الشبكة في نظام التشغيل Windows 10
إذا ذهبت إلى مركز مشاركة الشبكة و الوصول المشتركفي نظام التشغيل Windows 10 (انقر بزر الماوس الأيمن على أيقونة الاتصال - العنصر المقابل قائمة السياق) سوف ترى الاسم شبكة نشطة، يمكنك مشاهدته في قائمة اتصالات الشبكة بالانتقال إلى "تغيير إعدادات المحول".
في كثير من الأحيان ل اتصالات محليةهذا الاسم هو "Network"، "Network 2"، بالنسبة للشبكة اللاسلكية فإن الاسم يتوافق مع اسم الشبكة اللاسلكية، ومع ذلك يمكن تغييره. مزيد من التعليمات - كيفية تغيير اسم العرض اتصال الشبكةفي ويندوز 10.
ماذا يمكن أن يكون هذا مفيدًا؟ على سبيل المثال، إذا كان لديك اتصالات شبكة متعددة وكلها تسمى "شبكة"، فقد يجعل ذلك من الصعب تحديد اتصال معين، وفي بعض الحالات عند استخدام شخصيات خاصة، قد لا يتم عرضه بشكل صحيح.
ملاحظة: تعمل هذه الطريقة مع اتصالات Ethernet و اتصالات واي فاي. ومع ذلك، في الحالة الأخيرة، اسم الشبكة في القائمة المتاحة الشبكات اللاسلكيةلا يتغير (فقط في مركز الشبكة والمشاركة). إذا كنت بحاجة إلى تغييره، فيمكنك القيام بذلك في إعدادات جهاز التوجيه، حيث راجع التعليمات بالضبط: (وهي تصف أيضًا تغيير اسم SSID للشبكة اللاسلكية).
تغيير اسم الشبكة باستخدام محرر التسجيل
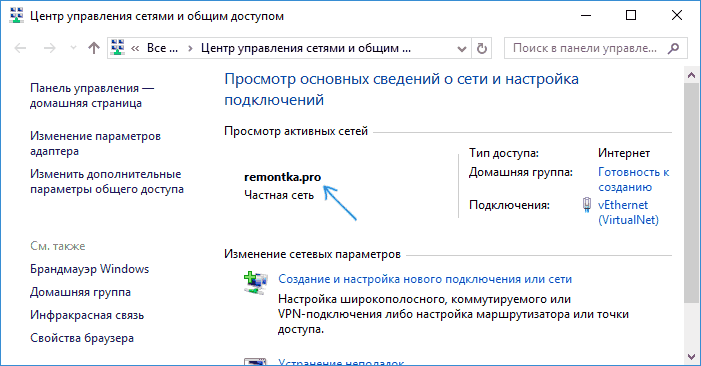
لتغيير اسم اتصال الشبكة في نظام التشغيل Windows 10، ستحتاج إلى استخدام محرر التسجيل. سيكون الإجراء على النحو التالي.
هذا كل شيء - تم تغيير اسم الشبكة ويتم عرضه كما تم تحديده: كما ترون، لا شيء معقد.
في أنظمة التشغيليستخدم نظام التشغيل Windows، بدءًا من نظام التشغيل Vista، ملفات تعريف مختلفة للشبكة لتوفير قدر أكبر من الأمان للشبكة. كان لدى Windows 7 "شبكة عامة" و" الشبكة المنزلية". بدءًا من نظام التشغيل Windows 8، تمت إعادة تسمية ملف تعريف الشبكة المنزلية إلى " شبكة خاصة".
يفرض ملف تعريف الشبكة العامة أكثرالقيود المفروضة على نقل البيانات عبر الشبكة. على سبيل المثال، لا يمكنك إنشاء مجموعة مشاركة منزلية على شبكة عامة. يحتوي ملف تعريف الشبكة الخاصة على عدد أقل من هذه القيود.
من الناحية الفنية، يعد كل ملف من هذه الملفات الشخصية عبارة عن مجموعة من إعدادات جدار الحماية وسياسات الأمان المحلية.
افتح "مركز الشبكة" (الزر الأيمن على أيقونة علبة الشبكة) وسترى هناك:
في هذا الرسم التوضيحي، يتم تمييز اسم الشبكة ( الشبكة 2) ونوعه عام. في مصطلحات ميكروسوفت، يسمى نوع الشبكة "موقع الشبكة". أي في كل مكان واجهة ويندوزالتوقيعات مثل "موقع الشبكة عام" أو "موقع الشبكة خاص".
بشكل افتراضي، عند إنشائه شبكة جديدةيقوم Windows بتعيين ملف تعريف "الشبكة العامة" له. عند الاتصال بأي شبكة، يصدر Windows 10 هذا الطلب:

إذا قمت بالنقر فوق الزر "نعم"، فسيتم تعيين النوع "خاص" للشبكة. ولكن إذا قمت بالنقر فوق "لا" أو تجاهلت هذا الطلب، فسيقوم Windows 10 بتعيين نوع الشبكة هذا إلى "عام".
إذا كان الإنترنت يمر عبر الشبكة فقط، فلا فرق بين نوع الشبكة. ويفضل أيضًا استخدام ملف تعريف "الشبكة العامة" لأنه أكثر أمانًا.
ومع ذلك، عند توصيل أجهزة الكمبيوتر الشبكة المحلية، نوعه مهم بالفعل. قد يكون من الضروري تغيير ملف تعريف الشبكة من "عام" إلى "خاص" لتقليل قيود نقل البيانات على هذه الشبكة. يشير نقل البيانات إلى نقل الملفات بين أجهزة الكمبيوتر، ومشاركة الموارد المشتركة، مثل الطابعة.
في نظام التشغيل Windows 7، يمكنك تغيير نوع الشبكة مباشرة في مركز الشبكة، ولكن في نظام التشغيل Windows 10 لا يتوفر هذا الخيار. إذا كنت بحاجة إلى تغيير نوع الشبكة ضمن نظام التشغيل Windows 10، فستحتاج إلى القيام بذلك بشكل مختلف.
هناك عدة خيارات.
قم بتغيير الشبكة إلى خاصة من خلال إعدادات Windows 10
الطريقة الأولى هي استخدام الميزات القياسية في إعدادات ويندوز 10. تحتاج إلى النقر فوق أيقونة الشبكة في الدرج وفي القائمة، انقر فوق أمر "معلمات الشبكة":
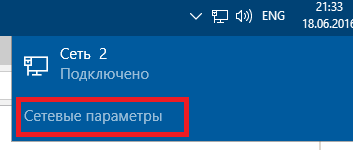
ثم انقر فوق "Ethernet" (أو على WiFi) وفي اللوحة اليمنى انقر فوق اسم المحول:

بعض الصعوبة في الفهم هنا هي أن اسم المحول لا يتطابق مع اسم الشبكة في مركز مشاركة الشبكة. هذا هو مثل هذه المتاعب.
في الجزء العلوي من الشاشة الجديدة (خصائص المحول)، تحتاج إلى تشغيل المفتاح أو إيقاف تشغيله:

موضع " على"يغير نوع الشبكة إلى" خاص". موضع " عن"يغير نوع الشبكة إلى" عام".
قم بتغيير الشبكة إلى خاصة من خلال السياسات المحلية
الطريقة الثانية. يفتح السياسات المحليةحماية:
- أو من خلال لوحة التحكم - الإدارة .
- أو Windows + R على لوحة المفاتيح، إذن secpol.mscوأدخل.
هناك تحتاج إلى فتح سياسة تحمل نفس اسم الشبكة التي تحتاجها (لقطة الشاشة الأولى لهذه المقالة). وهو موجود في فرع سياسات مدير الشبكة:
![]()
بعد ذلك، في خصائص هذه السياسة، افتح علامة التبويب "موقع الشبكة" وحدد نوع الموقع وإذن المستخدم هناك:

ملحوظة!يجب تعيين إذن المستخدم تمامًا كما هو موضح في لقطة الشاشة - "لا يمكن للمستخدم تغيير الموقع". مع الخيارات الأخرى، لن يعمل الإعداد.
قم بتغيير نوع شبكة Windows 10 من خلال السجل
أبسط و طريقة سريعة- التحرير سجل ويندوز. ولكن في نفس الوقت هذه هي الطريقة الأكثر خطورة. إذا كنت لا تعرف كيفية التعامل مع السجل، فاقرأ المقالة حتى النهاية واستخدم طرقًا أكثر أمانًا.
تحتاج إلى العثور على المفتاح في التسجيل HKLM\SOFTWARE\Microsoft\Windows NT\CurrentVersion\NetworkList\Profiles.
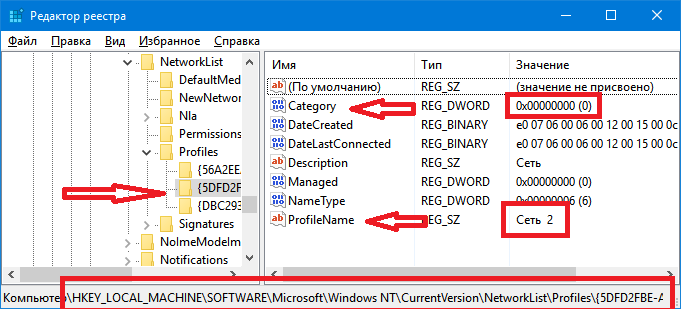
يجب أن يحتوي هذا المفتاح على مفتاح واحد على الأقل باسم النوع (84464.....E00). يتوافق كل مفتاح من هذا القبيل مع شبكة واحدة، والتي يتم عرضها في مركز التحكم في الشبكة. يمكنك مطابقة المفتاح مع الشبكة المطلوبة باستخدام المعلمة " اسم الملف الشخصي". يحتوي هذا الإعداد على اسم الشبكة التي تظهر في مركز الشبكة والمشاركة.
إذا كان لديك العديد من الملفات الشخصية في مركز الشبكة والتحكم، فوفقًا للمعلمة "اسم الملف الشخصي"ابحث عن المفتاح المطلوب، وفي هذا المفتاح، قم بتغيير قيمة المعلمة" فئة".
قيم المعلمة " فئة"قد يكون ما يلي:
- 0 - "الشبكة العامة".
- 1- "الشبكة الخاصة".
- 2 - شبكة المجال.
قم بتغيير معلمة "الفئة" إلى إحدى هذه القيم وأغلق المحرر. إذا لم يتغير نوع الشبكة بعد ذلك مباشرة في مركز الشبكة والمشاركة، فقم بإعادة تشغيل Windows.
قم بتغيير نوع شبكة Windows 10 عبر PowerShell
يمكنك أيضًا أن تفعل الشيء نفسه من خلال PowerShell، لكن هذه الطريقة تبدو لي الأكثر إزعاجًا. الحقيقة هي أنه سيتعين عليك كتابة أمر طويل جدًا:
Set-NetConnectionProfile - الاسم "Ethernet 2" - فئة الشبكة الخاصة(أو عام)
لقد رأى الجميع بالفعل وربما يعلمون أنه عندما يتصل جهاز كمبيوتر يعمل بنظام التشغيل Windows 8 أو 8.1 أو 10 بشبكة جديدة، فإنه يسأل المستخدم "هل تريد أن يكون هذا الكمبيوتر مرئيًا على الشبكة...". عند اختيار "نعم"، أصبح نوع الشبكة "خاصة"، وعند اختيار "لا"، أصبح نوع الشبكة "عامة". علاوة على ذلك، في نظام التشغيل Windows 7 سابقًا، كان التبديل بين "الشبكة الخاصة" و"الشبكة العامة" يتم ببضع نقرات بالماوس في "مركز الشبكة والمشاركة". بدءًا من نظام التشغيل Windows 8، تم دفن هذه الميزة بعمق كبير. سأوضح لك استخدام نظام التشغيل Windows 10 كمثال لكيفية تبديل نوع الشبكة.
1. اضغط على المفاتيح Win + I لتشغيل لوحة التحكم الحديثة. حدد قسم "الشبكة والإنترنت" هناك
 2.
حدد علامة التبويب إيثرنت.
2.
حدد علامة التبويب إيثرنت.
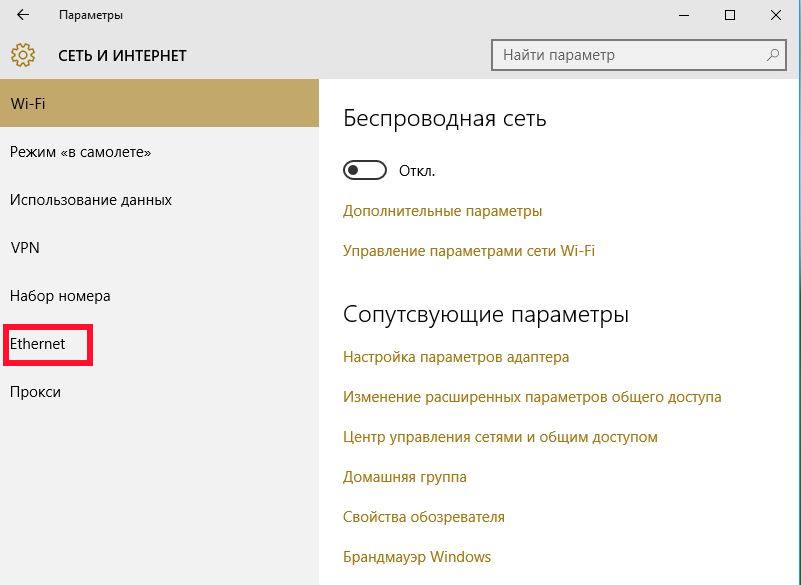 3.
انقر نقرًا مزدوجًا فوق الشبكة المحلية التي تريد تغيير الإعداد لها
3.
انقر نقرًا مزدوجًا فوق الشبكة المحلية التي تريد تغيير الإعداد لها
 4.
نقوم بتمكين عنصر القائمة "السماح لأجهزة الكمبيوتر الأخرى .." إذا كنت تريد جعل هذه الشبكة "خاصة" أو العكس، إذا كنت تريد تغيير النوع إلى "عام". ليست هناك حاجة لإعادة التشغيل، وسيصبح الإعداد ساري المفعول على الفور.
4.
نقوم بتمكين عنصر القائمة "السماح لأجهزة الكمبيوتر الأخرى .." إذا كنت تريد جعل هذه الشبكة "خاصة" أو العكس، إذا كنت تريد تغيير النوع إلى "عام". ليست هناك حاجة لإعادة التشغيل، وسيصبح الإعداد ساري المفعول على الفور.

ملاحظة: من الممكن أيضًا تغيير نوع الشبكة من خلال Powershell.
للقيام بذلك، تحتاج أولاً إلى معرفة رقم واجهة الشبكة التي تحتاج إلى تغيير نوع الشبكة عليها. يتم ذلك من قبل الفريق
الحصول على NetConnectionProfileستعطي السلسلة "InterfaceIndex". المعلومات الضروريةحول عدد واجهة الشبكة المطلوبة. التالي مع الأمر
<номер интерфейса>- فئة الشبكة خاصة
أو
Set-NetConnectionProfile -InterfaceIndex<номер интерфейса>- فئة الشبكة العامةتغيير نوع الشبكة إلى "خاصة" أو "عامة"









