كيفية إزالة القرص الصلب بالكامل. حول أشياء مثيرة للاهتمام من عالم تكنولوجيا المعلومات والتعليمات والمراجعات

في كثير من الأحيان القرص الصلبالكمبيوتر مقسم إلى عدة أقسام في أغلب الأحيان، يتم تقسيم القرص الصلب إلى قسمين. أحد الأجزاء مخصص للنظام، والجزء الآخر يستخدم لتخزين كافة المعلومات الأخرى. عند الشراء الكمبيوتر الثابتيمكن أن يكون القرص بدون أقسام، أو يمكن تقسيمه على الفور إلى عدة أجزاء.
إذا كان القرص الصلب لجهاز الكمبيوتر الخاص بك مقسمًا إلى عدة أقسام ولم تكن بحاجة إليه، فيمكنك حذف هذه الأقسام. دعونا نلقي نظرة على مثال غرفة العمليات نظام ويندوز 8.
قبل حذف قسم القرص الصلب، قم بنقل الكل معلومات مهمةوالتي يتم تخزينها عليه. لماذا تفعل هذا؟ ببساطة، إلى جانب قسم القرص، سيتم حذف جميع المعلومات المخزنة عليه.
لذلك، أول شيء عليك القيام به هو الذهاب إلى لوحة التحكم بجهاز الكمبيوتر الخاص بك. هنا عليك الذهاب إلى القسم " النظام والأمن". وفي النافذة التي تفتح تحتاج إلى تحديد العنصر " إدارة".
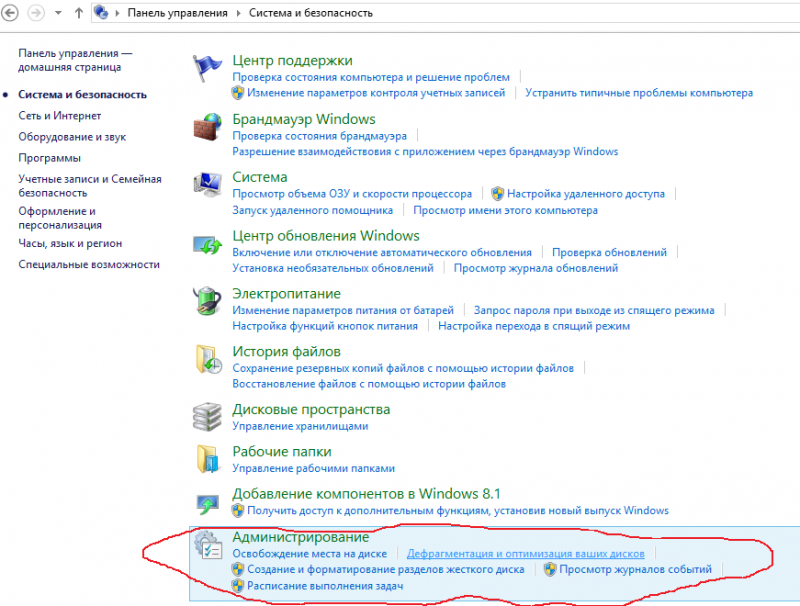
سيتم فتح نافذة جديدة ستحتاج فيها إلى البحث عن العنصر والنقر عليه " إدارة الكمبيوتر".
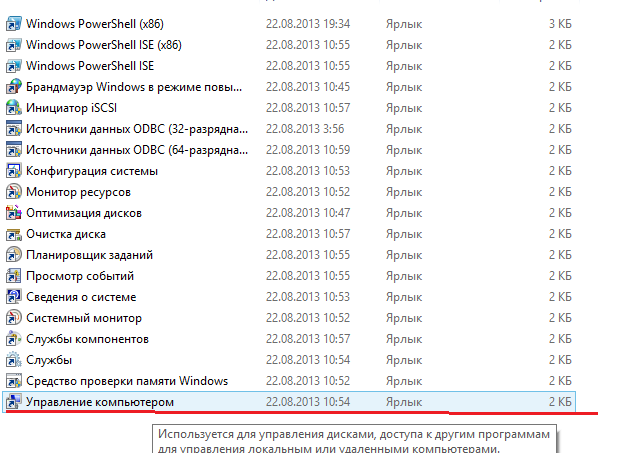
بعد ذلك، سيتم فتح نافذة جديدة ستحتاج فيها إلى العثور على العنصر "Z أجهزة الذاكرة". ثم عليك النقر فوق العنصر " إدارة القرص".
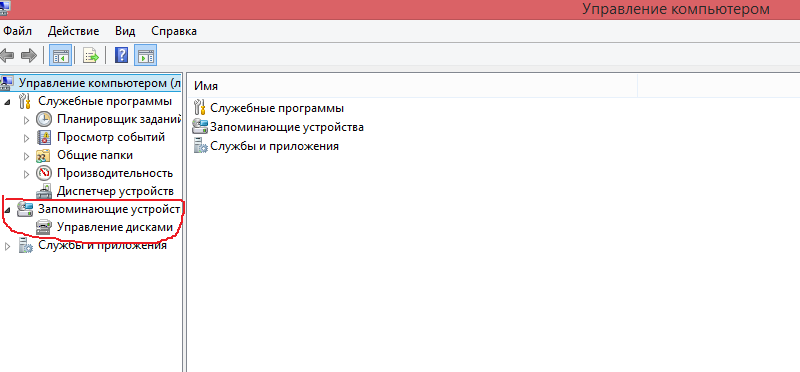
الآن سترى محركات الأقراص الموجودة على جهاز الكمبيوتر الخاص بك. تحتاج هنا إلى تحديد قسم معين، ثم النقر بزر الماوس الأيمن عليه وتحديد " حذف الحجم". بعد ذلك، تحتاج إلى تأكيد أفعالك من خلال النقر على الزر " نعم".
بعد عمليات تثبيت ويندوز 10، قد يلاحظ المستخدم وجود قسم مخفي صغير (من 300 إلى 450 ميجابايت). يحتوي على مجلد "Recovery"، ويوجد فيه دليل "WindowsRE" مع صورة WIM (Winre.wim)، والذي يحتوي على أدوات استرداد النظام. تتوفر نفس الأدوات على وسائط التثبيت. لذلك، غالبًا ما يهتم المستخدمون بكيفية حذف قسم الاسترداد الموجود على القرص الصلب الذي يعمل بنظام التشغيل Windows 10 عن طريق إضافته إلى وحدة التخزين الإجمالية. دعونا نلقي نظرة فاحصة على هذه العملية.
إرشادات خطوة بخطوة لحذف قسم الاسترداد لنظام التشغيل Windows 10
إذا قمت بالنقر فوق "ابدأ" و"الإعدادات" وحدد قسم "التحديث والأمان" ثم "الاسترداد" و"خيارات التمهيد الخاصة" ثم انقر فوق "إعادة التشغيل الآن"، فسيقوم النظام بإعادة تشغيل الكمبيوتر وسيتم نقلك إلى بيئة إعداد نظام التشغيل.
في هذه البيئة، يمكنك اختيار استعادة النظام، والعودة إلى حالة سابقة، وتنفيذه إعدادات مختلفةباستخدام سطر الأوامر.

وعلى الرغم من فائدة كل هذه الأدوات، إلا أنها متوفرة على قرص التثبيتأو محرك أقراص فلاش. لذلك، إذا كنت متأكدا من ذلك التراجع عن ويندوز 10 وسوف تقوم بتصحيح الأخطاء باستخدام وسائط التثبيت، يمكن حذف قسم الاسترداد. يمكنك القيام بذلك على النحو التالي:
- نقوم بإنشاء نفس إصدار Windows 10 ومستوى البت الذي قمت بتثبيته (إذا لم يكن لديك محرك أقراص فلاش أو قرص تثبيت تم إنشاؤه مسبقًا).
- ثم نقوم بالتمهيد من محرك الأقراص المحمول هذا. ستظهر نافذة تثبيت نظام التشغيل. اضغط على مجموعة المفاتيح "Shift + F10". سيظهر سطر الأوامر.
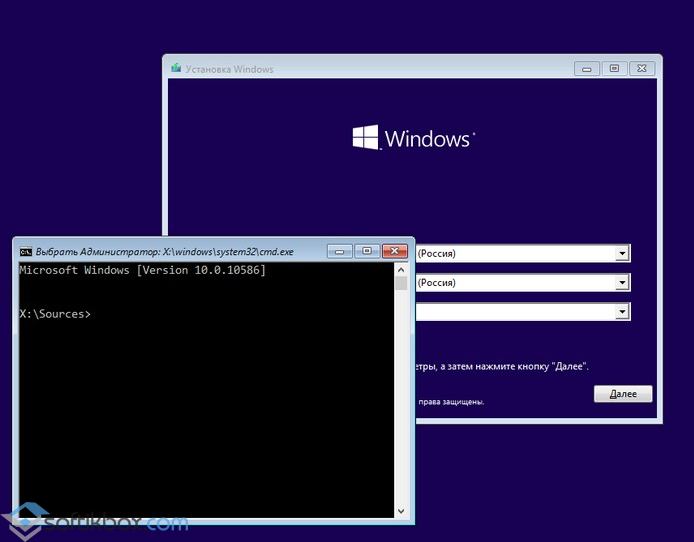
- بعد ذلك، نقدم المهام التالية بالترتيب.
- ديسكبارت؛
- lis dis (ستظهر قائمة بجميع الأقراص المثبتة)؛
- sel dis 0 (حدد محرك الأقراص الذي به تثبيت ويندوز 10);
- lis par (أمر لعرض أقسام القرص).
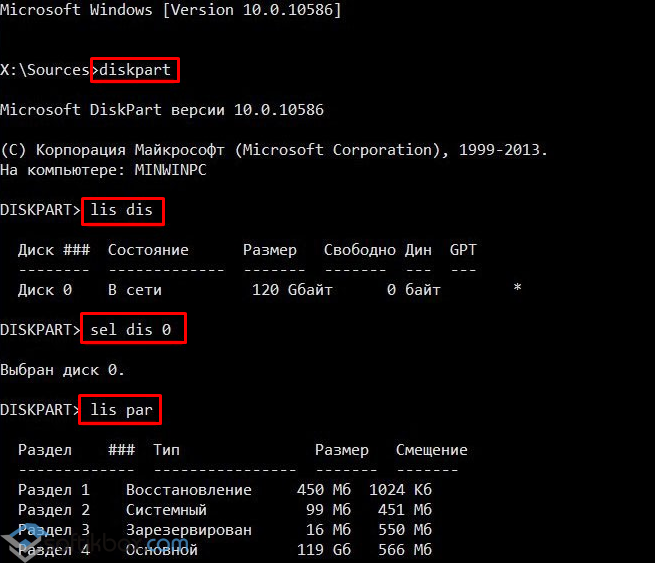
- باستخدام الأوامر التالية نقوم بإزالة ثلاثة مخفية قسم ويندوز 10:
- الاسترداد 450 ميجابايت؛
- قسم النظام 100 ميجابايت أو (EFI)؛
- MSR هو 128 ميجابايت. هذا هو القسم المطلوب لتقسيم GPT (وهو غير مرئي في إدارة الأقراص).
- نترك فقط القسم المثبت نظام التشغيل. لحذف هذه الأقسام الثلاثة، أدخل الأوامر التالية بالترتيب:
- سيل الاسمية 1 (القسم الأول)؛
- تجاوز del par (احذف القسم الأول) ؛
- سيل الاسمية 2 (القسم الثاني)؛
- تجاوز del par (احذف القسم الثاني) ؛
- سيل الاسمية 3 (القسم الثالث)؛
- تجاوز del par (احذف القسم الثالث).
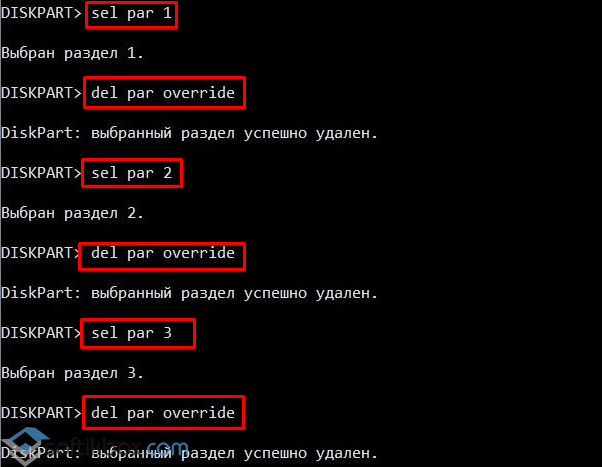
- في المرحلة التالية، أدخل create par efi size=100 لإنشاء ملف (EFI) مشفر قسم النظامفي 100 ميغابايت.
- بعد ذلك، أدخل التنسيق fs=FAT3 (لتنسيق وإنشاء قسم في FAT32).
- الآن نقوم بإنشاء قسم مساحته 128 ميجابايت، أدخل الأمر create par msr size=128.
- انقر فوق المجلد. ستظهر قائمة بأقسام القرص. نرى أنه تم تعيين حرف محرك أقراص (C :) للقسم الذي يعمل بنظام التشغيل Windows 10.
مهم!في حالتك قد يكون هناك خطاب مختلف.
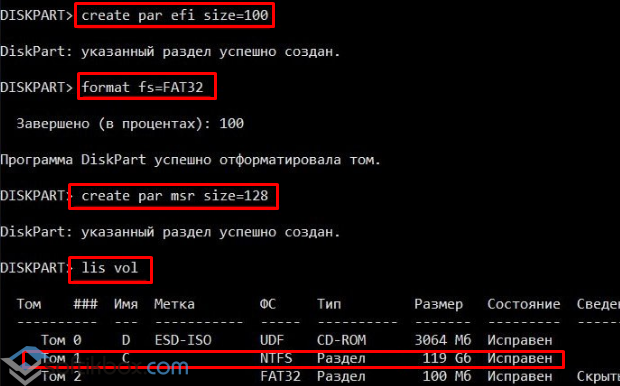
- اكتب "خروج" للخروج من diskpart.
- bcdboot C:\Windows، حيث C هو حرف القسم المثبت عليه نظام التشغيل.
- مخرج.
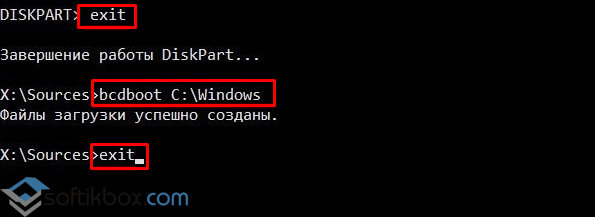
بعد الانتهاء من هذه العمليات، يجب عليك إعادة تشغيل جهاز الكمبيوتر الخاص بك. انتقل الآن إلى "إدارة الأقراص".
في هذه الأداة نرى أن عملية الحذف تمت بنجاح وظهرت المساحة الحرة. يجب أن تكون متصلاً به القرص المحليج. لهذا الغرض نستخدم البرنامج.
- لنبدأ البرنامج. نختار القرص الذي نريد إرفاق مساحة خالية به. من القائمة الموجودة على اليسار، حدد "تغيير الحجم/النقل".
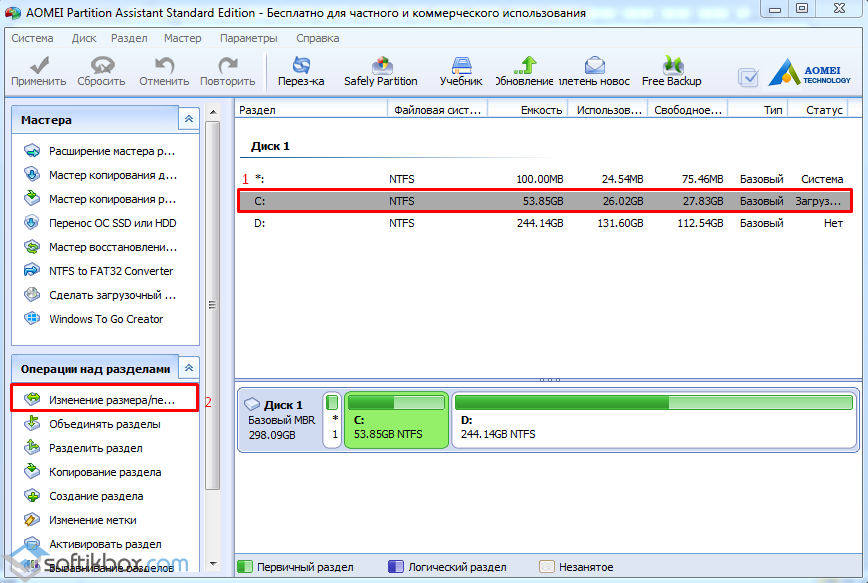
- حدد المربع "أحتاج إلى نقل هذا القسم" واسحب شريط التمرير إلى الحد الأقصى لإعطاء المساحة الكاملة لمحرك الأقراص C.
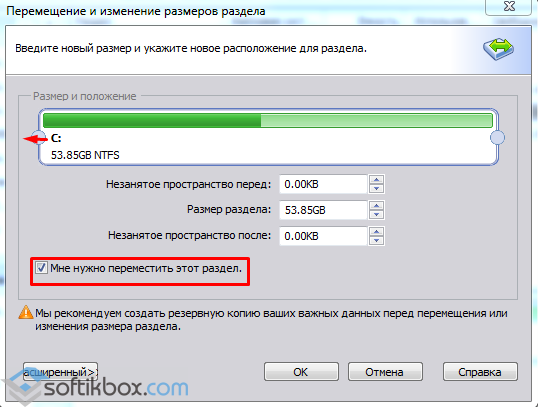
مهم!تأكد من وجود أصفار في قسم "المساحة غير المخصصة".
- انقر فوق "موافق" وانقر فوق "تطبيق".
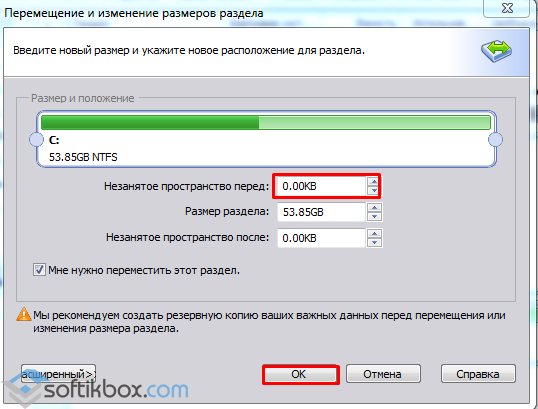
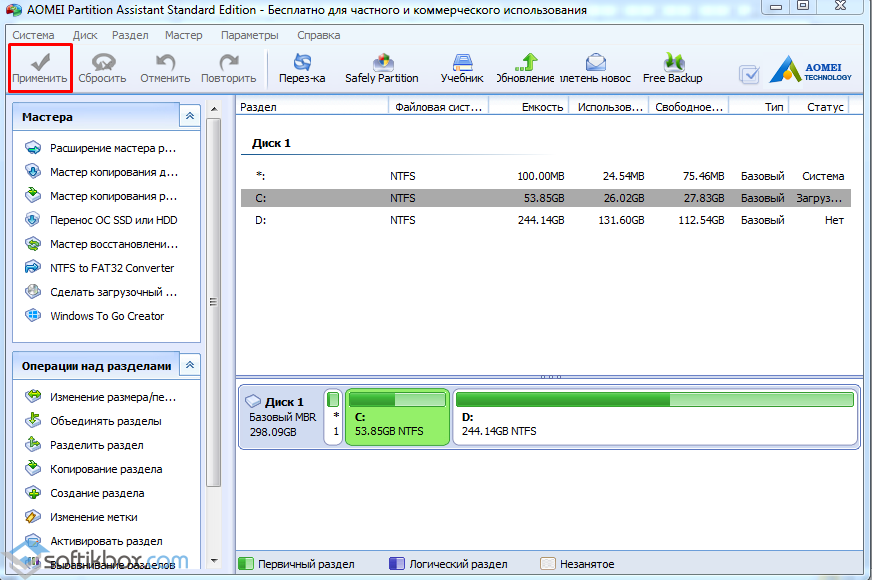
- التالي سيتم فتح نافذة. انقر فوق "اذهب".
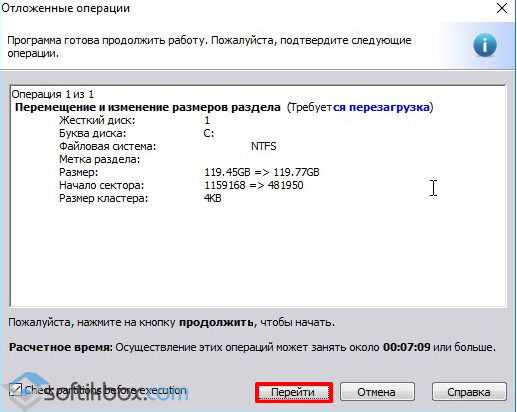
- سوف تومض شاشة الكمبيوتر عندما يدخل البرنامج في وضع تمهيد خاص. ستظهر نافذة. انقر فوق "نعم".
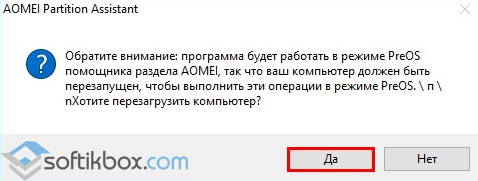
- سيتم إعادة تشغيل النظام. على خلفية سوداء، سيتم إلحاق المساحة المحررة.
تم حذف قسم الاسترداد على Windows وضمه إلى المساحة المشتركة.
للتعرف على كيفية حذف قسم الاسترداد في نظام التشغيل Windows 10، شاهد الفيديو:
تحدثت في المقال السابق عن كيفية ذلك القرص الصلبتفعل من الكمبيوتر المحمول محرك خارجي. كل شيء على ما يرام، ولكن القرص القديم كان يحتوي على عدة أقسام، والآن أريد أن يكون واحدًا. وأريد أن أفعل هذا دون بذل الكثير من الجهد. لكي لا تقوم بتحميل أي شيء من الإنترنت وحتى لا تطغى على جهاز الكمبيوتر الخاص بك ببرامج مختلفة، سوف نستخدم أدوات نظام ويندوز.
انقر " يبدأ" - "" - "النظام والأمن"
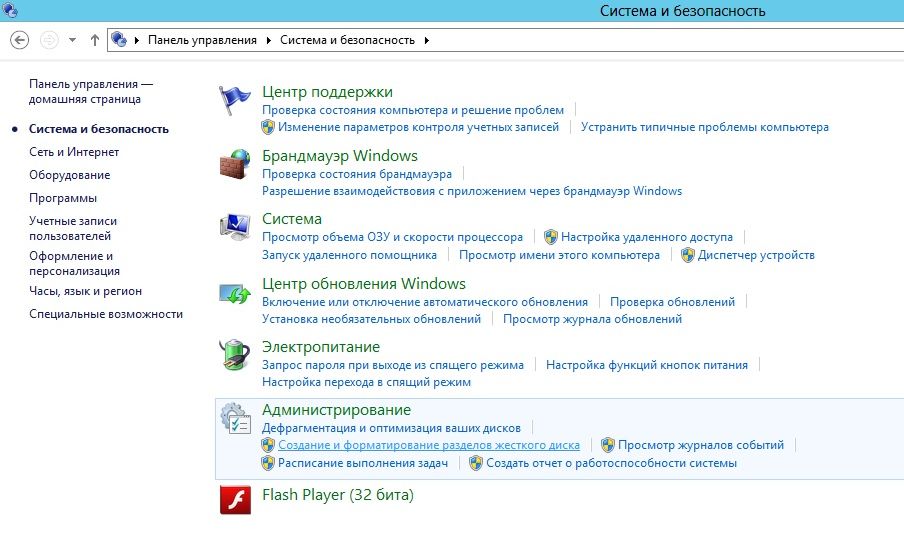
في القسم " إدارة"اختر عنصر" الإنشاء والتنسيق أقسام صعبةالقرص". سوف يفتح نافذة إضافية""، والتي ستدرج جميع أجهزة تخزين المعلومات مع الأقسام المتاحة والقدرة على إدارتها.
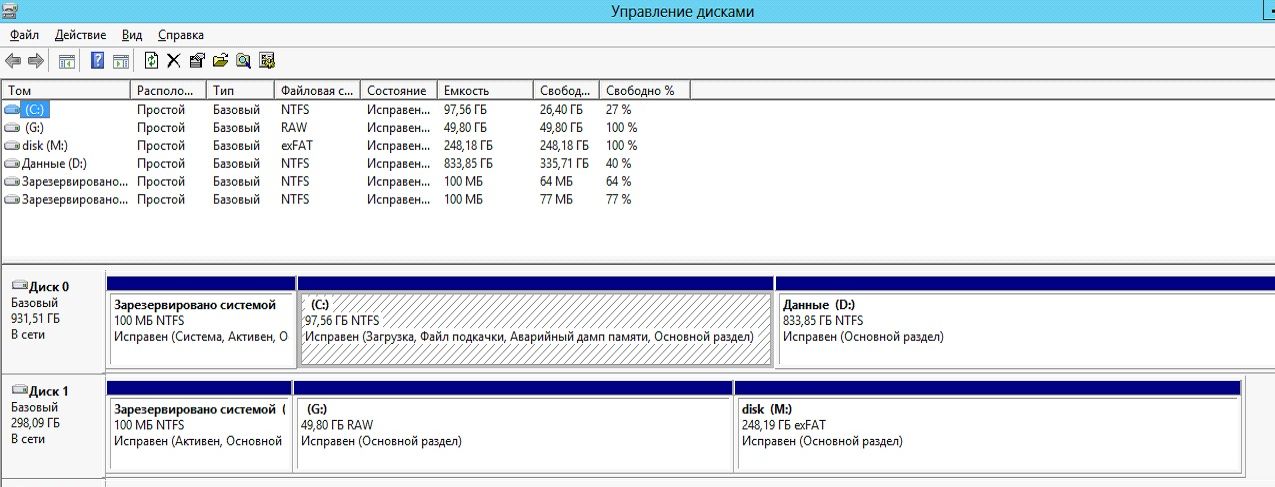
في حالتي هذا هو "القرص 1" بسعة 300 جيجابايت تقريبًا
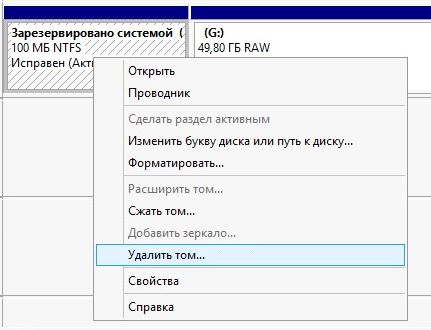
حدد كل قسم على حدة، ثم انقر بزر الماوس الأيمن ثم حدد " حذف الحجم".
يرجى ملاحظة أن هذا سيؤدي إلى تدمير كافة محتويات القسم. لذلك، إذا كانت هناك معلومات تكره فقدانها، فقم بنسخها إلى قرص آخر.
قم بذلك مع كل قسم من أجزاء محرك الأقراص الثابتة لديك حتى يتبقى لديك منطقة كبيرة واحدة تحمل علامة "" لم يتم توزيعها". بعد ذلك، انقر بزر الماوس الأيمن عليه مرة أخرى وانقر على " إنشاء وحدة تخزين بسيطة".
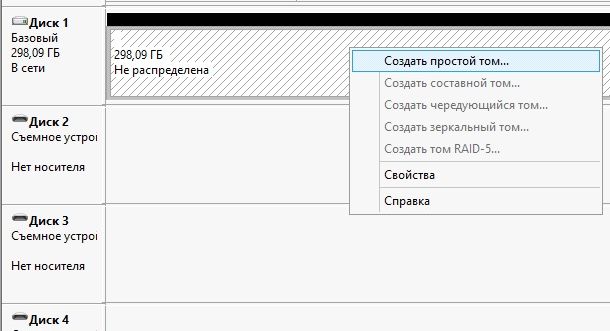
يبدأ معالج الخلق مجلدات بسيطة ، الذي سيتولى كل الأعمال الصعبة. كل ما عليك فعله هو إخباره بما تريد الحصول عليه.
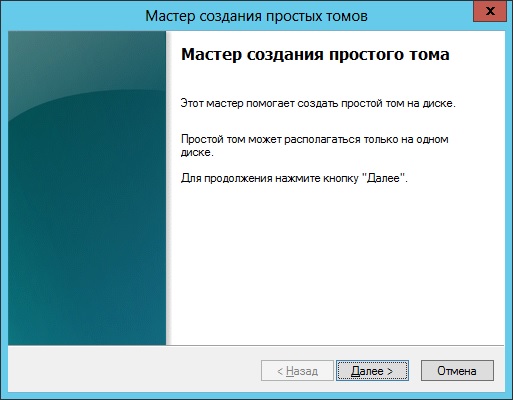
تحديد حجم الصوت. نظرًا لأننا نحتاج فقط إلى قسم حجم واحد، فإننا نترك الحد الأقصى للحجم (يتم إدراجه تلقائيًا).
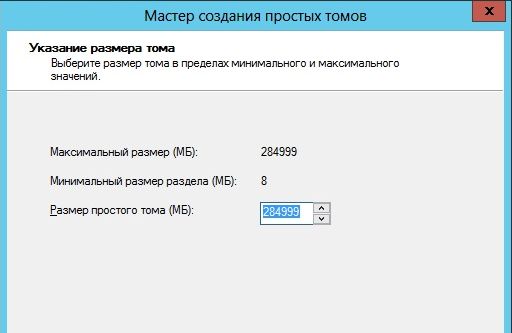
يختار نظام الملفات. للعمل المستقر مع أي نظام تشغيل حديث (Windows وLinux)، يعد NTFS (الافتراضي) مثاليًا. صحيح أن بعض أجهزة التلفاز تعمل فقط مع FAT32 FS. يعد نظام exFAT أكثر ملاءمة لمحركات الأقراص المحمولة أو محركات أقراص الحالة الصلبة.

اترك حجم الكتلة إلى " تقصير"، اختر اسمًا للقسم المستقبلي، على سبيل المثال القرص (اختياري) وانقر فوق " التالي".
عند الانتهاء من العمل، سيتم عرض تقرير مشابه لهذا:

القرص جاهز للاستخدام ويحتوي على قسم واحد فقط. كما ترون، لم يكن علينا تنزيل أو تثبيت أي شيء، ولم تستغرق هذه العمليات أكثر من 5 دقائق.









