كيفية التعرف على العمليات غير الضرورية على جهاز الكمبيوتر الخاص بك. تحليل العمليات الجارية على جهاز الكمبيوتر
اليوم سنتحدث معكم عن " مدير المهام"، يعتبر الأوامر الأساسيةوالغرض منها، وتعلم أيضًا كيفية تعطيلها.
لا يمكن لأي برنامج مثبت على جهاز الكمبيوتر الخاص بك أن يضمن الأداء بنسبة 100%، أي أنه من الممكن حدوث حالات فشل وتجميد مختلفة. يؤدي هذا إلى توقف البرنامج عن الاستجابة لطلبات المستخدم. هناك حالات ذلك تشغيل التطبيقيتوقف عن الاستجابة أو يتوقف عن تنفيذ الأوامر المتوسطة. قد يكون هناك وقت طويل لمعالجة أي طلب، أو عملية غير صحيحةالبرنامج نفسه، وذلك بسبب بعض الأخطاء التي تحدث أثناء عملية التثبيت.
على أية حال، إذا كان لديك تطبيق برمجيتوقف، فأنت بحاجة أولاً إلى التوقف عن النقر فوق كافة الأزرار باستخدام الماوس، وبالتالي على أمل أن تستأنف تشغيله الإضافي. أولاً، عليك الانتظار بعض الوقت حتى يستمر البرنامج في استئناف نفسه، ولكن إذا لم يعمل البرنامج لفترة طويلة، فستحتاج إلى إغلاقه. سيتم بالطبع فقدان البيانات غير المحفوظة.
إذا كان جهاز الكمبيوتر الخاص بك متصلاً بالإنترنت، فعندما يتم إغلاق البرنامج بنجاح، سيحاول نظام التشغيل العثور على سبب تجميده على الإنترنت وسيتم عرض عليك إجراءات محددة للقضاء على المشكلة. أريد أيضًا أن أخبرك أنه عندما يتجمد البرنامج، ستحتاج إلى استخدام مدير المهام.
يمكنك فتح مدير المهام بالطرق التالية:
1. انقر فوق الزر "ابدأ" واكتب "taskmgr" في شريط البحث ثم اضغط على "Enter".
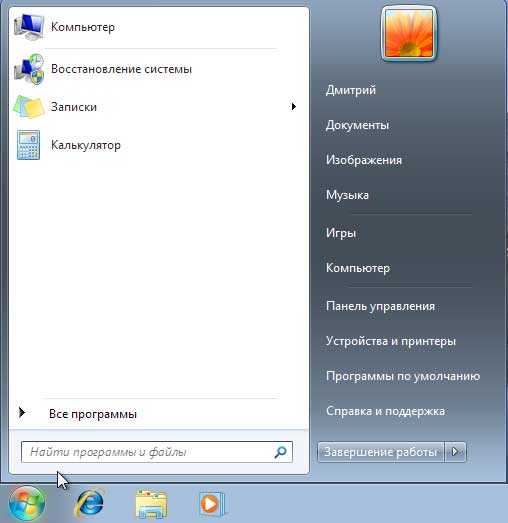
2. يجب عليك الضغط على مفاتيح "Ctrl + Shift + Esc" في نفس الوقت.
3. انقر بزر الماوس الأيمن على شريط المهام وفي القائمة التي تظهر، انقر فوق “ إطلاق مدير المهام».

4. يجب عليك الضغط في نفس الوقت على مفاتيح "Ctrl + Alt + Del".

يتكون مربع الحوار "إدارة المهام" من علامات التبويب التالية.
التطبيقات - تحتوي علامة التبويب هذه على معلومات حول البرامج النشطة وتصف حالتها.
العمليات - تعرض لنا علامة التبويب هذه جميع العمليات التي تم تشغيلها منذ تشغيل الكمبيوتر.
الخدمات - تحتوي علامة التبويب على معلومات حول البرامج التي تعمل فيها خلفية.
الأداء – تعرض علامة التبويب البيانات الإحصائية للمستخدم في شكل رسم بياني يميز أداء النظام.
الشبكة – تعرض علامة التبويب بيانات حول تقارير الشبكة أيضًا في شكل رسم بياني.
المستخدمون - تتضمن علامة التبويب أسماء المستخدمين الذين تم تشغيلهم منذ بدء تشغيل الكمبيوتر.
يتيح لك زر التبديل فتح البرنامج المحدد في مدير المهام.
زر "مهمة جديدة" - يسمح لك بفتح نافذة "إنشاء مهمة جديدة"، والتي يمكنك من خلالها إدخال أوامر مختلفة لفتح البرامج والملفات.
حسنًا، أيها القراء الأعزاء، أقترح الآن إلقاء نظرة أكثر تفصيلاً على جميع علامات تبويب مدير المهام.
في علامة التبويب "التطبيقات" توجد قائمة بالبرامج النشطة، مقابل كل برنامج توجد حالته، يمكن أن يكون "يعمل" أو "لا يستجيب". لذا، إذا كانت حالة البرنامج "لا يستجيب"، فستحتاج إلى تحديد البرنامج المجمد بالماوس والنقر على زر "إنهاء المهمة" الموجود أسفل مربع الحوار.
لو هذه الطريقةلا تساعد إزالة البرنامج المجمد، فسوف تحتاج إلى الانتقال إلى علامة التبويب "العمليات" وتحديد زر "إنهاء العملية" بنفس الطريقة.
تمثل علامة التبويب "العمليات". ملف قابل للتنفيذالتمديد (إكس). يظهر عدد العمليات الجارية في أسفل مربع الحوار.

يوجد أيضًا في الجزء السفلي من مدير المهام زر "عرض عمليات جميع المستخدمين"، والذي يسمح لك بإظهار إطلاق جميع عمليات المستخدمين النشطين.
لتلقي معلومات إضافيةفيما يتعلق بالعمليات، يمكنك إضافة أعمدة إضافية بالنقر فوق علامة التبويب "عرض" والنقر فوق "تحديد الأعمدة" من القائمة المنسدلة. كما ترون، يمكنك تحديد المربع لأي من المعلمات، ونتيجة لذلك سيتم عرض المعلمة التي قمت بتنشيطها في مربع الحوار.

يجب أيضًا إضافتها إذا كنت تريد معرفة مكان التخزين ملف قابل للتنفيذ، ثم فقط اضغط عليه بزر الفأرة الأيسر ومن قائمة السياقحدد "فتح موقع تخزين الملفات". ونتيجة لذلك، سيتم فتح مجلد التخزين للملف المطلوب.
يمكنك أيضًا ملاحظة أن نافذة "العمليات" تعرض مقدار ذاكرة الوصول العشوائي (RAM) التي تستخدمها البرامج. إذا أدت عملية التنفيذ إلى إبطاء جهاز الكمبيوتر، أو توقف البرنامج عن العمل، فيمكن إنهاء العملية عن طريق النقر بزر الماوس الأيمن على العملية وتحديد "إنهاء العملية" من قائمة السياق. انتباه!!
سيؤدي إنهاء العملية إلى إغلاق البرنامج وفقدان كافة البيانات. من أجل إنهاء جميع العمليات المضمنة في البرنامج، استخدم أمر "إنهاء شجرة العملية".
يتم استخدام أمر Debug بشكل شائع من قبل المطورين للتحقق من وظائف البرامج.
أمر المحاكاة الافتراضية "UAC" — في حالة تحديده، يشير إلى أن العملية تعمل في وضع المحاكاة الافتراضية. باختصار، تضمن المحاكاة الافتراضية لـ UAC إعادة توجيه طلبات حفظ البيانات إلى المجلدات المحمية (C:\Windows وC:\Program Files). أي أن البرنامج يعتقد أن البيانات يتم قراءتها من مجلد مثلا C:\Windows، لكن في الحقيقة البيانات ستكون في المجلد الخاص بالمستخدم.
يهدف الأمر "إنشاء ملف تفريغ الذاكرة" إلى اختبار تصحيح أخطاء التطبيقات الفردية.
أمر "الأولوية" - يعرض مستوى أولوية العملية. بشكل أساسي، بشكل افتراضي، يتم تشغيل كافة العمليات على مستوى متوسط. أوصي بشدة بعدم تغيير مستويات الأولوية للعمليات.
يتيح لك أمر الخصائص الحصول على معلومات حول العملية الجارية.
علامة التبويب التالية هي "الخدمات". مربع الحوار يشبه مظهرعلامة التبويب "العمليات" السابقة.

في علامة التبويب "الخدمات"، يمكنك عرض معلومات حول العملية المرتبطة بخدمة معينة. يمكنك استخدام زر الفأرة الأيمن للانتقال إلى إحدى الخدمات، ولكن إذا لم تكن الخدمة نشطة، فسيتم إيقافها مؤقتًا.
توفر علامة التبويب "الخدمات" الموجودة أسفل "إدارة المهام" مزيدًا من المعلومات حول الخدمات.
علامة التبويب "الأداء" - تعرض معلومات حول تحميل وحدة المعالجة المركزية (وحدة المعالجة المركزية) للكمبيوتر واستخدام ذاكرة الوصول العشوائي (ذاكرة الوصول العشوائي). في في هذه الحالةنرى أن هناك رسمين بيانيين لسجل استخدام وحدة المعالجة المركزية، مما يعني أن النظام يحتوي على وحدات معالجة مركزية متعددة.

إذا كان هناك أربعة رسوم بيانية للتسلسل الزمني لتحميل وحدة المعالجة المركزية، فهذا يعني أن المعالج الموجود على جهاز الكمبيوتر الخاص بك رباعي النواة.

يشير رقم تحميل وحدة المعالجة المركزية إلى استهلاك موارد النظام. يوضح الرسم البياني السفلي مقدار الذاكرة (RAM) المستخدمة، كما يوضح أيضًا النسبة المئوية للذاكرة التي يستخدمها الكمبيوتر.
الذاكرة الفعلية (ميجابايت):
الإجمالي - مقدار ذاكرة الوصول العشوائي المثبتة على الكمبيوتر.
ذاكرة التخزين المؤقت - مقدار الذاكرة الفعلية المستخدمة لكل مؤخرالموارد النظام.
متاح - مقدار الذاكرة المتوفرة للعمليات ونظام التشغيل.
مجاني - مقدار الذاكرة غير المستخدمة حاليًا.
ذاكرة النواة (ميجابايت):
مقسم إلى صفحات - مقدار الذاكرة الظاهرية التي يستخدمها kernel.
غير مقسم إلى صفحات - مقدار ذاكرة الوصول العشوائي التي تستخدمها النواة.
الواصفات هي عدد معرفات الكائنات الفريدة.
المواضيع هي عدد العمليات التي يتم تشغيلها ضمن العمليات الأكبر. العمليات هي عدد العمليات الفردية التي يتم تشغيلها على جهاز الكمبيوتر.
وقت التشغيل هو الوقت الذي انقضى منذ إعادة تشغيل الكمبيوتر.
المخصص (MB) هو وصف لاستخدام الذاكرة الظاهرية.
يتيح لك زر "مراقبة الموارد" الحصول على معلومات حول الذاكرة المستخدمة وموارد المعالج.
إذا تم استخدام جهاز الكمبيوتر الخاص بك في اتصالات الشبكة، ثم في علامة التبويب "الشبكة"، يمكنك الحصول على معلومات حول نشاط الشبكة وتحديد النطاق الترددي.
![]()
تتيح لك علامة التبويب "المستخدمون" عرض وجود المستخدمين النشطين، وستتمكن أيضًا من تعطيل حسابات المستخدمين باستخدام الزر الموجود أسفل النافذة. وبالإضافة إلى ذلك، يمكنك إرسال بريد إلكتروني إلى المستخدم.
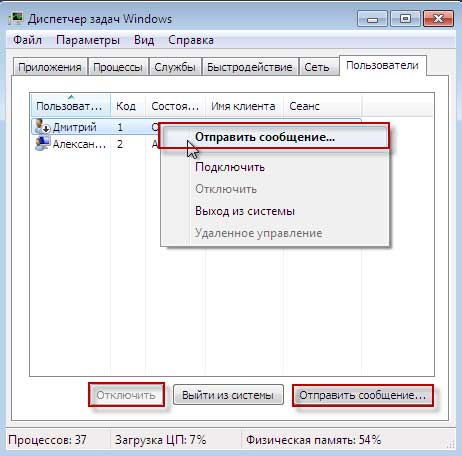
حسنًا، في نهاية المقال، دعونا نتخيل موقفًا يجب فيه حظر مدير المهام. لنفترض أن الكمبيوتر يستخدم في الشبكة المحليةونريد منع المستخدمين من الاتصال بمدير المهام. أنت لا تعرف أبدًا ماذا يمكنهم فعله هناك.
للقيام بذلك، انقر فوق الزر "ابدأ" وفي شريط البحث اكتب الأمر "gpedit.msc" ثم اضغط على "Enter". في النافذة (أو المستكشف) التي تفتح، انتقل إلى تكوين المستخدم > قوالب الإدارة > النظام > خيارات الإجراء بعد الضغط على Ctrl+Alr+Del، ثم انقر بزر الماوس الأيمن على "حذف مدير المهام" وانقر على "تحرير".

في النافذة التي تفتح، انقر فوق "تمكين" ثم انقر فوق "موافق". بعد إعادة تشغيل جهاز الكمبيوتر، سيتم حظر مدير المهام.

لتمكين إدارة المهام، ما عليك سوى النقر فوق "تعطيل" في نافذة "إزالة مدير المهام" السابقة.
لهذا اليوم، هذا كل ما أردت أن أخبركم به عن "مدير المهام"، أتمنى أن تكون المعلومات مفيدة لكم، نراكم في الدرس القادم.
وأخيرًا، أقترح عليك مشاهدة فكاهة اليوم =)
(مدير المهام) يقوم المستخدمون بإغلاق البرامج والنوافذ المجمدة. ولكن هذا ليس كل وظائفه. يحتوي على علامات تبويب تحتوي على الخدمات والعمليات والأداء (الأداء) وحالة الشبكة. إذا كان القرص كبشأو تم تحميل وحدة المعالجة المركزية بنسبة 100%، فمن الأفضل تعطيل أي شيء غير ضروري في جهاز التحكم عن بعد. ثم سيعمل النظام بكفاءة أكبر. سوف تختفي الفرامل والتجميد. سيتم تشغيل التطبيقات بشكل أسرع. تعرف على الخدمات المسموح بإزالتها من إدارة المهام، وماذا تفعل إذا لم تنتهي العملية في إدارة المهام.
يمكن فتح DZ بعدة طرق:
- مجموعة المفاتيح Shift+Ctrl+Esc.
- باستخدام المفاتيح Ctrl+Alt+Del.
- اضغط على Win+R أو انتقل إلى ابدأ - تشغيل. أدخل "taskmgr.exe" وانقر على "موافق".
- أو اكتب نفس الكلمة في سطر الأوامر.
- انقر بزر الماوس الأيمن على أي مساحة فارغة على شريط المهام. حدد مدير من قائمة السياق.
المزيد عن مدير المهام
- تحتوي علامة التبويب "التطبيقات" على قائمة بالأدوات المساعدة قيد التشغيل حاليًا. يمكن أن تكون مغلقة. لا يتم عرض البرامج التي تعمل في الخلفية (على سبيل المثال، برامج مكافحة الفيروسات أو برامج المراسلة المصغرة أو تنزيل التحديثات) هناك.
- الموارد والأداء مذكورة أدناه. الذاكرة الفعلية، تحميل المعالج. إذا تم استخدام القرص بنسبة 100٪، فمن الأفضل تعطيل شيء ما.
- يسرد القسم التالي من إدارة المهام الخلفية وعمليات النظام. يوجد اسم الصورة، ووصف (إما الناشر أو الاسم الكامل للبرنامج)، وحجم الذاكرة المخصصة لها، والمستخدمين الذين يقومون بتشغيلها.
- توفر علامة التبويب "الخدمات" قائمة بالخدمات والأدوات المساعدة التي تعمل في نظام التشغيل.
- توضح فئة "الأداء" مدى تحميل الكمبيوتر والذاكرة والقرص. إذا تم استخدام 100% من الموارد، فمن الضروري إغلاقها بشكل عاجل التطبيقات غير الضروريةوالخدمات. أو أعد تشغيل جهاز الكمبيوتر الخاص بك.

- تم تصميم علامة التبويب "الشبكة" لتقييم أداء اتصالات الشبكة والاتصالات المحلية.
- يعرض القسم الفرعي "المستخدمون" قائمة بالمستخدمين النشطين.
إنهاء العمليات
نحن الآن بحاجة إلى معرفة العمليات التي يمكن تعطيلها في مدير المهام. بعد كل شيء، يتم استخدام بعضها من قبل النظام. وإذا قمت بإغلاقها، فسوف تنتهي المهمة.
في بعض الأحيان تحتاج إلى إلغاء التنشيط الخدمات غير الضرورية"لتفريغ" جهاز الكمبيوتر قليلاً. إذا تم استخدام القرص أو وحدة المعالجة المركزية بنسبة 100%، فسوف يتأخر الكمبيوتر كثيرًا ويعمل ببطء شديد.
- افتح مدير المهام.
- انتقل إلى علامة التبويب "العمليات".

- انتبه إلى عمود "المستخدم".
- إذا ظهرت كلمة "System" أو "Network" أو "Local Service"، فهذا يعني أن هذه الخدمات محجوزة بواسطة نظام التشغيل. لمشاهدتها، انقر على زر "إظهار الكل". إنه في الجزء السفلي من نافذة مدير المهام.
- اذا كان اسمك هناك حسابهذه هي الخدمات التي بدأتها. يمكن تعطيلهم.
- قبل إغلاق الخدمة، اقرأ اسمها ووصفها. فجأة كنت في حاجة إليها.
- إذا حاولت إيقاف عملية النظام الضرورية لتشغيل نظام التشغيل، فسيظهر تحذير بأنه بعد ذلك سيتم إيقاف تشغيل الكمبيوتر. عند تشغيل الكمبيوتر مرة أخرى، سوف تظهر هذه الخدمة مرة أخرى.
- إذا كان القرص لا يزال محملاً بنسبة 100٪ بعد تعطيل العديد من خدمات المستخدم، فيمكنك إزالة بعض الخلفية و برامج النظام. على سبيل المثال، أدوات Apple و iTunes. إذا كنت تستخدم منتجات من هذه الشركة المصنعة وقمت بتوصيلها بجهاز الكمبيوتر الخاص بك، فستتم إضافة خدمات Apple لبدء التشغيل وستعمل الوضع المخفي. ولكن يجب أن تكون متأكدًا تمامًا من أن التطبيقات لا ترتبط مباشرة بنظام التشغيل ولن تؤثر على تشغيله. ركز على أسمائهم
لمعرفة البرامج التي تقوم بتشغيل الخدمات.
- انقر بزر الماوس الأيمن على العملية.
- في القائمة التي تظهر، حدد "موقع تخزين الملفات".
- سيتم فتح مجلد الأداة المساعدة المسؤول عن الخدمة. إذا كان هذا تطبيقًا قمت بتثبيته شخصيًا ولا تحتاج إليه في الوقت الحالي، فيمكنك تعطيله.
إذا أعادت العملية تشغيل نفسها
لا يمكن إزالة بعض الخدمات بسهولة من مدير المهام. لأنه يتم تشغيلها تلقائيًا بواسطة الخدمات. ستظهر العملية نفسها في قائمة DZ بعد إكمالها. إذا كان القرص مثقلًا بنسبة 100٪ على وجه التحديد بسبب هذه الخدمة، فيمكن إزالته.
- في "إدارة المهام"، انقر بزر الماوس الأيمن عليه وحدد "الانتقال إلى الخدمات".
- انقر على زر الخدمات في الأسفل.
- العثور على المسؤول عن الإطلاق تطبيق غير مرغوب فيه. ركز على الاسم والشركة المصنعة.
- انقر مرتين عليه. سيتم فتح نافذة الخصائص.
- من القائمة المنسدلة نوع بدء التشغيل، حدد يدوي أو معطل. ستتوقف العملية عن البدء من تلقاء نفسها. ولن يتم تحميل القرص 100٪.
- إذا قمت بذلك لخدمة نظام مهمة، فسيتعين عليك استعادة نظام التشغيل. لأنه لن يبدأ تلقائيًا متى تمهيد ويندوز. ولن يتم تشغيل الكمبيوتر ببساطة. لذلك، لا تقم بإزالة الخدمات التي لا تعرف عنها شيئًا.
كيفية اكتشاف الفيروس؟
إذا تم تحميل القرص بنسبة 100% في مدير المهام، فقد لا تكون التطبيقات هي التي "تستهلك" جميع الموارد. في بعض الأحيان يقع اللوم على عملية الفيروس. غالبًا ما تتنكر البرامج الضارة على أنها خدمات النظام. في هذه الحالة، تحتاج إلى تثبيت برنامج مكافحة الفيروسات وإجراء الفحص. ومن الأفضل إزالة البرامج غير الموثوقة التي قمت بتثبيتها مؤخرًا. على الأرجح، واحد منهم تسبب في العدوى.
يمكنك معرفة مكان "إخفاء" الفيروس في إدارة المهام.
- انقر بزر الماوس الأيمن على العملية المشبوهة وحدد "موقع تخزين الملف".

- توجد برامج النظام في المجلد "Windows\System32". إذا نقلتك الخدمة إلى تطبيق غير مألوف، فقم بفحصه باستخدام أحد برامج مكافحة الفيروسات.
- انقر بزر الماوس الأيمن على ملف الأداة المساعدة وحدد خصائص.
- انتقل إلى علامة التبويب "التفاصيل".
- انظر إلى السطور "حقوق الطبع والنشر" و"العنوان" و"الإصدار" و"الاسم الأصلي". ويجب أن تتطابق مع معلومات التطبيق. على سبيل المثال، أنت تدرس الخصائص متصفح كروم. يجب أن يكون الاسم الأصلي "chrome.exe" وأن تكون الحقوق مملوكة لشركة Google Corporation. إذا كانت خصائص الملف تشير إلى شيء مختلف، فتحقق من ذلك باستخدام أحد برامج مكافحة الفيروسات. والأفضل من ذلك، إزالته بالكامل.
- يكاد يكون من المستحيل وصف جميع العمليات. لفهم أي منها يمكن إكماله، أدخل اسم الخدمة في محرك البحث. اكتشف ما هو المسؤول عنه. قارن وصفه بما تراه في علامة التبويب "التفاصيل".
إذا كان جهاز الكمبيوتر الخاص بك يعمل ببطء، قم بتعطيل الخدمات غير الضرورية في مدير المهام. سيساعد هذا عندما يكون القرص ووحدة المعالجة المركزية في حالة استخدام بنسبة 100%. بعد كل شيء، كل عملية تتطلب موارد معينة. إذا كنت لا تعمل معها، فمن الأفضل إزالته.
العملية في غرفة العمليات نظام ويندوزهو كائن نظام يتم إنشاؤه وتدميره بواسطة مدير هذه الكائنات. تتكون العملية من:
- تيارات.
- المعلومات المحاسبية؛
- مراجع إلى الموارد التي تتم مشاركتها بواسطة كافة سلاسل الرسائل في العملية.
في بعض الأحيان تحتاج إلى بدء العملية التي تريدها قسريًا (يدويًا) ومعرفة ما إذا كانت معروضة (تشغيل) في مدير العمليات، ومن ثم يظهر سؤالان يتعلقان بكيفية بدء العملية وكيفية رؤية العمليات الجارية بعد ذلك.
من السهل جدًا القيام بذلك، فقط خذ بضع دقائق لقراءة ما يلي. لفرض بدء العملية، تحتاج إلى:
- انقر على شريط المهام (اللوحة الموجودة أسفل الشاشة) زر ويندوز، والتي تظهر نافذة؛
- في علامة التبويب التي تفتح، حدد عنصر القائمة تشغيل... (أو تشغيل، إذا لم يكن نظام التشغيل Windows سكانها ينالون الجنسية الروسية) الذي تبدو أيقونته مثل "مظروف طائر"؛
- في النافذة التي تفتح تسمى تشغيل - مهمة جديدة (أو تشغيل - مهمة جديدة، إذا لم يكن Windows سكانها ينالون الجنسية الروسية) تحتاج إلى إنجليزيأدخل اسم العملية التي تريد تشغيلها، على سبيل المثال Explorer، ثم اضغط على مفتاح Enter، أو حدد العملية من قائمة البرامج المثبتة على جهازك كمبيوتر شخصيباستخدام الزر "استعراض" الموجود في الركن الأيمن السفلي من نافذة "تشغيل - مهمة جديدة".
- هذا كل شيء، بدأت العملية.
يمكنك أيضًا عرض نافذة تسمى "تشغيل - مهمة جديدة" باستخدام المجموعة مفاتيح ويندوز+ R. بالإضافة إلى ذلك، يمكنك استخدام المدير مهام ويندوزبالضغط على Ctrl + Alt + حذف، يجب أن تظهر نافذة المدير التي تحتاج فيها إلى تحديد ملف، ثم مهمة جديدة (تشغيل...). سترى نافذة تشغيل - مهمة جديدة.
لعرض قائمة العمليات الجارية، تحتاج إلى:
- اضغط على مجموعة المفاتيح Ctrl + Alt + حذف على لوحة المفاتيح، ويجب أن تظهر نافذة إدارة مهام Windows (أو إدارة مهام Windows، إذا لم يكن نظام التشغيل سكانها ينالون الجنسية الروسية)؛
- في النافذة التي تظهر، سيتم نقلك تلقائيًا إلى علامة التبويب "التطبيقات". وهذا جزء من العمليات الجارية. لعرض كافة العمليات في النظام، نحتاج إلى الانتقال إلى علامة التبويب "العمليات" (علامة التبويب الثانية على اليسار)؛
- هذا كل شيء، قائمة العمليات موجودة أمام عينيك مباشرة في العمود الأول على اليسار.
الآن أنت تعرف كيفية بدء العملية وكيفية عرض العمليات الجارية.
هناك حالات لا يتم فيها إغلاق البرنامج لسبب أو لآخر ويعرض الكمبيوتر النص "هذا البرنامج لا يستجيب". وفي هذه الحالة، يجب عليك إنهاء العملية بالقوة. لإنهاء العملية بالقوة:
- قم بنفس الخطوات لعرض قائمة العمليات الجارية؛
- إذا كنت في علامة التبويب "التطبيقات"، فحدد العملية المطلوبة بالنقر بزر الماوس الأيسر عليها. في الأسفل سيكون هناك زر "إلغاء المهمة" (الأول على اليسار)، بالنقر عليه ستكمل العملية المحددة. يمكنك أيضًا إنهاء العملية المحددة بالضغط عليها بزر الماوس الأيمن واختيار "إنهاء المهمة" (الثانية من الأسفل) من القائمة؛
- إذا كنت في علامة التبويب "العمليات"، فحدد العملية المطلوبة بالنقر فوقها بزر الفأرة الأيسر. في الجزء السفلي سيكون هناك زر "إنهاء العملية"، والنقر عليه سيكمل العملية المحددة. يمكنك أيضًا إنهاء العملية المحددة بالنقر بزر الماوس الأيمن عليها واختيار "إنهاء العملية" من القائمة.
ربما لا يوجد مستخدم واحد لا يريد لجهاز الكمبيوتر الخاص به أن "يطير مثل الذبابة". ومعظمهم لا يهتمون مطلقًا بالعمليات التي يتم تشغيلها على أجهزة الكمبيوتر الخاصة بهم، طالما أنها لا تتداخل مع العمل أو الترفيه. ولكن لسوء الحظ، فإن جودة وسرعة جهاز الكمبيوتر تتأثر إلى حد كبير بالعمليات التي تجري في تلك اللحظة بالذات. وليس هناك مفر من هذا. تؤثر العمليات الجارية على سرعة أجهزة الكمبيوتر القوية متعددة النواة، وليس هناك ما يمكن قوله عن أجهزة الكمبيوتر القديمة منخفضة الطاقة. يمكن أن تؤدي العمليات الجارية إلى تحميل معالج جهاز الكمبيوتر الخاص بك بشكل كبير، وقد يكون بعضها ضارًا.
كيفية تحديد العمليات التي يتم تشغيلها على جهاز الكمبيوتر، ودرجة تأثيرها على المعالج ودرجة التهديد الذي قد تشكله؟
هناك العديد من البرامج المصممة لتحديد وتقييم العمليات الجارية على جهاز الكمبيوتر. علاوة على ذلك، يجب علينا إجراء تحفظ على الفور أن هذه البرامج عادة ما تؤدي أيضا وظائف أخرى، لكننا الآن نتحدث على وجه التحديد عن تحديد العمليات الجارية.
تم بناء أحد هذه البرامج في أنظمة التشغيلالعائلات برنامج ويندوز"مدير المهام". هذا جدا برنامج مثير للاهتمام، والتي يمكنك من خلالها تحديد التطبيقات والعمليات والخدمات التي يتم تشغيلها على جهاز الكمبيوتر الخاص بك، وإدارة المكونات المذكورة أعلاه (البدء أو الإيقاف أو النهاية). باستخدامه، يمكنك تقييم أداء جهاز الكمبيوتر الخاص بك والتأثير عليه، بالإضافة إلى أداء مهام أخرى. يمكنك تشغيل "إدارة المهام" عن طريق النقر بزر الماوس الأيمن في منطقة فارغة بشريط المهام (انظر 1 الشكل 1) واختيار "بدء تشغيل مدير المهام" من قائمة السياق (انظر 2 الشكل 1). بالإضافة إلى ذلك، إذا قمت بالضغط على الأزرار Ctrl+Alt+Delete في نفس الوقت، فيمكنك على الشاشة تحديد أمر "بدء إدارة المهام" من الأوامر المتاحة.
بعد تشغيل مدير المهام، ستظهر نافذة هذا البرنامج على شاشتك (انظر الشكل 2). في هذه النافذة نحن مهتمون بعلامة التبويب "العمليات" (انظر 1 الشكل 2). تعرض نافذة علامة التبويب هذه (الشكل 2) العمليات الجارية والمعلومات المتعلقة بها (انظر 2 الشكل 2). بالإضافة إلى ذلك، يمكنك رؤية عدد العمليات قيد التشغيل (انظر 3 الشكل 2)، وتحميل المعالج (انظر 4 الشكل 2) ودرجة تحميل الذاكرة الفعلية (انظر 5 الشكل 2).

في نافذة الشكل 2، يمكنك تحليل العمليات الجارية، وإذا لزم الأمر، إنهاء تلك التي، في رأيك، ليست ذات صلة حاليًا. للقيام بذلك، انقر بزر الماوس الأيمن على العملية المحددة وحدد أمر "إنهاء العملية" من قائمة السياق التي تظهر (انظر 1 الشكل 3).
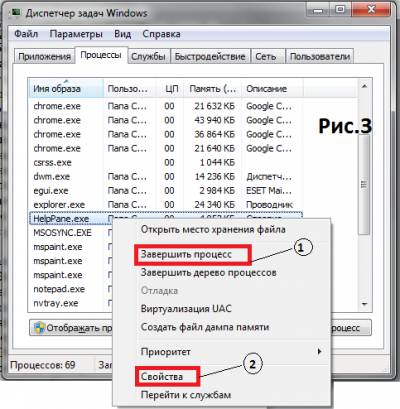
لسوء الحظ، فإن مدير المهام المدمج في Windows لتحليل ومعالجة العمليات قيد التشغيل ليس مريحًا للغاية ولديه الكثير فرص محدودة. لا يعكس بشكل كامل العمليات الجارية على الكمبيوتر. وإذا قارنت المعلومات حول تحميل المعالج (انظر 4 الشكل 2) مع تلك الموضحة مقابل العمليات الجارية (انظر 2 الشكل 2)، فسوف تكون مقتنعا بأن الحمل الحقيقي أعلى بكثير من ذلك الذي تم إنشاؤه بواسطة العمليات المعروضة في نافذة مدير المهام. في الواقع، هناك العديد من العمليات المخفية من مدير المهام. وأدوات تحليل العمليات الجارية محدودة للغاية بشكل عام. إذا قمت بتحديد عنصر "الخصائص" في قائمة السياق (انظر 2 الشكل 3)، فلن ترى حتى المسار إلى الملف التنفيذي. ولكن، مع ذلك، يمكنك الحصول على أهم المعلومات حول العمليات التي تتم على جهاز الكمبيوتر الخاص بك باستخدام مدير المهام. وهي سترى درجة تحميل المعالج (انظر 4 الشكل 2) واستخدام الذاكرة الفعلية (انظر 5 الشكل 2). إذا كانت هذه المعلمات مساوية أو قريبة من 100٪، فإن جهاز الكمبيوتر الخاص بك يعمل في حدود إمكانياته وستكون سرعة حل هذه المهمة المحددة التي تقوم بها حاليًا على الكمبيوتر ضئيلة. وبعد دراسة وتحليل العمليات عبر الإنترنت، يمكنك اتخاذ قرار بشأن إمكانية إتمام عملية معينة. ولا داعي للخوف من إكمال العملية الخاطئة. لن تلحق الضرر بجهاز الكمبيوتر الخاص بك، لأن... تقوم بإنهاء هذه العملية لهذه الجلسة بالذات، وعند إعادة تشغيل الكمبيوتر (أو البرنامج)، فإن العملية التي أوقفتها عن طريق الخطأ (دون علم) ستعمل بشكل صحيح مرة أخرى.
بسبب أوجه القصور في استخدام مدير المهام لتحليل العمليات الجارية على جهاز الكمبيوتر، عليك اللجوء إلى برامج الطرف الثالث. لقد قلت بالفعل أن هناك العديد من هذه البرامج. أوجه انتباهكم إلى اثنين منهم. الأول هو برنامج "Security Task Manager" الذي طورته شركة Neuber Soft، وبرنامج "ESET Sys Inspector" المتضمن في الحزمة برنامج مكافحة الفيروسات"إسيت سمارت سيكيوريتي".
تم تصميم برنامج Security Task Manager خصيصًا لتحليل العمليات التي يتم تشغيلها على جهاز الكمبيوتر. يمكن العثور على نسخة تجريبية من هذا البرنامج أو نسخته المدفوعة على موقع المطور. البرنامج نفسه بديهي وسهل الاستخدام. يحتوي البرنامج على مواد مرجعية باللغة الروسية من شأنها أن تساعد أي مستخدم على فهم ميزات تشغيله بسهولة.

بعد بدء تشغيل البرنامج، تعرض نافذته الشكل 4 العمليات الجارية على جهاز الكمبيوتر. يتم عرض أخطرها في الأعلى ثم في الأسفل بترتيب تنازلي للخطر. يتم إبراز درجة الخطر باللون الأحمر. كلما زاد تشبع اللون الأحمر الذي يسلط الضوء على عملية جارية، زادت خطورة هذه العملية. عند تحديد عملية معينة (انقر عليها بزر الفأرة الأيسر)، يتم عرض خصائص العملية في الجزء السفلي الأيمن من النافذة. بعد استدعاء قائمة السياق لعملية معينة، يمكنك البحث في Google للحصول على معلومات حول العملية، على الرغم من أن هذه الوظيفة لا تعمل دائمًا. إذا لم تعمل الوظيفة تلقائيًا، فيجب إجراء البحث يدويًا عن طريق إدخال اسم العملية المشكوك فيها في مربع البحث الخاص بمحرك البحث الخاص بك.
إن تقييم درجة خطورة العملية الواردة في أسفل النافذة مشروط للغاية. أولاً، إن تصنيف العملية على أنها خطيرة لا يعني أنها قيد التنفيذ بالفعل البرمجيات الخبيثة(قد يكون مفيدًا جدًا). ثانيا، لا يتم تحديد درجة الخطر من خلال القيم العددية، ولكن من خلال موضع شريط التمرير على مقياس الخطر الشرطي.
إذا قمت، بناءً على البيانات الواردة من برنامج Security Task Manager ومن الإنترنت، بتحليل العملية، فيمكنك اتخاذ قرار مستنير بشأن حذف العملية أو إرسالها إلى الحجر الصحي. للقيام بذلك، سيتعين عليك استخدام إما شريط أدوات برنامج إدارة المهام الأمنية، الموجود في الجزء العلوي من النافذة، أو عن طريق استدعاء قائمة السياق عن طريق النقر بزر الماوس الأيمن على العملية، حدد الإجراء المطلوب. سأقول على الفور أن حذف أو إرسال عملية مشكوك فيها أو غير ضرورية إلى الحجر الصحي، في رأيك، لا يعطي دائمًا نتائج إيجابية، أو بالأحرى، لا يحقق هدفه دائمًا. في كثير من الأحيان، على الرغم من محاولة إزالة العملية، فإنها تظهر مرة أخرى بعد بدء التشغيل التالي لجهاز الكمبيوتر. أود أن أشير إلى أنني سمعت مرارًا وتكرارًا من المستخدمين أنه بعد إزالة بعض "العمليات الملتوية" ، بدأ جهاز الكمبيوتر الخاص بهم في "الطيران" ، وأحيانًا أستخدم هذا البرنامج بنفسي.
تجدر الإشارة إلى أن برنامج ESET Sys Inspector، المضمن في برنامج مكافحة الفيروسات ESET Smart Security، أقوى بكثير عندما يتعلق الأمر بتحليل العمليات. من أجل استخدامه، ليس من الضروري شراء واحدة مدفوعة الأجر. برنامج مكافحة الفيروسات إسيتنود32. فقط قم بتثبيته نسخة تجريبيةوالتي لا تختلف عن توأمها المدفوع إلا في مدة صلاحيتها. وحتى ذلك الحين، بالنسبة لأولئك الذين قرأوا سلسلة من المقالات من السلسلة ""، لن يكون من الصعب استخدام هذا البرنامج أكثر من مرة.

بعد تثبيت برنامج ESET Sys Inspector وتشغيله، ستظهر نافذة الشكل 5 على شاشتك. يستغرق تشغيل البرنامج نفسه وقتًا أطول بكثير من برنامج “Security Task Manager” الذي ذكرته أعلاه، لكن إمكانيات هذا البرنامج أعلى بكثير. اسمحوا لي أن أحجز على الفور أنه يمكنك العثور على جميع المعلومات حول إمكانيات استخدام هذا البرنامج في مواده المرجعية، والتي يمكنك الاتصال بها عن طريق النقر فوق الزر "تعليمات" واختيار العنصر الذي يحمل نفس الاسم هناك (انظر 1 الشكل 5). الآن أريد فقط أن أتحدث بإيجاز عن إمكانيات هذا البرنامج في تقييم وتحليل العمليات الجارية.
عند إجراء التحليل، يمكنك تحديد مستوى تفاصيل المعلومات (كاملة أو متوسطة أو أساسية) (انظر 2 الشكل 5). من خلال ضبط شريط تمرير "التصفية" (انظر 3 الشكل 5)، يمكنك ضبط درجة الخطر المراد اكتشافه (من 1 إلى 9). من الأفضل تركه في أقصى اليسار (افتراضي). في الجزء الأيسر من النافذة، تحتاج إلى تحديد قسم للبحث (انظر 4 الشكل 5). في الجزء العلوي الأيمن من النافذة (انظر الشكل 5) يتم عرض عناصر لدراسة القسم المحدد. يعرض الجزء الأيمن السفلي من النافذة (انظر 6 الشكل 5) معلمات العنصر المحدد في الجزء العلوي الأيمن من النافذة.

وبما أننا ندرس الآن العمليات الجارية، فإننا نختار قسم "العمليات الجارية" للبحث (انظر 1 الشكل 6). في هذه الحالة، في الجزء العلوي الأيمن من نافذة البرنامج، سنعرض العمليات الجارية (انظر 2 الشكل 6) وخصائصها الرئيسية. يتم تمييز العمليات الخطرة باللون الأحمر. إذا قمت بتحديد إحدى العمليات بالنقر بزر الماوس الأيسر عليها، فهي في حالتنا عملية "csrss.exe" (انظر 4 الشكل 6)، ثم ستظهر معلمات هذه العملية في الجزء الأيمن السفلي من النافذة (انظر 3 الشكل 6) . لتحليل عملية ما، تحتاج إلى النقر بزر الماوس الأيمن على العملية المحددة وتحديد أحد عناصر قائمة السياق (انظر 5 الشكل 6). هنا يمكنك البحث في الإنترنت عن معلومات حول هذه العملية، والعثور على المسار إلى المصدر الذي أطلق هذه العملية (عن طريق تحديد "فتح المجلد مع الملف"). يمكنك نسخ مسار الملف والقيام بالمزيد. والأهم من ذلك أن هذا البرنامج يعرض معلومات حول عملية التشغيل على الجانب الأيمن من النافذة بناءً على الخبرة الغنية المتراكمة في مختبرات مطوري برنامج مكافحة الفيروسات ESET NOD32. إذا كانت هناك حاجة لإنهاء العملية بالكامل، فمن خلال فتح المجلد الذي يحتوي على ملف هذه العملية، يمكنك مقاطعة العملية عن طريق حذف ملفها.
بالطبع، يعد حذف ملف عملية لا رجعة فيها تقريبًا، لذا قبل حذف أي شيء، قم بإنشاء نقطة استعادة. كيفية القيام بذلك مكتوبة بالتفصيل في المقالة "".
لقد قدمت في هذه المقالة جزءًا صغيرًا فقط من البرامج التي تسمح لك بتحليل وتقييم العمليات الجارية على جهاز الكمبيوتر الخاص بك. هناك العديد من البرامج المماثلة. ليس من الواقعي وصفها جميعًا في مقال واحد. ولكن آمل أن تساعد تلك التي قدمتها هنا في الحفاظ على جهاز الكمبيوتر الخاص بك في حالة جيدة.
إيتسينكو ألكسندر إيفانوفيتش









