كيفية تثبيت التوقيع الرقمي بعد التجديد. كيفية معرفة مفتاح التنشيط المثبت على جهاز كمبيوتر يعمل بنظام Windows
غالبًا ما يواجه أصحاب أجهزة الكمبيوتر موقفًا عندما يحتاجون إلى معرفة مفتاح التنشيط من أجهزة الكمبيوتر الخاصة بهم نظام التشغيل. وفي معظم الحالات، يكون من السهل جدًا القيام بذلك: يتم وضع الملصق على جهاز كمبيوتر مكتبي أو كمبيوتر محمول يُشار إليه عليه. ولكن ماذا تفعل إذا تم ارتداء هذا الملصق أو حتى نزعه؟ الجواب بسيط - "اسحب" مفتاح الترخيص من نظام التشغيل نفسه.
عرض المفتاح على نظام التشغيل Windows 7
، ثم وجه انتباهك أولاً إلى البرامج لتشخيص جهاز الكمبيوتر الخاص بك بشكل كامل. يعد استخدامها أسهل طريقة لمعرفة مفتاح التنشيط. أحد هذه البرامج هو برنامج AIDA 64 المعروف. ولعرض رمز التفعيل الموجود فيه، عليك الانتقال إلى علامة التبويب "نظام التشغيل". سيكون هناك قسم "معلومات الترخيص" حيث سيتم كتابة مفتاح المنتج.
طريقة أخرى لعرض المفتاح تفعيل ويندوز، هو استخدام الأداة المساعدة KeyFinder. انها تسمح لك للعثور على مفاتيح لجميع المثبتة تقريبا منتجات البرمجياتومن نظام التشغيل نفسه. ستحتاج فقط إلى تثبيته وتشغيله والاختيار من القائمة المتوفرة للبرنامج الذي تريد معرفة رمز التنشيط الخاص به.
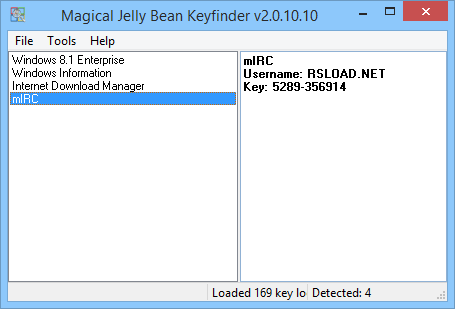
بشكل عام، لا يزال هناك الكثير من البرامج التي تسمح لك بمعرفة مفتاح تنشيط Windows 7، إذا كان لديك الحد الأدنى من المعرفة البرمجية، فيمكنك الاستغناء عنه تمامًا عن طريق كتابة وتشغيل برنامج نصي يعمل مع PowerShell أو VBScript.
إدخال مفتاح التنشيط في نظام التشغيل Windows 7
يخشى العديد من المستخدمين إعادة تثبيت نظام التشغيل لأنهم لا يعرفون مكان إدخال مفتاح Windows 7 ومتى يقومون بذلك. لكن في الواقع لا يوجد شيء معقد في هذه العملية. في تثبيت نظيفيجب إدخال مفتاح تنشيط Windows أثناء إعداد النظام. بعد الخلق حسابستظهر أمامك شاشة تطلب منك إدخال مفتاح منتج مكون من 25 حرفًا. بعد ذلك، بعد إدخاله، سيطلب منك النظام إجراء عملية التنشيط.
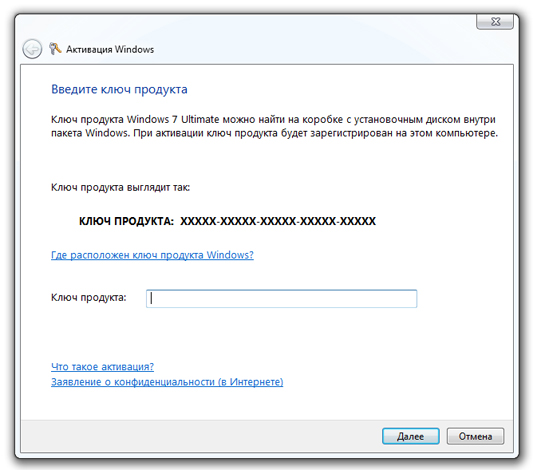
يجب تنشيط نظام التشغيل المثبت بالفعل خلال 30 يومًا بعد التثبيت. ويمكن القيام بذلك من خلال خصائص "جهاز الكمبيوتر". في نافذة عرض المعلومات الأساسية، يوجد في الأسفل عمود "تنشيط Windows".
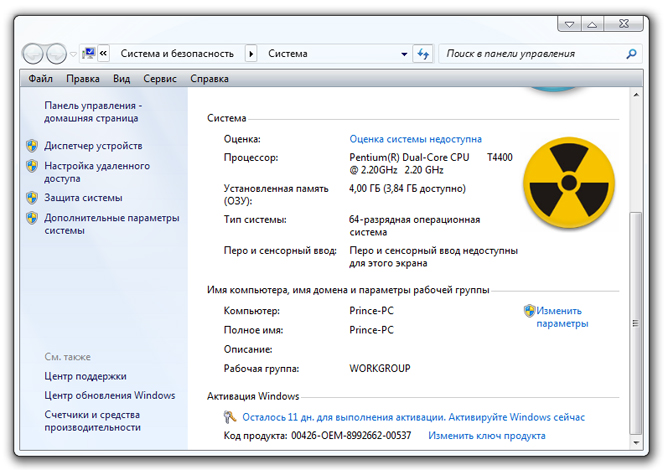
هناك تحتاج إلى النقر فوق عنصر "تغيير مفتاح المنتج" وإدخال الترخيص الذي تعرفه رمز ويندوز 7. بعد ذلك، سيبدأ النظام تلقائيًا في تنشيط المفتاح عبر الإنترنت.
سكريبت لاستخراج مفتاح ويندوز 7
النقطة المهمة هي أن المفتاح مخزّن فيه سجل ويندوزولكن بتنسيق ثنائي مشفر. لا يمكن استخدام هذا المفتاح.
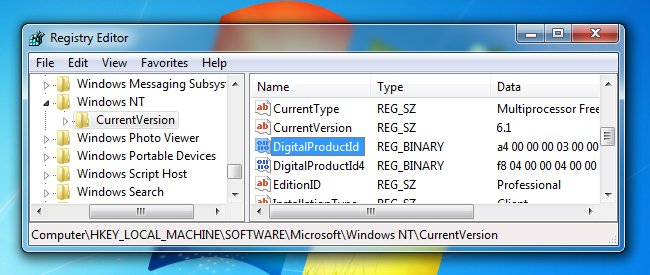
يمكنك بسهولة إنشاء VBScript بسيط يقرأ القيم من السجل ثم يترجمها إلى التنسيق الذي تحتاجه لإعادة التثبيت.
انسخ النص التالي والصقه في المفكرة:
تعيين WshShell = CreateObject("WScript.Shell")
MsgBox ConvertToKey(WshShell.RegRead("HKLM\SOFTWARE\Microsoft\Windows NT\CurrentVersion\DigitalProductId"))
وظيفة ConvertToKey(مفتاح)
Const KeyOffset = 52
ط = 28
الأحرف = "BCDFGHJKMPQRTVWXY2346789"
يفعل
كور = 0
س = 14
يفعل
Cur = Cur * 256
Cur = مفتاح (x + KeyOffset) + Cur
المفتاح (x + KeyOffset) = (Cur \ 24) و 255
Cur = Cur Mod 24
س = س -1
حلقة بينما x >= 0
ط = ط -1
KeyOutput = Mid(Chars, Cur + 1, 1) & KeyOutput
إذا (((29 - i) Mod 6) = 0) و (i<>-1) ثم
ط = ط -1
KeyOutput = "-" & KeyOutput
نهاية إذا
حلقة بينما أنا> = 0
ConvertToKey = KeyOutput
وظيفة النهاية
عند حفظ الملف، قم بإعطائه الامتداد vbs:
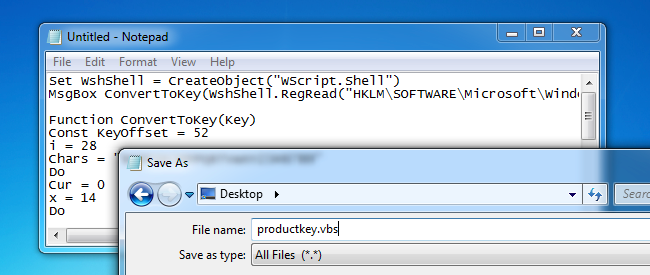
الآن قم بتشغيل الملف الناتج بالنقر المزدوج على الماوس:
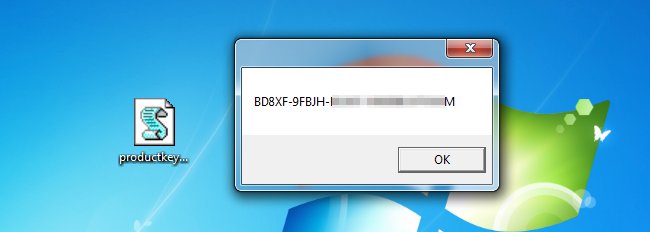
سيظهر البرنامج النصي نافذة تحتوي على المفتاح الخاص بك.
بعد تنشيط نظام التشغيل Windows 10 المثبت على جهاز الكمبيوتر الخاص بك، يمكنك عرض جميع البيانات المتعلقة بهذه العملية: سواء تم تنشيطها أم لا، وما إذا كنت قد تلقيت مفتاح ترخيص لتنشيط النظام، ومعرف الكمبيوتر الذي تم إجراء التنشيط عليه. يمكن العثور على كل هذه البيانات والتحقق منها باستخدام البرنامج المدمج أدوات ويندوزوكذلك من خلال برامج الطرف الثالث.
كيفية معرفة مفتاح الترخيص لنظام التشغيل Windows 10 المثبت
حالة Windows هي معلومات حول ما إذا كان النظام قد تم تنشيطه عن طريق إدخال مفتاح الترخيص وتأكيده، بالإضافة إلى رقم مفتاح التنشيط الفردي. يمكنك معرفة هذه البيانات بعدة طرق: من خلال إعدادات النظام وتشغيل الأوامر وإعدادات الكمبيوتر وبرامج الطرف الثالث والبرامج النصية. تذكر أن مفتاح الترخيص يتكون من 25 رقمًا وحرفًا، مقسمة إلى 5 مجموعات مكونة من 5 أرقام أو أحرف.
من خلال تنفيذ الأوامر
بهذه الطريقة، يمكنك فقط معرفة المعلومات حول ما إذا كان Windows قد تم تنشيطه أم لا، ولكن لن تتم الإشارة إلى مفتاح المنتج:
كيفية التحقق من التنشيط من خلال إعدادات الكمبيوتر
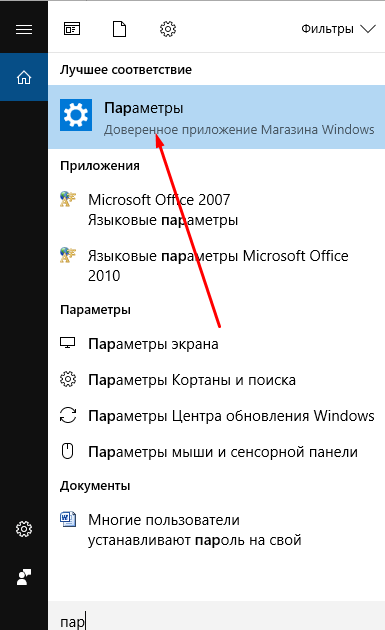
من خلال إعدادات النظام
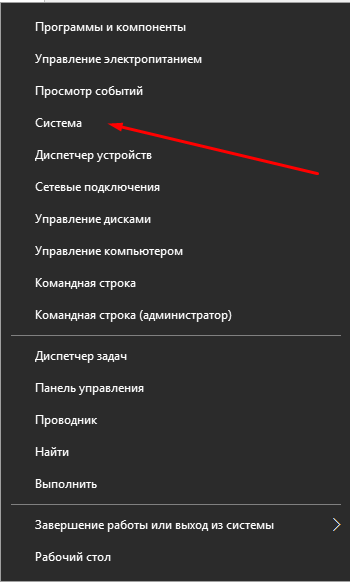
من خلال برنامج طرف ثالث
هناك طريقة أخرى لمعرفة مفتاح التنشيط وهي استخدام برنامج تابع لجهة خارجية:
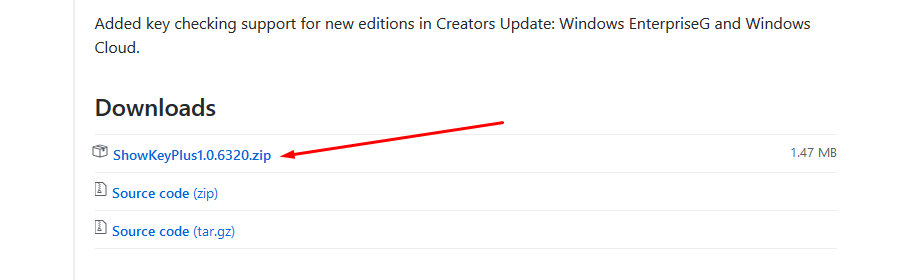
من خلال البرامج النصية
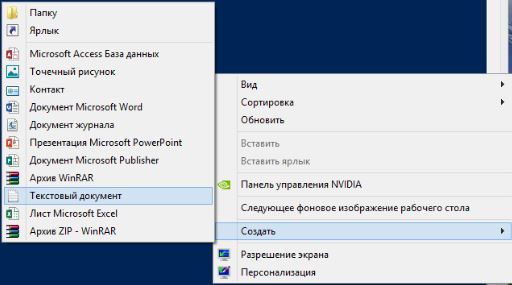
البرنامج النصي الذي يجب أن يكون في الملف:
تعيين WshShell = CreateObject("WScript.Shell")
regKey = "HKLM\SOFTWARE\Microsoft\Windows NT\CurrentVersion\"
DigitalProductId = WshShell.RegRead(regKey & "DigitalProductId")
Win8ProductName = "اسم منتج Windows:" & WshShell.RegRead(regKey & "ProductName") & vbNewLine
Win8ProductID = "معرف منتج Windows:" & WshShell.RegRead(regKey & "ProductID") & vbNewLine
Win8ProductKey = ConvertToKey(DigitalProductId)
strProductKey ="مفتاح Windows:" &Win8ProductKey
Win8ProductID = Win8ProductName وWin8ProductID وstrProductKey
MsgBox(Win8ProductKey)
MsgBox(Win8ProductID)
وظيفة ConvertToKey(regKey)
Const KeyOffset = 52
isWin8 = (regKey(66) \6) و1
regKey(66) = (regKey(66) و&HF7) أو ((isWin8 و2) * 4)
الأحرف = "BCDFGHJKMPQRTVWXY2346789"
Cur = regKey(y + KeyOffset) + Cur
regKey(y + KeyOffset) = (Cur\24)
Cur = Cur Mod 24
حلقة بينما y >= 0
winKeyOutput = Mid(Chars, Cur + 1, 1) & winKeyOutput
حلقة بينما j >= 0
إذا (isWin8 = 1) ثم
keypart1 = Mid(winKeyOutput, 2, Last)
winKeyOutput = استبدال (winKeyOutput, keypart1, keypart1 & Insert, 2, 1, 0)
إذا كان الأخير = 0 ثم winKeyOutput = إدراج & winKeyOutput
أ = منتصف (وينكييوتبوت، 1، 5)
ب = منتصف (winKeyOutput، 6، 5)
ج = منتصف (وينكييوتبوت، 11، 5)
د = منتصف (وينكييوتبوت، 16، 5)
e = Mid(winKeyOutput, 21, 5)
ConvertToKey = a & "-" & b & "-" & c & "-" & d & "-" & e
فيديو: التحقق من تفعيل نظام التشغيل
كيفية التحقق من تواريخ انتهاء التنشيط لنظام التشغيل Windows 10
إذا قمت بإدخال مفتاح ترخيص، فستكون فترة التنشيط لا نهائية، حيث يتم تنشيط Windows مرة واحدة وإلى الأبد. ولكن إذا قمت بتثبيته على جهاز الكمبيوتر الخاص بك نسخة تجريبيةالنظام الصادر لك لعدد معين من الأيام، يمكنك معرفة متى تنتهي الفترة التجريبية باتباع الخطوات التالية:
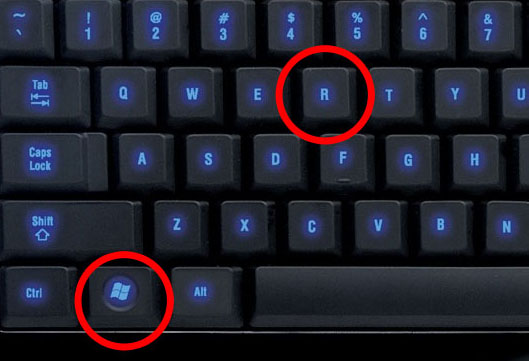
فيديو تعليمي: كيفية معرفة تاريخ انتهاء التنشيط
كيفية معرفة معرف جهاز الكمبيوتر الخاص بك الذي يعمل بنظام Windows 10
معرف الكمبيوتر هو نفس معرف بطاقة الشبكة، مثبتة فيه، لأنه بمساعدة هذه البطاقة يقوم الكمبيوتر بإجراء جميع الاتصالات بالإنترنت. يمكنك عرض الرمز الفريد لجهاز الكمبيوتر الخاص بك بدون برامج الطرف الثالثباتباع الخطوات التالية:
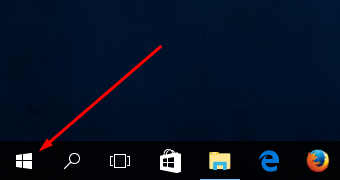
هذا هو المكان الذي يتم فيه البحث عن معلومات حول حالة ويندوزومعرف الكمبيوتر كامل. يمكنك دائمًا عرض مفتاح التنشيط من خلال إعدادات الكمبيوتر إذا توقف المفتاح القديم عن العمل أو تم إدخاله بشكل غير صحيح. تذكر أنك تحتاج فقط إلى تنشيط نظام التشغيل Windows 10، أي الدفع مقابل مفتاح الترخيص مرة واحدة. لذا، إذا لم يعد النظام يقبل المفتاح الخاص بك، فاتصل بخدمة دعم Microsoft الرسمية.
يُطلب من العديد من الأشخاص قراءة هذه المادة من خلال موقف قياسي وشائع جدًا: لقد اشتريت ذات مرة جهاز كمبيوتر محمولًا مثبتًا عليه نظام تشغيل مرخص نظام ويندوز 7 أو 8. بعد مدة معينة بسبب الحاجة إعادة تثبيت ويندوزأو لأي سبب آخر، تحتاج إلى مفتاح التنشيط، والذي تم الإشارة إليه على الملصق الموجود في الجزء السفلي من الكمبيوتر المحمول، ولكن على مدى أشهر وسنوات من استخدام الكمبيوتر المحمول، فقد تم اهتراءه أو تقشيره بالكامل. ماذا علي أن أفعل؟
إذا كان جهاز الكمبيوتر الخاص بك يعمل بنظام Windows مع تنشيطه مفتاح الترخيص، فلن يكون "الحصول عليه" من نظام التشغيل أمرًا صعبًا. إذا عن طريق أيقونة جهاز الكمبيوتر الخاص بيانقر بزر الماوس الأيمن وفتح ملكيات، ثم أدناه سنرى فقط رمز المنتجوليس مفتاح التنشيط نفسه. من المهم أيضًا التمييز بين ما تحتاج إلى الحصول عليه - فقط الرمز المشار إليه على ملصق خاص أو رمز Windows 8 الموجود في BIOS الخاص بالكمبيوتر.
لقطة شاشة لخصائص جهاز الكمبيوتر
لـ Win8 من BIOS باستخدام RWEverything
لاستخراج مفتاح ترخيص OEM ويندوز 8من BIOS الخاص بجهاز كمبيوتر محمول أو كمبيوتر مكتبي، نوصي بالتعرف عليه - لقد نظرنا فيه إلى كيفية استخدام برنامج للحصول على مفتاح Win8 من نوع جديد من BIOS: UEFI. هذه الطريقة مناسبة أيضًا لأولئك الذين يحاولون استعادة المفتاح بدلاً من ذلك ويندوز مرخص 8 "من المتجر" تم تثبيت نظام تشغيل آخر.
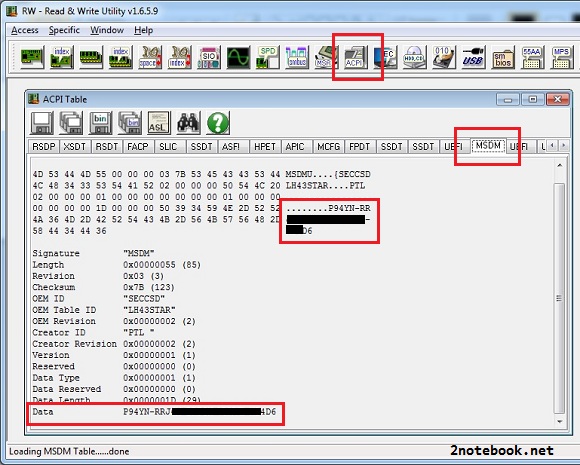
لقطة شاشة لبرنامج RWEverything
مفتاح تنشيط Windows في AIDA64
إذا كنت بحاجة إلى مفتاح تنشيط لنظام مثبت ويعمل، فيمكنك استخدام البرنامج الذي نعرفه بالفعل لتشخيص جهاز الكمبيوتر الخاص بك بشكل كامل - تابع، تعرف، قم بالتنزيل والتثبيت. ثم قم بتشغيل البرنامج وافتح علامة التبويب نظام التشغيل. في القسم معلومات الترخيصفي الميدان مفتاح المنتجوسيتم الإشارة إلى الرمز المطلوب تفعيل ويندوز.
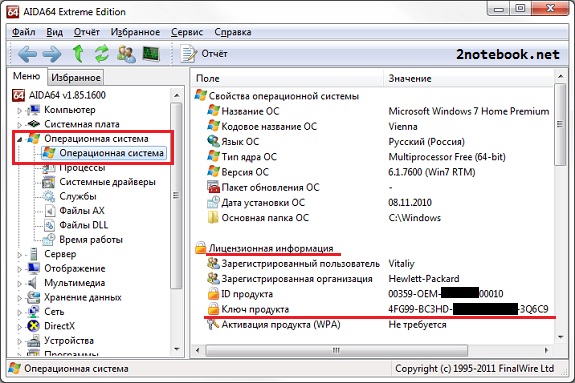
لقطة شاشة لبرنامج AIDA64
في AIDA64، كما هو الحال في RWEverything، يمكنك رؤية المفتاح مضمنًا في BIOS. للقيام بذلك، انتقل إلى علامة التبويب لوحة النظام ، ثم ACPI. في القسم وصف الجدولسوف نجد MSDMوفي الميدان بيانات SLSسيتم كتابة رمز تفعيل Windows المكون من 25 حرفًا الذي نحتاجه.
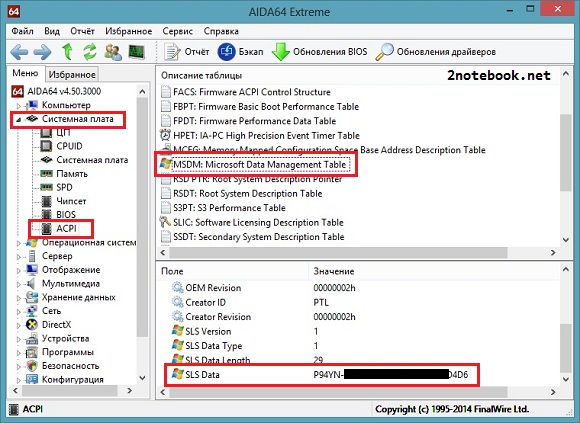
شاشة AIDA64
العثور على مفتاح التنشيط عبر KeyFinder
أداة بسيطة من Magical Jelly Bean. لا يشغل هذا البرنامج الصغير مساحة كبيرة ولا يوفر سوى الحد الأدنى من المعلومات، ولكن هذا هو بالضبط ما نحتاجه. يمكنك تنزيل KeyFinder من هنا (الموقع الرسمي للمطورين)، وهو متوفر في نسختين - النسخة المجانية تكفينا. تحميل، تثبيت، إطلاق. في النافذة اليسرى، حدد البرنامج الذي تريد معرفة مفتاح التنشيط له في هذه الحالةنحن مهتمون بنظام التشغيل Windows 7 Home Premium. مفتاح القرص المضغوطوهناك الرمز المطلوب.
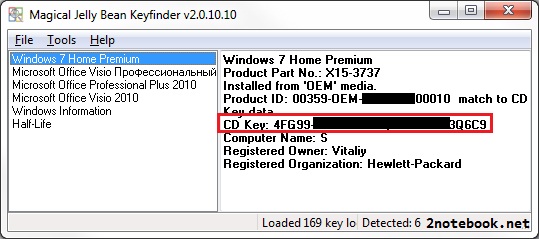
لقطة شاشة لبرنامج KeyFinder
بدلا من الاستنتاج
يمكن أن تستمر هذه القائمة إلى ما لا نهاية، نظرًا لوجود ما لا يقل عن اثنتي عشرة أداة مساعدة شائعة لحل نفس المشكلة، لكنني أعتقد أن المجموعة المقدمة ستكون كافية لك. وجدت على شبكة الإنترنت و مخطوطات مختلفةالتي تستخدم VBScript أو PowerShell لاستخراج المفاتيح دون تثبيت البرامج غير الضرورية. يختار الجميع الطريقة الأكثر ملاءمة لهم.
لذا، قمت بزيارة مركز الشهادات وأصبحت المالك الفخور للتوقيع الرقمي الإلكتروني الشخصي. ومع ذلك، يعتقد العديد من المستخدمين أنه لبدء العمل بالتوقيع الرقمي، يكفي إدخال الرمز المميز في الكمبيوتر. في هذه المقالة سوف نبدد هذه الأسطورة ونفحص بالتفصيل كيفية حدوث التثبيت. التوقيع الالكترونيإلى الكمبيوتر.
تثبيت برامج تشغيل الوسائط
لقد اعتدنا جميعًا على أجهزة Plug'n'Play، بمعنى آخر، على الأجهزة التي تبدأ العمل فورًا عند توصيلها بالكمبيوتر. لكن الوسائط الرئيسية الآمنة التي يتم تخزين توقيعك الرقمي عليها تتطلب أسلوبًا مختلفًا. لكي يتمكن الكمبيوتر من التفاعل مع هذا النوع من الوسائط، من الضروري أولاً تثبيت برامج التشغيل.
قبل تثبيت برامج التشغيل، تحقق من معدل البت لنظام التشغيل لديك (32 أو 64 بت) وتأكد من فصل الجهاز عن الكمبيوتر أثناء التثبيت.
ستكون العلامة المميزة لتثبيت برنامج التشغيل الناجح هي رسائل النظام المقابلة، بالإضافة إلى مؤشر LED المضاء على محرك الأقراص الخاص بك.
حامل مفتاح eToken

حامل المفتاح Rutoken

الناقل الرئيسي جاكارتا
تثبيت CryptoPro CSP
غالبًا ما لا يفهم العديد من المستخدمين تمامًا الحاجة إلى هذا البرنامج، ولكن ربما يكون CryptoPro CSP هو البرنامج الرئيسي في عملية استخدام التوقيعات الرقمية الإلكترونية. باختصار، يوفر CryptoPro CSP لجهاز الكمبيوتر مجموعة من المكتبات للعمل مع خوارزميات التشفير والتوقيع الإلكتروني.
تثبيت هذا برمجةعمليا لا تختلف عن عملية تثبيت أي برنامج آخر، باستثناء فارق بسيط. لضمان أمان معلوماتك، يجب أن تتلقى توزيع تثبيت هذا البرنامج بواسطتك من مركز الاعتماد على قرص مضغوط. من الممكن تنزيل مجموعة توزيع CryptoPro CSP من موقع الشركة المصنعة، ولكن في هذه الحالة يجب أن يتم التثبيت فقط لأغراض التقييم وغير مقبول للاستخدام المنتظم.
نود أن نلفت انتباهكم إلى بضع نقاط أخرى. عند التثبيت أحدث الإصدارات CryptoPro CSP هو الحاجة المفقودة التثبيت اليدويبرامج تشغيل الوسائط الخاصة بك، نظرًا لأنها مضمنة بالفعل في مجموعة تثبيت CryptoPro CSP. بالإضافة إلى ذلك، في مركز الشهادات الخاص بنا، عندما تطلب ترخيصًا للحصول على حق استخدام هذا البرنامج، فإنك تتلقى مجموعة توزيع على قرص مضغوط كهدية!
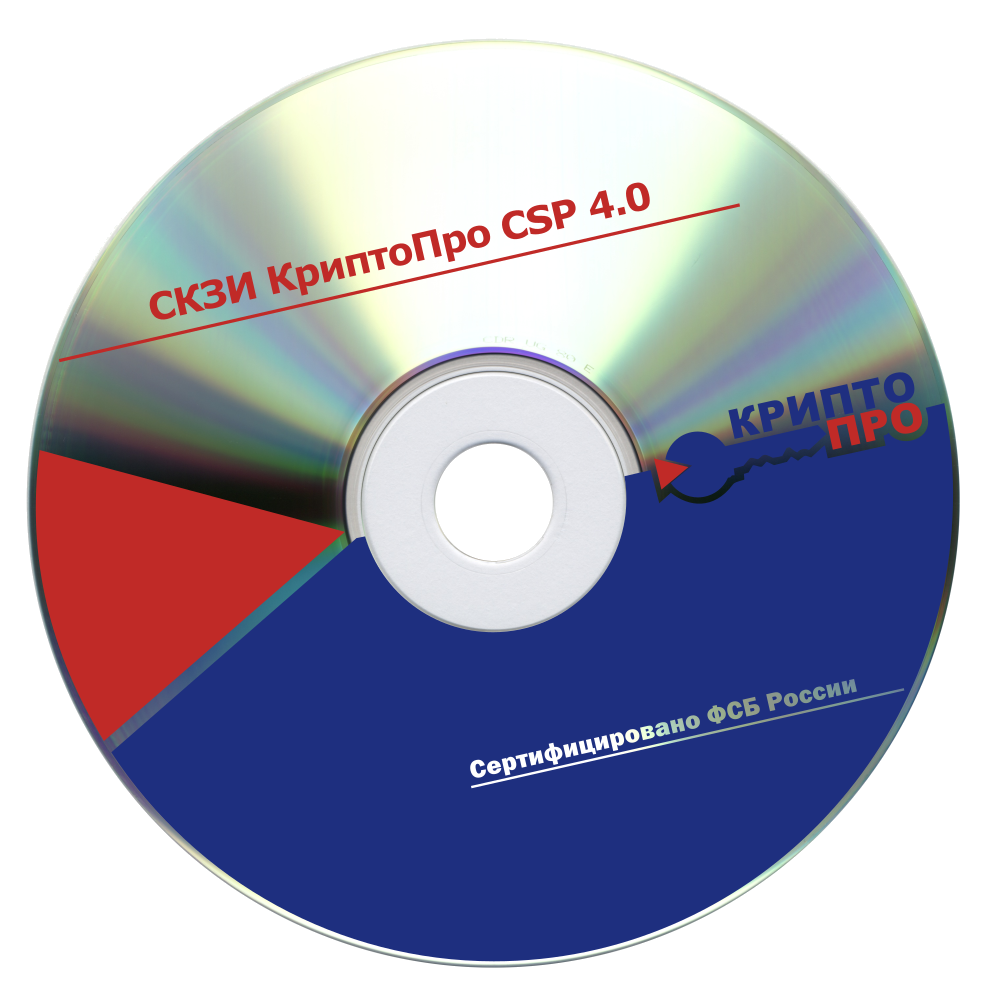
التوزيع المعتمد لـ CryptoPro CSP
حول طرق تثبيت الشهادة
أخيرا، نحن أقرب إلى الجوهر - تثبيت الشهادة على جهاز كمبيوتر. أولاً، تحتاج إلى معرفة ما إذا كانت شهادة التوقيع الرقمي الخاصة بك مسجلة على حامل المفاتيح أو ما إذا تم إعطاؤها لك بشكل منفصل. إذا كانت الوسائط الخاصة بك تحتوي فقط على مفتاح التوقيع الرقمي بدون شهادة، فسترى النافذة التالية عند عرض الشهادات الموجودة في الحاوية.
في هذه الحالة، في برنامج CryptoPro CSP، تحتاج إلى النقر فوق الزر "تثبيت الشهادة الشخصية" وتحديد ملف الشهادة الذي تلقيته. سيطابق CryptoPro CSP تلقائيًا الشهادة ومفتاح التوقيع الرقمي المقابل. هذه الطريقة مناسبة عند استخدام وسائط ذات مساحة صغيرة من الذاكرة، على سبيل المثال، Rutoken.
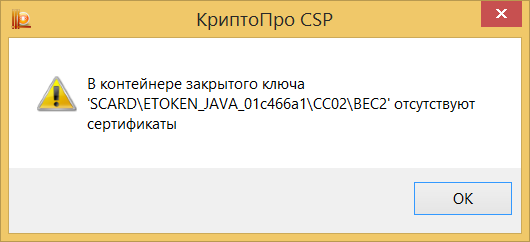
لم يتم تسجيل شهادة EDS فيها حاوية المفتاح
إذا كنت لا تزال ترى شهادتك أثناء عرض الشهادة في الحاوية، فكل ما عليك فعله هو النقر فوق الزر "تثبيت".









