كيفية إنشاء قسم الاسترداد. ما هو ClockWorkMod Recovery وما الغرض منه؟
مقدمة
لقد انتهيت من تثبيت نظام التشغيل وبرامج التشغيل والتحديثات والبرامج، وفحصت أدائه واستقراره، وكنت راضيًا عن النتيجة التي تم الحصول عليها وتريد أن تكون قادرًا على "العودة" إلى حالة النظام هذه في حالة حدوث ظروف غير متوقعة.
تم تجهيز Windows 7 بما يكفي وسائل قويةالنسخ الاحتياطية، مما يقلل من الوقت اللازم لاستعادة النظام.
أولئك الذين اشتروا أجهزة كمبيوتر جديدة مثبتة مسبقًا نظام ويندوز 7، على دراية بوظيفة الاسترداد، وبعد ذلك نظام التشغيل، وأحيانًا محتوياته بالكامل القرص الصلب، يعود إلى حالة المصنع. في هذه الحالة، قد يتم فقدان ملفات المستخدم الموجودة على القرص الصلب.
رهناً بالتوافر قرص التثبيتمع نظام التشغيللقد تم إنقاذك من هذه الخسائر (كيفية إعادة تثبيت نظام التشغيل Windows 7 وحفظ الإعدادات والبرامج المثبتة)، ولكن التثبيت اللاحق لبرامج التشغيل والتحديثات أمر لا مفر منه.
أقدم لك طريقة من شأنها أن تقلل بشكل كبير من الوقت المستغرق في إعداد النظام بعد إعادة التثبيت؛ علاوة على ذلك، فهي لا تتطلب قرص تثبيت.
تستخدم المقالة مواد من مدونة Vadim Sterkin وتقرير الفيديو الخاص بـ Valery Volobuev حول إعداد بيئة استرداد Windows في Windows 7.
لا تتطلب الخوارزمية الموضحة أدناه معرفة محددة ومن السهل نسبيًا تنفيذها بالنسبة للمستخدم المنزلي. سنقوم بتنفيذ المهمة بالترتيب التالي:
- إعداد قسم لقسم الاسترداد المستقبلي؛
- إنشاء صورة النظام في بيئة ويندوزيكرر؛
- تكوين بيئة الاسترداد؛
- لنقم بإعادة التثبيت وإعادة تكوين بيئة الاسترداد.
تحضير قسم الاسترداد
بادئ ذي بدء، نحتاج إلى إنشاء قسم سنضع عليه لاحقًا ملف صورة نظام التشغيل، بالإضافة إلى ملف نشر بيئة الاسترداد.
هناك العديد من الطرق لإجراء هذه العملية، سأستخدمها الأدوات القياسية: إدارة الأقراص وأداة سطر الأوامر ديسبرت. يمكنك أن تقرأ عن هذا في المقال.
سنحدد حجم القسم بناءً على معدل الإشغال الحالي للقسم مع نظام التشغيل ومدى توفر المساحة الحرة. على سبيل المثال، إذا كان النظام يستهلك حوالي 20 جيجا بايت، فإن الحجم الأمثل سيكون من 5 إلى 10 جيجا بايت.
في المثال الخاص بي، القسم د:\تم ضغطه لأول مرة
الشكل 1 - ضغط القسم D:\
ثم في المنطقة غير المحددة الناتجة
الشكل 2 - مساحة القرص غير المخصصة بعد الضغط
باستخدام الأداة المساعدة ديسبرتتم إنشاء قسم أساسي وتهيئته وتعيين تسمية له استعادةوالحرف ر. (تم استخدام DISKPART لأن القسم الرابع الذي تم إنشاؤه بواسطة إدارة الأقراص سيكون قسمًا إضافيًا. يمكنك تجربة وضع قسم الاسترداد على قسم إضافي.)
تشغيل بالتسلسل:
::بدء DISKPART Diskpart::حدد قرصًا. إذا كان هناك العديد منهم، ثم الرقم القرص المطلوبيتم تحديده بواسطة الأمر LIST DISK Sel disk 0::إنشاء قسم أساسي على كامل المنطقة غير المخصصة من القرص. إذا لزم الأمر، حدد رقم القسم باستخدام الجزء LIST إنشاء القسم الأساسي :: التنسيق السريع للقسم الذي تم إنشاؤه وتعيين تسمية "الاسترداد" له Format LABEL = "الاسترداد" السريع :: تعيين الحرف R إلى القسم Assign letter = R :: استكمال العمل في خروج DISKPART
الشكل 3 - العمل في DISKPART
هنا وفي المستقبل سوف نعمل في سطر الأوامر, .
قبل الانتقال إلى التقاط صورة نظام التشغيل، قم بإنشاء ملف ص:\المجلد WinREلتخزينه.

الشكل 4 - مجلد WinRE في جذر قسم الاسترداد المستقبلي.
إنشاء صورة نظام التشغيل
بمجرد التنزيل، قم بتشغيل سطر الأوامر ومحرر النصوص:
باستخدام القائمة "فتح" (اختصار لوحة المفاتيح Ctrl + O) قم بتحديد أحرف القسم.
في مثالي، كما يتبين من الشكل 7، تلقى قسم النظام الرسالة د:\، جدوى imagex.exeموجود في المجلد E:\أدوات WAIK\، والقسم استعادة- خطاب ف:\.
الشكل 7 - أحرف التقسيم في بيئة WindowsRE.
ملاحظة واحدة: بما أننا لن نحتاج إلى نقل الصورة المخصصة إلى كمبيوتر آخر، فسنستخدم الأمر الوارد في قسم "التمهيد إلى Windows PE وحفظ الصورة باستخدام الأداة المساعدة ImageX" في المقالة أعلاه. قم بتشغيل الأمر:
"E:\WAIK Tools\amd64\imagex.exe" /capture D: F:\WinRE\install.wim "Windows 7 Ultimate SP1 Custom"
التوضيحات اللازمة:
- "E:\WAIK Tools\amd64\imagex.exe"- المسار إلى الأداة المساعدة imagex.exe. يتم استخدام علامات الاقتباس لتجنب مشاكل المسافات في اسم المجلد.
- / الالتقاط د:- يشير المفتاح إلى التقاط صورة النظام الموجودة على القسم D: (كما هو موضح في WindowsRE).
- F:\WinRE\install.wim "Windows 7 Ultimate SP1 Custom"- حفظ الصورة الملتقطة في ملف install.wim (وهذا أمر مهم، لأنه في في هذه الحالةهذا الاسم فقط صالح) إلى المجلد F:\WinRE. يتم تحديد تعليق الملف ويتم استخدام طريقة الضغط الافتراضية. لمزيد من المعلومات، راجع مقالة قاعدة معارف TechNet خيارات سطر أوامر ImageX
الشكل 8 - إنشاء صورة نظام التشغيل في بيئة Windows RE
قم بإنهاء WindowsRE وإعادة التشغيل. دعنا ننتقل إلى المرحلة النهائيةإنشاء قسم الاسترداد.
إعداد بيئة الاسترداد.
بالإضافة إلى ملف صورة نظام التشغيل، قررت وضع ملف على القسم الجديد الذي سيتم تشغيله في بيئة الاسترداد. مع هذا الترتيب، فإنه لن يعتمد على القسم مع نظام التشغيل.
كما تعلم، يتم نشر بيئة الاسترداد من ملف صورة WinRE.wimالموجود في المجلد استعادةفي جذر قسم النظام. عبر اكسبلورر الوصول إلى ويندوزهذا المجلد مغلق. سمة الملف مخفية النظام. كيف نضع الملف في المكان الذي نختاره؟ دعونا نستخدم الأدوات المساعدة لسطر الأوامر.
أولاً، قم بتعطيل بيئة الاسترداد. يرجى ملاحظة ذلك يجب أن يسبق أي إجراءات مع بيئة الاسترداد تعطيلها! للقيام بذلك، على تشغيل سطر الأوامر
الكاشف ج/تعطيل
بعد تشغيل هذا الأمر الملف WinRE.wimسوف ينتقل إلى المجلد ج:\ويندوز\System32\Recovery .منه سنقوم بنسخ الملف إلى المجلد R:\WinRE. استخدم الأمر xcopyمع المفتاح /ح:
Xcopy /h c:\Windows\System32\Recovery\winre.wim r:\WinRE
الشكل 9 - نسخ ملف WinRE.wim
وأخيرا، بعض الحبال النهائية:
:: تعيين المسار المخصص (key /طريق) إلى ملف صورة النظام الموجود في المجلد المحدد بواسطة المفتاح /هدف Reagentc /setosimage /path R:\WinRE /target c:\Windows::إعداد مسار مخصص (مفتاح /طريق) إلى ملف نشر بيئة استرداد النظام الموجود في المجلد المحدد بواسطة المفتاح /هدف Reagentc /setreimage /path R:\WinRE /target c:\Windows::تمكين بيئة الاسترداد Reagentc /enable::التحقق من إعدادات بيئة الاسترداد Reagentc /info
وكما يتبين من الشكل 10، كان الإعداد ناجحًا. لا تغلق النافذة - ستظل هناك حاجة إلى سطر الأوامر.
الشكل 10 - إعداد بيئة استرداد مخصصة.
سيكون من المثير للاهتمام معرفة التغييرات التي حدثت في القسم استعادة. للقيام بذلك، قم بتمكين عرض الملفات المخفية وملفات النظام.
الشكل 11 - تغيير محتويات قسم R.
كما ترون، الملف WinRE.wimفي مجلد WinREلا، ولكن ظهر مجلد استعادةفي جذر القسم. صدقوني، الملف موجود الآن فيه. لن أسهب في الحديث عن بنية مجلد الاسترداد - إذا كنت ترغب في ذلك، يمكنك دراسة محتوياته ومقارنتها أيضًا بمعلمات BCD (باستخدام الأمر bcdedit / enum all).
كل ما تبقى هو حماية القسم من التأثير العرضي من المستخدمين. للقيام بذلك، تحتاج إلى إخفاءه من Explorer واستبعاد القدرة على العمل معه في "إدارة الأقراص". سوف تساعدنا الأداة المساعدة في هذا مرة أخرى ديسك بارت. في سطر الأوامر، قم بالتشغيل بشكل تسلسلي (أرقام القرص والأقسام تتوافق مع التكوين الوارد في المقالة):
::بدء DISKPART Diskpart::حدد قرصًا. إذا كان هناك العديد منها، فسيتم تحديد عدد القرص المطلوب بواسطة الأمر LIST DISK Sel disk 0:: حدد قسمًا. إذا لزم الأمر، حدد رقم القسم باستخدام الأمر LIST PART Sel الجزء 4::حذف حرف - سيتم إخفاء القسم في مستكشف ويندوزإزالة::إعداد معرف معرف القسم = 27. تم تعيين هذا المعرف خصيصًا لأقسام الاسترداد. يصبح من المستحيل العمل مع مثل هذا القسم في إدارة الأقراص، مما يوفر حماية إضافية له Set id=27
الشكل 12 - العمل مع قسم الاسترداد في DISKPART
التغييرات التي حدثت في النظام
أولاً، القسم غير مرئي في Windows Explorer، ولا يظهر في إدارة الأقراص قائمة السياق.
الشكل 13 - المستكشف ومدير إدارة الأقراص.
ثانيا في نافذة طرق الاسترداد المتقدمة في الوصف إعادة تثبيت ويندوزليس هناك شرط أن يكون لديك قرص التثبيت.
الشكل 14 - قائمة طرق الاسترداد المتقدمة لنظام Windows.
ثالثًا، تم تغيير قائمة بيئة الاسترداد:

الشكل 15 - عنصر قائمة إضافي في خيارات استرداد Windows في بيئة الاسترداد
كان من الممكن أن تكون هذه نهاية الأمر. ولكن هناك حاجة إلى التطرق إلى العديد من الفروق الدقيقة التي تنشأ بعد إعادة تثبيت النظام بهذه الطريقة. سأقوم بإعادة تثبيت النظام من بيئة الاسترداد.
إعداد بيئة الاسترداد بعد إعادة تثبيت النظام
لنقاء التجربة سأقوم بتهيئة القسم مع النظام والقسم مع ملفات التحميل. علاوة على ذلك، أوصي بشدة بتنسيق قسم "النظام محجوز" لتجنب الخلط مع التنزيل في المستقبل.
الشكل 16 - تنسيق الأقسام في بيئة WindowsRE.
لا يلزم مشاركة المستخدم أثناء عملية إعادة التثبيت. سوف تتلقى نظامًا مطابقًا للنظام الذي كان لديك عندما التقطت الصورة.

الشكل 17 - بداية إعادة تثبيت النظام.
الشيء الوحيد هو أنه بعد إعادة التثبيت تحتاج إلى إجراء بعض التغييرات:
- بسبب إعادة بناء BCD بالكامل، يجب إعادة تكوين بيئة الاسترداد.
- إخفاء القسم في المستكشف استعادة.
قم بتعطيل بيئة الاسترداد باستخدام الأمر
الكاشف ج/تعطيل
قم بتشغيل عرض الملفات المخفية وملفات النظام، وافتح المجلد WinREعلى القسم ص:\وتأكد من وجود الملف Winre.wim. إذا لزم الأمر، انسخه من المجلد ويندوز\System32\Recoveryأو من مجلد R:\الاسترداد \xxxxxxxxx -xxxx -xxxx -xxxx -xxxxxxxxxxxx.
بعد ذلك قم بحذف المجلد استعادةعلى القسم ص:\.
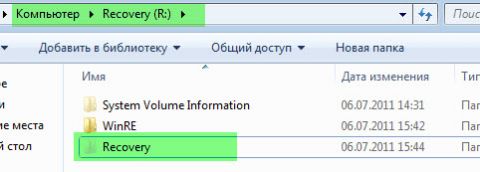
الشكل 18- حذف مجلد الاسترداد
ثم قم بتمكين بيئة الاسترداد:
الكاشف ج / تمكين
تأكد من صحة الإعدادات (لاحظ أن اسم المجلد الذي يوجد به ملف WinRE.wim في مجلد الاسترداد مختلف. لذلك، قبل توصيل بيئة الاسترداد، يمكنك حذف البيئة القديمة بأمان.):
الكاشف ج/معلومات
الشكل 19 - توصيل بيئة الاسترداد بعد إعادة التثبيت.
قم بإزالة الرسالة من القسم ص:\
Diskpart Sel disk 0 Sel Part 4 إزالة الخروج
جهاز الكمبيوتر الخاص بك جاهز لإعادة التثبيت من جديد.
ملاحظة أخيرة. أثناء إجراء العديد من عمليات إعادة التثبيت أثناء إعداد هذه المقالة، لاحظت ظهور مجلد غير مفهوم في قائمة محركات الأقراص المتوفرة في علامة التبويب "حماية النظام". قد يكون هذا بسبب المجلد المفقود في صورة النظام معلومات حجم النظامأو تغيير معرفات القسم.
الشكل 20 - القسم الوهمي في قائمة الأقراص المتوفرة في علامة التبويب "حماية النظام".
للتخلص من المجلد الغريب، قم بتعطيل حماية النظام على هذا القسم الوهمي وتمكينه على القسم مع النظام الحالي.
خاتمة
ربما تكون هناك طرق أسهل لإجراء الحجز، خاصة باستخدام برامج مختلفة. لا أدعي أنك ستستخدم بالتأكيد الطريقة الموضحة أعلاه، ولكن أعتقد أنها مريحة وعملية.
وبطبيعة الحال، سيتم تحديث النظام مع مرور الوقت. للحفاظ على الصورة محدثة، قم بإعادة كتابة الملف بشكل دوري في Windows RE تثبيت.wim.
في حالة عدم معرفة أي شخص، فإن قسم الاسترداد المخفي الموجود على القرص الصلب لجهاز الكمبيوتر المحمول أو الكمبيوتر مصمم لإعادته بسرعة وسهولة إلى حالته الأصلية - مع نظام التشغيل وبرامج التشغيل وعندما يعمل كل شيء. تحتوي جميع أجهزة الكمبيوتر الشخصية وأجهزة الكمبيوتر المحمولة الحديثة تقريبًا (باستثناء تلك المجمعة على الركبة) على مثل هذا القسم. (كتبت عن استخدامه في المقال).
يقوم العديد من المستخدمين، بسبب الجهل، ومن أجل تحرير مساحة على محرك الأقراص الثابتة الخاص بهم، بحذف هذا القسم الموجود على القرص، ثم البحث عن طرق لاستعادة قسم الاسترداد. بعض الناس يفعلون ذلك بشكل هادف، ولكن في المستقبل، ما زالوا يندمون على غياب ذلك طريقة سريعةاستعادة النظام. يمكنك إعادة إنشاء قسم الاسترداد باستخدام البرنامج المجاني برامج أومي OneKey Recovery، والذي سيتم مناقشته بشكل أكبر.
تحتوي أنظمة التشغيل Windows 7 و8 و8.1 على ميزة مضمنة، ولكن الوظيفة لها عيب واحد: للاستخدام اللاحق للصورة، يجب أن يكون لديك إما توزيعة لنفس الصورة إصدارات ويندوزأو نظام عمل (أو قرص استرداد منفصل تم إنشاؤه بشكل منفصل فيه). هذا ليس مناسبًا دائمًا. يعمل Aomei OneKey Recovery على تبسيط عملية إنشاء صورة النظام على قسم مخفي (وليس فقط) والاسترداد اللاحق منه بشكل كبير. قد تكون التعليمات مفيدة أيضًا: والتي تحدد 4 طرق مناسبة لـ الإصدارات السابقةنظام التشغيل (ما عدا XP).
باستخدام استرداد OneKey
أولاً، سأحذرك من أنه من الأفضل إنشاء قسم استرداد بعد ذلك مباشرة تثبيت نظيفالنظام، والسائقين، وأكثر من ذلك البرامج الضروريةوإعدادات نظام التشغيل (لإعادة الكمبيوتر بسرعة إلى نفس الحالة في حالة حدوث مواقف غير متوقعة). إذا قمت بذلك على جهاز كمبيوتر مليء بـ 30 غيغابايت من الألعاب والأفلام في مجلد التنزيلات وغيرها من البيانات غير الضرورية بشكل خاص، فسينتهي كل هذا أيضًا في قسم الاسترداد، ولكن ليس هناك حاجة إليه هناك.
ملاحظة: الخطوات التالية المتعلقة بتقسيم القرص مطلوبة فقط إذا كنت تقوم بإنشاء قسم استرداد مخفي على القرص الصلب بجهاز الكمبيوتر الخاص بك. إذا لزم الأمر، في OneKey Recovery، يمكنك إنشاء صورة نظام على محرك أقراص خارجي، ثم يمكنك تخطي هذه الخطوات.
الآن دعونا نبدأ. قبل تشغيل Aomei OneKey Recovery، ستحتاج إلى تخصيص مساحة غير مخصصة على محرك الأقراص الثابتة لديك (إذا كنت تعرف كيفية القيام بذلك، فتجاهل الإرشادات التالية، فهي مخصصة للمبتدئين، بحيث يعمل كل شيء من المرة الأولى وبدون أسئلة). لهذه الأغراض:
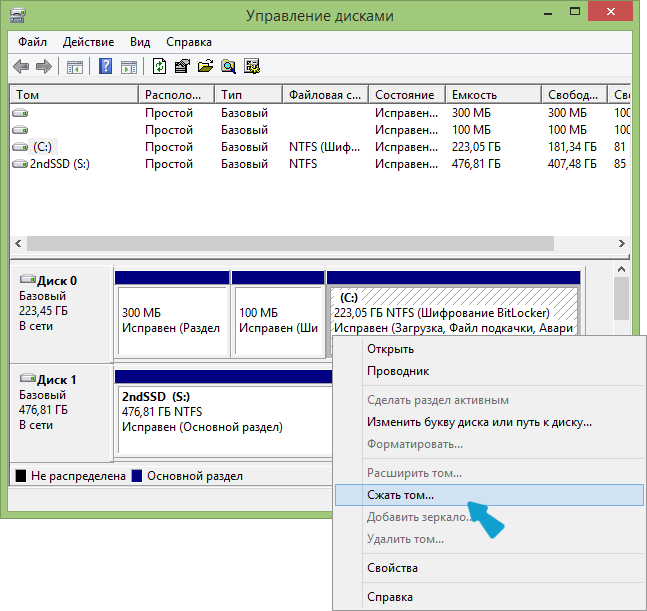
لذلك، بعد أن يكون هناك مساحة حرة كافية على القرص لاستيعاب قسم الاسترداد، قم بتشغيل Aomei OneKey Recovery. يمكنك تنزيل البرنامج مجانًا من الموقع الرسمي http://www.backup-utility.com/onekey-recovery.html.
ملحوظة: لقد قمت بتنفيذ خطوات هذه التعليمات على نظام التشغيل Windows 10، لكن البرنامج متوافق مع أنظمة التشغيل Windows 7 و8 و8.1.
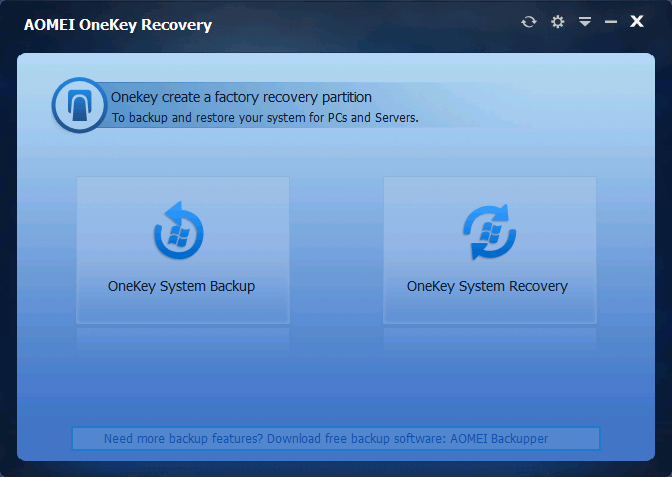
في نافذة البرنامج الرئيسية سترى عنصرين:
- OneKey System Backup - إنشاء قسم استرداد أو صورة نظام على محرك أقراص (بما في ذلك محرك الأقراص الخارجي).
- OneKey System Recovery - استرداد النظام من قسم أو صورة تم إنشاؤها مسبقًا (يمكن تشغيله ليس فقط من البرنامج، ولكن أيضًا عند تشغيل النظام)
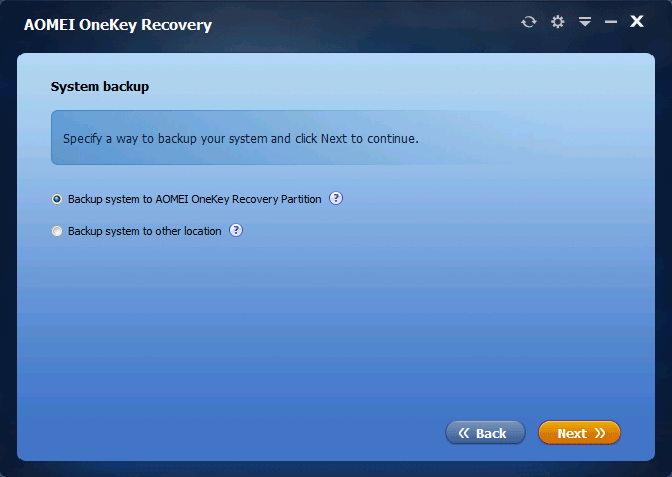
فيما يتعلق بهذا الدليل، نحن مهتمون بالنقطة الأولى. في النافذة التالية، سيُطلب منك اختيار ما إذا كنت تريد إنشاء قسم استرداد مخفي على محرك الأقراص الثابتة لديك (الخطوة الأولى) أو حفظ صورة النظام في موقع آخر (على سبيل المثال، على محرك أقراص USB محمول أو الثابت الخارجيالقرص).
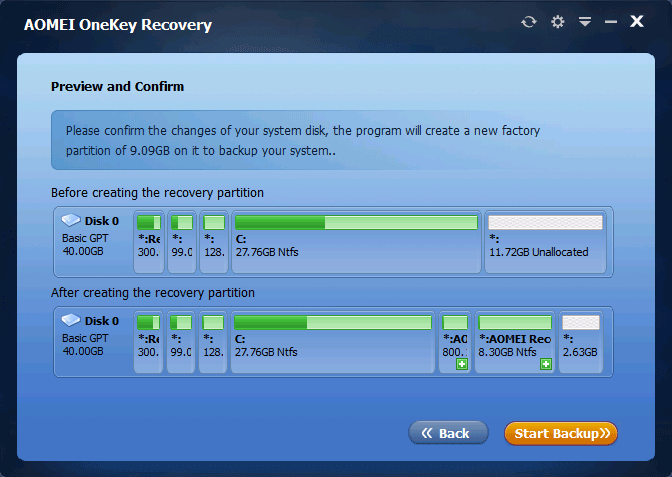
عند تحديد الخيار الأول، سترى بنية القرص الصلب (أعلاه) وكيف سيقوم AOMEI OneKey Recovery بوضع قسم الاسترداد عليه (أدناه). كل ما عليك فعله هو الموافقة (لسوء الحظ، لا يمكنك تكوين أي شيء هنا) والنقر فوق الزر "بدء النسخ الاحتياطي".
يستغرق الإجراء أوقاتًا مختلفة، اعتمادًا على سرعة الكمبيوتر والأقراص وكمية المعلومات الموجودة على محرك الأقراص الثابتة الخاص بالنظام. لدي في الآلة الافتراضيةعلى نظام تشغيل نظيف تقريبًا وSSD ومجموعة من الموارد، استغرق كل هذا حوالي 5 دقائق. في الظروف الحقيقية، أعتقد أنه ينبغي أن يكون 30-60 دقيقة أو أكثر.
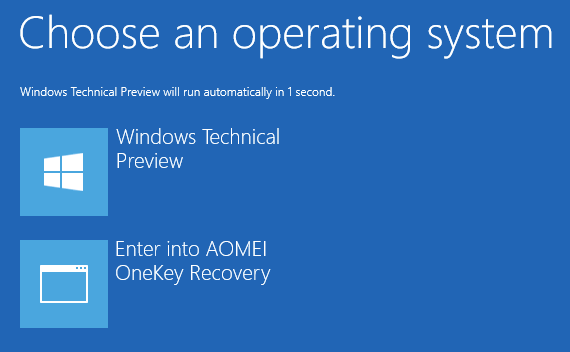
بمجرد أن يصبح قسم استرداد النظام جاهزًا، عند إعادة تشغيل جهاز الكمبيوتر الخاص بك أو تشغيله، سترى خيارًا إضافيًا - OneKey Recovery، عند تحديده، يمكنك تشغيل استرداد النظام وإعادته إلى الحالة المحفوظة في غضون دقائق. يمكن إزالة عنصر القائمة هذا من التنزيل باستخدام إعدادات البرنامج نفسه أو بالضغط على Win + R وإدخال msconfig على لوحة المفاتيح وتعطيل هذا العنصر في علامة التبويب "تنزيل".
ماذا يمكنني أن أقول؟ عظيم وبسيط برنامج مجاني، والتي عند استخدامها يمكن أن تبسط الحياة إلى حد كبير للمستخدم العادي. ما لم تكن الحاجة إلى تنفيذ إجراءات على أقسام القرص الصلب بنفسك قد تخيف شخصًا ما.
انتباه!قبل البدء في تنفيذ أي من الأشياء الموضحة أدناه، أوصيك بشدة بذلك نسخة احتياطيةباستخدام AiRecovery، وكذلك نسخ كافة المعلومات الشخصية من القرص الصلب الخاص بك!
تتكون العملية نفسها من عدة مراحل:
- نشر نظام التشغيل المستخرج وتكوينه (إلغاء تثبيت/تثبيت البرنامج).
لتنفيذ خطتك سوف تحتاج إلى:
- كمبيوتر محمول مزود بقسم استرداد يعمل؛
- قرص التمهيدأو يو اس بي محرك أقراص فلاش ويندوز PE مع ImageX.
بعد التأكد من كل شيء معلومات مهمةتم نسخه ولديك نسخة احتياطية من AiRecovery DVD، قم بتشغيل الكمبيوتر المحمول باستخدام Windows PE.

في نافذة سطر الأوامر التي تظهر، أدخل الأوامر:
قرص قائمة Diskpart
ستقوم الأوامر المحددة بتشغيل الأداة المساعدة ديسك بارتوسيتم عرض قائمة بالأقراص المتوفرة. نحن مهتمون بالقرص المثبت في الكمبيوتر المحمول، وهو كذلك، بناءً على حجمه القرص 0
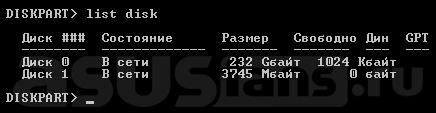
حدد قسم قائمة القرص 0
باستخدام هذه الأوامر، اخترنا قرص الكمبيوتر المحمول (القرص 0) وحصلنا على معلومات حول الأقسام الموجودة عليه (الشكل 3).
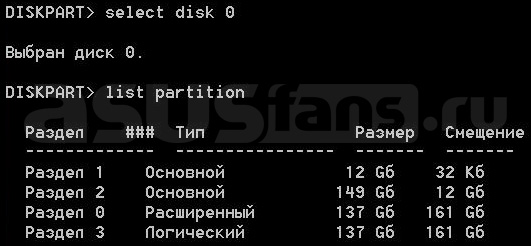
بناء على أحجام الأقسام الموجودة في القرص المحدد، نجد القسم استعادة. في المثال قيد النظر، هذا هو القسم 1.
من أجل التحقق من ذلك، دعونا ننظر إلى خصائصه.
حدد القسم 1 قسم التفاصيل
خصائص القسم المخفية استعادةتظهر في الشكل. 4.
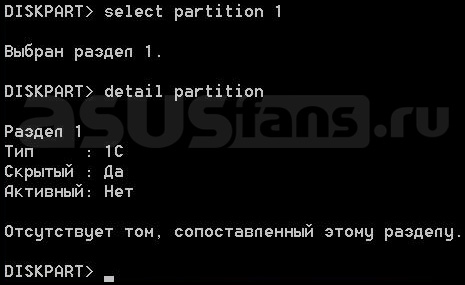
دعونا نجعل القسم استعادةيمكن رؤيته من خلال تغيير نوعه والنظر إلى خصائصه مرة أخرى:
معرف Setid = 07 قسم التفاصيل
تم تغيير خصائص القسم في الشكل. 5
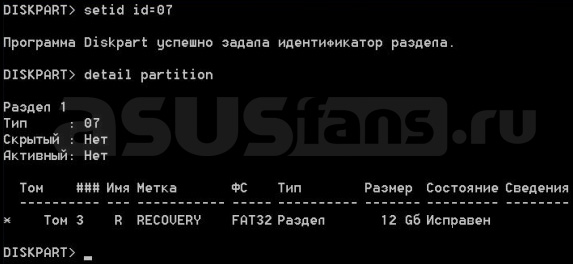
خصائص القسم استعادةستكون أقراص GPT الديناميكية مختلفة عن تلك المذكورة أعلاه. لتغيير نوع القسم، بدلاً من الأمر setid id=07، يجب عليك إدخال gpt attributes=0X0000000000000000. في هذه الحالة، لن تصبح خصائص القسم التي تم تغييرها سارية المفعول إلا بعد إعادة التشغيل. أولئك. سوف تحتاج إلى إعادة تشغيل الكمبيوتر المحمول والتمهيد مرة أخرى من Windows PE. مهم!قبل تغيير خصائص قسم الاسترداد، تذكر القيمة الأولية لنوع القسم (الأمر: قسم التفاصيل)
أغلق الأداة المساعدة ديسك بارتوإطلاق المفكرة (الشكل 6):
الخروج من المفكرة
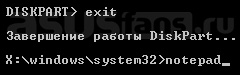
باستخدام المفكرة، انظر إلى محتويات القسم استعادةونسخ الملفات ذات الامتداد *.swm. للقيام بذلك، حدد في المفكرة ملف=>يفتح…وفي النافذة التي تظهر مرة أخرى، قم بتغيير نوع الملف من « المستندات النصية(*.رسالة قصيرة)"على "جميع الملفات"(الشكل 7). دون إغلاق النافذة "يفتح"دعنا نذهب إلى جهاز الكمبيوتر الخاص بي=> القسم استعادة(يتم عرض المحتويات النموذجية لهذا القسم في الشكل 8) وباستخدام قائمة السياق (انقر بزر الماوس الأيمن على الملف) نقوم بنسخ الملفات ذات الامتداد *.swmلكل قسم بيانات
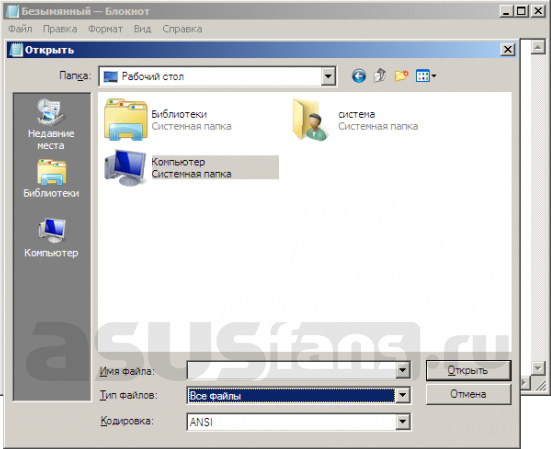

نشر نظام التشغيل المستخرج وتكوينه (الإزالة/التثبيت).
في مرحلة نسخ الصور، ربما لاحظت الحروف التي تم تعيينها للأقسام. في المثال قيد النظر، القسم نظام التشغيلالرسالة المخصصة "مع"، والقسم بيانات - "د".
الآن دعونا نقوم بتهيئة القسم نظام التشغيلونشر نظام التشغيل من الصور المنسوخة. بالعودة إلى سطر الأوامر، أدخل:
Diskpart حدد القرص 0 حدد القسم 2
ملحوظة.
لماذا التقسيم 2؟ كما تتذكر، في وقت سابق بعد إدخال أمر قسم القائمة، رأينا قائمة بالأقسام المتوفرة على قرص الكمبيوتر المحمول (الشكل 2). عند النسخ باستخدام المفكرة، أتيحت لنا أيضًا الفرصة لمراقبة جميع الأقسام الموجودة فيها "جهاز الكمبيوتر الخاص بي". يمكن لنسبة بسيطة من الحجم واسم القسم تحديد القسم الذي تحتاجه بسهولة.
يمكنك أيضًا تحديد الأقسام المتاحة واحدًا تلو الآخر باستخدام الأمر حدد القسموعرض خصائصهم مع الأمر قسم التفاصيل. القسم الذي نحتاجه سيكون له الخصائص التالية:
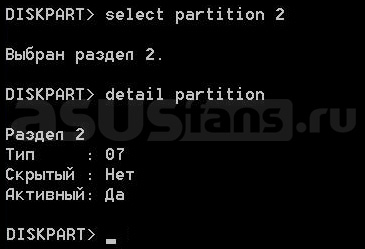
تنسيق القسم المحدد:
تنسيق fs = تسمية NTFS = "Os" سريعًا
نقوم بنشر نظام التشغيل من الصور (الشكل 9):
Imagex /apply D:\asus.swm 1 C: /ref D:\asus2.swm
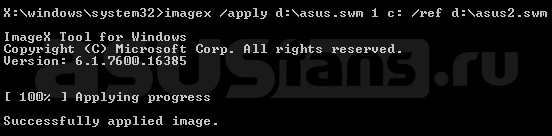
بعد اكتمال العملية بنجاح، تحتاج إلى تشغيل الكمبيوتر المحمول من القرص نفسه. في هذه الحالة، سيكون تحميل نظام التشغيل مصحوبًا برسائل مميزة حول تحديث السجل وبدء تشغيل الخدمات وتثبيت الأجهزة، تمامًا كما لو تمت استعادة نظام التشغيل باستخدام الوسائل القياسية باستخدام F9.
سيتم إطلاق نظام التشغيل المحمل، والذي قمنا بنشره من الصور، في مراجعة.في هذا الوضعيمكننا حذف العناصر غير الضرورية من خلال لوحة التحكم وفقًا لتقديرنا الشخصي. برمجة، قم بإضافة الخاص بك. في هذه الحالة، أثناء عملية إلغاء تثبيت (تثبيت) البرامج، قد تكون هناك حاجة إلى إعادة التشغيل. الشيء الرئيسي هو عدم تغيير معلمات النافذة الموضحة في الشكل. 10 ولا تغلقه!

تكوين نظام التشغيل حسب تقديرك في النافذة "برنامج إعداد النظام"تفعيل المعلمة "التحضير للاستخدام"، معنى "خيارات إيقاف التشغيل"تغيير ل "اغلق"يضعط نعم(الشكل 11).

إنشاء صور لنظام التشغيل المخصص.
بعد الانتهاء من مرحلة إعداد نظام التشغيل، نقوم بتشغيل الكمبيوتر المحمول باستخدام Windows PE مرة أخرى. ولكن قبل إنشاء صورة باستخدام نظام تشغيل تم تكوينه بشكل فردي، فلنحذف إصدار "المصنع" المنسوخ مسبقًا من نظام التشغيل، أي. ملفات asus.swmو asus2.swm. للقيام بذلك، من خلال سطر الأوامر، قم بتشغيل المفكرة مرة أخرى، وعن طريق تغيير "نوع الملف"، احذف الملفات المذكورة أعلاه من قسم "البيانات".
صورة التقسيم "نظام التشغيل"يتم إنشاء نظام التشغيل الذي تم تكوينه بواسطة الأمر (الشكل 12):
Imagex /capture c: d:\asus.wim "Windows 7 Asus" / ضغط الحد الأقصى
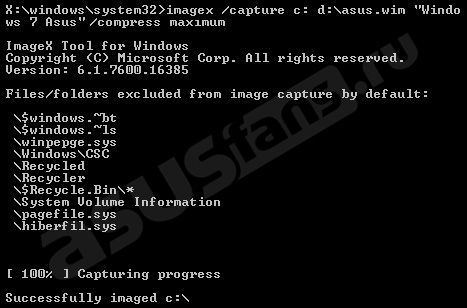
يجب تقسيم الصورة الناتجة إلى أجزاء بحجم 4 جيجا بايت:
Imagex /split d:\asus.wim d:\asus.swm 4000
وهكذا على القسم "بيانات"سنحصل على 3 ملفات، اثنان منها لهما نفس الاسم والامتداد مثل تلك التي نسخنا منها سابقًا "الاسترداد" - asus.swmو asus2.swm(الشكل 13).
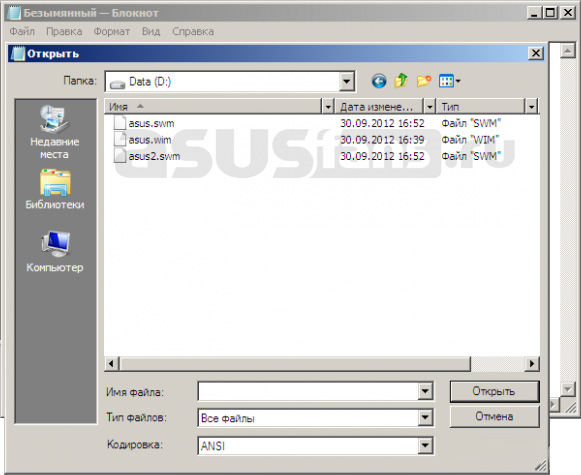
استبدال ملفات صور نظام التشغيل في قسم الاسترداد.
الآن تبقى صورة نظام التشغيل الناتجة (files asus.swmو asus2.swm) نسخ إلى القسم استعادة. يتم النسخ عن طريق القياس باستخدام المفكرة. لأنه على القسم استعادة مساحة حرةفي حالتي كان ذلك كافيًا، فقبل نسخ ملفات "المصنع" التي تحمل الاسم نفسه، قررت تركها وإعادة تسميتها ببساطة. (إذا كنت تخطط لعمل نسخة احتياطية باستخدام AiRecovery في المستقبل، فستتم إزالة الملفات القديمة asus.swmو asus2.swmمن الأفضل إزالته).
إرجاع خصائص القسم استعادةإلى حالته الأصلية:
Diskpart حدد القرص 0 حدد القسم 1 معرف setid = خروج 1C
بدلا من الأمر معرف الضبط = 1Сتحتاج إلى إدخال الأمر: سمات gpt=0Х8000000000000001، حيث 0Х800000000000001 هي القيمة الأولية لنوع القسم استعادة.
نغلق كل شيء ونحاول تشغيل استرداد نظام التشغيل ( F9).
ونتيجة لذلك، يمكنك من خلال هذه الإجراءات الحصول على نظام تشغيل مخصص بشكل فردي برامج التشغيل المثبتةوالتي يمكن استعادتها في أي وقت باستخدام الوسائل القياسية.
مصادر الإلهام:
- www.outsidethebox.ms
- technet.microsoft.com
- support.microsoft.com
×
انتباه!
قم بتسجيل الدخول إلى حساب موقعك أو قم بإنشاء حساب للحصول على حق الوصول الكامل إلى موقعنا.
سيمنحك التسجيل الفرصة لإضافة الأخبار والتعليق على المقالات والتواصل مع المستخدمين الآخرين وغير ذلك الكثير. في مقالاتنا السابقة، ربما صادفت ذكر القائمة أكثر من مرةوضع الاسترداد . هذه هي قائمة الخدمة لأيجهاز محمول من غرفة العملياتنظام أندرويد
والذي يسمح لك بتشغيل بعض الوظائف قبل تحميل نظام التشغيل أو محاولة استعادته في حالة حدوث فشل غير متوقع أو عملية غير صحيحة. سنتحدث اليوم عن ClockWorkMod Recovery، وهو إصدار أكثر تقدمًا من وضع الاسترداد المعتاد، والذي يفعل نفس الشيء بالإضافة إلى بعض الخيارات المفيدة جدًا. الموقع الرسمي لهذا المشروع مع الكثيرمعلومات مفيدة
موجود، وإذا كان هذا الموضوع يهمك، يمكنك الاتصال به للعثور على إجابات لأسئلتك.
إذًا، ما هو ClockWorkMod Recovery، وكيف يتم تثبيته على هاتف أو جهاز لوحي يعمل بنظام التشغيل Android، وكيف يختلف عن وضع الاسترداد العادي.
تثبيت استرداد ClockWorkMod
تثبيت ClockWorkModRecovery باستخدام ROM Manager من أجل البدء في استخدام ClockWorkMod Recovery، تحتاج أولاً إلى تثبيته. كيف تفعل هذا؟ الأكثربطريقة بسيطة
، وهو مناسب للعديد من الهواتف أو الأجهزة اللوحية التي تعمل بنظام Android، وهو استخدام تطبيق ROM Manager الذي كتبنا عنه بالفعل. ولا تنسى أن البرنامجمدير ROM
يتطلب حقوق الجذر على النظام، لذلك قبل تثبيته، تأكد من أن لديك هذه الحقوق. اقرأ عن كيفية الحصول على حق الوصول إلى الجذر على هاتف أو جهاز لوحي يعمل بنظام Android هنا: مباشرة بعد التثبيت، سيطلب منك ROM Manager القيام بذلكتثبيت ClockWorkMod
استعادة. وافق على الاقتراح، وبعد اكتمال التثبيت، يمكنك إزالة ROM Manager بأمان إذا لم تعد بحاجة إليه (لاحظ أننا لن نفعل ذلك، فهذا البرنامج به العديد منوظائف مفيدة
لإدارة البرامج الثابتة لجهازك، والتي قد تكون مفيدة في المستقبل).
تثبيت ClockWorkModRecovery باستخدام fastboot- هذا هو وضع العمل مع جهاز يعمل بنظام التشغيل Android عبر كمبيوتر مكتبي أو هاتف أو جهاز لوحي متصل به عبر كابل USB. تتم إدارتها بواسطة fastboot في وضع سطر الأوامر.
يعد تثبيت الاسترداد البديل باستخدام fastboot ممكنًا فقط لتلك الأجهزة التي تحتوي بالفعل على أداة تحميل تشغيل غير مؤمّنة. تقوم بعض الشركات المصنعة للهواتف المحمولة، مثل HTC وSony، بحظر أداة تحميل التشغيل، لذا يتعين عليك إلغاء قفلها أولاً المرافق الخاصة. للقيام بذلك، على سبيل المثال، يمكنك استخدام التطبيقات من شركة Kingo، المألوفة لنا بالفعل:
لتثبيت Fastboot، نحتاج إلى مجموعة من التطبيقات لمطور Android SDK، يتم تنزيلها من الموقع الرسمي. وهو يتضمن مجموعة تصحيح أخطاء ADB، وهو ما نحتاجه.
ويجب أيضًا تنشيط وضع تصحيح أخطاء USB على هاتفك أو جهازك اللوحي. قم بتنشيطه بالطريقة التالية: انتقل إلى قائمة "الإعدادات" على هاتفك المحمول، وانتقل إلى "خيارات المطور" وحدد المربع بجوار "تصحيح أخطاء USB". إذا لم يكن عنصر "خيارات المطور" موجودًا، فانتقل إلى العنصر السفلي "حول الجهاز" (أحيانًا "حول الهاتف" أو "حول الجهاز اللوحي")، ثم انقر عشر مرات متتالية على رقم إصدار نظامك. الآن، من خلال الصعود إلى مستوى ما إلى قائمة "الإعدادات"، يمكنك رؤية عنصر "خيارات المطور"، والذي أصبح مرئيًا بعد الانتهاء من هذه الخطوات.
بعد تنزيل Android SDK وتفريغه على جهاز الكمبيوتر الخاص بك، في المجلد sdk/platform-tools، ابحث عن ملف قابل للتنفيذ adb.exe، ثم قم بتشغيل وضع سطر الأوامر على جهاز الكمبيوتر الخاص بك عن طريق إدخال cmd في شريط البحث بالقائمة الرئيسية وحدد المسار إلى المجلد الذي يحتوي على ملف ADB في سطر الأوامر عن طريق إدخال الأمر المناسب.
بعد ذلك، تحتاج إلى إعادة تشغيل الجهاز في وضع أداة تحميل التشغيل. في هذا الوضع، يمكنك العمل مع أوامر fastboot. باستخدام هاتف محمول أو جهاز لوحي متصل بالكمبيوتر، أدخل التسلسل التالي من الأوامر في سطر الأوامر:
إعادة تشغيل أداة تحميل التشغيل ADB
تأكد من أن الكمبيوتر يرى جهازك المحمول عن طريق إدخال الأمر:
fastboot الأجهزة
بعد هذا يجب أن ترى رقم سريهاتفك المحمول. إذا نجح كل شيء، يمكنك فلاش الاسترداد الجديد.
بشكل عام، يتم وميض الاسترداد باستخدام الأمر
fastbootفلاشاستعادةصورة.img
أين " صورة.img" - اسم ملف الصورة مع الاسترداد الذي نحتاجه.
بعد هذا تحتاج إلى إدخال الأمر
fastbootإعادة التشغيل
يجب أن يكون ملف الصورة مع ClockWorkMod Recovery موجودًا في نفس المجلد الذي يوجد به الملف القابل للتنفيذ. الصور للجميع نموذج محددالهاتف الذكي أو الجهاز اللوحي الذي تحتاج إلى البحث عنه على الإنترنت، يختلف عنهما أجهزة مختلفة. اسأل عن هذا في المنتديات المخصصة لهاتفك أو جهازك اللوحي. بالإضافة إلى ذلك، يجب أن يكون لديك برامج التشغيل المناسبة لهذا الطراز من جهاز Android مثبتة على جهاز الكمبيوتر الخاص بك.
بالنسبة لأولئك الذين نسوا: كيفية الوصول إلى الاسترداد
لقد قمت بذلك بنجاح بتفليش ClockWorkMod Recovery. كل ما تبقى هو معرفة كيفية إدخاله. دعونا نتذكر بإيجاز كيف يمكنك الدخول إلى وضع الاسترداد.
أي قائمة الاسترداد، سواء كانت قياسية أو معدلة، يتم استدعاؤها عند إيقاف تشغيل الجهاز بالضغط على مجموعة مفاتيح معينة. نماذج مختلف الشركات المصنعةقد تختلف هذه المجموعات، ولكن بشكل عام، يتم استخدام مفاتيح مستوى صوت الأجهزة وزر الطاقة الخاص بالهاتف أو الجهاز اللوحي (لا تحتوي الأجهزة المحمولة التي تعمل بنظام Android على أي مفاتيح أجهزة أخرى).
جرب المجموعات التالية (اضغط على المفاتيح في نفس الوقت):
- "التشغيل" و"خفض مستوى الصوت"؛
- "التشغيل" و"زيادة مستوى الصوت"؛
- "التشغيل" و"زيادة مستوى الصوت" و"خفض مستوى الصوت".
إذا لم يساعد ذلك ولا يمكنك الدخول إلى قائمة الاسترداد، فمن الأفضل عدم تجربة حظك بشكل عشوائي، ولكن اسأل Google الذي يعرف كل شيء عن كيفية الدخول إلى وضع الاسترداد لجهازك.
بالإضافة إلى ذلك، إذا قمت بتثبيت ClockWorkMod Recovery باستخدام برنامج ROM Manager ولم يكن لديك الوقت لإزالته، فيمكنك الوصول إلى ClockWorkMod Recovery مباشرة من هذا البرنامج عن طريق تحديد عنصر القائمة المناسب.
ما يمكن أن يفعله ClockWorkModRecovery
كما قلنا أعلاه، فإن ClockWorkMod Recovery هي نفس قائمة الاسترداد، ولكن مع إمكانيات موسعة فقط. يمكن لهذا الاسترداد أن يقوم بفلاش الصور من أرشيفات ZIP، وعمل نسخ من البرامج الثابتة لجهازك واستعادة النظام منها، وتثبيت التحديثات والبرامج، وما إلى ذلك. بالإضافة إلى الوظيفة القياسية لقائمة الاسترداد.
بالإضافة إلى ذلك، بمساعدة ClockWorkMod Recovery، يمكنك مسح ذاكرة التخزين المؤقت للنظام، وإعادة تعيين النظام إلى إعدادات المصنع (لقد كتبنا بالفعل عن هذا، انظر ")، وكذلك العمل مع بطاقة ذاكرة الجهاز.
التنقل في ClockWorkModRecovery
يتم التنقل في ClockWorkMod Recovery بالطريقة التالية:
التنقل بين عناصر القائمة - مفتاحي "رفع مستوى الصوت" و"خفض مستوى الصوت"؛
تأكيد الاختيار - مفتاح تشغيل الجهاز.
في أحدث الإصداراتيستخدم ClockWorkMod Recovery قائمة لمس أكثر ملاءمة.
وصف عناصر القائمة ClockWorkMod Recovery
بعد الدخول إلى ClockWorkMod Recovery، سترى قائمة بأوامر القائمة. قد تختلف أسمائهم قليلاً من إصدار إلى آخر، ولكن مع وجود هذه المقالة أمام أعينكم، يمكنك بسهولة تخمين الغرض من الاسم الذي تم تغييره. أدناه سنقدم وصف موجزكل فريق.
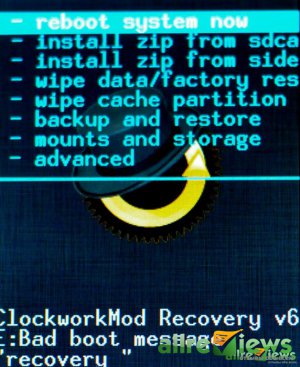
يكرر نظام التمهيدالآن - إعادة تشغيل هاتفك أو جهازك اللوحي؛
تطبيق التحديث. zip من sdcard - باستخدام عنصر القائمة هذا، يمكنك تثبيت ملفات التحديث للبرامج الثابتة والبرامج وما إلى ذلك. للتثبيت، يجب أولاً وضع ملف update.zip في الدليل الجذر لبطاقة الذاكرة sdcard\ الخاصة بك؛
تثبيت الرمز البريدي من التحميل الجانبي- تثبيت البرامج الثابتة باستخدام ADB Sideload؛
يمسح بيانات/ مصنع إعادة ضبط - إعادة ضبط الجهاز على إعدادات المصنع. جميع بيانات المستخدم وإعدادات نظام التشغيل و التطبيقات المثبتةسيتم حذفها. ستظل المعلومات الموجودة على بطاقة الذاكرة SD سليمة؛
مسح قسم ذاكرة التخزين المؤقت- أمر لمسح ذاكرة التخزين المؤقت للجهاز؛
تثبيت الرمز البريدي من SDCARD- تثبيت الأرشيف الموجود على بطاقة فلاش SD. بعد إدخال هذا العنصر، ستظهر لك قائمة فرعية يمكنك من خلالها تحديد:

- تطبيق /sdcard/update.zip- يكرر تطبيق update.zip من عنصر sdcard من القائمة الرئيسية لـ ClockWorkMod Recovery؛
اختر الرمز البريدي من sdcard - يوفر القدرة على تحديد أرشيف على بطاقة الذاكرة. بالانتقال إلى هذا العنصر، سترى شجرة قياسية من الملفات والأدلة التي يمكنك من خلالها العثور على الملف المضغوط المطلوب؛
- تبديل التحقق من التوقيع- يشمل التحقق التوقيع الرقميالملف المثبت
- تبديل تأكيد البرنامج النصي- يتضمن نص الموافقة. من غير المحتمل أن تحتاج إلى عنصر القائمة هذا على الإطلاق.
يوجد أدناه الأمر ++++Go Back+++++، الذي يعيدنا إلى القائمة السابقة.
يعد النسخ الاحتياطي والاستعادة أحد العناصر المفيدة والشائعة جدًا في ClockWorkMod Recovery. كما يوحي الاسم، فهو مصمم لإنشاء نسخ احتياطية واستعادة جهازك المحمول باستخدام مثل هذه النسخة. دعنا نذهب من خلال العناصر الموجودة في هذه القائمة.
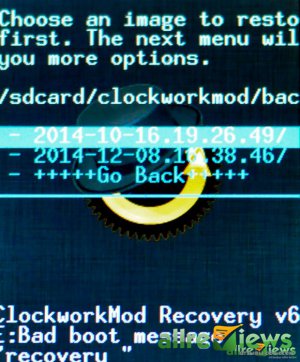
-النسخ الاحتياطي- إنشاء نسخة احتياطية لجميع أقسام ذاكرة الجهاز؛
- النسخ الاحتياطي المتقدم- يسمح لك بإنشاء نسخة احتياطية من القسم المحدد؛
-يعيد- استرداد النظام من نسخة احتياطية، الذي تحدده.
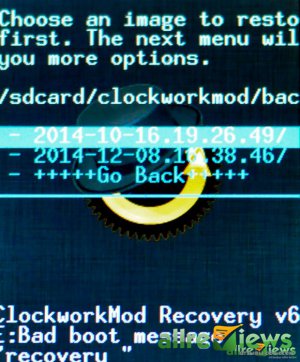
-استعادة متقدمة- استعادة القسم المحدد فقط من نسخة احتياطية.
هنا يمكنك اختيار ما تريد استعادته: أقسام التمهيد والنظام والبيانات وذاكرة التخزين المؤقت وأقسام sd-ext.
التركيب والتخزين - العمل مع الأقسام ومحركات الأقراص. بالانتقال إلى هذه القائمة، ستظهر لك قائمة بالعمليات التي يمكن تطبيقها على أقسام الذاكرة:
-جبل/النظام- تركيب قسم النظام؛
-إلغاء تحميل/البيانات- تفكيك القسم ببيانات المستخدم؛
-إلغاء تحميل/ذاكرة التخزين المؤقت- تفكيك ذاكرة التخزين المؤقت.
-جبل/sdcard- تركيب بطاقة ذاكرة SD؛
-جبل/sd-تحويلة- تركيب قسم بتنسيق Linux OS؛
-تنسيق التمهيد- تهيئة قسم التمهيد؛
-نظام التنسيق- تهيئة قسم النظام؛
-تنسيق البيانات- تنسيق القسم ببيانات المستخدم؛
-تنسيق ذاكرة التخزين المؤقت- تنسيق ذاكرة التخزين المؤقت؛
-تنسيق SDCARD- تهيئة بطاقة الذاكرة SD؛
-تنسيق SD تحويلة- تنسيق القسم بتنسيق Linux OS؛
-تركيب وحدة تخزين USB- قم بتوصيل القسم بجهاز الكمبيوتر المكتبي الخاص بك في وضع التخزين الخارجي.
كن حذرا مع تنسيق التمهيد و قسم النظاميمكن أن يؤدي ذلك إلى تحويل هاتفك أو جهازك اللوحي إلى جهاز غير صالح للعمل تمامًا!
متقدم - ميزات إضافية لـ ClockworkMod Recovery. وتعني نقاطها ما يلي:
- إعادة تشغيل الاسترداد- إعادة تشغيل ClockworkMod Recovery؛
- مسح ذاكرة التخزين المؤقت Dalvik- مسح ذاكرة التخزين المؤقت Dalvik يوصى بتحديد هذا العنصر عند وميض جهازك؛
- مسح حالة البطارية- إحصائيات واضحة للبطارية؛
-الإبلاغ عن خطأ- إخطار المطورين بوجود خطأ في ClockworkMod Recovery؛
- اختبار المفتاح- التحقق من لوحة المفاتيح.
- إعادة تشغيل بنك التنمية الآسيوي -أعد تشغيل بنك التنمية الآسيوي. قد يكون هذا العنصر مفيدًا إذا كان يتجمد ولا يستجيب لأوامر adb أثناء جلسة توصيل هاتفك أو جهازك اللوحي بجهاز كمبيوتر سطح المكتب عبر USB؛
- قسم بطاقة SD- إنشاء قسم على بطاقة الذاكرة SD. إذا كنت بحاجة للعمل، فأنت بحاجة إلى إنشاء قسم إضافي على محرك أقراص فلاش، على سبيل المثال بتنسيق /sd-ext، استخدم هذا العنصر.
- إصلاح الأذونات- إصلاح الأذونات. يتحكم في حقوق الوصول إلى ملفات ومجلدات النظام، والتي يمكن تغييرها من خلال إجراءات بعض البرامج التي يمكنها الوصول إلى قسم النظام.
تثبيت البرامج الثابتة والنواة والوظائف الإضافية وما إلى ذلك. باستخداماسترداد ClockworkMod
لقد أصبحنا على دراية بما تعنيه النقاط المختلفة في ClockworkMod Recovery. لنبدأ دراسة عملية لكيفية عمل جهاز Android مع هذا الاسترداد. في أغلب الأحيان، يتم تثبيت ClockworkMod Recovery لتحديث البرامج الثابتة (المخصصة) غير الرسمية أو النواة أو بعض التطبيقات أو السمات، وما إلى ذلك على الهاتف أو الجهاز اللوحي. تأتي كل هذه الأشياء مجمعة في أرشيف مضغوط، حيث يتم تثبيتها منه.
قبل البدء في البرامج الثابتة:
تأكد من أن بطاريتك مشحونة إلى النصف على الأقل، ويفضل أن تكون أكثر. هذه العملية بطيئة وتستهلك الكثير من الطاقة، ولا تريد أن ينتهي بك الأمر بجهاز لا يعمل ويتم تفريغه في منتصف عملية البرامج الثابتة غير المكتملة؟
انسخ الأرشيف المضغوط إلى الدليل الجذر لبطاقة الذاكرة؛
لا تقم بتوصيل جهازك بالكمبيوتر أثناء الوميض.
لذا، يجب أن تكون خوارزمية أفعالك كما يلي:
2. إذا كنت تقوم بتحديث برنامج ثابت جديد غير رسمي (مخصص)، فقم بإعادة ضبط إعدادات الجهاز على إعدادات المصنع باستخدام العنصر يمسح بيانات/ مصنع إعادة ضبط;
3. انتقل إلى مستوى القائمة العلوي وحدد تثبيت الرمز البريدي من SDCARD؛
4. استخدام المنتج اختر الرمز البريدي من SDCARDحدد المسار إلى البرنامج الثابت الخاص بك (أو أي نوع آخر من التحديث)، وحدده. قم بتأكيد تصرفاتك بالنقر فوق "نعم" (عادةً ما يكون هذا هو العنصر الوحيد بين العديد من "لا")؛
5. العودة إلى القائمة المستوى الأعلىوأعد تشغيل جهازك عن طريق التحديد هناك أعد تشغيل النظام الآن;
6. يُنصح أيضًا بتشغيل الأمر بعد تحديث البرنامج الثابت يمسح دالفيك مخبأمن عنصر القائمة متقدم.
قم بالنسخ الاحتياطي واستعادة النظام الخاص بك باستخدام ClockworkMod Recovery
الإجراء الثاني الأكثر شيوعًا الذي يتخذه المستخدمون الذين قاموا بتنزيل ClockworkMod Recovery على هواتفهم أو أجهزتهم اللوحية هو النسخ الاحتياطي واستعادة نظام Android. بهذه الطريقة، يتم إجراء نسخ احتياطي لأقسام التمهيد والنظام والبيانات وذاكرة التخزين المؤقت الموجودة في ذاكرة الجهاز، بالإضافة إلى ".androidsecure" الموجود على بطاقة الذاكرة.
باستخدام هذه الطريقةلا يتم نسخ نظام التشغيل Android فحسب، بل يتم أيضًا نسخ التطبيقات المثبتة. بعد الحصول على نسخة احتياطية، يكون من السهل جدًا استعادة النظام إلى حالته الأصلية الحالة الأوليةفي حالة الفشل أو عدم القدرة على التشغيل. يمكن القيام بذلك أيضًا باستخدام ClockworkMod Recovery.
كيفية إنشاء نسخة احتياطية في ClockworkMod Recovery
1. قم بالتمهيد إلى ClockworkMod Recovery كما هو موضح أعلاه؛
2. اذهب إلى النسخ الاحتياطي والاستعادة؛
3. انتقل إلى القائمة الفرعية نسخة احتياطية;
4. أكد اختيارك بالضغط على العنصر " نعم";
5. انتقل إلى القائمة الرئيسية وأعد تشغيل النظام باستخدام أعد تشغيل النظام الآن.
بعد إجراء هذه العمليات، سيظهر المجلد "clockworkmod" مع المجلد الفرعي "backup" في الدليل الجذر لبطاقة الذاكرة الخاصة بك، حيث ستجد نسختك الاحتياطية مع الإشارة إلى تاريخ ووقت إنشائها. يمكنك إعادة تسمية ملف النسخة حسب تقديرك، ولكن استخدم الحروف اللاتينية فقط، وليس السيريلية.
كيفية الاستعادة من نسخة احتياطية في ClockworkMod Recovery
1. قم بالتمهيد إلى ClockworkMod Recovery كما هو موضح أعلاه؛
2. اذهب إلى النسخ الاحتياطي والاستعادة؛
3. انتقل إلى القائمة الفرعية يعيد;
4. حدد العنصر لملف النسخة الاحتياطية الذي تريد استعادته؛
5. أكد اختيارك بالضغط على العنصر " نعم";
6. انتقل إلى القائمة الرئيسية وأعد تشغيل النظام باستخدام أعد تشغيل النظام الآن.
سيتم استعادة جهازك إلى حالته في وقت إنشاء النسخة الاحتياطية.
بالإضافة إلى ذلك، بمساعدة ClockworkMod Recovery، يمكنك الحصول على حقوق الجذر على أي جهاز تقريبًا، وتثبيت السمات، حزم اللغاتإلخ. كما ترون، هذا البرنامجمفيد جدًا (يمكننا أن نقول حتى أنه إلزامي) لكل مستخدم متقدم الهاتف المحمولأو جهاز لوحي يعمل بنظام التشغيل Android. بواسطة على الأقل- لقد قمنا بتثبيت ClockworkMod Recovery. ونحن نوصي بشدة أن تفعل هذا أيضًا.
إن أبسط إجابة على سؤال ما هو AOMEI OneKey Recovery هو برنامج لإنشاء الملفات لاستعادة النظام وإعادته إلى المعلمات التي لم تكن موجودة في وقت إنشاء الملفات. هذه ميزة ضرورية عندما تحتاج إلى الاستعادة القسم الصعبالوسائط في حالة فشل النظام، وتكرار حدوث الأخطاء التي لا يمكن إزالتها بطريقة أخرى، وما إلى ذلك. وهذا يعني أن هذا بديل لإعادة تثبيت نظام التشغيل في حالة حدوث انتهاكات لا يمكن إصلاحها في تشغيله.
يمكن استرداد النظام باستخدام برنامج مع AOMEI OneKey Recovery
إنشاء قسم الاسترداد
لا ينبغي إنشاء قسم الاسترداد عند استخدام النظام بشكل نشط لفترة طويلة. لأنه في هذه الحالة، تم بالفعل تثبيت الكثير من البرامج غير الضرورية والتي يمكن التخلص منها، ويمكن أيضًا أن تدخل فيها الفيروسات وبرامج التجسس وما شابه ذلك. الوقت المثالي لهذا هو الفترة التي تكون فيها نظيفة وإعادة التثبيت الكاملة أنظمة. ومع ذلك، فإن النظام المستعاد من هذا الحفظ ليس وظيفيا بشكل خاص، وبالتالي بعد إعادة التثبيت، يستحق تثبيت الحطب اللازم والحد الأدنى من التطبيقات المهمة. ثم قم بإنشاء القسماستعادة النوافذ
. وبالتالي، إذا نشأ موقف صعب، فسوف تقوم باستعادة النظام إلى حالة العمل "النظيفة" بدون برامج وملفات غير ضرورية.
- لإنشاء قسم استرداد مخفي على محرك الأقراص الثابتة بجهاز الكمبيوتر لديك، اتبع الخطوات التالية:
- انقر بزر الماوس الأيمن على المجلد الأخير من القرص 0، كما في لقطة الشاشة
- حدد المبلغ الذي تريد تقليص الحجم إليه. سيكون هذا هو حجم تخزين الاسترداد المستقبلي. يجب عليك تحديد وحدة تخزين مساوية لتلك المشغولة ملفات النظامعلى محرك الأقراص C. في الواقع، سيكون الأرشيف نفسه أصغر قليلاً؛
- أكد اختيارك وانتظر حتى تكتمل عملية الضغط. بمجرد تخصيص مساحة منفصلة، يمكنك المتابعة إلى الخطوات التالية.
كل هذه النقاط مطلوبة إذا كنت ستقوم بإنشاء قسم مخفي على القرص الصلب الخاص بك باستخدام Onekey Recovery. إذا كنت بحاجة إلى أرشيف على الوسائط الخارجية، والذي يمكن إنشاؤه أيضًا باستخدام البرنامج، فيمكنك تخطي الخطوات المذكورة أعلاه. يجب تكرار الخوارزمية الإضافية بغض النظر عن الوسيط الذي ستقوم بتسجيله.
- تمكين استرداد Aomei onekey؛
- في القائمة التي تفتح، حدد OneKey System Backup إذا كنت تقوم بوضع البيانات على قرص مرن أو محرك أقراص ثابتة؛
- لإنشاء أرشيف استرداد، حدد الزر الأيسر;
- اختر ما تحتاجه؛
- إذا اخترت القرص الصلب، سيتم فتح نافذة بها معلمات؛
- إذا كنت تستخدم محرك أقراص خارجي، فستعرض الشاشة معلومات أقل، انقر فوق "بدء النسخ الاحتياطي"؛
- انتظر حتى يتم إنشاء الملفات.
- أعد تشغيل جهاز الكمبيوتر الخاص بك.
الشكل 4. يرجى ملاحظة أنه عند تشغيل الكمبيوتر، يظهر عنصر آخر بجوار الخيارات القياسية - تشغيل AOMEI OneKey Recoveryاعتمادًا على معلمات نظام التشغيل والكمبيوتر الشخصي وحجم الملف وأرشيف الاسترداد المستقبلي، تستمر عملية الإنشاء من نصف ساعة إلى ساعة. تم الآن إنشاء قسم الاسترداد، والذي سيسمح لك بإعادة نظام التشغيل إلى حالة العمل دون إعادة التثبيت.
- عند النقر عليه، ستبدأ عملية استرداد النظام. علاوة على ذلك، يحدث ذلك بسرعة.
لمنع هذا العنصر من إزعاجك، قم بإزالته من القائمة من خلال خيارات البرنامج أو التمهيد. ومع ذلك، لا ينصح بالتخلص منه، لأنه قد ينشأ موقف عندما يكون تسجيل الدخول إلى نظام التشغيل مستحيلا دون "استرجاع" نظام التشغيل. وعندما لا يكون العنصر موجودًا في قائمة التمهيد، فمن الممكن فقط استعادة قسم القرص الصلب من التطبيق. لإزالته، قم بالتمهيد إلى Windows واضغط على Win+R. في حقل الطباعة، اكتب مسكونفيغ. انتقل إلى علامة التبويب "التنزيلات" وقم بتعطيل هذه الميزة. بالإضافة إلى ذلك، يمكنك تحديث أو استعادة قسم مخفي من خلال الأداة المساعدة.
مميزات نظام الاسترداد
نظام استرداد OneKey متاح مجانًا. يمكنك تنزيله من المورد الرسمي للمطور http://www.backup-utility.com/onekey-recovery.html. تشمل مزايا هذه الأداة سهولة الاستخدام. إنه سهل التثبيت ويمكن حتى للمستخدم عديم الخبرة إنشاء وحدة تخزين استرداد باستخدامه. سرعة التشغيل عالية مقارنة بأقرب منافسيه.
ميزة أخرى هي التنوع. باستخدام البرنامج، يمكنك استرداد القرص د أو آخر من الوسائط الخارجية ومن الأرشيف المخفي على القرص الصلب. لأن البرنامج يقوم بإنشاء الأرشيف الضروري على الوسائط القابلة للإزالة (محرك أقراص فلاش أو قرص) وعلى المحلي (ومع ذلك، سيتعين عليك إنشاء مساحة تخزين إضافية على القرص الصلب).
يمكنك إجراء الاسترداد باستخدام الأداة المساعدة عند تشغيل نظام التشغيل، ومن جهاز كمبيوتر قيد التشغيل، وعند التشغيل، وهو أمر مناسب عند حدوث مشكلات خطيرة تجعل العمل على جهاز الكمبيوتر مستحيلًا. يتم دمج زر إصلاح التمهيد تلقائيًا في القائمة المقابلة بجوار الخيارات الأخرى مباشرة بعد إنشاء المستودع. تبدأ عملية الاستعادة بالضغط على الزر A أثناء قيام الكمبيوتر بالتمهيد.
شاهد الفيديو
الآن أنت تعرف كيفية إنشاء قسم الاسترداد.









