كيفية نقل مجلدات المستخدم إلى محرك أقراص محلي آخر في نظام التشغيل Windows
قدرات Aero Snap جنبًا إلى جنب مع الطريقة التي اخترعتها لمحاكاة اللوحة المكونة من لوحتين مدير الملفاتيكفي لنسخ الملفات في نظام التشغيل Windows 7، ولكن في بعض الأحيان ما زلت أفضل استخدام أحدها الطرق التقليدية- الأوامر "إرسال إلى" و"نسخ إلى مجلد" و"نقل إلى مجلد".
لقد ذكرتها ذات مرة في محادثة مع صديقة، وتفاجأت باعترافها بأنها نسيت هذه الأوامر تمامًا واستخدمت فقط "النسخ/القص" و"اللصق" المعتادين. وعندما أجريت استطلاعا صغيرا بين أصدقائي، تبين أن صديقتي لم تكن وحدها في نسيانها. لذلك قررت في مقالتي القادمة أن أقوم بتحديث معرفة القراء قليلاً حول هذه القضية.
أمر "إرسال".
أمر "إرسال" موجود في قائمة السياقوالذي يظهر عند النقر بزر الماوس الأيمن على ملف أو مجلد (الشكل أ). بمساعدتها، يمكنك نسخ ملف أو مجلد إلى أحد المواقع القياسية.
الشكل أ: انقر بزر الماوس الأيمن فوق الملف أو المجلد واختر أحد الخيارات من القائمة الفرعية إرسال إلى.
في هذا المثال، هناك خمسة خيارات متاحة لأمر الإرسال:
"مجلد مضغوط (مضغوط)" - ينشئ مجلدًا مضغوطًا (أرشيف ZIP) يحتوي على جميع الملفات والمجلدات المحددة؛
"سطح المكتب (إنشاء اختصار)" - ينشئ اختصارًا على سطح المكتب للوصول السريع إلى ملف أو مجلد؛
"المستندات" - نسخ الملف أو المجلد المحدد إلى دليل "المستندات"؛
"مستلم الفاكس" - يسمح لك بإرسال ملف عبر الفاكس باستخدام البرنامج المدمج المرافق ويندوزالفاكس والمسح الضوئي؛
"المرسل إليه" (مستلم البريد) - يسمح لك بإرفاق ملف إليه بريد إلكترونيكاستثمار.
اعتمادًا على التكوين، قد تكون هناك خيارات أخرى في القائمة الفرعية "إرسال" - على سبيل المثال، محرك أقراص CD/DVD-RW، أو محرك أقراص USB، أو محرك أقراص شبكة معين. بالإضافة إلى ذلك، يمكنك إضافة خياراتك الخاصة إلى هذه القائمة - أدلة محددة أو حتى الملفات القابلة للتنفيذلتشغيل التطبيقات (على سبيل المثال، الدفتر). للقيام بذلك، ما عليك سوى إنشاء الاختصارات المناسبة في مجلد الأوامر "إرسال".
للقيام بذلك، سيتعين عليك استخدام أمر Shell:، حيث يتم تمثيل مجلد أمر الإرسال في النظام كنقطة اتصال (رابط رمزي). افتح القائمة "ابدأ"، واكتب "shell:sendto" (بدون علامتي الاقتباس) في شريط البحث، ثم انقر أو حدد "shell:sendto" من قائمة النتائج. سيتم فتح المجلد "SendTo" (الشكل ب). استخدم معالج الاختصارات لإضافة اختصارات إليه المجلدات المطلوبةوالملفات.
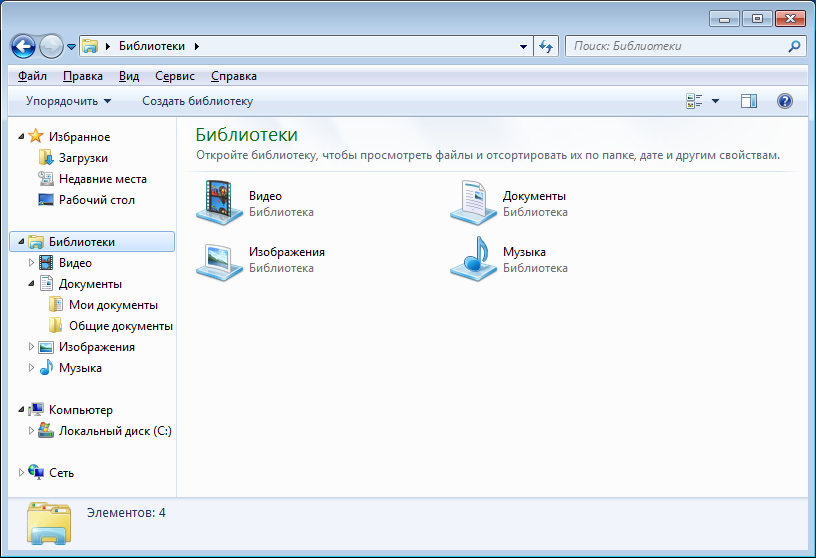
الشكل ب يمكنك الوصول إلى مجلد SendTo باستخدام أمر Shell:.
أوامر "نسخ إلى مجلد" و"نقل إلى مجلد".
يتم إخفاء الأمرين Copy to Folder وMove to Folder في قائمة Edit في Windows Explorer وأداة الكمبيوتر. علاوة على ذلك، فإن القائمة نفسها في نظام التشغيل Windows 7 تكون مخفية بشكل افتراضي، لذا عليك أولاً إظهارها بالضغط على المفتاح.
إذا كنت تخطط لاستخدام الأمرين Copy to Folder وMove to Folder بشكل منتظم، فمن الأفضل إبقاء شريط القائمة مرئيًا طوال الوقت. للقيام بذلك، قم بتوسيع القائمة "تنظيم" وحدد مربع الاختيار "شريط القوائم" في القائمة الفرعية "شريط قوائم التخطيط" |
يمكنك الآن فتح قائمة "تحرير" في أي وقت وتحديد الأمر المطلوب من هناك (الشكل C). لا تنس أن الأمرين "نسخ إلى مجلد" و"نقل إلى مجلد" يصبحان متاحين فقط عند تحديد ملف أو مجلد، ويكونان غير نشطين في حالات أخرى.
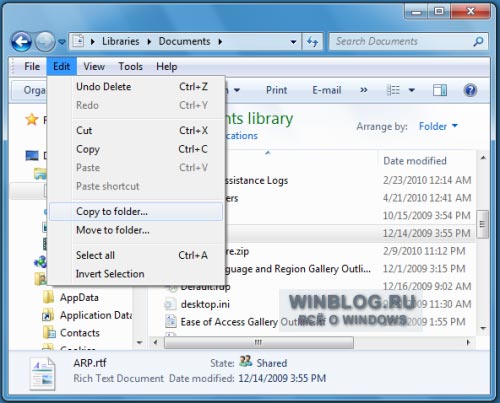
الشكل ج: يوجد الأمران "نسخ إلى مجلد" و"نقل إلى مجلد" في قائمة "تحرير".
هذه الأوامر سهلة الاستخدام للغاية. على سبيل المثال، لنسخ ملف من مجلد إلى آخر، حدده واختر نسخ إلى مجلد من قائمة "تحرير". يظهر مربع الحوار نسخ العناصر، وهو مربع حوار تصفح قياسي (الشكل د).

الشكل د: يعمل مربع الحوار "نسخ العناصر" كنافذة تصفح قياسية.
حدد الدليل المطلوب في شجرة المجلدات - بل يمكن أن يكون محرك أقراص الشبكة. لإنشاء في الدليل المحدد مجلد جديد، انقر فوق الزر "إنشاء مجلد جديد" وأدخل اسمًا للمجلد. لنسخ ملف، انقر فوق الزر نسخ.
ماذا تعتقد؟
اتضح أن الأوامر القديمة الجيدة "إرسال" و"نسخ إلى مجلد" و"نقل إلى مجلد" لم تختف ولا تزال موجودة في
الكثير منا يستخدم " المستندات الخاصة بي" لتخزين كافة المعلومات الخاصة بك. لسوء الحظ، هذا المجلد موجود بشكل افتراضي على نفس محرك الأقراص ملفات ويندوز. لأسباب عديدة، فإن تخزين هذين الدليلين "في سلة واحدة" ليس مناسبًا للعديد من المستخدمين.
فيما يلي بعض هذه الأسباب فقط:
أولاً، يميل حجم المعلومات والبيانات التي نقوم بتنزيلها على جهاز الكمبيوتر، على عكس ملفات نظام التشغيل، إلى النمو بسرعة كبيرة. ما هي قيمة الصور متعددة البكسل؟ وليس من المستغرب أنه مع مرور الوقت، نلاحظ أن ما كان يبدو في السابق لا حدود له في القدرة القرص الصلب، ينفجر في طبقات من البيانات المنفجرة منه.
بالطبع، يمكن أن يؤثر امتلاء القرص هذا (وسوف) على أداء Windows. عاجلا أم آجلا، سيتطلب ذلك حذف أو نقل بعض البيانات، وهو في حد ذاته إجراء غير سارة.
ثانيا، أنه يعقد النسخ الاحتياطي. تكون بياناتك في حالة تغير مستمر، بينما تظل ملفات Windows دائمًا تقريبًا في نفس المكان الذي "تركت فيه" عند تثبيت نظام التشغيل. وهذا يعني أن بياناتك تحتاج إلى نسخ احتياطي أكثر بكثير من بيانات Windows.
يمكن تطبيق نفس الوسائط على إلغاء تجزئة القرص. لا يؤدي خلط ملفات المستخدم ونظام التشغيل إلى تحسين صحة القرص. يجب أن يتم إلغاء التجزئة في كثير من الأحيان ويستغرق وقتا أطول.
وأخيرا حجة أخرى. عند إعادة تثبيت النظام، إذا كنت بحاجة (لسبب ما) إلى تهيئة القرص بالكامل، فقد يستغرق حفظ البيانات المخزنة عليه الكثير من الوقت.
كما ترون، حي المجلد “ المستندات الخاصة بي"والدلائل" ويندوز" على قرص واحد أمر غير طبيعي، ويمكن مقارنته بتخزين الخبز وسم الفئران على نفس الرف :). وهذا أمر مقبول، ولكن من الصعب أن نسميها فكرة رائعة.
سيكون الخيار المثالي هو تثبيت Windows على أحد الأجهزة، ويتم تخزين المستندات على محرك أقراص كمبيوتر آخر (لا يهم - فعليًا أو افتراضيًا).
هل من الممكن أن تفعل هذا؟ بالطبع يمكنك!
أولاً، تأكد من أن القرص (أو القسم الخاص به) به مساحة كافية لتخزين جميع بياناتك. اذهب إلى " جهاز الكمبيوتر الخاص بي"والنقر بزر الماوس الأيمن على المجلد" المستندات الخاصة بي" يختار " ملكيات". سيتم الإشارة إلى الحجم الذي تشغله هذه المستندات على القرص هناك.
أدخل القائمة " يبدأ" والنقر بزر الماوس الأيمن على أيقونة " المستندات الخاصة بي" يختار " ملكيات". إذا كان في القائمة " يبدأ"لن تجد هذا الرمز، فافعل ذلك باستخدام الرمز الموجود على سطح المكتب.
في " ملكيات"انقر فوق الزر " يتحرك". سيتم فتح نافذة الملاح نظام الملفاتويندوز. هنا، ابحث عن محرك الأقراص الثابتة D: وقم بإنشاء مجلد جديد عليه. كما كنت قد خمنت، سوف نسمي هذا المجلد " المستندات الخاصة بي". بعد الضغط على " نعم"، سيرغب Windows في التأكد - هل نريد حقًا نقل البيانات الشخصية إلى هذا المجلد؟ انقر فوق " نعم“.
قد يستغرق نقل المعلومات من محرك أقراص إلى آخر بعض الوقت. ولكن بعد ذلك ستتمكن من الدخول إلى المجلد الجديد " المستندات الخاصة بي"من خلال الأيقونة المقابلة على سطح المكتب أو من أي مكان آخر (تطبيق) في Windows.
نقل مجلدات المستخدم إلى لا قرص النظام قد يكون مطلوبًا عندما تكون هناك مساحة صغيرة جدًا على محرك الأقراص C. ستكون هذه العملية مفيدة أيضًا في ذلك الوقت إعادة تثبيت ويندوزلن تحتاج أولاً إلى نسخ صورك ومستنداتك بشكل ممل إلى محرك الأقراص D، ثم البدء في عملية إعادة التثبيت.
هذا صحيح بشكل خاص عندما لا يتم تشغيل Windows على الإطلاق. إذا كنت حريصًا على نقل مجلدات النظام مسبقًا إلى قسم آخر من القرص، فلا توجد مشاكل على الإطلاق، فأنت تأخذها وتبدأ التثبيت وبعد ساعة ونصف يكون لديك Windows جديد. بخلاف ذلك، ستحتاج على الأقل إلى استخدام قرص حي لنسخ ما هو أكثر قيمة ولا تريد أن تفقده - الصور والمستندات.
بالمناسبة، بالنسبة لي شخصيا، قمت بحل هذه المشكلة في اليوم الذي بدأت فيه استخدام . حسنًا، الآن حول كيفية نقل مجلدات المستخدم إلى قسم آخر.
أين توجد مجلدات المستخدم في أنظمة التشغيل Windows 7 و8 و10؟
بشكل افتراضي، هذا هو C:\Users\Username
فيما يلي قائمة بالمجلدات التي عادة ما تكون بحاجة ليحمل:
- سطح المكتب - مجلد سطح المكتب
- الموسيقى - موسيقاي
- الصور – رسوماتي
- مقاطع الفيديو – مقاطع الفيديو الخاصة بي
- التنزيلات
كقاعدة عامة، حجم ضخميحتوي على مجلد سطح المكتب أو سطح المكتب. يقوم المستخدمون في الغالب بتخزين جميع الصور ومقاطع الفيديو الخاصة بهم على مدار 5-7 سنوات الماضية. كانت هناك شخصيات يبلغ وزن سطح المكتب الخاص بها أقل من 200 جيجابايت. لكن هذا بالطبع نادر. لسبب ما، يكون معيار محرك الأقراص C هو 50 جيجابايت، وبالتالي يتحول شريط مؤشر القرص إلى اللون الأحمر قريبًا وتظهر إشعارات النظام بأن المساحة الحرة على القرص منخفضة.
كيفية تغيير موقع مجلدات المستخدم
سأوضح لك عملية النقل باستخدام مجلد سطح المكتب كمثال. قم بجميع الإجراءات الأخرى عن طريق القياس. ما هي المجلدات التي تريد نقلها متروك لك أيضًا. التصرف وفقا للحالة. لذلك، افتح C:\Users\Username
سترى مجلدًا هناك مكتب. انقر بزر الماوس الأيمن عليه واختر ملكيات، انتقل إلى علامة التبويب موقع
هذا هو ما يبدو عليه الأمر لكيف غيرت موقعي.
ومثل هذا بعد:

أدخل الموقع الجديد وانقر فوق موافق. (إذا لم يكن هذا المجلد موجودًا بعد، فسيتم إنشاؤه). من الأفضل الإجابة على سؤال نقل الملفات بالإيجاب.
بمجرد اكتمال النسخ، سيتم إكمال عملية تغيير الموقع.
إذا كنت ترغب في ذلك، يمكنك أيضًا نقل مجلدات أخرى، مثل "الصور" و"مقاطع الفيديو" و"التنزيلات" وما إلى ذلك. التصرف وفق هذه التعليمات. أنت لست فقط حرر بعض المساحة الإضافية لنفسك قسم النظام ولكن تأكد أيضًا من ذلك إعادة تثبيت ويندوزسيكون من الممكن تشغيله على الفور، دون البحث عن طرق لحفظ المعلومات من محرك الأقراص C، على سبيل المثال، إذا لم يتم تشغيل Windows على الإطلاق، لا في الوضع الآمن ولا في الوضع العادي.
في نظام التشغيلفي نظام التشغيل Windows XP، كان من الممكن نقل مجلد المستندات بالكامل إلى موقع جديد، مع جميع مجلداته الفرعية، وذلك ببساطة عن طريق تحديد المسار إلى المجلد الجديد. لسوء الحظ، هذه الطريقة لا تعمل على نظام التشغيل Windows 7.
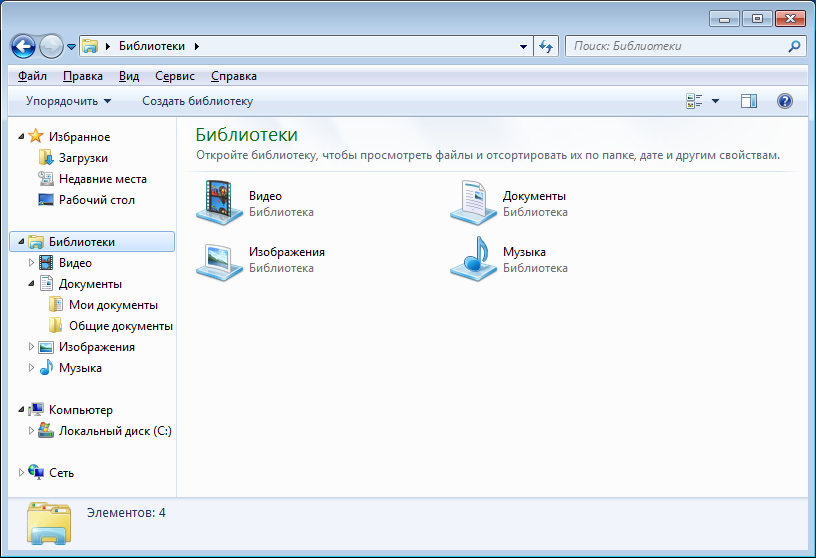 ولكن في الوقت نفسه، يحتوي Windows 7 على ميزات جديدة لإدارة تخزين المستندات. بداية يجب أن نشير إلى ظهور ما يسمى بالمكتبات. هناك أربع مكتبات رئيسية: المستندات والصور ومقاطع الفيديو والموسيقى. تظهر في قائمة "ابدأ" ويمكن الوصول إليها أيضًا من خلال File Explorer. يمكن أن تحتوي كل مكتبة على عدة مجلدات، يتم تعيين أحدها ليتم حفظه افتراضيًا.
ولكن في الوقت نفسه، يحتوي Windows 7 على ميزات جديدة لإدارة تخزين المستندات. بداية يجب أن نشير إلى ظهور ما يسمى بالمكتبات. هناك أربع مكتبات رئيسية: المستندات والصور ومقاطع الفيديو والموسيقى. تظهر في قائمة "ابدأ" ويمكن الوصول إليها أيضًا من خلال File Explorer. يمكن أن تحتوي كل مكتبة على عدة مجلدات، يتم تعيين أحدها ليتم حفظه افتراضيًا.  يمكن للمستخدم إضافة مجلداته الخاصة إلى هذه المجلدات عن طريق النقر بزر الماوس الأيمن على المكتبة المطلوبة وتحديد خصائص من القائمة المنسدلة. تم أيضًا تعيين مجلد الحفظ الافتراضي هناك. بهذه الطريقة يمكنك إضافة المجلد المطلوبوحفظ جميع المستندات فيه، ولكن في الواقع لا يوجد نقل للمجلدات في هذه الحالة.
يمكن للمستخدم إضافة مجلداته الخاصة إلى هذه المجلدات عن طريق النقر بزر الماوس الأيمن على المكتبة المطلوبة وتحديد خصائص من القائمة المنسدلة. تم أيضًا تعيين مجلد الحفظ الافتراضي هناك. بهذه الطريقة يمكنك إضافة المجلد المطلوبوحفظ جميع المستندات فيه، ولكن في الواقع لا يوجد نقل للمجلدات في هذه الحالة.
 الطريقة الأخرى تشبه إلى حد كبير الطريقة المستخدمة في نظام التشغيل Windows XP، مع اختلاف ضرورة نقل مجلدات المستخدم بشكل فردي. على سبيل المثال، لنقل مجلد مستندات المستخدم، قم بتوسيع مكتبة المستندات، وانقر بزر الماوس الأيمن فوق المستندات، ثم افتح خصائص. في علامة التبويب الموقع، يمكنك تحديد موقع مجلد المستندات الخاص بالمستخدم، حيث سيتم نقله. وبنفس الطريقة، يمكن نقل المجلدات الأخرى ليس فقط من المكتبات، ولكن أيضًا من مجلد ملف تعريف المستخدم، على سبيل المثال التنزيلات وجهات الاتصال وعمليات البحث وبعض المجلدات الأخرى. يمكنك الانتقال إلى هذا المجلد من خلال مجلد الكمبيوتر - محرك النظام - المستخدمون - باسم المستخدم. أو فقط أدخل %userprofile% في شريط العناويننافذة تشغيل المستكشف أو البرنامج.
الطريقة الأخرى تشبه إلى حد كبير الطريقة المستخدمة في نظام التشغيل Windows XP، مع اختلاف ضرورة نقل مجلدات المستخدم بشكل فردي. على سبيل المثال، لنقل مجلد مستندات المستخدم، قم بتوسيع مكتبة المستندات، وانقر بزر الماوس الأيمن فوق المستندات، ثم افتح خصائص. في علامة التبويب الموقع، يمكنك تحديد موقع مجلد المستندات الخاص بالمستخدم، حيث سيتم نقله. وبنفس الطريقة، يمكن نقل المجلدات الأخرى ليس فقط من المكتبات، ولكن أيضًا من مجلد ملف تعريف المستخدم، على سبيل المثال التنزيلات وجهات الاتصال وعمليات البحث وبعض المجلدات الأخرى. يمكنك الانتقال إلى هذا المجلد من خلال مجلد الكمبيوتر - محرك النظام - المستخدمون - باسم المستخدم. أو فقط أدخل %userprofile% في شريط العناويننافذة تشغيل المستكشف أو البرنامج.









