كيفية توصيل محرك أقراص SSD بشكل صحيح تحت النوافذ. توصيل SSD بجهاز كمبيوتر محمول
اتصال أجهزة مختلفةيعد الاتصال بالكمبيوتر أمرًا صعبًا بالنسبة للعديد من المستخدمين، خاصة إذا كان الجهاز بحاجة إلى التثبيت بالداخل وحدة النظام. في مثل هذه الحالات، فإن كثرة الأسلاك والموصلات المختلفة تكون مخيفة بشكل خاص. سنتحدث اليوم عن كيفية توصيل SSD بالكمبيوتر بشكل صحيح.
لذلك قمت بالشراء محرك الحالة الصلبةوالآن المهمة هي توصيله بجهاز كمبيوتر أو كمبيوتر محمول. أولاً، سنتحدث عن كيفية توصيل محرك الأقراص بالكمبيوتر، حيث توجد فروق فروق دقيقة مختلفة هنا، ثم ننتقل إلى الكمبيوتر المحمول.
توصيل SSD بالكمبيوتر
قبل توصيل محرك الأقراص بالكمبيوتر، يجب عليك التأكد من أنه لا يزال هناك مكان له وللكابلات اللازمة. خلاف ذلك، سيتعين عليك تعطيل بعض الأجهزة المثبتة– محركات الأقراص الثابتة أو محركات الأقراص (التي تعمل مع واجهة SATA).
سيتم توصيل القرص على عدة مراحل:
- فتح وحدة النظام
- توحيد؛
- اتصال.
في المرحلة الأولى، لا ينبغي أن تنشأ أي صعوبات. تحتاج فقط إلى فك البراغي وإزالة الغطاء الجانبي. اعتمادا على تصميم السكن، من الضروري في بعض الأحيان إزالة كلا الغطاءين.

توجد حجرة خاصة لتركيب محركات الأقراص الثابتة في وحدة النظام. في معظم الحالات، يقع بالقرب من اللوحة الأمامية، ويكاد يكون من المستحيل عدم ملاحظته. عادةً ما تكون محركات أقراص SSD أصغر حجمًا من الأقراص المغناطيسية. ولهذا السبب تأتي في بعض الأحيان مع شرائح خاصة تسمح لك بتأمين SSD. إذا لم يكن لديك مثل هذه المزلجة، فيمكنك تثبيتها في حجرة قارئ البطاقات أو التوصل إلى حل أكثر ذكاءً لإصلاح محرك الأقراص في العلبة.

الآن تأتي المرحلة الأكثر صعوبة - توصيل القرص بالكمبيوتر مباشرة. يتطلب الأمر بعض العناية للقيام بذلك بشكل صحيح. والحقيقة هي أن اللوحات الأم الحديثة لديها العديد من واجهات SATA، والتي تختلف في سرعة نقل البيانات. وإذا قمت بتوصيل محرك الأقراص الخاص بك بمنفذ SATA الخطأ، فلن يعمل بكامل طاقته.

من أجل استخدام الإمكانات الكاملة لمحركات الأقراص ذات الحالة الصلبة، يجب توصيلها بواجهة SATA III، القادرة على توفير معدلات نقل بيانات تصل إلى 600 ميجابت في الثانية. كقاعدة عامة، يتم تمييز هذه الموصلات (الواجهات) بالألوان. نجد مثل هذا الموصل ونقوم بتوصيل محرك الأقراص الخاص بنا به.

بعد ذلك، كل ما تبقى هو توصيل الطاقة، وسيكون SSD جاهزًا للاستخدام. إذا قمت بتوصيل الجهاز لأول مرة، فلا تخف من توصيله بشكل غير صحيح. تحتوي جميع الموصلات على مفتاح خاص لن يسمح لك بإدخاله بشكل غير صحيح.
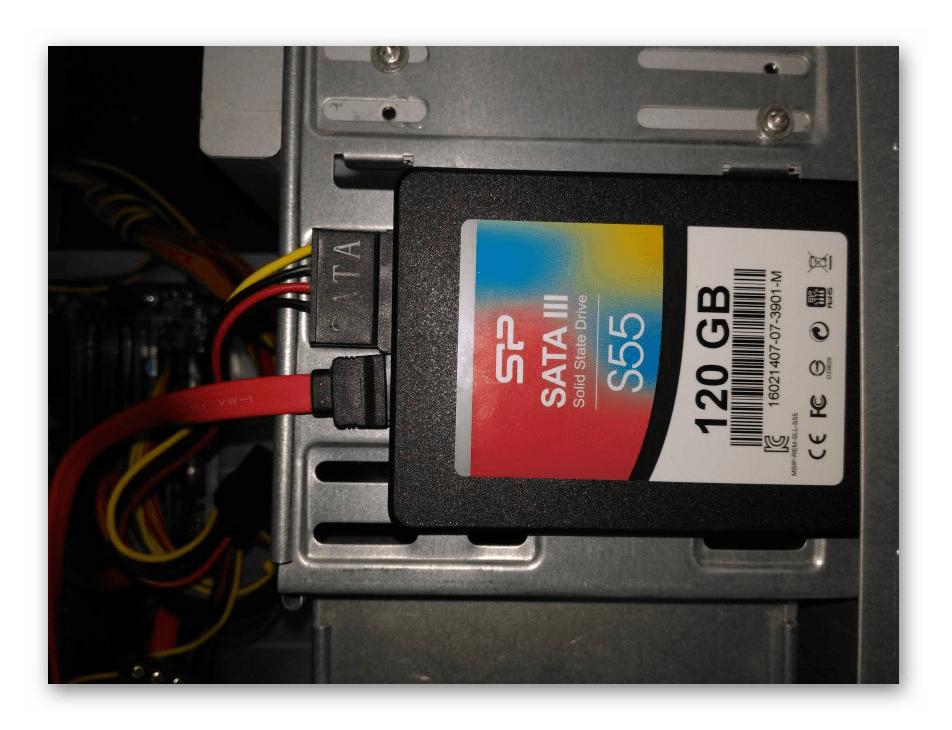
توصيل SSD بجهاز كمبيوتر محمول
يعد تثبيت محرك الأقراص ذو الحالة الصلبة على جهاز كمبيوتر محمول أسهل إلى حد ما من تثبيته على جهاز كمبيوتر. تكمن الصعوبة هنا عادة في فتح غطاء الكمبيوتر المحمول.
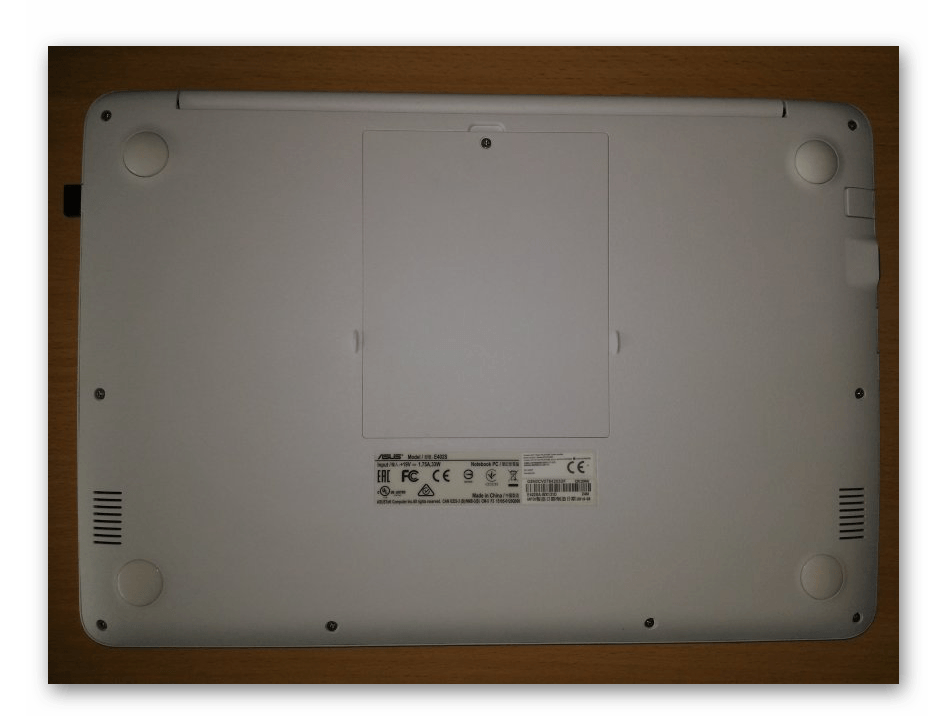
في معظم الموديلات، تحتوي فتحات محرك الأقراص الثابتة على غطاء خاص بها، لذلك ليست هناك حاجة لتفكيك الكمبيوتر المحمول بالكامل.

نجد المقصورة المطلوبة، وفك البراغي وفصل القرص الصلب بعناية وأدخل SSD في مكانه. كقاعدة عامة، يتم إصلاح جميع الموصلات هنا بشكل صارم، لذلك لفصل محرك الأقراص، تحتاج إلى نقله قليلا إلى الجانب. للاتصال، على العكس من ذلك، حركه قليلا نحو الموصلات. إذا شعرت أنه لم يتم إدخال القرص، فلا ينبغي عليك استخدام القوة المفرطة؛ فربما تقوم ببساطة بإدخاله بشكل غير صحيح.
التثبيت و إعداد SSDيحتوي محرك الأقراص على عدد من الميزات التي تحتاج إلى الاهتمام بها. على عكس محركات الأقراص الصلبة التقليدية، فإن عدد دورات الكتابة/القراءة لمحركات أقراص الحالة الصلبة (SSD) محدود وهذا أمر يستحق التفكير فيه إذا كنت تهتم بعمر الخدمة الخاص به. نظرًا لأن نظام التشغيل الأول الذي يتمتع بدعم كامل لمحركات أقراص SSD هو Windows 7 وWindows 8 الجديد، فسننظر في عدد من التدابير لتحسين أنظمة التشغيل هذه. الهدف الرئيسي لجميع الإعدادات هو تقليل عدد عمليات الكتابة على محرك الأقراص.
يحتوي تحسين Windows 8 على عدد من الاختلافات، الدفع .
قبل أي معالجة مع محرك SSD، تحتاج إلى الدخول إلى BIOS والتحول إلى وضع AHCI. بعد ذلك، نوصي بالانتقال إلى موقع الويب الخاص بالشركة المصنعة لـ SSD والتحقق من توفر المزيد نسخة جديدةالبرامج الثابتة إذا كنت بحاجة إلى تحديث البرامج الثابتة إلى أحدث إصدار.
نوصي بشدة بتعطيل كل شيء مؤقتًا قبل تثبيت نظام التشغيل محركات الأقراص الصلبة، ولم يتبق سوى محرك أقراص SSD. يعد ذلك ضروريًا حتى يتم تكوين Windows بشكل صحيح للعمل مع محرك أقراص SSD، وتعطيل كافة الخدمات غير الضرورية.
- نقوم بتعطيل خدمات Prefetch وSuperfetch؛ فاستخدامها لمحرك أقراص SSD ليس له أي معنى. كقاعدة عامة، إذا تم التعرف على محرك أقراص SSD بشكل صحيح، فسيقوم نظام التشغيل Windows 7 تلقائيًا بتعطيل هذه الخدمات، ولكن سيكون من الجيد التحقق من ذلك.
التثبيت - EnablePrefetcher = dword:00000000HKEY_LOCAL_MACHINE . نظام. CurrentControlSet. يتحكم. مدير الجلسة. إدارة الذاكرة. معلمات الجلب المسبق
التثبيت - EnableSuperfetch = dword:0000000 - نقوم بتعطيل إلغاء التجزئة التلقائي للملفات؛ فهو ليس ضروريًا لمحرك أقراص SSD فحسب، بل يؤدي أيضًا إلى تقصير عمر الخدمة. انتباه- إذا كان لديك ويندوز 8،
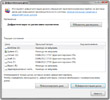 افتح أداة إلغاء تجزئة القرص (ابدأ - كافة البرامج - الملحقات - أدوات النظام - أداة إلغاء تجزئة القرص)
افتح أداة إلغاء تجزئة القرص (ابدأ - كافة البرامج - الملحقات - أدوات النظام - أداة إلغاء تجزئة القرص)وتعطيل إلغاء تجزئة القرص المقرر
- توصي بعض الموارد بتعطيل ملف الصفحة إذا كان هناك حجم كافٍ كبش(ما لا يقل عن 8 غيغابايت)، وهذا قد يكون له ما يبرره. لكن هذا البيان مثير للجدل ولم يتم التحقق منه بدقة من قبل أحد!
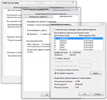 افتح إعدادات الأداء (الكمبيوتر - الخصائص - خيارات إضافيةالنظام - متقدم - إعدادات الأداء - متقدم - الذاكرة الظاهرية - التغيير)
افتح إعدادات الأداء (الكمبيوتر - الخصائص - خيارات إضافيةالنظام - متقدم - إعدادات الأداء - متقدم - الذاكرة الظاهرية - التغيير)التثبيت - بدون ملف المبادلة
- نحن نحظر إلقاء برامج تشغيل النظام ورموز المستخدم التي لا تتناسب مع الذاكرة في ملف ترحيل الصفحات، ونجبر أيضًا على تخزين نواة النظام في ذاكرة الوصول العشوائي (RAM).
افتح محرر التسجيل (ابدأ - تشغيل - رجديت)
HKEY_LOCAL_MACHINE . نظام. CurrentControlSet. يتحكم. مدير الجلسة. إدارة الذاكرة
تعيين - DisablePagingExecutive = dword:00000001 - احذف سجل تغيير الرقم التسلسلي للتحديث (USN)، الذي يحتفظ بأرشيف لجميع تغييرات الملفات الموجودة على وحدة التخزين. عند تغيير الملفات والدلائل وكائنات NTFS الأخرى أو إضافتها أو حذفها، يتم إجراء الإدخالات المناسبة في سجل تغيير رقم التحديث التسلسلي. يتم إنشاء هذه السجلات لكل مجلد. يحتوي كل إدخال على معلومات حول نوع التغيير والكائن الذي تم تغييره.
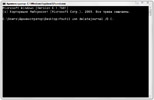
أدخل الأمر (مثال لمحرك الأقراص C:) - fsutil usndeletejournal /D C:
- نقوم بتعطيل الطابع الزمني على NTFS، ويتم تحديث آخر علامات الوصول للمجلدات في كل مرة يتم فيها فتح المجلد. إذا كان المجلد الذي تفتحه يحتوي على العديد من المجلدات الفرعية، فقد تستغرق عملية الفتح وقتًا طويلاً، لذا نوصي بتعطيل هذه الآلية.
افتح محرر التسجيل (ابدأ - تشغيل - رجديت)
HKEY_LOCAL_MACHINE . نظام. CurrentControlSet. يتحكم. نظام الملفات
تعيين - NtfsDisableLastAccessUpdate = dword:00000001 - تعطيل استعادة النظام. مع الأخذ في الاعتبار أن Windows 7 لديه هذا أداة قويةمثل النسخ الاحتياطي والاستعادة، والذي يسمح لك بإنشاء صورة النظام واستعادة النظام من الصورة في دقائق. يفقد استرداد النظام التقليدي أهميته بشكل متزايد.
فتح خصائص النظام (الكمبيوتر - الخصائص - إعدادات النظام المتقدمة - خصائص النظام - حماية النظام)
تعطيل استعادة النظام
- تعطيل الفهرسة لمحرك SSD.
انتقل إلى خصائص قرص SSD وقم بإلغاء تحديد المربع المجاور لـ: "السماح بفهرسة محتويات الملفات الموجودة على هذا القرص بالإضافة إلى خصائص الملف"
- نقوم بإيقاف تشغيل السكون، نظرًا لسرعة تحميل نظام التشغيل، فإن السكون يفقد معناه ببساطة. بالإضافة إلى ذلك، سيقوم هذا الأمر بتحرير مساحة على قرص النظام عن طريق حذف الملف hiberfil.sysهذا هو المكان الذي تتم فيه كتابة محتويات ذاكرة الوصول العشوائي (RAM) عند الدخول في وضع السبات أو وضع السكون المختلط. حجمه يساوي حجم ذاكرة الوصول العشوائي المثبتة على جهاز الكمبيوتر الخاص بك (ويحسب حجم ذاكرة الوصول العشوائي على الأجهزة الحديثة بالجيجابايت). انتباه- إذا كان لديك ويندوز 8،
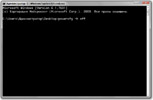 افتتاح سطر الأوامر(ابدأ - كافة البرامج - الملحقات - موجه الأوامر)
افتتاح سطر الأوامر(ابدأ - كافة البرامج - الملحقات - موجه الأوامر)أدخل الأمر - powercfg -h off
- نحن نحظر قطع الاتصال القرص الصلب، وتوفير الطاقة أمر مشكوك فيه للغاية، والأداء يعاني بشكل ملحوظ.
افتح إعدادات خطة الطاقة (الكمبيوتر - الخصائص - العدادات وأدوات الأداء - إعدادات الطاقة)
في الإعدادات نحظر إيقاف تشغيل القرص الصلب
- نقوم بنقل مجلدات Temp من SSD إلى HDD، مما سيؤدي إلى تقليل حجم التسجيل بشكل كبير على محرك SSD.
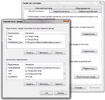 فتح متغيرات البيئة (الكمبيوتر - الخصائص - إعدادات النظام المتقدمة - المتقدمة - متغيرات البيئة)
فتح متغيرات البيئة (الكمبيوتر - الخصائص - إعدادات النظام المتقدمة - المتقدمة - متغيرات البيئة)ونشير إلى مسارات جديدة لـ TEMP وTMP
- نحن ننقل المجلدات المخصصة(المستندات والتنزيلات وما إلى ذلك) من SSD إلى HDD. نظرًا لأن العديد من التطبيقات والألعاب تستخدم مجلدات المستخدم بشكل مكثف، فمن المنطقي نقلها إلى محرك أقراص ثابت عادي.
افتح مجلد المستخدم (الكمبيوتر - قرص النظام- المستخدمون - المستخدم الحالي)
افتح خصائص المجلد المطلوب - الموقع، وحدد المسار الجديد(من الأفضل إنشاء مجلد مسبقًا في القسم الذي ستنقل فيه المجلد). سيسأل Windows بعد ذلك ما إذا كان سيتم نقل المستندات من المجلد القديمإلى واحدة جديدة نتفق وننتظر نهاية العملية.
طريقة بديلة:
افتح محرر التسجيل (ابدأ - تشغيل - رجديت)
HKEY_CURRENT_USER . برمجة. مايكروسوفت. ويندوز. الإصدار الحالي. إكسبلورر. مجلدات شل
HKEY_CURRENT_USER . برمجة. مايكروسوفت. ويندوز. الإصدار الحالي. إكسبلورر. مجلدات شل المستخدمونشير إلى مسارات جديدة ل المجلدات الضرورية، والتي يجب أولاً نسخها إلى موقع جديد.
كخيار، نوصي أيضًا بنقل ذاكرة التخزين المؤقت وملفات تعريف المتصفح من SSD إلى HDD، أو الأفضل من ذلك، إلى . ويجب ألا ننسى ذلك التشغيل العادييوصى بوظيفة TRIM لترك مساحة خالية على القرص تصل إلى 25%. نتيجة لاتباع جميع التوصيات المحددة هنا، يجب تقليل كمية المعلومات المكتوبة على القرص بشكل حاد.
مرحبًا! قرر إعداد مقال تتحدث فيه عن كيفية تثبيت Windows 7 بشكل صحيح على محرك أقراص SSD، وكيفية تكوين Windows 7 على محرك أقراص SSD بعد التثبيت بحيث يعمل لفترة طويلة وبدون مشاكل. لقد اشتريت مؤخرًا جهاز كمبيوتر محمولًا، وأخذت جهاز Asus K56CM واشتريت على الفور محرك أقراص OCZ Vertex 4 بسعة 128 جيجابايت SSD له، وأردت حقًا تجربة كل السرعة التي يوفرها SSD.
في حالتنا، لا يهم طراز الكمبيوتر المحمول/الكمبيوتر ومحرك أقراص SSD؛ ويمكن القول بأن تعليماتي عالمية. سأكتب ما يجب القيام به مباشرة بعد ذلك تركيب SSDالقيادة إلى جهاز الكمبيوتر وكيفية إعداده نظام التشغيلبعد التثبيت على SSD.
إذا كانت هذه هي المرة الأولى التي تواجه فيها محرك أقراص SSD، فربما تتساءل عن سبب الاهتمام بإعداد نظام التشغيل لمحركات الأقراص هذه مقارنة بمحركات الأقراص الثابتة التقليدية. سأشرح الآن كل شيء بكلمات بسيطة.
تتمتع محركات أقراص SSD بوقت فشل محدود مقارنة بمحركات الأقراص الصلبة. ببساطة، لديهم عدد معين من عمليات إعادة الكتابة. الآن لن أقول ما هو هذا الرقم، فهو يختلف وما هو صحيح وما هو غير صحيح يصعب فهمه. على سبيل المثال، بالنسبة لـ OCZ Vertex 4 الخاص بي، تمت كتابته في الخصائص أن وقت التشغيل بين حالات الفشل هو 2 مليون ساعة. ويكتب نظام التشغيل كثيرًا أثناء التشغيل، ويحذف ويكتب مرة أخرى العديد من الملفات المؤقتة، وما إلى ذلك. تعمل خدمات مثل إلغاء التجزئة والفهرسة وما إلى ذلك على تسريع النظام في الوضع الطبيعي محركات الأقراص الصلبة. وهي تضر فقط بمحركات أقراص SSD وتقلل من عمر الخدمة الخاص بها.
في الأساس تثبيت ويندوز 7 على SSDلا يختلف تقريبًا عن التثبيت على القرص الصلب. ولكن بعد التثبيت سوف تحتاج إلى إجراء بعض الإعدادات عملية ويندوز 7، ولكن لا يوجد شيء معقد هناك أيضًا، سنفعل كل شيء باستخدام الأداة المساعدة SSD ميني مدمن مخدرات 2.1 .
ما الذي يجب عليك فعله قبل تثبيت Windows 7 على محرك أقراص SSD؟
حسنًا، تحتاج أولاً إلى تثبيت محرك أقراص SSD على جهاز كمبيوتر محمول أو كمبيوتر، لا يهم. لن أصف هذه العملية. لا يوجد شيء معقد في هذا الأمر، وهذا موضوع لمقال آخر. لنفترض أنك قمت بالفعل بتثبيت SSD، أو تم تثبيته بالفعل.
إذا كنت ستستخدم قرصًا ثابتًا عاديًا في جهاز الكمبيوتر الخاص بك بجوار محرك أقراص SSD، فأنا أنصحك بذلك مؤقتًا عمليات تثبيت ويندوز 7 قم بتعطيله، وذلك حتى لا تشعر بالارتباك عند اختيار قسم لتثبيت نظام التشغيل، ولكن هذا ليس ضروريًا.
كل ما عليك فعله قبل التثبيت هو التحقق مما إذا كان محرك الأقراص ذو الحالة الصلبة الخاص بنا يعمل أم لا AHCI. للقيام بذلك، انتقل إلى BIOS، إذا كنت لا تعرف كيفية القيام بذلك، فاقرأ المقالة. انتقل بعد ذلك إلى علامة التبويب "متقدم"وحدد العنصر "تكوين ساتا".
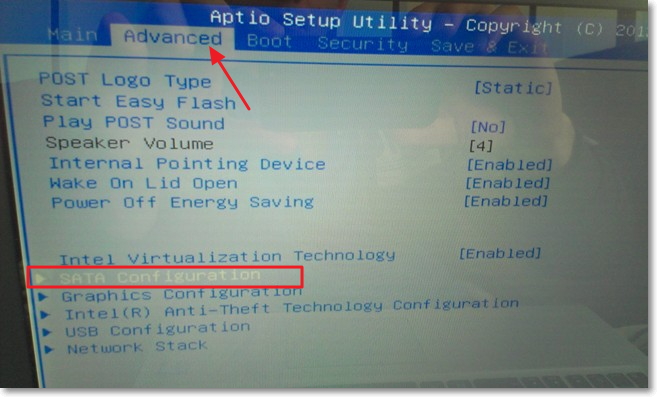
حدد العنصر، سيتم فتح نافذة نختار فيها AHCI(إذا كان لديك وضع آخر ممكّن). انقر F10لحفظ الإعدادات.
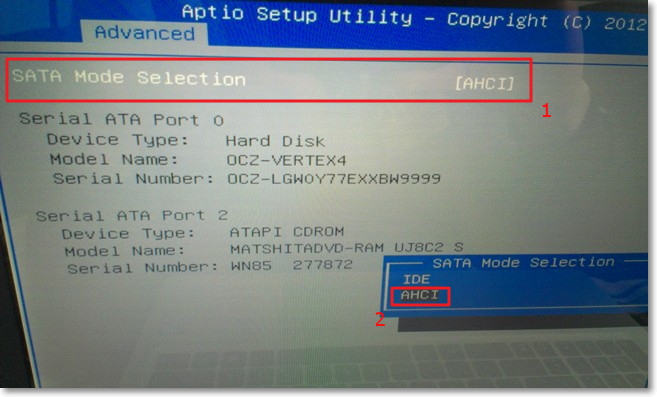
يمكنك الآن البدء في تثبيت Windows 7. ولا تختلف عملية التثبيت على محرك الأقراص ذو الحالة الصلبة عن التثبيت على محرك الأقراص الثابتة. أريد فقط أن أقدم لك نصيحة واحدة:
حاول التثبيت الصورة الأصليةغرفة العمليات أنظمة ويندوز 7، أو Windows 8. أوصي بتثبيت واحد فقط من أنظمة التشغيل هذه، لأن سبعة وثمانية فقط يمكن أن تعمل مع محركات أقراص SSD. لا تستخدم تجميعات مختلفة، وإذا قمت بتثبيت تجميع ويندوز 7، أو Windows 8 الذي تم تنزيله من الإنترنت، ثم حاول اختيار صورة قريبة من الصورة الأصلية.
نقوم بتثبيت نظام التشغيل. قد تجد المقالات التالية مفيدة:
بمجرد تثبيت نظام التشغيل، يمكنك المتابعة إلى إعداد Windows لـ SSD.
إعداد Windows 7 للعمل مع محرك أقراص SSD
بتعبير أدق، سيعمل نظام التشغيل Windows 7 على أي حال، ومهمتنا هي التأكد من أن محرك الأقراص ذو الحالة الصلبة لدينا يستمر لأطول فترة ممكنة ودون أخطاء مختلفة.
كما كتبت بالفعل في بداية المقال، ل تحسين ويندوزبالنسبة لمحرك الأقراص ذو الحالة الصلبة، سوف نستخدم الأداة المساعدة SSD Mini Tweaker. يمكنك تعطيل جميع الخيارات غير الضرورية يدويًا، ولكن في برنامج SSD Mini Tweaker، يمكن القيام بكل ذلك ببضع نقرات. ستحتاج فقط إلى تعطيل فهرسة الملفات يدويًا على محركات الأقراص المحلية.
نحتاج أولاً إلى تنزيل SSD Mini Tweaker. تحميل الإصدار 2.1 من الرابط أدناه:
ليست هناك حاجة لتثبيت البرنامج، فقط قم باستخراجه من الأرشيف وتشغيله.
قم بتشغيل الأداة المساعدة SSD Mini Tweaker.
يمكنك وضع علامة في جميع المربعات، أو بالأحرى، هذا غير ممكن، ولكنه ضروري. لقد حددت جميع المربعات، باستثناء أنه يمكنك ترك SuperFetch فقط؛ وقد يؤدي تعطيل هذه الخدمة إلى زيادة وقت بدء تشغيل البرامج. حدد المربعات الخاصة بالخدمات المطلوبة واضغط على الزر "تطبيق التغييرات". كل شيء تقريبًا، في نفس الأداة المساعدة يوجد عنصر "يدوي"، وهذا يعني أنك بحاجة إلى تعطيل الخدمات يدويًا. هناك نوعان منهم، إلغاء تجزئة القرص وفقًا لجدول زمني وفهرسة محتويات الملفات الموجودة على القرص.
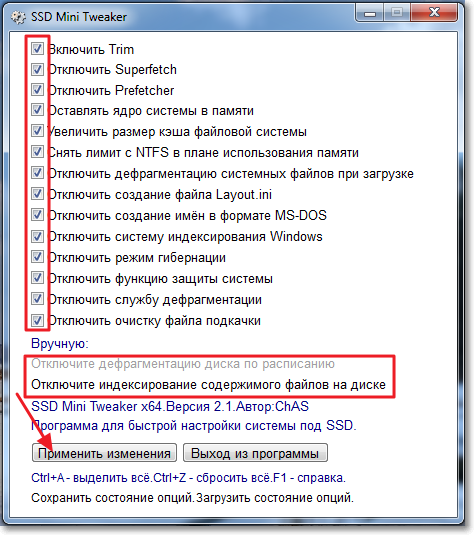
إذا تم تعطيل إلغاء التجزئة المجدول تلقائيًا بعد التغييرات التي أجريناها، فيجب تعطيل فهرسة الملفات الموجودة على القرص يدويًا على كل قسم محلي.
دعنا نذهب إلى "جهاز الكمبيوتر الخاص بي"وانقر بزر الماوس الأيمن على أحد محركات الأقراص المحلية. حدد "الخصائص".
سيتم فتح نافذة تحتاج فيها إلى إلغاء تحديد العنصر "السماح بفهرسة محتويات الملفات الموجودة على محرك الأقراص هذا بالإضافة إلى خصائص الملف". انقر فوق "تطبيق".
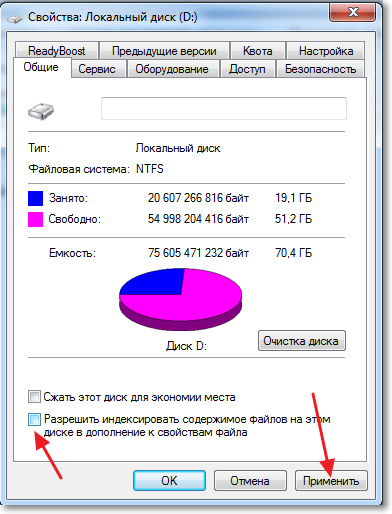
ستظهر نافذة أخرى، اضغط على "موافق".
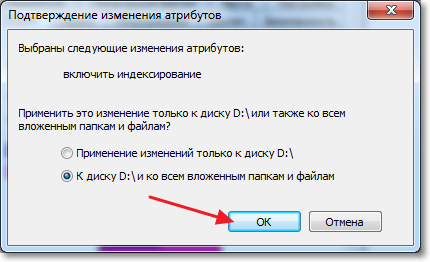
نحن في انتظار اكتمال العملية.
عند القيام بهذا الإجراء على محرك الأقراص C، ستتلقى على الأرجح رسالة تفيد بأنه ليس لديك حقوق التغيير ملفات النظام. لقد نقرت للتو "تخطي الكل"أعتقد أنه إذا قمت بتخطي بعض الملفات، فلن يحدث أي شيء سيئ.
هذا كل شيء إعداد ويندوزتحت اكتمال محرك الأقراص الحالة الصلبة. كما تعلم، يقول الكثير من الناس أن هذه خرافات مختلفة، وأنه لا يلزم إيقاف أي شيء، وما إلى ذلك. ربما يكون الأمر كذلك، ولكن إذا توصلوا إلى ذلك، فهذا يعني أنه ضروري وأعتقد أنه لن يضر على أي حال .
يبدو أنني كتبت كل ما أردت، إذا كان لديك إضافات أو تعليقات أو شيء غير واضح، فاكتب في التعليقات، وسنكتشف ذلك. حظ سعيد!
لم تعد محركات أقراص SSD (وتسمى أيضًا "الحالة الصلبة") موضع فضول مستخدم الكمبيوتر. إذًا كيف يمكنك توصيل محرك أقراص SSD بجهاز الكمبيوتر الخاص بك بمجرد أن تصبح المالك الفخور له؟
SSD (محرك الحالة الصلبة)، والذي يُترجم تقريبًا باسم "جهاز تخزين الحالة الصلبة"، والذي يحل محل محرك الأقراص الصلبة (أو الأقراص "الصلبة"، "محركات الأقراص الثابتة") هو وحدة ذاكرة غير ميكانيكية تعتمد على الدوائر الدقيقة. بسبب أكثر من ذلك بكثير سرعات عاليةيمكن أن تؤدي قراءة البيانات وكتابتها إلى تحسين أداء سرعة جهازك بشكل كبير كمبيوتر شخصيأو كمبيوتر محمول.
سأقول على الفور أن تثبيت محرك الأقراص ذو الحالة الصلبة لا يختلف كثيرًا عن تركيبات الأقراص الصلبة("القرص الصلب" أو "القرص الصلب"، كما يطلق عليهم أيضًا). وإذا كان مختلفًا، فهو يمثل خيار تثبيت أقل تطلبًا. لماذا؟ لأن محركات أقراص SSD:
- على عكس محركات الأقراص الثابتة، فهي لا تحتوي على عنصر دوار متحرك؛
- بسبب تصميمها، فهي لا تسخن ولا تصدر ضوضاء؛
- أصغر حجمًا (2.5 بوصة مقابل محرك الأقراص الثابتة القياسي مقاس 3.5 بوصة)؛
- أكثر متانة وأقل تقلبًا للأضرار الميكانيكية.
 تشتمل بعض محركات أقراص SSD، إلى جانب القرص، على لوحة محول خاصة مقاس 2.5 إلى 3.5 بوصة (معدنية أو بلاستيكية)، مخصصة لتثبيت القرص في حاوية محرك الأقراص الثابتة القياسية. يوجد محولات من 2.5 إلى 5.25 بوصة في حالة أردنا التثبيت قرص جديدفي فتحات لمحركات الأقراص المضغوطة/أقراص الفيديو الرقمية. في بعض حالات الكمبيوتر الحديثة، بدأت الشركات المصنعة في توفير فتحات خاصة لمحركات أقراص الحالة الصلبة (SSD). إذا لم يتم توفير هذه الفتحة، أو لم يكن هناك محول متضمن، أو كانت جميع فتحات (فتحات) الأقراص مشغولة، فيمكنك وضع قرص SSD الخاص بنا في أي مكان مناسب داخل وحدة النظام. يمكنك تأمين القرص باستخدام، على سبيل المثال، مشابك الفينيل البسيطة.
تشتمل بعض محركات أقراص SSD، إلى جانب القرص، على لوحة محول خاصة مقاس 2.5 إلى 3.5 بوصة (معدنية أو بلاستيكية)، مخصصة لتثبيت القرص في حاوية محرك الأقراص الثابتة القياسية. يوجد محولات من 2.5 إلى 5.25 بوصة في حالة أردنا التثبيت قرص جديدفي فتحات لمحركات الأقراص المضغوطة/أقراص الفيديو الرقمية. في بعض حالات الكمبيوتر الحديثة، بدأت الشركات المصنعة في توفير فتحات خاصة لمحركات أقراص الحالة الصلبة (SSD). إذا لم يتم توفير هذه الفتحة، أو لم يكن هناك محول متضمن، أو كانت جميع فتحات (فتحات) الأقراص مشغولة، فيمكنك وضع قرص SSD الخاص بنا في أي مكان مناسب داخل وحدة النظام. يمكنك تأمين القرص باستخدام، على سبيل المثال، مشابك الفينيل البسيطة.
لا يُنصح باستخدام الأشرطة اللاصقة أو الأشرطة ذات الوجهين - فلن يكون هذا التثبيت موثوقًا به.

لذا،
- قم بإيقاف تشغيل طاقة الكمبيوتر؛
- تصوير الشريط الجانبيوحدة النظام
- نحن نأخذ محرك SSD الجديد الخاص بنا خارج الصندوق. *لاحظ أنه إذا تم إحضار القرص من البرد، فيجب تركه يسخن حتى درجة حرارة الغرفة. نقوم بحفظ العبوة (فقط في حالة)؛
- نختار موقع تثبيت SSD ونؤمنه ونتصل به اللوحة الأمكابلات ساتا. نحاول استخدام كابل SATA 3 بسرعة 6 جيجابايت/ثانية، ولكن إذا كان لديك منافذ SATA 3 وكانت الكابلات مفقودة، فيمكنك توصيل كابل SATA عادي بالكمبيوتر. منافذ ساتا.
سيتم ضمان أقصى أداء لمحرك SSD عند توصيله بموصل SATA 3.0 أو أعلى بسرعات تصل إلى 6 جيجابايت/ثانية. على السبورة، يتم تمييزه عادة عن الآخرين باللون الأسود والعلامات المقابلة له. إذا لم تكن هناك رموز لـ SATA 3.0، فيجب عليك قراءة الوثائق الخاصة باللوحة الأم.
ثم نقوم بتوصيل الطاقة من الوحدة (PSU)، ونغلق وحدة النظام ونبدأ تشغيل الكمبيوتر.
لا تتحمل محركات أقراص SSD ارتفاع درجة الحرارة بشكل جيد. لذلك، عند تثبيت محرك أقراص SSD جديد، سيكون من المفيد الاهتمام بتحديث أنظمة التبريد. يمكنك التثبيت لهذا، على سبيل المثال، أبسط مروحة إضافيةفي الأجزاء الجانبية لوحدة النظام. لن يقوم منفاخ الرياح هذا بتبريد محرك أقراص SSD الجديد بشكل مثالي فحسب، بل سيعمل أيضًا على تبريد محرك الأقراص الثابتة العادي.
الإعداد في BIOS وتثبيت نظام التشغيل
قبل البدء بتثبيت نظام التشغيل على SSD (يفضل القيام بذلك تثبيت نظيفمن الصفر)، أدخل BIOS ( النظام الأساسي I/O) لجهاز الكمبيوتر الخاص بك. الطريقة الأكثر شيوعًا للدخول إلى BIOS هي الضغط على مفتاح الحذف، ويتم استخدام المفتاحين F1 وF2 بشكل أقل تكرارًا إلى حد ما.
دعونا نلقي نظرة على مثال إعدادات BIOSللعمل مع SSD على ASUS UEFI BIOS:
انتقل إلى إعدادات النظام المتقدمة الوضع المتقدم؛
ننتقل إلى إعدادات التكوين المتقدم/SATA وننظر إلى الأجهزة المتصلة. من الضروري أن يتم توصيل SSD بـ SATA 3 الأول، وHDD بـ SATA 2؛
تأكد من تذكر أنك بحاجة إلى تبديل وحدة تحكم SATA إلى وضع AHCI؛
ثم انتقل إلى قسم أولويات التمهيد/محرك الأقراص الثابتة وقم بالتثبيت أولاً قرص التمهيد SSD الجديد لدينا. إذا لم يتم ذلك، فسيستمر النظام في التمهيد من محرك الأقراص الصلبةأ؛
نحفظ جميع إعداداتنا ونعيد التشغيل بالضغط على المفتاح F10. نحن نتأكد من إدراج محرك الأقراص ذو الحالة الصلبة أولاً بين التمهيد الأقراص الصلبة. لتثبيت ويندوز أولايمكنك أيضًا ترك محرك الأقراص المضغوطة/أقراص DVD في صندوق التشغيل. أو نستخدم التمهيد الأولي لمرة واحدة من القرص المضغوط/أقراص DVD عبر المفتاح F8 الموجود على لوحات ASUS.
في العديد من موارد الإنترنت، يوصي المتخصصون المحتملون بنسخ محرك الأقراص C:\HDD أو نقله أو استنساخه أو استعادته من صورة، وما إلى ذلك، مع نظام تشغيل مثبت بالفعل عند تثبيت SSD. لا ينصح بهذا تحت أي ظرف من الظروف. كن مستعدًا لتثبيت نظام التشغيل من البداية بعد تثبيت محرك أقراص SSD جديد على جهاز الكمبيوتر الخاص بك. بعد كل شيء، عند تثبيت نظام التشغيل على القرص الصلب، يتم تشغيل جميع الخدمات للعمل على وجه التحديد على القرص الصلب. إذا قمت بنقل نظام مصمم للعمل على الأقراص الصلبة إلى SSD، فإن العدد الهائل من الخدمات لن يساعد فقط في تحسين أداء نظام التشغيل والكمبيوتر، ولكنه سيساهم فقط في التآكل السريع لـ SSD الجديد. لكي يعمل قرص SSD على المدى الطويل وبشكل صحيح في ظل نظام التشغيل الخاص بنا، نحتاج بالتأكيد إلى تثبيته "من الصفر" وعلى قرص SSD نظيف.
نقوم بضبط إعدادات الوقت واللغة الأساسية ونصل إلى اختيار الأقسام والأقراص لتثبيت نظام التشغيل؛
بعد أن رأينا SSD (القرص 0) غير المخصص لدينا، حدده لتثبيت النظام وانقر فوق "إعداد القرص"؛
ليست هناك حاجة لتهيئة القرص. انقر فوق الزر "إنشاء" وقم بإنشاء قسم لحجم SSD المتاح بالكامل؛
ثم انقر فوق "تطبيق". يطلب النظام 100 ميجابايت لتلبية احتياجاته - ونحن نوافق على ذلك؛
نشير إلى القسم الذي يجب تثبيت النظام فيه، في حالتنا، على القرص 0 القسم 2، لأن القسم 1 محجوز من قبل النظام نفسه ولن يكون من الممكن تثبيت نظام التشغيل عليه؛
ثم نبدأ بتثبيت نظام التشغيل نفسه.
بعد الانتهاء من تثبيت نظام التشغيل، لا تنس تثبيت كل شيء السائقين الضرورية، والتي تأتي كاملة مع لدينا اللوحة الأم- من قرص أو من موقع الشركة المصنعة.
عندما يتم تثبيت محرك أقراص SSD جديد في الكمبيوتر، ويتم تثبيت النظام عليه، ونرى أن كل شيء يعمل، فإن الأمر يستحق التفكير في تحسين نظام التشغيل للعمل مع محرك ذاكرة فلاش.
خاتمة
لكي يخدمنا قرص SSD الجديد الخاص بنا لأطول فترة ممكنة ولا يفشل قبل الأوان، يجب علينا الالتزام بقواعد معينة عند استخدامه - لزيادة عمر القرص، من الضروري ترك ما لا يقل عن 10-15٪ من مساحة حرة.
أثناء عملية استخدام محرك SSD بالكامل، يجب عليك التأكد باستمرار من تثبيت أحدث برامج التشغيل لمحرك SSD في النظام. يمكن عادةً العثور عليها على موقع الويب الخاص بالشركة المصنعة لمحرك أقراص SSD. كقاعدة عامة، مع كل برنامج ثابت لاحق، يتم تحديث عدد إمكانيات محرك الأقراص ويزيد عمر الخدمة الخاص به. من أجل التحقق من موارد قرص SDD الخاص بنا، من الأفضل تشغيل البرامج بشكل دوري لتحديد أخطاء القرص ومقدار الموارد المستخدمة - على سبيل المثال، هذا برمجة، مثل SSD Life.
اتصال SSDباعتباره القرص الرئيسي، فإنه في كثير من الحالات سيعمل بشكل كبير على تسريع تشغيل نظام التشغيل المثبت عليه، والوصول إلى المستندات والبرامج الرئيسية، والقضاء على بعض العمليات الضرورية مسبقًا، على سبيل المثال، الحاجة إلى إلغاء تجزئة القرص بانتظام. إذا كان الجهاز قديمًا بدرجة كافية، والمعالج أحادي النواة، وذاكرة الوصول العشوائي (RAM) أقل من 4 جيجابايت، وتم إصدار اللوحة الأم منذ أكثر من 6-8 سنوات، فعندئذٍ تتم الترقية الكمبيوتر العاديفقط تثبيت SSD لن يعطي نتائج ملحوظة، لكنه سيعطي حياة ثانية لجهاز كمبيوتر محمول أو نتبووك بنسبة 100٪.
مرحبا المشرف! ؟ اشتريت حالة صلبة محرك SSD Kingston SSDNow V300، عدت إلى المنزل وفتحت صندوقًا جميلًا، وفيه فقط SSD نفسه، بدون براغي، ولا حامل محول من 2.5 إلى 3.5 بوصة لتركيب SSD في الخليج من أجل محركات الأقراص الصلبةوحدة النظام الخاصة بي! اتصلت بالمتجر الذي اشتريت منه محرك الأقراص ذو الحالة الصلبة، قالوا إنه في الواقع يجب شراء هذه الشريحة بشكل منفصل، واضطررت للذهاب مرة أخرى، ولا أعرف لماذا لم يخبروني على الفور.
لقد قمت بتأمين SSD في هذه الشريحة على غرار مزلجة بسيطة، ولكن في المرة الأولى كان الأمر خاطئًا، لم أتمكن من توصيل كابل الطاقة وكابل البيانات بمحرك SSD. يجب تثبيت محرك الحالة الصلبة SSD في الزلاجة بطريقة تبرز موصلات الطاقة والواجهة قليلاً من الحامل، وعندها فقط يمكن توصيل كابل الطاقة وكابل بيانات SATA بها.
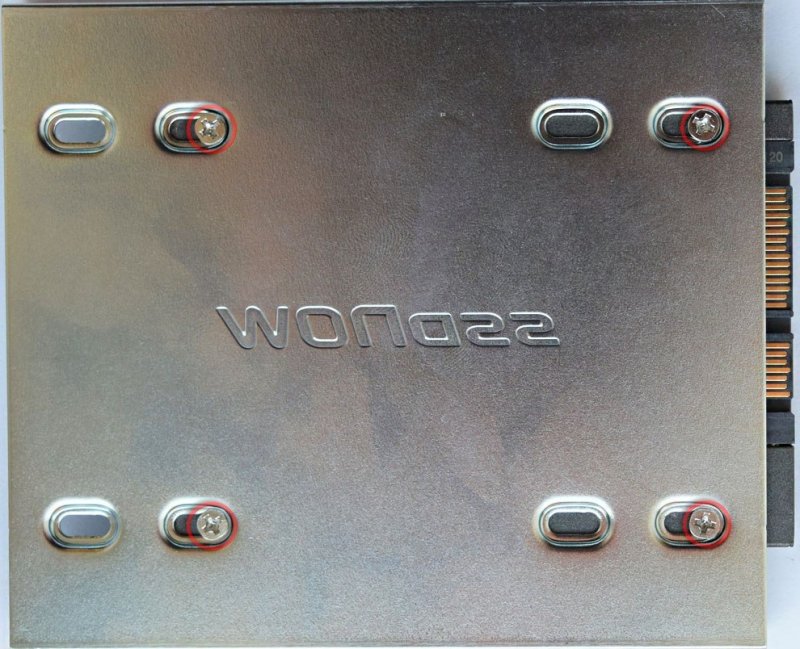
في النهاية، ما زلت فزت وقمت بتثبيت SSD في وحدة النظام بشكل صحيح. ولكن بعد يومين اكتشفت أنه من الممكن ببساطة تثبيت SSD على جانب وحدة النظام باستخدام مشابك الفينيل العادية. باختصار، اعتقدت أن كل شيء كان بسيطًا، لكن تبين أنه صعب.
ولكن هذا ليس كل شيء، سوف تضحك، ولكن للمرة الثالثة اضطررت للذهاب إلى متجر الكمبيوتر لشراء كابل واجهة SATA III (حتى 6 جيجابت في الثانية) وعندها فقط قمت بتثبيت محرك أقراص SSD في وحدة النظام الخاصة بي ونقله ويندوز 7 الخاص بي.
سيكون من الجيد أن يكون لديك تعليمات صغيرة تحتوي على صور على موقع الويب الخاص بك حتى لا يركب المستخدمون كما فعلت.
هذا صحيح، أيها الأصدقاء، في بعض الحالات، يتم بيع محركات الأقراص ذات الحالة الصلبة بدون شريحة محول خاصة من عامل الشكل 2.5 إلى 3.5 بوصة، فأنت بحاجة إلى شرائها بشكل منفصل. كل هذا يجب أولاً توضيحه مع البائع قبل شراء SSD. إذا لم يكن SSD الخاص بك مزودًا بمحول، فستحتاج إلى شرائه بشكل منفصل، وسيكلف حوالي 150 روبل وسيبيعونه لك في حقيبة خاصة، والتي ستحتوي أيضًا على براغي خاصة لتوصيل SSD بالدعامة نفسها، و ربط الدعامة مع SSD بالسلة لمحركات الأقراص الثابتة بوحدة النظام.
وفي بعض الحالات، يتم بيع محركات الأقراص ذات الحالة الصلبة مع شريحة محول خاصة، على سبيل المثال Kingston HyperX 3K 120 GB، و HyperX 3K تكلف أكثر قليلا، على سبيل المثال، نفس SSDNow V300.
في العديد من حالات الكمبيوتر الجديدة، قامت الشركات المصنعة مؤخرًا بتوفير مساحة لتركيب محرك أقراص ذو حالة صلبة سعة 2.5 SSD. وهذا يعني أنه ليست هناك حاجة إلى محول - شريحة من 2.5 إلى 3.5 بوصة، على سبيل المثال في أحد الأجهزة الجديدة مساكن زلمانيوجد مكان مريح في الجزء الخلفي من العلبة لمحرك الأقراص ذو الحالة الصلبة.


لذا، بعد شراء محرك أقراص SSD، حصلنا على هذا الصندوق الجميل.
نرى في المربع معلومات حول خصائص سرعة القراءة والكتابة لجهاز SSD الخاص بنا وأعلى سرعة واجهة ساتا III (حتى 6 جيجابت في الثانية) يُشار أيضًا إلى الشركة المصنعة الجديرة لوحدة تحكم محرك الأقراص ذات الحالة الصلبة SandForce.

نفتح الصندوق، يوجد بداخله صندوق آخر مصنوع من مادة البولي إيثيلين الرغوي، يحتوي على محرك الأقراص نفسه

نحن نخرج SSD من الصندوق. يحتوي Kingston HyperX 3K SSD على علبة معدنية مع إدخالات بلاستيكية داكنة. يحمل SSD نقش HyperX الذي يشير إلى أنه ينتمي إلى الخط الرئيسي.



وعلى الجانب الخلفي يوجد حامل لتثبيت SSD بعامل الشكل 3.5 بوصة لقفص القرص الصلب بوحدة النظام.

توجد مجموعتان من البراغي، الأولى لتوصيل SSD بالقوس 2.5 × 3.5، والمجموعة الثانية من البراغي لتثبيت الدعامة نفسها مع SSD في قفص القرص الصلب بوحدة النظام. البراغي بأحجام مختلفة، لا تخلط أي شيء.

لذا، أيها الأصدقاء، لدينا أنا وأنت تقريبًا كل شيء لتثبيت محرك الأقراص ذو الحالة الصلبة الخاص بنا في وحدة النظام، ولا نفتقر إلا إلى كابل واجهة SATA III (حتى 6 جيجابت في الثانية)، لكنني لم أضطر إلى شرائه بشكل منفصل، لأنه كان في الصندوق الذي اشتريته قبل عام.

لذلك، قمنا بتوصيل SSD الخاص بنا بالحامل 2.5 × 3.5 بأربعة براغي



على جهاز كمبيوتر مغلقنقوم بإدخال حاملنا أو شريحة بسيطة مع محرك الأقراص ذو الحالة الصلبة SSD الخاص بنا في قفص القرص الصلب بوحدة النظام لدينا ونثبته بأربعة براغي، برغيان على كل جانب. يرجى ملاحظة أن سلة التسوق الخاصة بك تحتوي بالفعل على قطعة بسيطة القرص الصلب SATA مع نظام التشغيل، والذي سأنقله لاحقًا إلى SSD.



نقوم بإزالة غطاء جانبي آخر لوحدة النظام ونثبت الدعامة باستخدام SSD على الجانب الآخر.

قم بتوصيل محرك الأقراص ذو الحالة الصلبة SSD SATA III عالي السرعة (حتى 6 جيجابت/ثانية) باللوحة الأم بشكل صحيح، بموصل SATA III (حتى 6 جيجابت/ثانية)، وإلا فلن يكشف عن جميع إمكانياته (اقرأ لدينا شرط)

وبطبيعة الحال، يجب تمكين وضع AHCI لمحركات الأقراص الصلبة في BIOS.
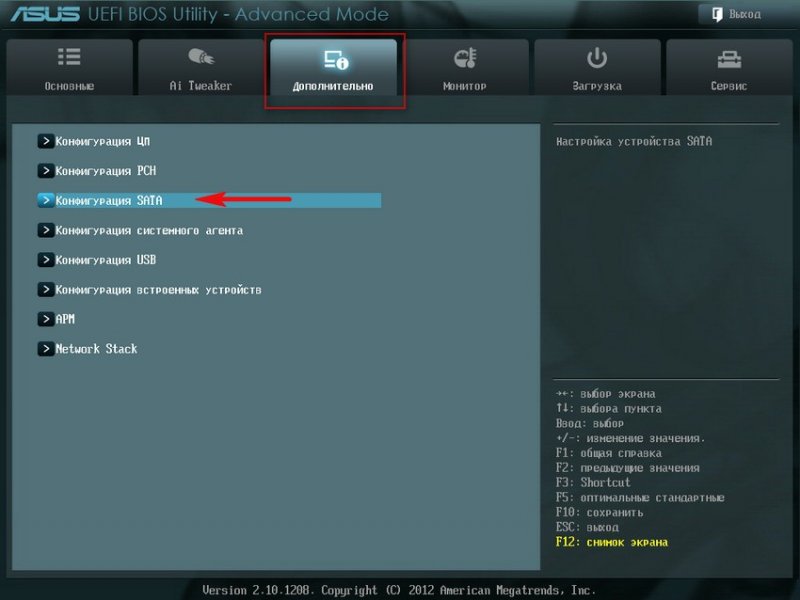
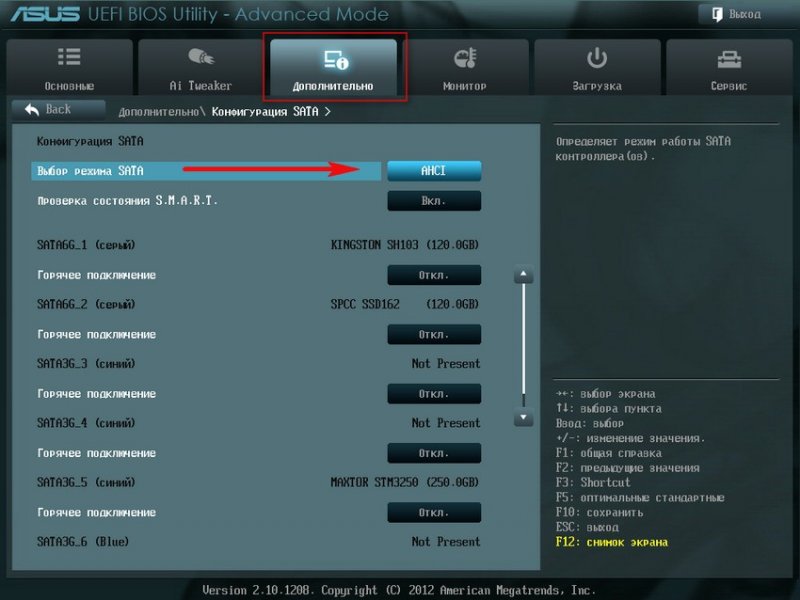
حسنًا، لقد قمنا بتثبيت SSD الخاص بنا. إذا كان SSD جديدًا، فهذا يعني أن .
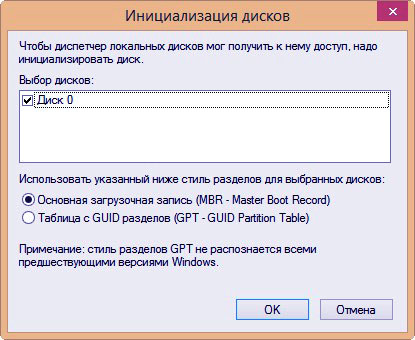
أيها الأصدقاء، يمكنكم تثبيت نظام التشغيل على SSD مرة أخرى، أو يمكنكم ذلك. بمعنى آخر، كل ما تريد، كل المعلومات التي تهمك موجودة على الموقع.
على الإنترنت، يمكنك العثور على رأي مفاده أنك تحتاج دائمًا إلى تثبيت Windows على محرك أقراص ذي حالة صلبة مرة أخرى، ولكن لا يمكنك نقل نظام تشغيل جاهز ومستقر من محرك أقراص ثابت عادي إلى محرك أقراص SSD، لأنه عند تثبيت Windows على HDD، وبناءً على ذلك، يتم تشغيل جميع خدماته حتى يعمل القرص الصلب. ولكن إذا قمت بنقل مثل هذا النظام إلى SSD، فلن تساعدك العديد من الخدمات على العمل بشكل أسرع فحسب، بل ستساهم أيضًا في التآكل السريع لمحرك SSD الجديد (على سبيل المثال، إلغاء التجزئة).
أعتقد أن هذا ليس صحيحا تماما، لأنه يمكن تعطيل إلغاء التجزئة سيئ السمعة، ولا أريد أن أقضي عدة أيام في التثبيت النظيف للنظام مع مئات البرامج. ولماذا إذن يقوم مصنعو SSD أنفسهم بإصدار أدوات مساعدة لنقل نظام التشغيل من HDD إلى SSD، هل هم أميون؟
أنا شخصياً قمت بنقل Windows النهائي إلى SSD عدة مرات، على سبيل المثال، على كمبيوتر العمل الخاص بي، قمت بنقل Windows 8 (لديه كمسافر) من محرك الأقراص الثابتة إلى SSD (سعة 60 جيجابايت) منذ عامين، ثم قمت بنقل نفس Windows إلى محرك أقراص SSD آخر (سعة 120 جيجابايت) كل شيء يعمل بسرعة كبيرة بالنسبة لي لدرجة أنني لا أحتاج إليه بشكل أسرع.
في المستقبل، بالطبع، سنقوم بتثبيت نظام التشغيل الجديد على محرك الأقراص ذو الحالة الصلبة مرة أخرى.









