كيفية استعادة الخدمات إلى الوضع الافتراضي في نظام التشغيل Windows
استعادة الإعدادات الأوليةقد تكون هناك حاجة إلى خدمات على أجهزة الكمبيوتر التي تعمل بنظام التشغيل Windows بعد إجراء تغييرات غير صحيحة. يرجى ملاحظة أن الطرق المذكورة أعلاه لا توفر ضمانًا بنسبة 100% للاسترداد، وقد تكون هناك حاجة لإعادة التثبيت. نظام التشغيل.
تعليمات
حاول استعادة الإعدادات الأصلية خدمات ويندوز الوسائل القياسيةالنظام نفسه. للقيام بذلك، اتصل بالرقم الرئيسي قائمة النظامبالنقر فوق الزر "ابدأ" والانتقال إلى مربع الحوار "تشغيل". اكتب msconfig في السطر "فتح" وأكد تشغيل الأداة المساعدة بالنقر فوق "موافق".
حدد علامة التبويب "عام" في مربع الحوار الذي يفتح وحدد مربع الاختيار في سطر "بدء التشغيل العادي". قم بتأكيد حفظ التغييرات بالنقر فوق "موافق" والانتقال إلى علامة التبويب System.ini. قم بتمكين جميع الخيارات وأكد اختيارك بالنقر فوق "موافق". حدد علامة التبويب Win.ini وكرر نفس الخطوات. انتقل إلى علامة التبويب Boot.ini وقم بإلغاء تحديد كافة المربعات الموجودة ضمن خيارات بدء التشغيل. قم بتأكيد الإجراء المحدد بالضغط على الزر "موافق" وتحديد " خدمات" استخدم الأمر Enable All وقم بتطبيق التغييرات بالنقر فوق OK.
إذا لم تتمكن من استعادة إعدادات خدمة Windows باستخدام تقصيرباستخدام الطريقة الموضحة أعلاه، استخدم قرص التسجيل الخاص "التكوين بواسطة تقصير"، متاح للتنزيل المجاني على الإنترنت. قبل استخدام هذا القرص، يوصى بقراءة الوصف خدمات النظامعلى الموقع الرسمي لشركة مايكروسوفت.
يرجى ملاحظة أنه إذا كنت تستخدم إصدارًا غير قياسي لتوزيع نظام التشغيل ولم تكن متأكدًا من إزالة أي خدمات من هذا التوزيع، فمن المستحسن بشدة استخدام ملف cmd خاص مصمم لاستعادة نوع خدمات بدء التشغيل إلى نظام التشغيل الخاص بها. الحالة الافتراضية. تقصير. هذا الملفمتاح للتنزيل في المنتديات المتخصصة ويختلف عن ملف reg من حيث أنه لا يغير الإدخالات تسجيل النظام، إذا تمت إزالة أي خدمة.
بعد تثبيت النظام، يبدأ جميع المستخدمين في تخصيصه لأنفسهم. بالنسبة للبعض، ينتهي هذا بمرحلة تغيير خلفية الشاشة على سطح المكتب، بينما يحاول البعض الآخر ليس فقط تكوين Windows 7، ولكن أيضًا تحسين نظامهم وزيادة أدائه.
ومع ذلك، إذا لم تكن هناك خبرة كافية، فمن خلال السعي لزيادة الإنتاجية، يمكنك إزالة المكونات المهمة من النظام عن طريق الخطأ. دعونا نرى كيفية استعادة خدمات Windows 7 إذا قمت بتعطيلها عن طريق الخطأ أو عن قصد دون الحاجة إلى إعادة تثبيت النظام.
استعادة
انتباه! إذا قررت إزالة خدمة Windows 7 بدلاً من مجرد تعطيلها، فكن مستعدًا لحقيقة أنك لن تتمكن من استعادتها. ومع ذلك، لا حرج في ذلك: كملاذ أخير، يمكنك تثبيت النظام مرة أخرى، وهذا كل شيء. تطبيقات النظامسوف تعمل بشكل صحيح مرة أخرى.
هناك طريقتان لاستعادة التطبيقات المعطلة، والتي سنناقشها الآن بالتفصيل. عند استخدام كلتا الطريقتين، ستحتاج إلى أرشيف ServiceDefaultRegistryEntries.zip، لذا من الأفضل تنزيله مسبقًا.
سطر الأوامر
- قم بتنزيل حزمة الأدوات المساعدة PsTools وقم بفك ضغطها.
- ابحث عن ملف PsExec.exe داخل الدليل الناتج وانقله إلى الدليل C:\Windows\System32.
- يجري سطر الأوامر(الأمر "cmd" في قائمة "تشغيل") وأدخل الرمز "psexec -i -d -s c:\windows\regedit.exe".
عند تشغيل الأداة المساعدة PsExec.exe، انقر فوق الزر "أوافق". أثناء عمليات الإطلاق اللاحقة، لن تضطر إلى الضغط على أي شيء.
افتح محرر التسجيل باستخدام الأمر "regedit" الذي تم إدخاله من خلال قائمة "ابدأ". قم بتوسيع قائمة "ملف" وحدد خيار "استيراد". 
ابحث عن أرشيف ServiceDefaultRegistryEntries الذي تم تنزيله والذي تم فك حزمته مسبقًا وقم بتمييزه الملف المطلوب. تحقق من حجم الدليل وصحته (يجب أخذ النسخة الاحتياطية من المجلد "الافتراضي").
بعد إعادة التشغيل، سيتم استعادة كافة الخدمات إلى الوضع الافتراضي.
باستخدام قرص التثبيت
يمكنك تنفيذ الخطوات المذكورة أعلاه دون تسجيل الدخول باستخدام بيئة الإصلاح في Windows.

انتباه! عند اختيار ملف بامتداد *.reg، يجب عليك الانتباه ليس فقط إلى عمق بت النظام المحدد، ولكن أيضًا إلى اسم المجلد الذي يتم تخزين النسخة الاحتياطية فيه. في في هذه الحالةيتم تخزين الملف المطلوب في دليل "الوضع الآمن".
بعد التنزيل نسخة احتياطيةيمكنك إغلاق كافة النوافذ وإعادة تشغيل جهاز الكمبيوتر الخاص بك. لقد تمكنت للتو من الاستعادة سجل ويندوز 7 ويجب أن يعمل النظام الآن بدون أخطاء.
في بعض الأحيان، بسبب الفيروسات أو الإعدادات غير الصحيحة، يتم تعطيل خدمات Windows XP أو تغيير نوع بدء التشغيل من تلقائي إلى يدوي. نتيجة لهذه التغييرات، يبدأ النظام في العمل مع وجود أخطاء - لا يتم تشغيل الصوت، ولا يعمل جدار الحماية، ولا تتم مزامنة الوقت والتاريخ، وما إلى ذلك.
لحل هذه الأنواع من أعطال النظام، تحتاج إلى تعيين نوع بدء التشغيل الافتراضي لجميع تطبيقات الخدمة. المشكلة هي أن وضع التشغيل للمكونات المختلفة مختلف - يمكن تعطيل الخدمة أو تمكينها يدويًا أو بدء تشغيلها عند تسجيل الدخول إلى Windows.
استعادة تكوين النظام
الخيار الأول لاستعادة المكونات إلى الوضع الافتراضي الذي يجب عليك تجربته هو تغيير الإعدادات تكوين ويندوز XP
- افتح "ابدأ" وابدأ تشغيل قائمة "تشغيل".
- أدخل الأمر "مسكونفيغ". انقر فوق "موافق" أو أدخل.

- حدد "بدء التشغيل العادي" من علامة التبويب "عام" وانقر فوق "تطبيق". إذا طالبك Windows بإعادة تشغيل النظام، فارفض هذا الإجراء.
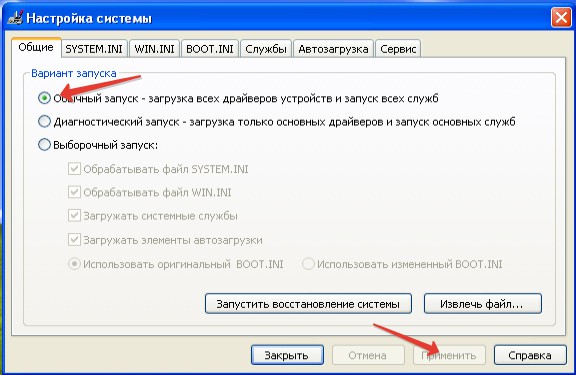
- انتقل إلى علامة التبويب "SYSTEM.INI" وتأكد من تمكين كافة الخيارات. انقر فوق تطبيق.
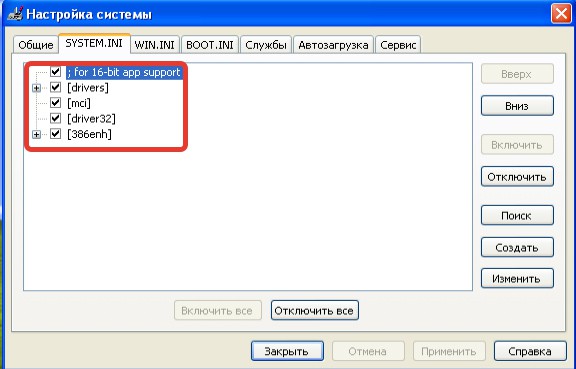
- افتح قسم "WIN.INI" وتأكد من تمكين جميع الخيارات هنا أيضًا. انقر فوق تطبيق.
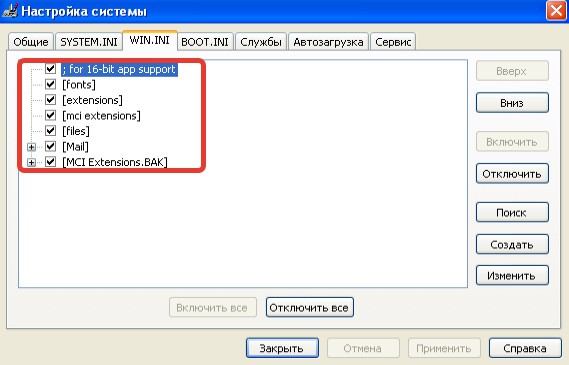
- انتقل إلى علامة التبويب "BOOT.INI" وقم بتعطيل جميع الخيارات. انقر فوق تطبيق.
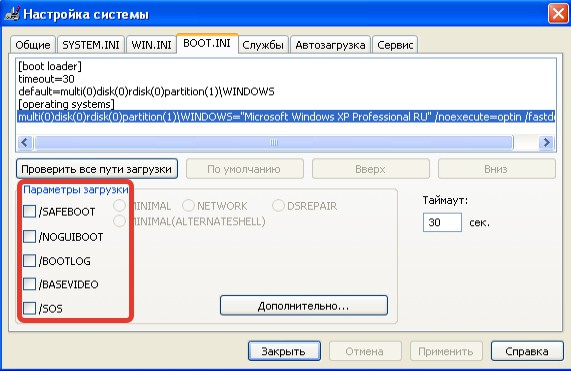
- افتح علامة التبويب "الخدمات" وانقر فوق "تمكين الكل". قم بتطبيق التكوين الجديد وأعد تشغيل الكمبيوتر.
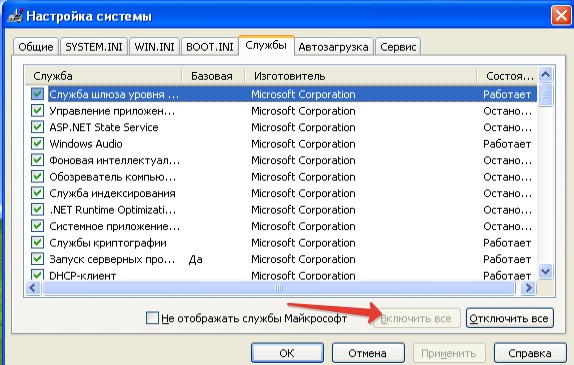
بعد تكرار تنزيلات ويندوزيجب استعادة كافة الخدمات XP إلى الوضع الافتراضي. إذا لم تساعد هذه الطريقة في استعادة وظائف النظام، فانتقل إلى الطريقة التالية.
باستخدام قرص خاص
يوجد قرص التسجيل على الإنترنت، والذي يتيح لك استخدامه استعادة خدمات Windows بسرعة. سيؤدي استخدام هذه الطريقة إلى تعيين نوع بدء تشغيل خدمات XP على الوضع الافتراضي، مما سيعيد النظام إلى وضعه الطبيعي. من الناحية النظرية، يمكن إجراء التغييرات الضرورية على السجل يدويًا، ولكن هناك العديد من تطبيقات الأدوات المساعدة في نظام التشغيل Windows XP مما قد يستغرق استعادتها وقتًا طويلاً. بعد الإطلاق، سيقوم القرص بإجراء التغييرات اللازمة بشكل مستقل. 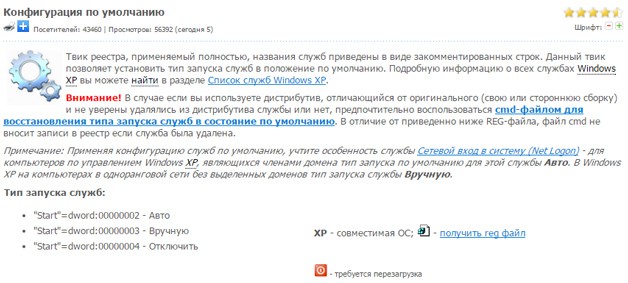
إذا كنت لا تستخدم توزيع Windows الأصلي، ولكن أحد الإصدارات، فمن المستحسن استخدام ملف cmd لاستعادة تطبيقات الأداة المساعدة إلى الوضع الافتراضي. ويرجع ذلك إلى حقيقة أنه يمكن إزالة المكونات في بعض التجميعات. لن تكون هناك إدخالات عنها في السجل، لذا فإن استخدام القرص لن يساعد.
لا يقوم ملف CMD بإجراء تغييرات على السجل، ولكنه يقوم فقط بتعيين نوع بدء التشغيل الافتراضي، وتصحيح الأخطاء عند العمل مع النظام. يمكنك إنشاء مثل هذا الملف بنفسك باستخدام برنامج "المفكرة"، مع تحديد معلمة التمكين لكل خدمة، ولكن استخدام الحل الجاهز أسرع بكثير.
كخيار لحل أي مشاكل، فكر في العودة إعداداتحاسوب تقصير. لا يوجد أمر واحد لإعادة ضبط جهاز الكمبيوتر الخاص بك إلى القيم الافتراضية، لذلك سيتعين عليك العمل بجد لتحقيق النتيجة المرجوة.
فيما يلي البرامج والتطبيقات التي توفر الأوامر التي تسمح لك باستعادة الإعدادات الافتراضية.
إعادة ضبط إعدادات إنترنت إكسبلورر
إنترنت إكسبلورر. يفضل العمل في القديم متصفح الانترنت Explorer، ستكتشف بسرعة أن سلوكه لم يعد يرضيك: تظهر الكثير من الإعلانات المنبثقة على الشاشة، وهناك عدد كبيرأشرطة الأدوات غير مفهومة، وعند إجراء العمليات، كان هناك بطء غير سارة يمكن أن يثير غضب أي شخص. لإرجاع الأصل تركيبات الانترنت Explorer، افتح قائمة "الأدوات" (قد تحتاج إلى الضغط على الزر
تؤدي إعادة تعيين إعدادات Internet Explorer إلى إزالة جميع العناصر الإضافية التي ظهرت أثناء العمل فيه من المتصفح: أشرطة الأدوات والوظائف الإضافية والإعدادات التي تحدد التفضيلات الشخصية للمستخدمين. إذا قمت أيضًا بتحديد خانة الاختيار حذف الإعدادات الشخصية، فبعد النقر فوق الزر "إعادة تعيين"، سيتم حذف سجل المواقع التي تمت زيارتها وكلمات المرور المحفوظة من المتصفح. بعد إعادة ضبط الإعدادات، سيتذكر المتصفح فقط الإشارات المرجعية المضافة إليه وبعض العناصر الأخرى الموجودة في مجلد المفضلة.
إعادة ضبط إعدادات جدار الحماية
جدار الحماية. إذا ألقيت اللوم على جدار الحماية المدمج في نظام التشغيل Windows 10 بسبب الأداء المنخفض لجهاز الكمبيوتر لديك، فلا تتعجل في التخلي عن خدماته، ولكن فكر في إعادة ضبط الإعدادات إلى قيمها الأصلية. (لاحظ أن هذا قد يتطلب منك إعادة تثبيت البرامج الفردية.) لتنفيذ هذه المهمة، انقر بزر الماوس الأيمن فوق الزر "ابدأ" وحدد "لوحة التحكم" من قائمة السياق. في مجلد لوحة التحكم، انتقل إلى فئة النظام والأمان وانقر فوق قسم جدار حماية Windows. في الجزء الأيمن من النافذة التالية، انقر فوق الرابط استعادة الإعدادات الافتراضية.
إعادة ضبط إعدادات وسائط Windows
ويندوز ميديا بلاير. إذا لاحظت أن مكتبة Windows Media Player تحتوي على أخطاء جسيمة، فقم بتحديث فهرستها وابدأ في إعادة تعبئتها. قم بتشغيل المشغل، اضغط على الزر الموجود في نافذته
إعادة ضبط موسيقى الأخدود
موسيقى الأخدود. حتى تطبيق Groove Music الجديد يمكن أن يصبح مخيبا للآمال مع فترات طويلة من الاستخدام. يحدث هذا في أغلب الأحيان عندما تقوم بإزالة الموسيقى التي يتم تشغيلها بشكل متكرر من الكتالوج دون حسيب ولا رقيب، أو على العكس من ذلك، تشوش البرنامج بالمقطوعات الموسيقية التي استبعدتها بشكل متكرر. لتصحيح الوضع، في اللوحة اليسرى، انقر على أيقونة الإعدادات. بمجرد عرضها في نافذة إعدادات التطبيق، انقر فوق الرابط إزالة قوائم التشغيل والأغاني المضافة من كتالوج الموسيقى. بمجرد تنزيله مرة أخرى، سيقوم تطبيق Groove Music باستعادة كتالوج الموسيقى الذي يمكنه الوصول إليه.
استعادة إعدادات اللون والصوت
الألوان. في بعض الأحيان، يقوم نظام التشغيل Windows 10 بتطبيق لوحة ألوان لا يمكن تصورها تمامًا على الواجهة الرسومية الخاصة به. للعودة إلى حلول الألوان والصوت الافتراضية المحددة في نظام التشغيل، انقر بزر الماوس الأيمن فوق الزر "ابدأ" وحدد "لوحة التحكم" من قائمة السياق. ضمن المظهر والتخصيص، انقر فوق تغيير السمة، ثم ضمن السمات الافتراضية، انقر فوق Windows.
استعادة الخط
الخطوط. هل سبق لك أن قمت بتغيير الخطوط التي يستخدمها نظام التشغيل لعرض النصوص والرسائل على الشاشة؟ للعودة إلى الخطوط القياسية، انتقل إلى فئة المظهر والتخصيص في مجلد لوحة التحكم وانقر على قسم الخطوط. في النافذة التالية، انتقل إلى القسم الفرعي "إعدادات الخط" (في الجزء الأيسر)، ثم انقر فوق الزر "استعادة إعدادات الخط الافتراضية".
استعادة المكتبات
المكتبات. في نظام التشغيل Windows 10، تكون المكتبات مخفية عن المستخدمين بشكل افتراضي. بعد التنشيط، يمكن الوصول إلى المكتبات في نافذة أي مجلد. إذا لم تتمكن من العثور على اسم المكتبة المطلوبة، على سبيل المثال الموسيقى، في الجزء الأيسر من نافذة Explorer، فانقر بزر الماوس الأيمن على عنصر المكتبات وحدد استعادة المكتبات الافتراضية من قائمة السياق. تتضمن المكتبات القياسية المكتبات الأربع التالية: المستندات والموسيقى والصور ومقاطع الفيديو.
استعادة إعدادات المجلد
المجلدات. يقوم Windows 10 بإخفاء كمية كبيرة من البيانات وعناصر الواجهة عن المستخدمين العاديين، معتبرا أنها غير ضرورية أو قليلة الفائدة. للتعرف عليهم، استخدم الإعدادات الموجودة في مربع الحوار خيارات المجلد. في نفس النافذة، يمكنك إعادة تعيين جميع المعلمات التي قمت بتغييرها إلى قيمها الافتراضية. افتح محتويات أي مجلد، واعرض علامة التبويب "عرض" على الشريط، ثم انقر فوق الزر "خيارات". في كل علامة تبويب (عام، عرض، بحث) في مربع حوار خيارات المجلد الذي يظهر على الشاشة، ستجد زر استعادة الإعدادات الافتراضية. (لتطبيق التغييرات على إعدادات مربع الحوار الحالي دون إغلاقه، انقر فوق الزر "تطبيق".)
لا تنس برنامج إعادة تعيين واسترداد نظام التشغيل Windows 10 وإعادة تثبيت نظام التشغيل Windows 10، الذي تمت مناقشته بالتفصيل في بداية القسم. تم تصميمه للاستخدام في حالة حدوث مشكلات كبيرة، ومع ذلك فهو يستعيد جميع الإعدادات الأصلية لنظام التشغيل.
قد يكون من الضروري استعادة الإعدادات الأولية للخدمات على أجهزة الكمبيوتر التي تعمل بنظام التشغيل Windows بعد إجراء تغييرات غير صحيحة. يرجى ملاحظة أن الطرق المذكورة أعلاه لا توفر ضمانًا بنسبة 100% للاسترداد، وقد تحتاج إلى إعادة تثبيت نظام التشغيل.
تعليمات
حاول استعادة إعدادات الخدمة الأصلية معيار ويندوزعن طريق النظام نفسه للقيام بذلك، اتصل بقائمة النظام الرئيسية بالنقر فوق الزر "ابدأ" وانتقل إلى مربع الحوار "تشغيل". اكتب msconfig في السطر "فتح" وأكد تشغيل الأداة المساعدة بالنقر فوق "موافق".
حدد علامة التبويب "عام" في مربع الحوار الذي يفتح وحدد مربع الاختيار في سطر "بدء التشغيل العادي". قم بتأكيد حفظ التغييرات بالنقر فوق "موافق" والانتقال إلى علامة التبويب System.ini. قم بتمكين جميع الخيارات وأكد اختيارك بالنقر فوق "موافق". حدد علامة التبويب Win.ini وكرر نفس الخطوات. انتقل إلى علامة التبويب Boot.ini وقم بإلغاء تحديد كافة المربعات الموجودة ضمن خيارات بدء التشغيل. قم بتأكيد الإجراء المحدد بالضغط على الزر "موافق" وتحديد " خدمات" استخدم الأمر Enable All وقم بتطبيق التغييرات بالنقر فوق OK.
إذا لم تتمكن من استعادة إعدادات خدمة Windows باستخدام تقصيرباستخدام الطريقة الموضحة أعلاه، استخدم قرص التسجيل الخاص "التكوين بواسطة تقصير"، متاح للتنزيل المجاني على الإنترنت. قبل استخدام هذا القرص، يوصى بقراءة وصف خدمات النظام على الموقع الرسمي لشركة Microsoft Corporation.
يرجى ملاحظة أنه إذا كنت تستخدم إصدارًا غير قياسي لتوزيع نظام التشغيل ولم تكن متأكدًا من إزالة أي خدمات من هذا التوزيع، فمن المستحسن بشدة استخدام ملف cmd خاص مصمم لاستعادة نوع خدمات بدء التشغيل إلى نظام التشغيل الخاص بها. الحالة الافتراضية. تقصير. هذا الملف متاح للتنزيل في المنتديات المتخصصة ويختلف عن ملف reg من حيث أنه لا يغير إدخالات تسجيل النظام في حالة إزالة أي خدمة.
انتبه، اليوم فقط!
كل شيء مثير للاهتمام
يمكنك استعادة إعدادات النظام السابقة على أجهزة الكمبيوتر التي تعمل بنظام التشغيل Windows باستخدام أداة استعادة النظام المضمنة. جذب إضافية برمجةغير مطلوب. تعليمات...
تسجيل نظام التشغيل ويندوز أيالإصدار هو أحد أدوات إدارة الكمبيوتر الرئيسية. الأداة القياسية للعمل مع السجل هي الأداة المساعدة regedit.exe. تعليمات 1: احصل على الوصول إلى الأداة الرئيسية...
قم بتشغيل الخدمات أو إيقاف تشغيلها، بما في ذلك خدمة الطباعة، في غرفة العمليات نظام ويندوزيمثل الإجراء القياسي، والتي لا تنطوي على استخدام برامج إضافية. تعليمات 1 اتصل بالنظام الرئيسي...
اختفاء شريط اللغةعلى أجهزة الكمبيوتر التي تعمل بنظام التشغيل إصدارات ويندوزيمكن أن يكون سبب الموارد البشرية عدة أسباب. لا تتطلب استعادة هذا العنصر برامج إضافية ويمكن...
عادةً ما يسمى ملف ترحيل الصفحات، أو ملف المبادلة، مخفيًا ملف النظام، والذي يستخدم نظام التشغيل Windows لحفظ أجزاء من التطبيقات والمعلومات غير المستخدمة حاليًا. يمكن نقل هذه البيانات إلى التشغيل...
وظيفة الوصول عن بعدإلى السجل - أداة سهلة الاستخدامإدارة. ومع ذلك، في بعض الحالات، يمكن أن تشكل القدرة على تغيير سجل النظام لجهاز كمبيوتر يعمل بنظام التشغيل Windows OS تهديدًا خطيرًا...
يعد حظر وظيفة استعادة النظام نتيجة للتطبيقات الضارة. لإعادة النظام إلى حالة التشغيل العادية، لا بد من القيام بذلك فحص كاملو إزالة الفيروسات...
تعطيل صفحة الترحيب بالمستخدم على أجهزة الكمبيوتر قيد التشغيل إصدارات مختلفةنظام التشغيل Windows يخضع ل القواعد العامةويختلف قليلا جدا. ليس هناك حاجة إلى برامج إضافية. ...
إجراءات الإلغاء والإزالة التحديثات المثبتةغرفة العمليات أنظمة مايكروسوفتيعد Windows عملية قياسية ولا تتطلب برامج إضافية. تعليمات 1 اتصل بقائمة النظام الرئيسية،...
إيقاف أو إلغاء إعادة تشغيل جهاز كمبيوتر يعمل بنظام التشغيل Windows - وظيفة قياسيةنظام التشغيل، والذي يمكن تنفيذه بعدة طرق. الاستخدامات برامج إضافيةغير مطلوب. ...
يمكن للمستخدم إعداد وظيفة استرداد النظام على أجهزة الكمبيوتر التي تعمل بنظام التشغيل Windows باستخدام الأدوات القياسية للنظام نفسه ولا يتطلب برامج إضافية. تعليمات...









