كيفية تقسيم القرص القابل للإزالة إلى قسمين. كيفية تقسيم القرص الصلب. العمل مع الأقراص باستخدام برامج المرافق الخاصة
لنقم بالحجز على الفور، العلامات مساحة القرص- العملية ليست إلزامية، ولكن كما تبين الممارسة، فهي مفيدة للغاية. علاوة على ذلك، فإن حماية نفسك من فقدان البيانات هو مصير حكماء هذا العالم. والمثل المشهور: "لا تضع كل بيضك في سلة واحدة" يذكرنا بمهارة بأن الحياة مليئة بالمفاجآت. إذا لم تقم بتقسيم مساحة القرص لديك بعد وتقوم بتخزين بياناتك على قسم النظام، فأنت تخاطر كثيرًا.
قال الفيلسوف والطبيب ألبرت شفايتزر: "السعادة هي الشيء الوحيد الذي يتضاعف عندما تشاركها". ل محركات الأقراص الصلبةانها محدودة. عند الانقسام القرص الصلبلعدة مجالات، الذاكرة المتوفرةليس مرتين، ولكن الفصل يخلق قيمة مضافة: يحصل المستخدم على مزيد من الوضوح والراحة والأمان عند إدارة كميات كبيرة من البيانات.
ممتاز: إلى جانب كونها أداة تقسيم، تقفز الحزمة أيضًا إلى الفجوة كبرنامج نسخة احتياطيةوإلغاء التجزئة وحذف البيانات. يؤدي تقسيم القرص الصلب إلى إنشاء مناطق ذاكرة متعددة. يعامل كل قسم كقرص منفصل.
نظام التشغيل، كما يقولون، قد "ينهار"، وفي الوقت نفسه سيتم حرمانك حرفيًا من جميع المعلومات التي قمت بحفظها على القرص الصلب لجهاز الكمبيوتر الخاص بك. إذا كنت لا تعرف (سيكون Windows 7 هو النقطة المحورية في قصتنا) - فلا تيأس. في بضع دقائق، مباشرة بعد أن تتعرف على التقنيات البسيطة لتقسيم محرك الأقراص الثابتة، كل ما عليك فعله هو وضع النظرية موضع التنفيذ. حسنا، إلى الأمام لسلامة مريحة!
فوائد تقسيم القرص الصلب
القواعد: من يقوم بتخزين جميع البيانات على محرك أقراص ثابت ضخم، فمن السهل أن يفقد المسار - وفي النهاية ينمو الموسيقى والأفلام ومجموعات الصور بشكل مطرد. إذا قمت بإنشاء أقسام متعددة، يمكنك الوصول إلى كنوزك بسهولة أكبر. حماية البيانات. لكن كن حذرًا: القسم الإضافي لا يحل محل القسم العادي نسخة احتياطيةعلى القرص الصلب الخارجي! لا مشكلة: يمكنك استخدام أنواع مختلفة على محرك أقراص ثابت متعدد الأقسام.
هذه هي الطريقة التي تعمل بها برامج التقسيم
ثم قم بتقسيم مساحة القرص الصلب المتبقية إلى أكثرأقسام. لا يقوم البرنامج بإنشاء أقسام جديدة فحسب، بل يقوم أيضًا بنقل شرائح القرص الموجودة أو الأقسام الموجودة معًا أو حذف أقسام من القرص الصلب أو تنسيقه في نظام ملفات جديد.
مقدمة هيكلية
بادئ ذي بدء، دعونا نتطرق إلى السؤال الموضوعي: "مما يتكون القرص الصلب للكمبيوتر؟" دعونا نركز على جهاز تخزين من النوع الميكانيكي، لأنه أولاً، هذا هو النوع الأكثر شيوعًا من محركات الأقراص، وثانيًا، أجزاء القرص الصلب لهذا التعديل هي الأكثر إثارة للاهتمام التي يجب مراعاتها. ومن الجدير بالذكر أنه على عكس الحالة الصلبة SSD، يتكون القرص الصلب (HDD) من العديد من العناصر الهيكلية.
في المقال "تنسيقات الملفات: إنشاء ملف Perfect الثابت الخارجيالقرص". يجب على أولئك الذين يستخدمون أنظمة التشغيل هذه استخدام برنامج التقسيم. إذا تم تخزين بيانات مهمة على القرص الصلب، فيجب عليك عمل نسخة احتياطية منها قبل التقسيم - ويفضل القيام بذلك الثابت الخارجيالقرص. باستخدام نسخة احتياطية، ويفضل أن تكون صورة للقرص الصلب بأكمله، قم بحماية بياناتك.
افتح أداة القرص
ومع ذلك، قد تكون هناك أسباب لاستخدام أقسام متعددة، مثل إنشاء المزيد من النظام على محرك أقراص ثابت خارجي أو تقسيم محرك أقراص كبير جدًا إلى محركات أقراص فرعية ذات معنى - حتى بأثر رجعي! الآن حدد القرص الصلب الخاص بك وانتقل إلى علامة التبويب "القسم".
الأجزاء الرئيسية لجهاز تخزين المعلومات الميكانيكية هي:
- المغزل الذي يدور المحرك الكهربائي.
- قرص مغناطيسي مصنوع من معدن أو زجاج محدد.
- رأس القراءة، الذي يتم تركيبه على شريحة خاصة.
- مع طباعة المكونات الإلكترونية عليه.
كل ما سبق، بالإضافة إلى العديد من العناصر الفنية الأخرى، باستثناء الجزء الأخير في القائمة، يقع داخل الوحدة المحكم (جزء مبيت مغلق بإحكام). وبطبيعة الحال، كل هذا مجرد ملخص.
كيفية تقسيم القرص الصلب الخارجي إلى أقسام منطقية
وبدلاً من ذلك، يمكنك أيضًا إدخال حجم القسم المطلوب في حقل الحجم الموجود على اليمين. بهذه الطريقة يمكنك، على سبيل المثال، تقليص قرص النظام الخاص بك وإفساح المجال لقسم آخر. املأ المساحة المتبقية بأيقونة في الزاوية اليسرى السفلية بقسم إضافي واحد أو أكثر. ثم انقر فوق "تطبيق".
سيتم تأكيد التقسيم اللاحق
الآن قم بتأكيد التغييرات في النافذة التالية باستخدام "التقسيم". سيعمل القسم الآن دون فقدان البيانات أو ضغط القسم الموجود أو إضافة أقسام جديدة. يمكن الآن تنسيق كل قسم فردي بشكل منفصل. نحن لسنا مسؤولين عن فقدان البيانات! قد تساعدك الإجابة، يمكنك فعل ذلك الآن. إذا لم يكن الأمر كذلك، فيمكنك اتباع الإرشادات الموضحة أدناه وتقسيم محرك الأقراص الثابتة الخارجي لديك.
حول فوائد تقسيم الأقراص الصلبة: لجعل الكمبيوتر يعمل بسرعة وثبات
لتبديد أي شكوك بشأن مسألة تقسيم مساحة القرص أم لا، دعنا نتطرق إلى الفوائد الرئيسية التي سيحصل عليها المستخدم بعد دراسة المعلومات حول كيفية تقسيم القرص الصلب. 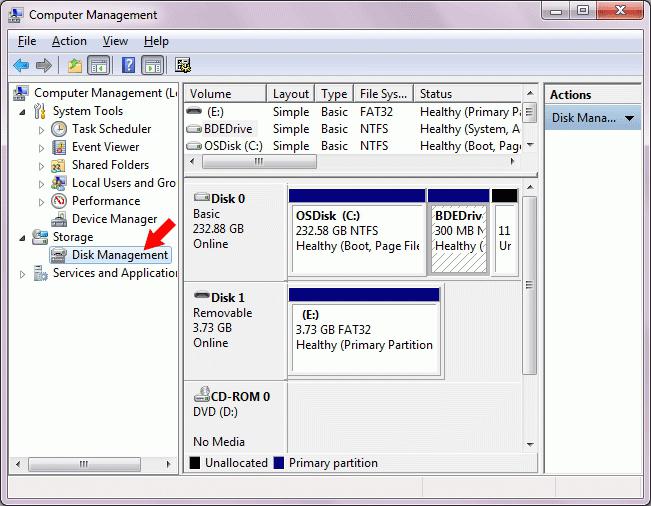
انقر بزر الماوس الأيمن فوق جهاز الكمبيوتر وحدد إدارة. في نافذة التطبيق التي تظهر، حدد "إدارة الأقراص" في الجزء الأيمن. يجب أن ترى شيئا من هذا القبيل. في الجزء العلوي، يتم سرد جميع محركات الأقراص المنطقية الموجودة على نظامك أبجديًا حسب التصنيف افتراضيًا. أدناه سوف تجد التمثيل الرسوميجميع الأقراص الفعلية المعروفة لنظامك. إذا كان القرص الفعلي يحتوي على أكثر من قسم، فستظهر هذه الأقسام معًا على نفس محرك الأقراص الثابتة.
يمسح القسم الموجود. تحتاج إلى النقر بزر الماوس الأيمن على محرك الأقراص في الجزء السفلي وستظهر لك هذه القائمة. انقر فوق "حذف القسم". مظهريجب أن يتغير محرك الأقراص من صحي إلى غير مخصص. تقسيم القرص الصلب الخارجي.
- لن تكون بيئة عمل نظام التشغيل مثقلة باستمرار ببيانات المستخدم المختلفة، والتي سيكون لها تأثير مفيد على سرعة معالجة معلومات النظام.
- سيصبح قسم "تخزين الملفات" المنفصل منطقة مستقلة لمحرك الأقراص الثابتة. لن تتعرض بياناتك للتهديد، حتى لو أصبح نظام التشغيل Windows غير قابل للتشغيل.
من المستحيل عدم ذكر الموقف عندما يريد المستخدم فجأة تجربة نظام تشغيل جديد. من غير المحتمل أن تتمكن من دفع إصدار آخر من نظام التشغيل Microsoft إلى دليل مشغول بالفعل في وقت سابق النظام المثبت. ومع ذلك، ستتعلم بعد قليل كيفية القيام بشكل صحيح (بالمناسبة بثلاث طرق!) وتنظيم نظام تخزين البيانات المقبول لك على القرص الصلب بجهاز الكمبيوتر الخاص بك. بالمناسبة، في هذه المقالة سننظر في جانب مفيد آخر لتقسيم الأقراص الصلبة - "منطقة الاسترداد". هذه الإضافة المريحة بشكل لا يصدق ستكون بمثابة نوع من التأمين الرقمي. حسنًا، حان الوقت للانتقال إلى الجزء العملي من قصتنا.
انقر بزر الماوس الأيمن على محرك الأقراص مرة أخرى وأصبح خيار حذف القسم الآن قسمًا جديدًا. اضغط عليها لإنشاء قسم جديد. سيُطلب منك بعد ذلك تحديد القسم الأساسي أو المتقدم. يعتبر الأساسي كافيًا إذا كنت تريد تثبيت أكثر من 4 أقسام على محرك الأقراص هذا. سيُطلب منك أيضًا تحديد غرفة للقسم الجديد.
إذا كان لا يزال لديك ملفات على محرك الأقراص الثابتة الخارجي، فلن تفقد البيانات إلا إذا قمت بعمل نسخة احتياطية. بمساعدتهم، يمكنك إجراء التقسيم بسهولة دون فقدان البيانات. إذا كنت تريد تقسيم القرص الصلب الخارجي الخاص بك، فلا تتردد في تنزيل البرنامج.
الخيار القياسي: كيفية تقسيم القرص الصلب
تم تجهيز نظام التشغيل Windows 7 بأداة برمجية خاصة "إدارة الأقراص"، والتي يمكنك من خلالها تقسيم القرص الصلب المثبت على جهاز الكمبيوتر الخاص بك.
- انقر فوق الزر "ابدأ" وأشر العلامة فوق جهاز الكمبيوتر.
- انقر بزر الماوس الأيمن لفتح قائمة السياق - حدد "الإدارة".
- في النافذة التي تفتح، تحتاج إلى تنشيط عنصر "أجهزة التخزين".
- ثم عليك الذهاب إلى قسم "إدارة الأقراص".
- بعد ذلك، سيتم عرض معلومات حول جهاز التخزين على الشاشة.
استطراد مهم
يمكن للمستخدم تقسيم القرص الصلب (لا يزال Windows 7 محدودًا في إمكانياته القياسية!) إلى أربعة أجزاء فقط. إذا كانت منطقة عمل القرص الصلب الخاص بك تتكون من خمسة مجلدات أو أكثر، فإن استخدام البرنامج المحدد سيكون ببساطة مهمة عديمة الفائدة. والبديل الوحيد هو برامج الطرف الثالث، والتي تتوفر بكثرة اليوم. بالمناسبة، سنتحدث عن أحد هذه البرامج في وقت لاحق قليلا. حسنًا، لنعد الآن إلى القصة المتقطعة.
الميزة هي تقسيم الصعبالقرص على على الأقلقسمين. سنوضح لك كيفية إنشاء الأقسام وتقليصها وحذفها. ومع ذلك، فإن التقسيم أو التقسيم إلى قسمين على الأقل له بعض المزايا. على سبيل المثال، يمكن فصل مناطق النظام والمستندات المتغيرة بشكل متكرر.
لم يكن هناك واحد منذ ذلك الحين نسخة جديدة. ولكن مع أسعار الشوارع التي تبدأ من 38 يورو، ستكون باهظة الثمن بالنسبة لمعظم المستخدمين فقط للتقسيم العرضي. لهذا السبب أنشأنا الأقوياء أداة مجانية، مثال يشرح كيفية تقسيم الأقسام. في الصفحة التالية سوف تقرأ كيفية جعل القسم أصغر.
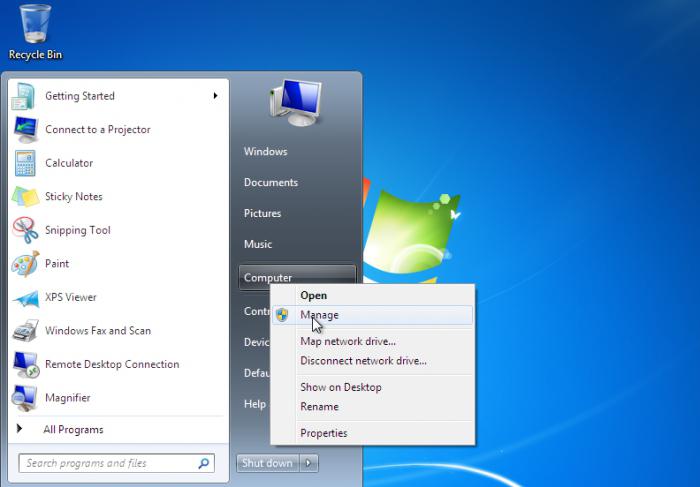
التلاعب الصحيح في إدارة القرص
لذلك، لنفترض أن محرك الأقراص الثابتة الخاص بك يحتوي على قسم واحد فقط (كقاعدة عامة، تتم الإشارة إلى مساحة القرص الواحدة بالحرف اللاتيني "C"). تحتاج أيضًا إلى إنشاء مجلد آخر يحتوي على جميع بيانات المستخدم الخاصة بك: الصوت والفيديو والنص والرسومات وأنواع أخرى من المواد الرقمية. دعنا نسمي المنطقة التي تم إنشاؤها مجازيًا "تخزين الملفات" - وهذا يبسط فهم جوهر العملية التي يتم تنفيذها. حسنًا، دعنا نعود إلى الحل الفوري للسؤال: "كيفية تقسيم القرص الصلب؟" يتعامل Windows 7 بشكل أنيق مع هذه الأنواع من المهام، كما سترى من تجربتك الخاصة أكثر من مرة.
التلاعب الصحيح في إدارة القرص
لا يمكن أبدًا استبعاد أن القسم سيتضرر بشكل لا يمكن إصلاحه بسبب الضغط. ولذلك، يجب عليك حفظ كافة البيانات الهامة مقدما. قبل وقت قصير من اكتمال عملية التمهيد، يتم طرح ثلاثة أسئلة حول التكوين. عند مطالبتك بإعدادات اللغة، أدخل "10".
إذا فشل محرك الأقراص القديم
السؤال الثالث يمكن أن يكون ببساطة تأكيد "العودة". في شريط الأدوات، سترى قائمة منسدلة تحتوي على محركات الأقراص التي تم العثور عليها. ستجد في الجزء السفلي من النافذة معلومات حول الأقسام الموجودة. بعد ذلك، يتم فتح مربع حوار تحدد فيه الحجم الجديد.
- لذلك، أثناء وجودك في نافذة خدمة إدارة الأقراص، انقر بزر الماوس الأيمن على القسم الذي تريد فصله.
- من تحديد "تقليص الحجم".
- في القائمة التالية، يقوم البرنامج تلقائيا بإدخال القيم المثلى. ومع ذلك، عليك أن تأخذ في الاعتبار أنه في المستقبل سوف تحتاج بالتأكيد إلى مساحة حرة قرص النظام. بعد كل شيء، يعد تثبيت البرامج الجديدة عملية لا مفر منها عند استخدام تكنولوجيا الكمبيوتر.
- اترك عشرة غيغابايت لقسم التشغيل؛ وسيصبح باقي الحجم المكاني هو دليل "تخزين الملفات".
- بعد النقر فوق الزر "ضغط"، ستتم عملية إعادة توزيع مساحة القرص وفقًا للمعايير المحددة، مما سيسمح لك بتقسيم القرص الصلب.
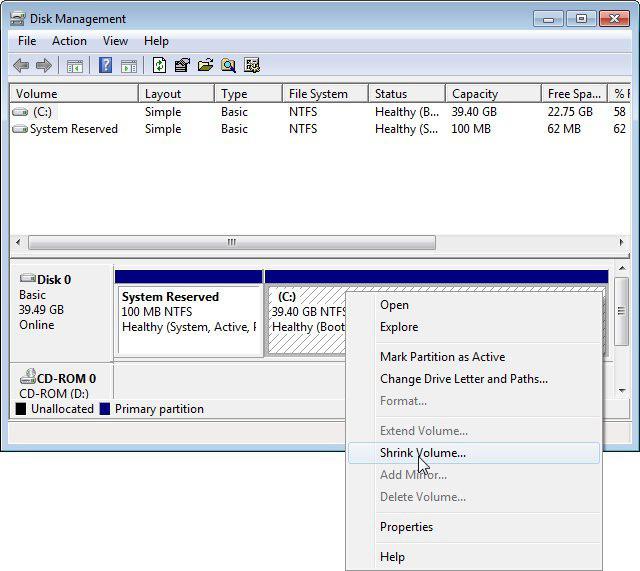
يمكن القيام بذلك إما عن طريق استخدام شريط التمرير الموجود على اللوحة المعروضة أو عن طريق إدخال قيم جديدة مباشرة. إنشاء قسم ستظهر المساحة التي تكتسبها من خلال تقليص القسم الموجود على أنها "غير مخصصة". إذا كنت تريد إنشاء قسم فيه، فحدد الإدخال وحدد "إنشاء" فيه قائمة السياق. في قسم "إنشاء باسم"، يمكنك تحديد قسم أساسي أو قسم موسع. بعد النقر فوق الزر "إضافة"، حدد "تطبيق" إذا كنت تريد حقًا إنشاء قسم. ثم يبدأ " إدارة الكمبيوتر».
- سيعرض Windows 7 (خدمة إدارة الأقراص) وحدة التخزين الجديدة تلقائيًا في نافذة الخدمة الرئيسية. سيتم تحديد المساحة الحرة بواسطة النظام على أنها قسم مجاني لمحرك الأقراص الثابتة - "غير مخصص". يجب تنسيق المنطقة غير المخصصة، ويجب تحديد نظام الملفات "NTFS".
- قم بتوجيه العلامة إلى مساحة حرةوباستخدام نفس زر الفأرة الأيمن، قم باستدعاء قائمة السياق.
- حدد - "إنشاء مجلد بسيط".
- في النافذة التالية، حدد حجم القسم الجديد (افتراضيًا، سيقدم البرنامج الحد الأقصى من المعلمات المتاحة).
- ثم انقر فوق الزر "التالي".
- تعيين قيمة حرفية للقسم.
- في النافذة التالية، حدد العنصر "تنسيق..." واضبط نظام الملفات على "NTFS".
- الإجراء الأخير هو الضغط على زر "التالي".
لذا فإن السؤال هو: "كيفية تقسيم القرص الصلب؟" يمكن اعتبارها مغلقة. ومع ذلك، هناك وسائل بديلة لتنظيم المساحة التخزينية للقرص الصلب، وسوف تتعرف على بعضها من خلال المقال أدناه.
في قسم "إدارة الأقراص"، في قائمة السياق الخاصة بكل إدخال قسم، ستجد الأمر "تغيير حرف محرك الأقراص والمسارات". استخدم هذا لتعيين حرف محرك الأقراص. من أين تحصل على الأداة وكيفية تشغيلها، شرحناها في الصفحة الأولى من هذه التدوينة. حذف قسم في أسفل النافذة، انقر بزر الماوس الأيمن فوق القسم الذي تريد التخلص منه وحدد حذف من قائمة السياق. إذا كنت متأكدًا حقًا من رغبتك في حذف القسم، قم بالتأكيد بالنقر فوق الزر "تطبيق" الموجود على شريط الأدوات.
تقسيم القرص الرئيسي باستخدام Windows PE boot shell
لذلك، استخدم هذه الوظيفة فقط إذا كنت متأكدًا من رغبتك في حذف القسم. معجم قسم "الانفصال". في برامج التقسيم، تصادف العديد من المصطلحات التقنية التي نوضحها هنا. الفصل. يمكن تقسيم القرص الصلب إلى أقسام، يشكل كل منها منطقة ذات مساحة تخزين مجاورة ويتم التعامل معها بواسطة حرف محرك أقراص.
سيساعدك AOMEI Partition Assistant Standard Edition على تقسيم محرك الأقراص الثابتة لديك إلى أقسام بشكل صحيح
أول شيء يجب عليك الانتباه إليه عند تنظيم عملية إعادة توزيع المساحة على جهاز التخزين هو مدى الراحة في استخدام هذا أو ذاك أداة برمجية. نكرر: في حالة رغبة المستخدم في إعادة هيكلة مساحة عمل محرك الأقراص الصلبة بطريقة خاصة، إذن ويندوز القياسيةمن غير المرجح أن تكون الأداة "مختصة" نظرًا لأن وظيفة الأداة المدمجة محدودة للغاية. ومع ذلك، يمكن حل كل شيء إذا قمت بتثبيت البرنامج أعلاه على جهاز الكمبيوتر الخاص بك. حسنًا، دعونا نلقي نظرة على عملية التفاعل مع AOMEI مساعد التقسيمالطبعة القياسية.
القسم الأساسي: لأسباب تاريخية، يمكنك إنشاء أربعة أقسام حقيقية كحد أقصى لكل محرك أقراص ثابت. القسم الموسع: يمكن ربط الأقسام الموسعة كقائمة مرتبطة. وبالتالي، خلف الأقسام الرئيسية، من الممكن وجود أي عدد من الأقسام الموسعة ومحركات الأقراص المنطقية، والتي يمكن أن يكون هناك أربعة كحد أقصى.
نظام الملفات. يقوم نظام الملفات بتخزين معلومات حول الملفات المخزنة في القطاعات والأسماء الموجودة على القسم. كما أنه يحدد كيفية تنظيم البيانات في القسم. يقوم بمعالجة الملفات الصغيرة مباشرة، حيث يقوم بوضع علامة على عنوان القطاعات المقابلة كسمة للملف.
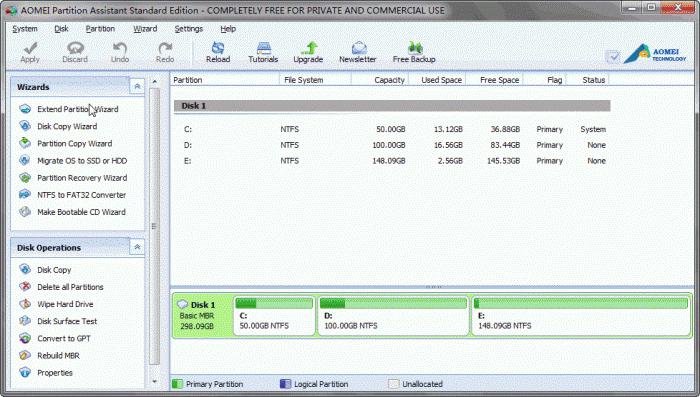
كيفية إنشاء قسم جديد على القرص الصلب دون فقدان البيانات: تعليمات خطوة بخطوة
قبل البدء في تنفيذ سيناريو التقسيم، عليك أن تفهم ما يلي: على الرغم من أن قسم AOMEI مساعد قياسييعتبر الطبعة برامج مجانيةومع ذلك، فإن هذا البرنامج للقرص الصلب له خصائص متعددة الوظائف. يمكنك تنفيذ مجموعة واسعة من المهام باستخدام مدير جهاز التخزين هذا. كما يمكنك أن تتخيل، فإن تفعيل "الزر الخطأ" قد يكلفك الكثير. كن حذرا عند العمل مع البرنامج، وكل شيء سوف يسير كما هو متوقع.
العمل مع الأقراص باستخدام برامج المرافق الخاصة
ومع ذلك، لا يمكن استخدام القسم حتى يتم تنسيقه. عندها فقط نظام الملفاتمنظم حقا. تقوم العديد من أدوات التقسيم بإجراء التنسيق التلقائي بعد إنشاء قسم جديد دون أي تدخل من المستخدم. عادةً ما يكون هذا تنسيقًا سريعًا لا يتحقق من القسم بحثًا عن القطاعات التالفة.
يمكن وضع علامة على أحد هذه الأقسام كقسم موسع. المجموعات: عند التنسيق، يتم تقسيم الأقسام إلى كتل متساوية. في السنوات الأخيرة، الخارجية محركات الأقراص الصلبةلقد زادت قدرتها، تمامًا مثل نظيراتها المحلية. مع سعة تزيد عن 500 غيغابايت، يمكن أن يصبح الأمر مربكًا بسهولة ويستحق تقسيم القرص الصلب إلى مناطق مختلفة.
الخطوة رقم 1: تثبيت البرنامج
يجد هذا البرنامجعلى شبكة الإنترنت ليست صعبة. ومع ذلك، يجب عليك توخي الحذر: قم بتنزيل البرنامج فقط من مصدر موثوق به. عملية التثبيت بسيطة للغاية - اقرأ تعليمات الخدمة واعلم أنك بحاجة إلى النقر فوق الزر "التالي" والانتظار قليلاً.
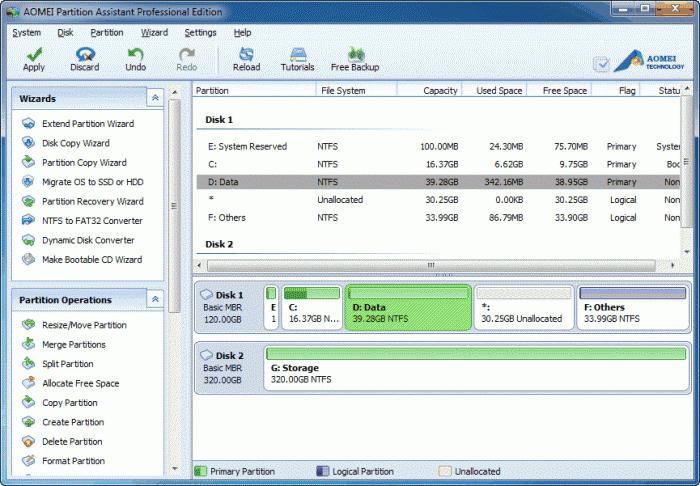
ما هو المطلوب لتقسيم القرص الصلب الخارجي. برمجةللقرص الصلب الخارجي بعض المعرفة الأساسية حول الوسائط والأقسام. مزايا الأقراص المقسمة. على سبيل المثال، من خلال تقسيم محرك أقراص ثابت خارجي إلى مستندات وموسيقى ومقاطع فيديو، يمكن عرض الملفات بشكل أفضل وأكثر وضوحًا، ولا يتعين على رؤوس الكتابة والقراءة أن تذهب إلى أبعد من ذلك في عملها.
ميزة أخرى هي إدارة الأقسام الفردية. على سبيل المثال، صور النظاميمكن العثور عليها بشكل أسرع، ولكن حتى الأقسام الفردية يمكن حذفها وتهيئتها بسهولة. أشياء يجب مراعاتها قبل التقسيم يعد محرك الأقراص الثابتة الجديد أو الفارغ تمامًا أسهل طريقة للمشاركة، مما يقلل من الوقت المطلوب.
الخطوة رقم 2: إطلاق البرنامج والعمل فيه
وجود فكرة عامةحول سبب تقسيم القرص الصلب، فلنبدأ في تنفيذ المشروع المخطط له - وهو تقسيم مساحة عمل القرص الصلب إلى وحدات تخزين.
- إذا كان محرك الأقراص الخاص بك يتكون من مساحة واحدة غير قابلة للتجزئة، فسيتم عرض إدخالين في نافذة البرنامج الرئيسية (على اليمين): قسم HDD محجوز يبلغ عدة مئات من الميجابايت و قسم النظام، والذي في حالتنا يشغل مساحة القرص بأكملها.
- أدناه يمكنك أن ترى رسم بيانيالمناطق المتضررة من محرك الأقراص.
- انقر بزر الماوس الأيمن على كائن النظام.
- من القائمة المنسدلة، حدد "تغيير حجم القسم".
- بعد ذلك، قم بتحريك شريط تمرير المساحة على شكل دائرة إلى اليسار، وبالتالي تحرير مساحة خالية للمجلد الجديد.
- برنامج مضيء للقرص الصلب الوضع التلقائيسيقوم بتعيين قيم رقمية، والتي ستكون الحجم الاسمي الفعلي للمنطقتين المحددتين في القرص الصلب.
- بعد الانتهاء من التلاعب، انقر فوق "موافق".
- بعد فترة زمنية معينة، ستظهر مرة أخرى في النافذة الرئيسية لبرنامج AOMEI Partition Assistant Standard Edition.
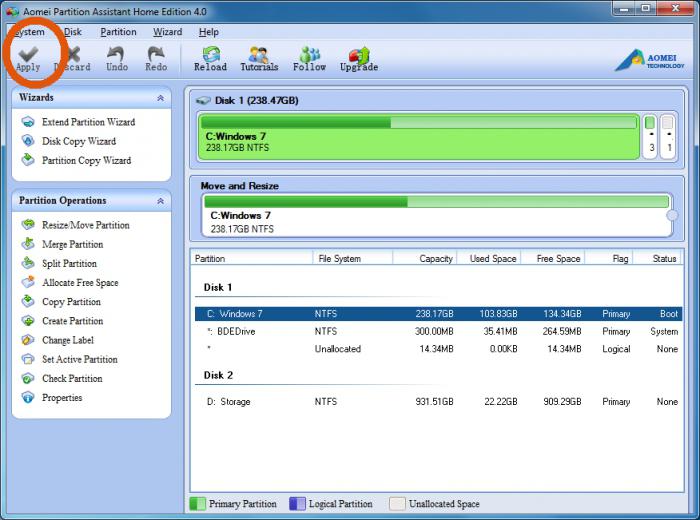
قبل التقسيم، يجب عليك معرفة رقم وحجم وحرف واسم محرك الأقراص. يمكنك الآن الإنشاء مرة أخرى عن طريق النقر بزر الماوس الأيمن فوق New Simple Volume وإدخال حجم القسم الأول الذي تحتاجه. عند تحديد وحدة تخزين، تذكر أن 1 ميجابايت يساوي 024 بايت، لذا فإن الجيجابايت الواحد يساوي 024 ميجابايت، وما إلى ذلك.
على سبيل المثال، إذا كنت تريد أن يكون حجم القسم الأول 100 جيجابايت بالضبط، فيجب عليك إدخال 400 ميجابايت. ويمكن بعد ذلك تعيين حرف محرك الأقراص، ولكن يمكن تغيير ذلك في أي وقت. في قسم تعيين وحدة التخزين، يمكن إعطاء القسم اسمًا مناسبًا. لقد أطلقنا على مثالنا اسم "البيانات".
- ضع العلامة على الكائن الرسومي "غير المشغول" واستخدم زر الفأرة الأيمن مرة أخرى. من قائمة السياق، قم بتنشيط عنصر "إنشاء قسم".
- حدد القيمة الحرفية للمجلد الجديد وحدد المعلمة "NTFS"، ثم انقر فوق الزر "موافق".
- يجب تأكيد التغييرات التي أجريتها. للقيام بذلك، انقر فوق علامة التبويب "تطبيق"، الموجودة في المنطقة العلوية من نافذة البرنامج، على اليسار.
- في نافذة ما قبل النهائي، انقر على زر "انتقال".
- ثم يجب عليك الموافقة على إجراء "إعادة التشغيل".
في بضع دقائق سوف تحصل على إجابة عملية للسؤال الذي يهم معظم المبتدئين: "كيفية مشاركة القرص الصلب؟" سيتم إعادة تشغيل نظام التشغيل Windows 7، وستشهد العملية المباشرة لتقسيم محرك الأقراص الثابتة لديك، والتي، بالمناسبة، قد تستغرق وقتًا طويلاً. كل هذا يتوقف على حجم القرص الصلب ومكوناته الخصائص التقنية. تحلى بالصبر ولا تقاطع عمليات البرنامج تحت أي ظرف من الظروف - فقد يؤثر ذلك بشكل خطير على أداء القرص الصلب ككل.
إذا فشل محرك الأقراص القديم
خلال المراحل الأولى من التثبيت نظام التشغيليتم منح المستخدم الفرصة لتقسيم مساحة القرص. بعد عملية التثبيت، تظهر أمامك نافذة تحتاج فيها إلى تحديد موقع معين على القرص الصلب، حيث سيتم تحديد موقع نظام التشغيل بالضبط، انقر فوق الزر أدناه - "إعدادات القرص". بعد ذلك، تصرف وفقًا لتفضيلاتك. إنشاء العديد من الأقسام التي تحتاج إليها.
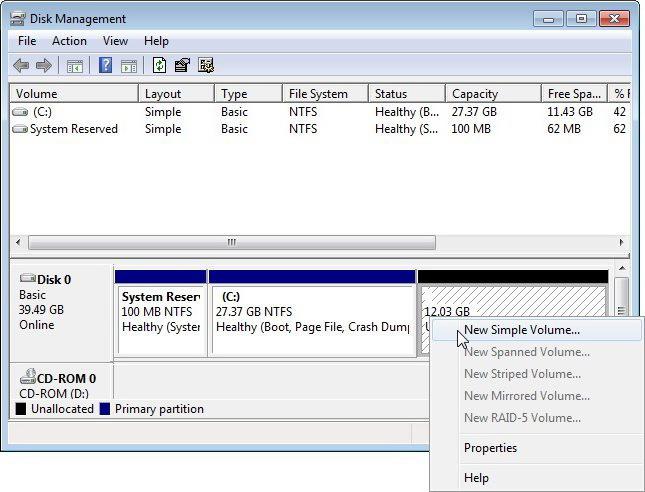
صدقني، المشكلة التي بدت غير قابلة للحل بالنسبة لبعض المستخدمين (ربما بما فيهم أنت) هي: “كيفية الكسر جديدة صعبةالقرص؟" في الواقع، من السهل تنفيذه ببضع نقرات فقط. قراءة مطالبات النظام واتخاذ الإجراءات اللازمة!
شذوذ النظام "الصعب" مع الكمبيوتر المحمول والمزيد ...
في بعض الأحيان نرغب (المستخدمين) في توسيع موارد التخزين لجهاز الكمبيوتر الخاص بنا. في مثل هذه الحالات، نقوم عادةً بتثبيت محرك أقراص ثابت إضافي. في بعض الحالات، يقوم المستخدمون التقدميون بشكل خاص بتجهيز "خيولهم الإلكترونية" محركات الأقراص ذات الحالة الصلبة. كما تفهم، يصبح محرك الأقراص الصلبة SSD السريع "مقر النظام". كقاعدة عامة، يتم تثبيت نظام التشغيل نفسه على هذا النوع من محركات الأقراص. ومع ذلك، لا يواجه كل مستخدم مثل هذه الترقية بسلاسة. في بعض الأحيان يتطلب النظام نوعًا من برامج التشغيل لمحرك الأقراص الثابتة. كيفية التعامل مع مثل هذه المواقف وما يجب القيام به - اقرأ في الفقرة التالية.
مكان الحصول على برنامج التشغيل وكيفية تثبيته: الخروج من "حالة الجمود في Windows"
اللوحة الأم لأي جهاز كمبيوتر (بما في ذلك أجهزة الكمبيوتر المحمولة) مجهزة بشريحة خاصة - وحدة تحكم في التخزين. يعمل المكون الإلكتروني المذكور وفقًا لخوارزمية برمجية محددة. في حالة فقدان برنامج تشغيل القرص الصلب توزيع ويندوز، فإن عملية تثبيت نظام التشغيل على محرك أقراص غير معروف هي ببساطة مستحيلة. ونتيجة لذلك، تظهر رسالة الخدمة أمام المستخدم.
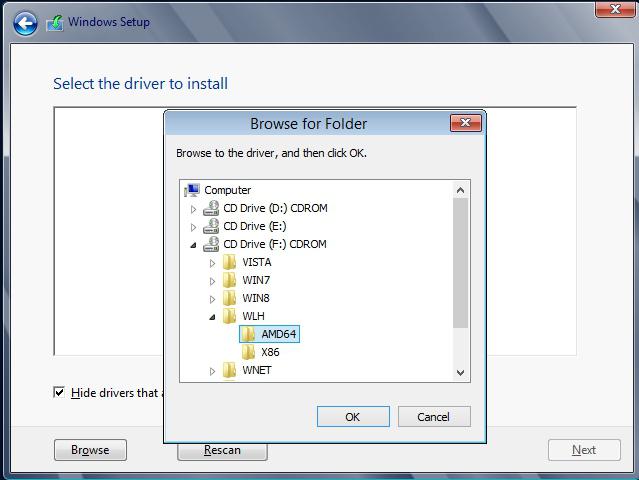
- اقرأ وثائق جهاز الكمبيوتر الخاص بك وقم بإجراء بحث على الإنترنت بناءً على خصائصه النموذجية.
- بعد أن تتمكن من تنزيل مكون البرنامج المطلوب، كرر عملية التثبيت مرة أخرى حتى تحتاج إلى تحديد قسم للتثبيت.
- انقر فوق الزر "تنزيل" وحدد المسار إلى الملف الذي تم تنزيله، والذي يجب نسخه أولاً على محرك أقراص محمول أو قرص CD/DVD.
المعلومات الموعودة: أين يتم إخفاء قسم الاسترداد؟
ربما لم يتمكن بعضكم عزيزي القارئ من العثور على إجابة لسؤالك: “كيفية تعطل القرص الصلب للحاسوب المحمول؟” ومع ذلك، كل ما هو موضح أعلاه ينطبق أيضًا على أجهزة الكمبيوتر المحمولة. ومع ذلك، جرب برنامج EaseUS Partition Master عمليًا طبعة مجانيةربما سيتوقف اختيارك عند هذا البرنامج.
الآن عن القسم المخفي. قبل اللجوء إلى أي طريقة لتقسيم مساحة القرص، يجب أن تفهم أنه نتيجة لأفعالك، يمكنك تدمير منطقة استرداد خاصة على القرص الصلب. كقاعدة عامة، تحتوي أجهزة الكمبيوتر الحديثة التي نشتريها بنظام تشغيل مثبت مسبقًا على محرك الأقراص الثابتة الخاص بها على قسم "الاسترداد"، والذي يمكن رؤيته من خلال "إدارة الأقراص". ومع ذلك، حتى تقوم بتعيين معرف حرف للقسم المخفي، فلن تجده أبدًا في المستكشف التقليدي.
هذا كل شيء في الأساس. هل تريد حذف المعلومات الموجودة عليها أم لا، الأمر متروك لك! من خلال مسح قسم "الاسترداد"، يمكنك تحرير 10-20 جيجابايت فقط من مساحة القرص، بينما ستفقد القدرة على استعادة نسخة كاملة من نظام التشغيل المرخص.
باختصار عن المهم
لا تتسرع أبدا! قبل استخدام مدير قرص معين، تذكر أن خطر تدمير البيانات القيمة كبير جدًا. اتخذ خطوات متعمدة فقط، واحفظ النسخ ملفات مهمةقبل البدء في عمليات لا رجعة فيها.
في بعض الأحيان يحدث ذلك الكمبيوتر القديم(وخاصة أجهزة الكمبيوتر المحمولة) تفشل. ليس من الجيد دائمًا البيع، وحتى التخلص منه. الحل الأمثل– كل الأشياء الأكثر فائدة للاستخدام. على سبيل المثال، احصل على قرص صلب خارجي.
التاريخ: 11/01/2017
|لنفترض أنك اشتريت محولًا من محرك الأقراص الثابتة إلى USB وقمت بتوصيل محرك الأقراص الثابتة الخارجي بجهاز الكمبيوتر الخاص بك. على الأرجح، ستجد حوالي 4-6 محركات أقراص محلية - 2-3 على جهاز الكمبيوتر الخاص بك، و2-3 خارجية القرص الصلب. يبدو مزدحمًا بعض الشيء، خاصة أنه لا توجد حاجة للعديد من الأقسام.
لا فائدة من تقسيم القرص الصلب الخارجي إلى عدة أقراص محلية، لأنك لن تقوم بتثبيت نظام التشغيل عليه، ولكنك تخطط ببساطة لاستخدامه كمحرك أقراص فلاش. عادة ما تحتوي محركات الأقراص الخارجية على قسم واحد، وسنفعل الشيء نفسه - نجمع بين ما هو غير ضروري الأقراص المحليةفي واحدة.
كيفية دمج أقسام القرص الصلب في قسم واحد
لجعل محرك الأقراص الثابتة المقسم غير مقسم (أي دمج الأقسام)، يتعين عليك اتباع الإرشادات التالية:
1. الخطوة الأولى هي أن تتذكر جيداً أسماء الأقسام التي تخص القرص الصلب الخارجي. إذا كان هناك 6 مجلدات منهم في "جهاز الكمبيوتر" (بعض الأصدقاء لديهم ما يصل إلى 10 مجلدات)، فمن الممكن أن تشعر بالارتباك وترتكب خطأً فادحًا. ولكن سيكون من العار إذا قمت بتهيئة الأقراص الخاطئة. تذكر، أو إذا لزم الأمر، اكتب الأسماء، على سبيل المثال، "X"، "Y"، "Z".
2. ابحث عن مدير محركات ويندوز 7. إنه "مختبئ" في مكان ما في "لوحة التحكم". معظم طريقة سريعةللوصول إليها، اتصل بقائمة "ابدأ" وأدخل، على سبيل المثال، "القرص" أو "القرص الصلب" في شريط البحث. في النتائج سترى العنصر "إنشاء وتنسيق". أقسام صعبةالقرص"، ثم حدده.
3. هذا كل شيء، أنت في مدير القسم. في حالتي لا يوجد سوى 4 أقراص "F"، "I" - أقسام محرك خارجي، "ج"، "د" - "داخلي". يوجد أيضًا قسمان (بخط أسود) غير مستخدمين وغير مخصصين. سأقوم بدمج هذين القسمين "السوداء" والقرصين "F" و"I" في قسم واحد.
4. قبل دمج القرص الصلب أو تقسيمه، يجب تهيئته. انقر بزر الماوس الأيمن على القرص (على سبيل المثال، "F") وحدد "حذف وحدة التخزين". بمجرد حذفه، فإنه سوف يمحو جميع البيانات ويصبح محرك أقراص غير مقسم مع شريط أسود.
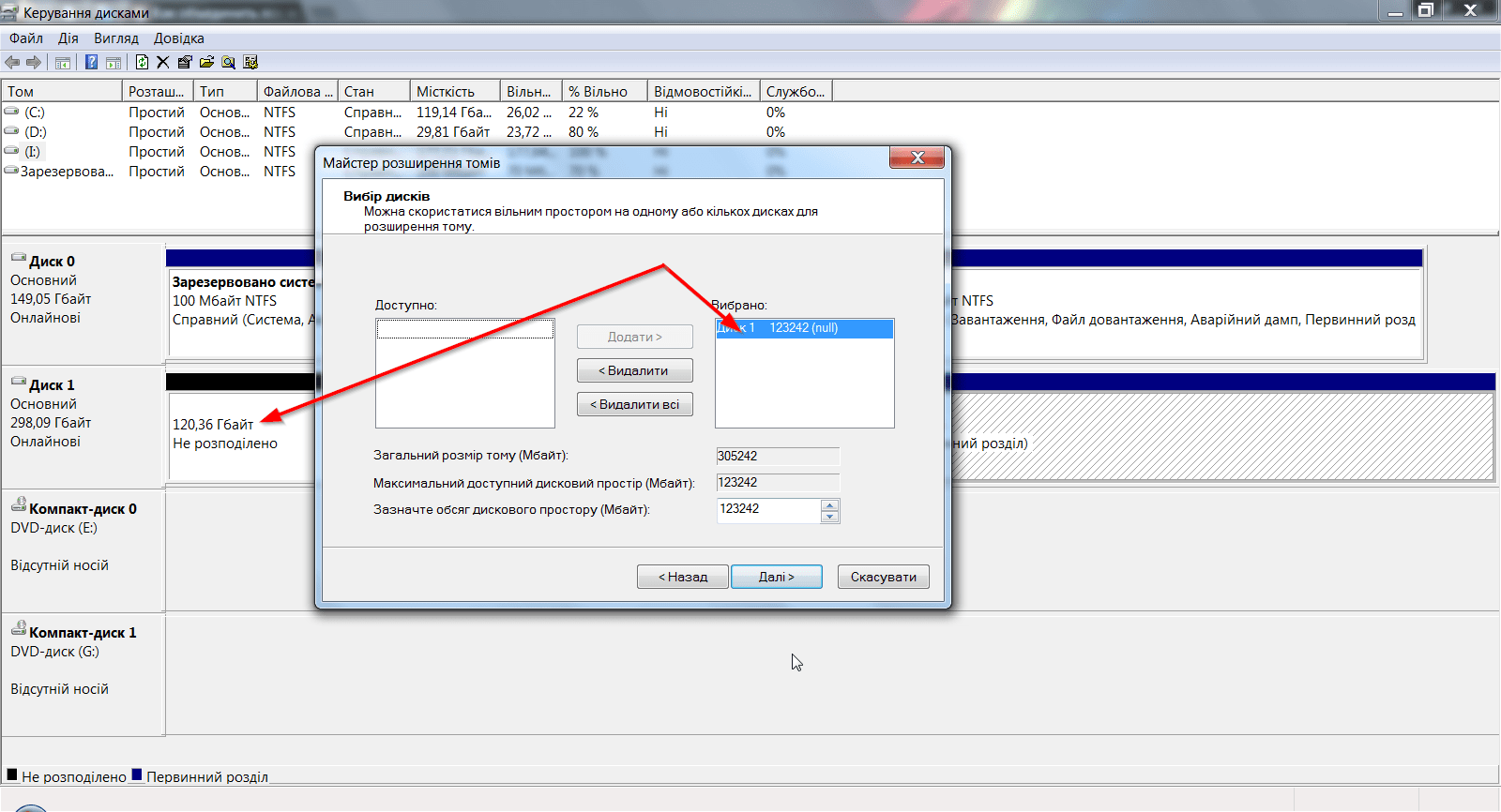
5. سيتم في النهاية تجميع المساحة غير المقسمة في "قسم أسود" واحد. في حالتي، هذا هو 120 جيجابايت بالإضافة إلى 177 جيجابايت على القرص "I"، والذي سأقوم الآن بإرفاق مساحة حرة به.
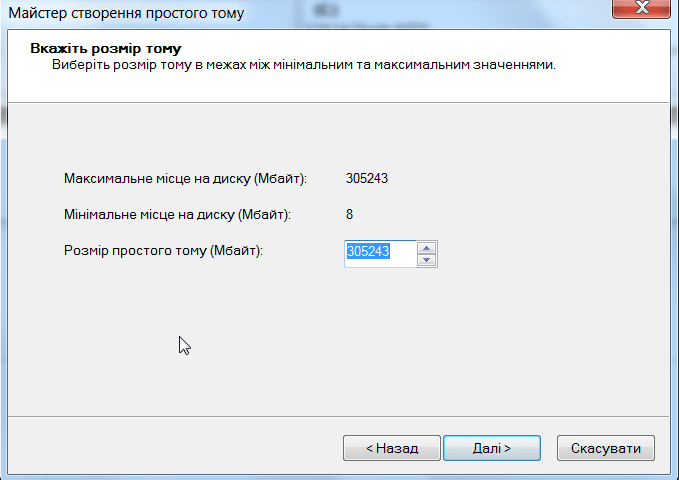
6. انقر بزر الماوس الأيمن على القرص "I" وحدد "Extend Volume".
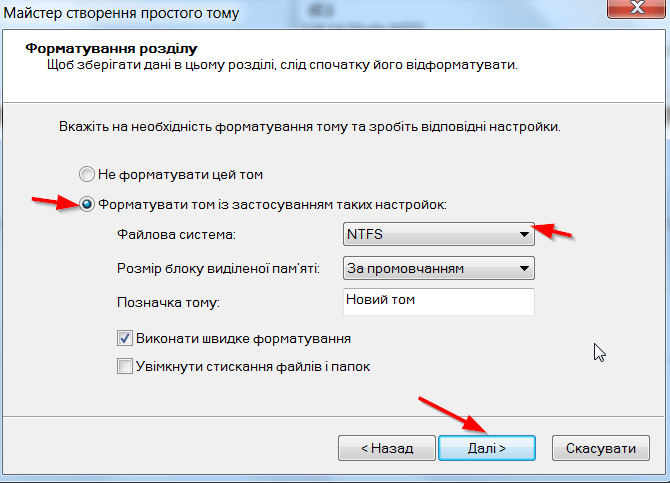
7. يتم فتح نافذة للدمج. على الجانب الأيسر، سيكتب عدد الميغابايت التي يمكن إرفاقها بالقسم المحدد، في حالتي - نفس 123242 ميغابايت. أنقلهم من العمود "متاح" إلى عمود آخر - "محدد". أضغط على "التالي".
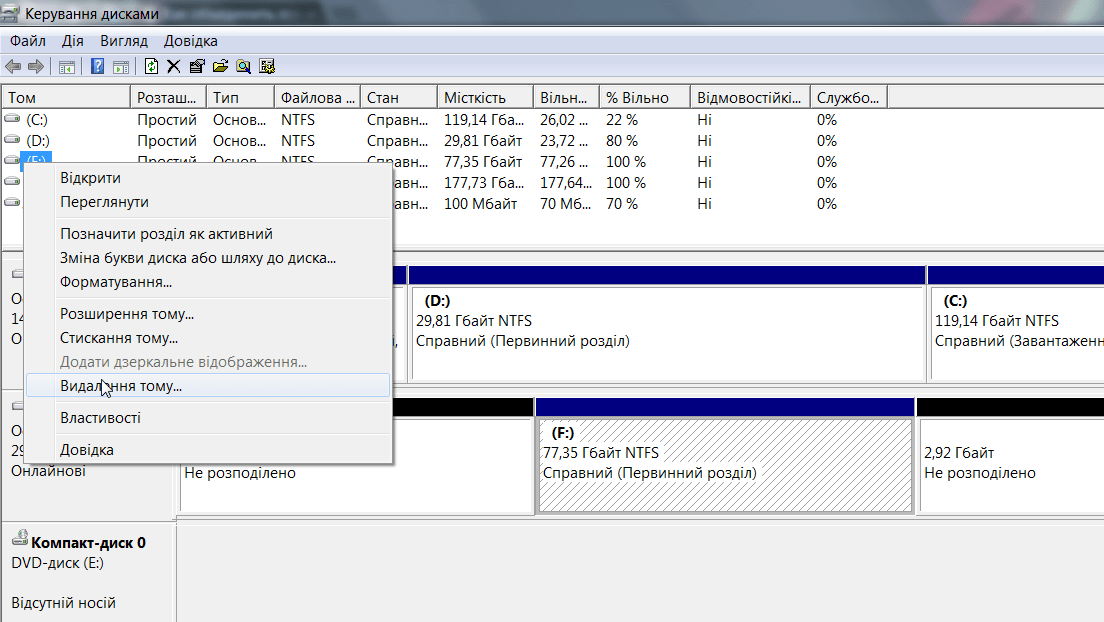
8. لا توجد أقسام "I"، "F". لم يتبق سوى منطقة سوداء صلبة واحدة غير مخصصة، يبلغ حجمها 300 جيجابايت. عليك أن تفعل شيئًا به، لأن النظام لا يراه. نقوم بإنشاء مجلد جديد منه: انقر بزر الماوس الأيمن عليه وحدد "إنشاء مجلد فقط...".
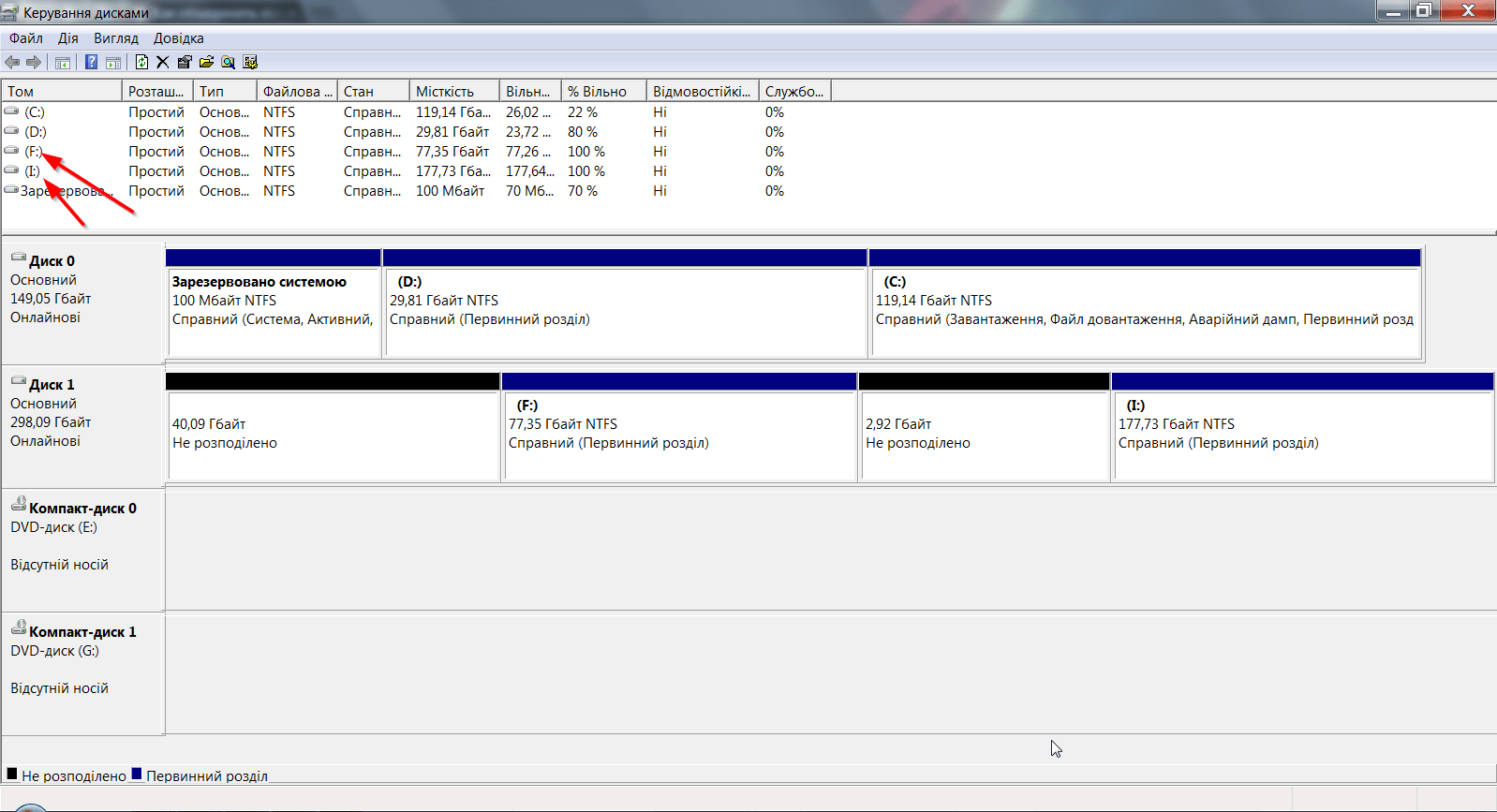
9. سيسألك Windows عن عدد الجيجابايت المخصصة للقرص الصلب؟ نختار كل شيء، لأنه ليست هناك حاجة لأقسام أخرى لمحرك الأقراص الخارجي. انقر فوق "التالي".
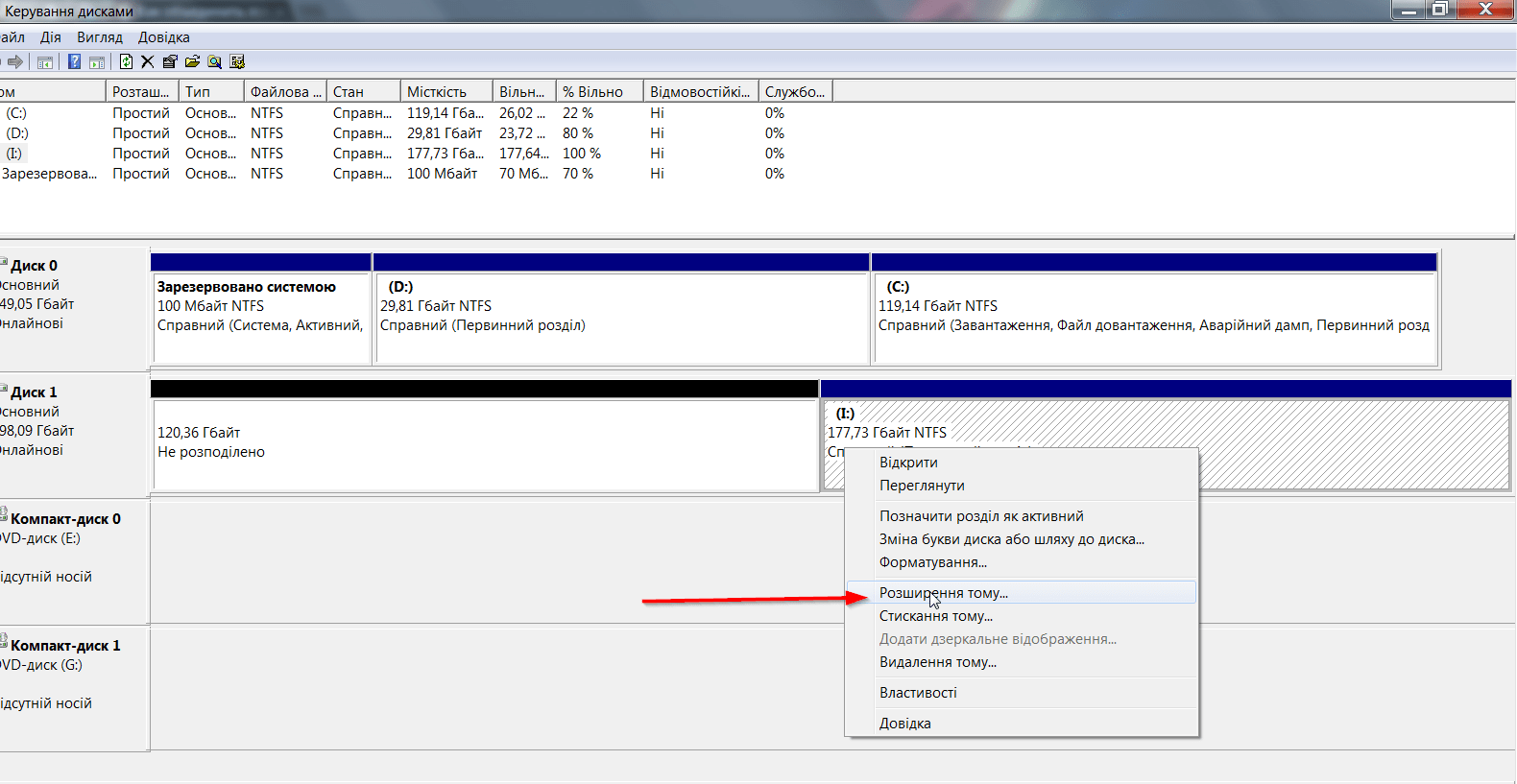
10. التالي هو نافذة الإعدادات القرص الذي يتم إنشاؤه. كل ما يهمنا هو نظام الملفات. حدد NTFS (ملف نظام ويندوز). نظرًا لأن لدينا محرك أقراص ثابت خارجي، فقد نحتاج إلى توصيله بجهاز كمبيوتر يعمل بنظام التشغيل Linux. لا داعي للقلق، فنظام Linux يتعرف على جميع الملفات الموجودة على الوسائط الخارجية.
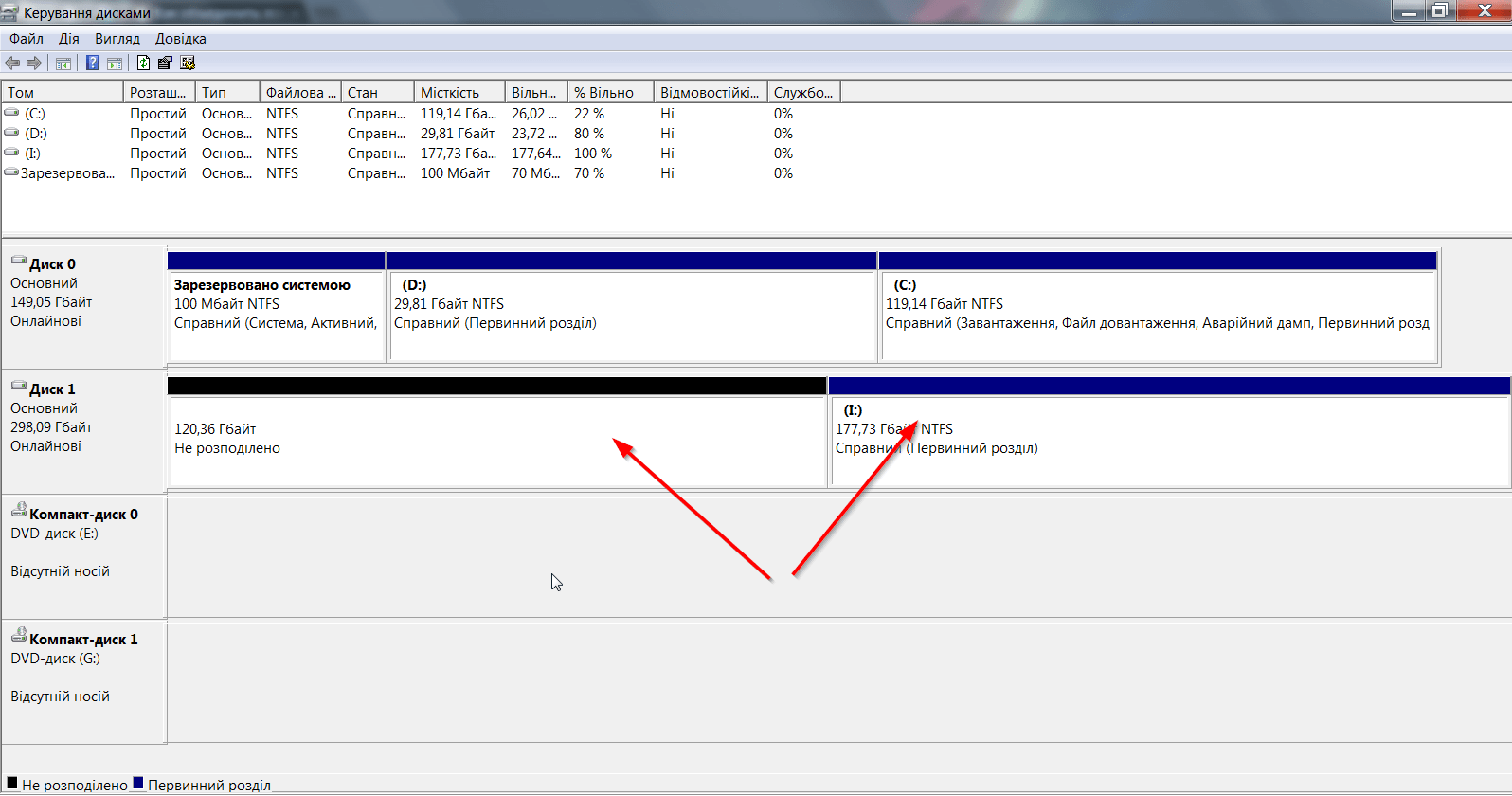
هذا كل شيء، الآن عندما تفتح "جهاز الكمبيوتر"، سترى قسمًا واحدًا من محرك الأقراص الخارجي بدلاً من عدة أقسام. في حالتي، القسم يسمى "X".
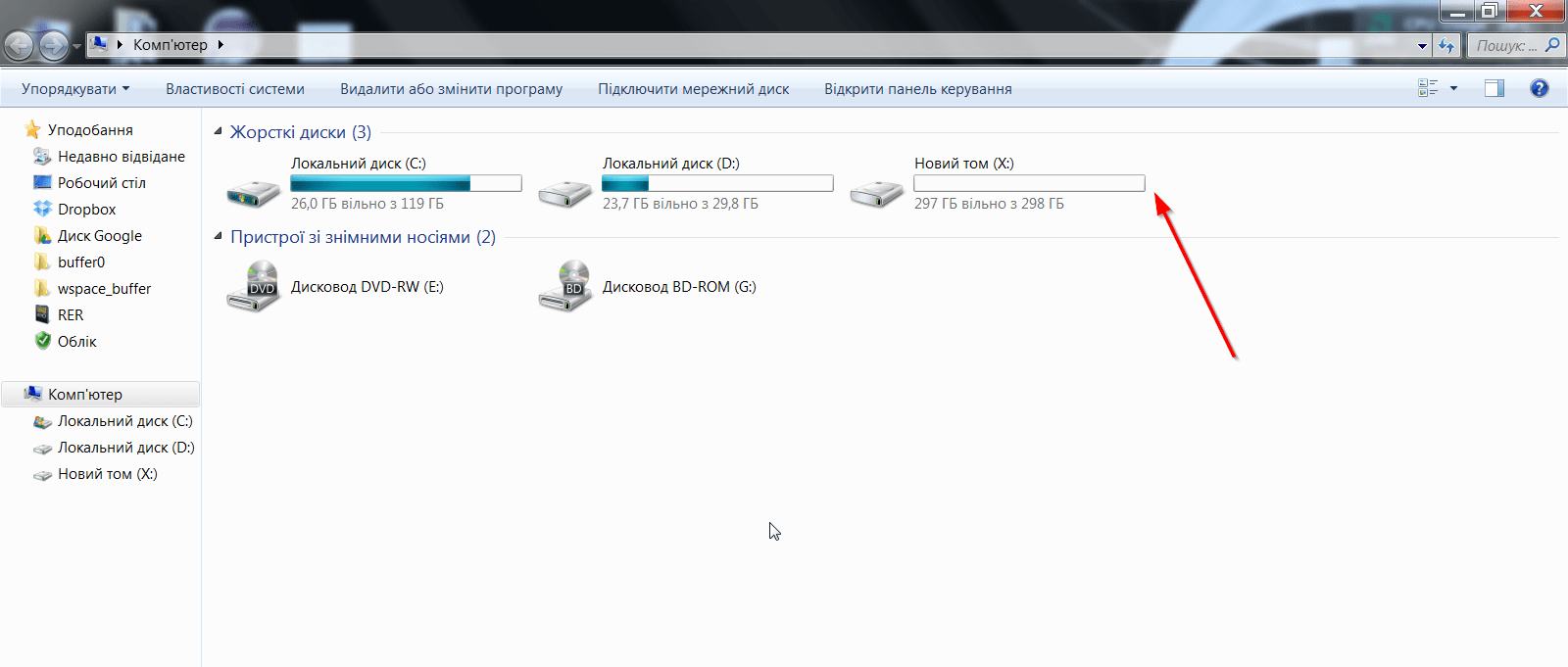
كيفية حذف كافة أقسام القرص الصلب وجعلها موحدة
لحذف أقسام القرص الصلب، انتقل إلى فائدة ويندوز(قائمة "ابدأ" وأدخل في شريط البحث، على سبيل المثال، "القرص" أو "القرص الصلب". في النتائج، سترى العنصر "إنشاء وتنسيق أقسام القرص الصلب"، حدده). بعد ذلك، في القائمة، نجد القسم الذي نريد حذفه، وانقر بزر الماوس الأيمن وحدد العنصر - حذف وحدة التخزين.
تذكر أن هذا سوف يفقد البيانات من هذا القسم!

بعد ذلك، ستظهر منطقة غير محددة (كما في لقطات الشاشة أعلاه، الخطوة 10)، موضحة باللون الأسود. يمكنك الآن تحديد القرص الذي ترغب في إضافة مساحة غير مخصصة إليه، ثم انقر بزر الماوس الأيمن مرة أخرى وحدد توسيع وحدة التخزين.

سيظهر معالج توسيع وحدة التخزين، انقر فوق "التالي". في النافذة التالية نحتاج إلى تحديد حجم المساحة المتاحة. حدد وانقر فوق "التالي"، ثم "إنهاء".
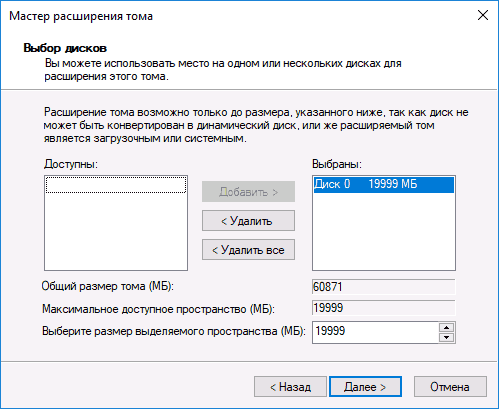
هذا كل شيء، لقد قمت الآن بحذف القسم غير الضروري وإضافته إلى قرص آخر. إذا كان لديك أي أسئلة، فاكتبها في التعليقات.









