كيفية إيقاف النسخ الاحتياطي لنظام التشغيل Windows 10 واستعادة النظام بأكمله. فائدة النسخ الاحتياطي
الوظيفة القياسية لإعادة Windows إلى الحياة في المواقف الحرجة، في حالة تعطل النظام أو حتى عدم تشغيله على الإطلاق، لا تحظى بشعبية خاصة. مايكروسوفت نفسها ساهمت بشكل لا إرادي في المستخدمين العاديينلم يتم العثور على هذه الأداة في غابة إعدادات النظام. حتى في إصدارات ويندوز 10، أين هي المهم إعدادات النظامانتقل إلى تطبيق الإعدادات، في قسم التحديث والأمان، سترى فقط الخيار والوضع مع خيارات التمهيد الخاصة، والتي تتيح لك استعادة Windows من صورة النظام، بشكل أساسي من نسخة احتياطية. ولكن يجب البحث عن وظيفة إنشاء صورة النظام هذه داخل لوحة التحكم، ويفضل أن يكون ذلك تحت التوجيه تعليمات خطوة بخطوة. سيتم إعطاء هذا أدناه. سننظر في هذه المقالة في كيفية إنشاء نسخة احتياطية من نظام التشغيل Windows 10 باستخدام وظيفته القياسية وكيفية حدوث عملية استرداد النظام.
يمكنك استخدامه للنسخ الاحتياطي للملفات تلقائيًا إلى وحدة تخزين خارجية أو داخلية أو على الشبكة واستعادتها في مرحلة لاحقة. يظهر كخيار في لوحة التحكم. شيء آخر، بالنسبة للأشخاص الكسالى، هو استخدام البعض برمجة، والذي يقوم بنفسه بحفظ الملفات على الوسائط الخارجية أو تخزين الشبكة. بهذه الطريقة يمكنك استعادة المزيد بسرعة نسخة سابقةملف باستخدام تاريخ الملف. اتبع الخطوات التالية:
خلال الإعداد الأوليسيستغرق الأمر بعض الوقت اعتمادًا على كمية البيانات التي يجب نسخها. سيستمر سجل الملفات في أداء وظيفته حتى تقوم بتعطيله يدويًا. يمكن أن يعمل سجل الملفات أيضًا إذا كان جهاز الكمبيوتر الخاص بك يحتوي على محرك أقراص ثابت داخلي منفصل.
1. وظيفة النسخ الاحتياطي القياسية لنظام التشغيل Windows 10
ورث نظام التشغيل Windows 10 وظيفة النسخ الاحتياطي القياسية من ويندوز فيستا. مثل برامج النسخ الاحتياطي التابعة لجهات خارجية، فإن النسخة الاحتياطية التي يتم إنشاؤها باستخدام الوظيفة المضمنة هي لقطة للنظام بكل إعداداته وقطاع التمهيد والبرامج المثبتة والمخزنة على قرص النظامملفات المستخدم.
ما هي البيانات التي يتم نسخها احتياطيًا باستخدام سجل الملفات؟
يمكنك إضافة المزيد من المجلدات، إذا أردت. في الجزء العلوي من شاشة خيارات النسخ الاحتياطي، ستجد خيار ضبط عدد مرات النسخ الاحتياطي والوقت الذي يجب على النظام حذفه بعد ذلك. النسخ الاحتياطية. ويعرض أيضًا حجم النسخة الاحتياطية للبيانات التي تم إنشاؤها باستخدام محفوظات الملفات.
إذا كنت تريد استخدام محرك أقراص مختلف لمحفوظات الملفات، فستحتاج إلى إلغاء تحميل محرك الملفات الموجود لديك. يمكنك أن تفعل الشيء نفسه عن طريق زيارة شاشة خيارات النسخ الاحتياطي. للحصول على البيانات مرة أخرى من محرك محفوظات الملفات في مرحلة لاحقة، سيتعين عليك استخدام إصدار محفوظات الملفات في لوحة التحكم.
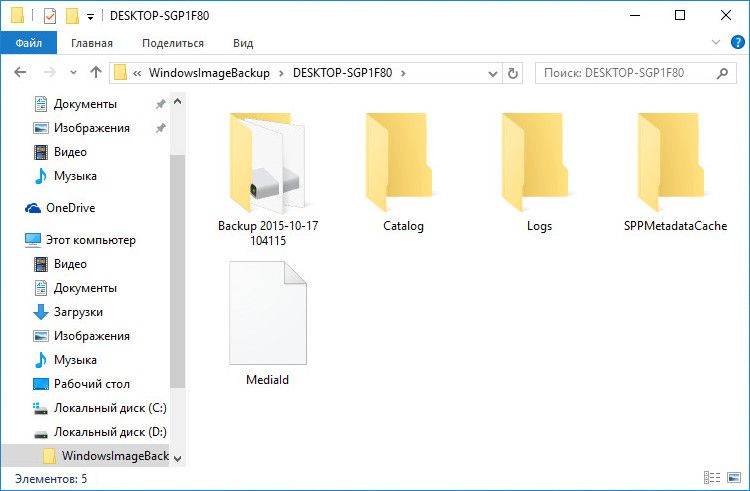
كل هذا يمكن استعادته من نسخة احتياطية إذا عمل ويندوزسوف يحدث حادث. حتى إذا توقف النظام عن التشغيل، يمكنك إعادته إلى وظيفته من بيئة الاسترداد، والتي يتم استدعاؤها بالضغط على المفتاح F8 عند تشغيل الكمبيوتر. في هذه البيئة، يمكنك البدء في عملية إعادة النظام إلى حالة النسخ الاحتياطي الخاصة به. يمكنك الدخول إلى بيئة الاسترداد لنظام التشغيل Windows 10 الذي لا يعمل، إن لم يكن عن طريق الاتصال بالمفتاح F8، فبطريقتين أخريين. الأربعاء استعادة ويندوزيتم تضمين 10 في قرص تثبيت النظام. بالنسبة للحالات الحرجة، يمكنك إعداد قرص استرداد Windows بشكل خاص؛ ويتم توفير ذلك من خلال الوظيفة القياسية للنظام.
كيفية استعادة الإصدارات السابقة من الملفات والمجلدات؟
يمكنك استعادة محتويات المجلد إلى موقع آخر. وبعد ذلك يمكنك تحديد الموقع المطلوب. استخدم شريط البحث في نافذة محفوظات الملفات للعثور على ملفات محددة من النسخة الاحتياطية. استخدم أزرار الأسهم لعرض إصدار مختلف من الملفات والمجلدات التي يدعمها سجل الملفات. يمكنك حذفها وقتما تشاء إذا لم تكن هناك حاجة لهذه الملفات لتخزين مساحة التخزين القيمة الخاصة بك.
يمكنك تحديد عمر الإصدارات السابقة التي تريد إزالتها. الافتراضي هو إزالة الإصدارات الأقدم من عام واحد. ثم حدد محرك خارجيأو موقع شبكة للنسخ الاحتياطية الخاصة بك. لتغيير الملفات التي يتم نسخها احتياطيًا أو عدد مرات إجراء النسخ الاحتياطية، انتقل إلى خيارات إضافية. إذا كنت بحاجة إلى استرداد ملف، فإليك كيفية القيام بذلك.
فيما يتعلق بخيارات استدعاء بيئة استرداد غير قابلة للتمهيد معيار ويندوزتتفوق وظيفتها كأداة نسخ احتياطي على برامج النسخ الاحتياطي التابعة لجهات خارجية. لكن هذه هي لحظة فوزه الوحيدة. في جميع النواحي الأخرى، الوظيفة الأصلية، للأسف، بعيدة عن الكمال.
ومع ذلك، فإن النسخ الاحتياطي لنظام التشغيل Windows واستعادته باستخدام الوظيفة القياسية هو الأساسيات لأولئك الذين يرغبون في إتقان الإمكانات نظام التشغيلمن مايكروسوفت.
اكتب ملفات الاسترداد في بحث شريط المهام وفي نتائج البحث أعلاه، حدد استرداد الملفات باستخدام محفوظات الملفات. سيتم فتح نافذة محفوظات الملفات الرئيسية. هنا سترى جميع المجلدات المضمنة في مكتباتك، بالإضافة إلى بعض الملفات الأخرى. ابحث عن الملف الذي تحتاجه ثم.
تصفح الملف الذي تريد استعادته. استخدم الأسهم لرؤية جميع إصداراته. عندما تجد الإصدار الذي تريده، حدد زر "استعادة" الأزرق الموجود أسفل قاعدة البيانات لحفظه في موقعه الأصلي. ستظهر نافذة تطلب منك تأكيد الاستبدال. حدد الخيار المناسب.
2. إنشاء صورة النظام
في نظام التشغيل Windows نفسه، لا يتم استخدام مصطلح "النسخ الاحتياطي"، كما هو الحال في برامج النسخ الاحتياطي التابعة لجهات خارجية، ولكن يتم استخدام مفهوم "صورة النظام". بالنسبة لوظيفة إنشاء هذه الصورة بالذات، دعنا نذهب إلى لوحة التحكم. لهذا سوف نستخدم قائمة السياقعلى زر ابدأ.
![]()
اتبع المعالج لتكوين النسخة الاحتياطية وجدولتها. حتى أن بعض عشاق الكمبيوتر الذين لديهم خطط نسخ احتياطي موثوقة في العمل ليس لديهم مكان لحماية بيانات أسرهم مثل المستندات والصور وما إلى ذلك.
لا توجد نسخ احتياطية في هذه الحالات. يجب أن تكون الأدوات أيضًا قادرة على الاعتناء بنفسها في معظم الأحيان وتترك لك التحقق من النسخ الاحتياطية الخاصة بك من حين لآخر. وبما أن الأسعار محركات الأقراص الصلبةوقد انخفضت بشكل مطرد على مدى السنوات القليلة الماضية، تكلفة حاجز كبير لالتقاط الثابت الخارجيقرص لتخزين هذه النسخ الاحتياطية. هناك حرفيًا الآلاف من الخيارات التي يجب أن توفر مساحة كافية لمعظم المستخدمين المنزليين في المنزل.
في قسم "النظام والأمان" بلوحة التحكم، نحتاج إلى القسم الفرعي "النسخ الاحتياطي واستعادة نظام التشغيل Windows 7".

يمكنك الوصول مباشرة إلى هذا القسم الفرعي باستخدام بحث النظام.
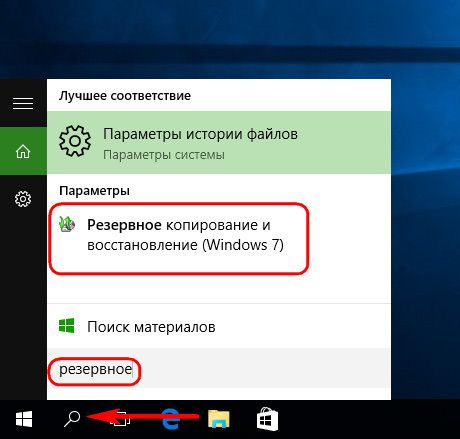
إنه قابل للتخصيص للغاية ولا يتطلب الكثير من الاهتمام بخلاف التحقق من النسخ الاحتياطية بالطبع بمجرد تشغيله. يمكنك بسهولة إعداد محركات الأقراص المحلية أو محركات أقراص الشبكة أثناء عملية الإعداد، كما أن عملية الاسترداد تجعل عملية التقاط الملف المفقود سريعة وسهلة.
الشيء الوحيد الذي لا يدعمه سجل الملفات هو عمل نسخة احتياطية من الصورة بأكملها القرص الصلبللاستعادة - تم إنشاء هذا فقط لإجراء نسخ احتياطي للملفات المخصصة لك واستعادتها حسب الحاجة. سيعطيك هذا المعرض نظرة عامة على إعدادات سجل الملفات التي ستستخدمها لبدء عملية النسخ الاحتياطي. انها جميلة أحسنتلتحديد مساحة التخزين المحلية ومساحة الشبكة للمساعدة في تكوينها.
انقر فوق "إنشاء صورة النظام".
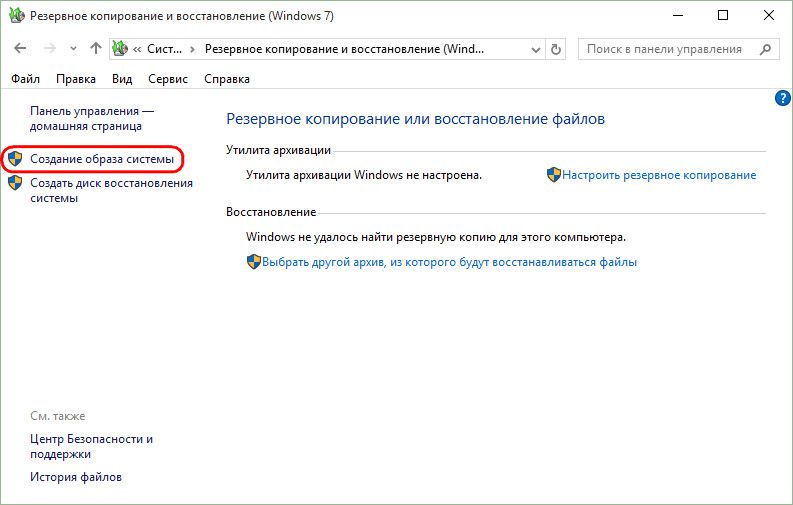
التالي سيكون نافذة لاختيار مكان تخزين الصورة. يمكن أن يكون هذا قسم قرص غير خاص بالنظام، أو محرك أقراص ثابت آخر (داخلي أو خارجي)، أو موارد الشبكة. من الممكن أيضًا تخزين صورة النظام على أقراص DVD متعددة. في حالتنا، يتم تحديد القسم الموجود على القرص الصلب الثاني المتصل. يعد هذا خيارًا جيدًا لاختيار مكان لتخزين البيانات المهمة، مثل النسخة الاحتياطية لنظام التشغيل. في المستقبل، سيكون من الممكن استعادة Windows حتى في حالة فشل محرك الأقراص الثابتة الرئيسي الذي يوجد عليه قسم النظام. انقر فوق "التالي".
إنشاء صورة النظام
إنهما متصلان، على الرغم من أن الإعداد في أحدهما سيتضمن الإعدادات في الآخر. في الواقع، قد يكون من الأفضل البدء في استخدام سجل الملفات في الإعدادات، حيث سيكون هذا هو المنزل الدائم. أخبرنا كيف تخطط لحماية بياناتك.
النسخ الاحتياطي واستعادة النظام بأكمله
سيرة ذاتية. تساعد النسخ الاحتياطية على ضمان عدم فقدان أو تلف نظامك وملفاتك بشكل دائم. كلا البرنامجين متاحان للنسخ الاحتياطي التلقائي. ليس عليك أن تتذكر يدويًا عمل نسخة احتياطية من ملفاتك ونظامك. بهذه الطريقة يمكنك استعادة كل شيء بسرعة وسهولة في حالة حدوث شيء فظيع. يمكن أن تتوقف عن العمل، وتفشل في إجراء عمليات النسخ الاحتياطي المجدولة، وتتسبب في نفاد مساحة القرص الاحتياطية على قرص النظام بسبب العدد الهائل من عمليات تجديد النظام، وتصبح مفيدة عندما يتعطل الكمبيوتر أو يفشل في التمهيد بشكل صحيح.
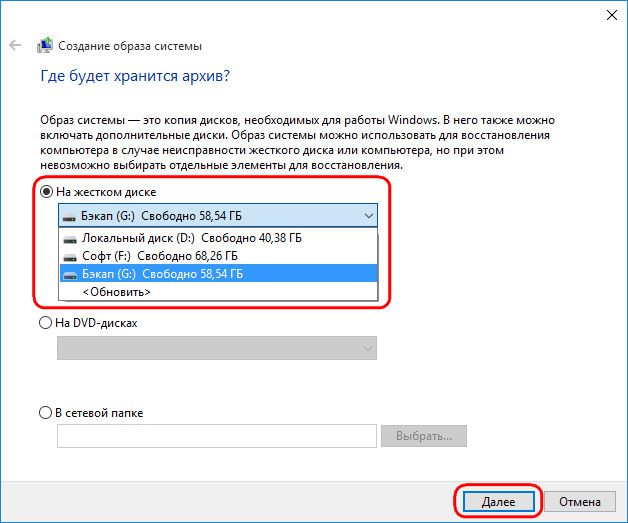
لا تتضمن الوظيفة القياسية النسخ فقط قسم النظاممع نظام التشغيل Windows، يمكن تضمين نسخ من أقسام القرص غير الموجودة في النظام في الصورة. النسخ الاحتياطيبيانات غير النظام من خلال وظائف Windows الأصلية - لا أفضل طريقةالتأكد من سلامة هذه البيانات بسبب الاستخدام غير الرشيد لمساحة القرص. ومع ذلك، لإجراء نسخ احتياطي لبيانات المستخدم، فمن الأفضل اللجوء إلى برامج الطرف الثالث. لذلك، في حالتنا، ستتضمن صورة النظام تكوينًا مثبتًا مسبقًا - قسم به Windows ومساحة محجوزة بواسطة النظام. انقر فوق "التالي".
بالنسبة لجميع هذه المخاطر المحتملة، نوصي بإعداد وإدارة النسخ الاحتياطية التلقائية باستخدام برامج موثوقة تابعة لجهة خارجية وبرامج استرداد. كونها قوية وآمنة وسهلة الاستخدام، فهي استراتيجية نسخ احتياطي مثالية يمكن أن توفر الراحة وتوفر وقت النسخ الاحتياطي والطاقة. أولاً، يسمح لك باختيار موقع النسخ الاحتياطي، وثانياً، يسمح لك البرنامج بضغط الصورة الاحتياطية. مساحة القرص.
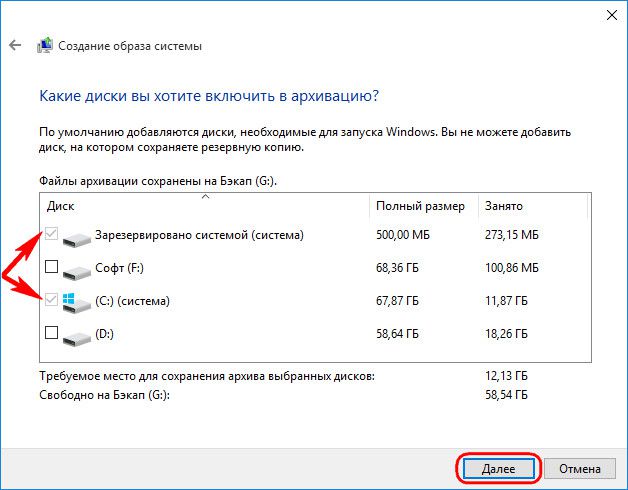
في نافذة التأكيد لأرشفة المعلمات، انقر فوق "أرشفة".
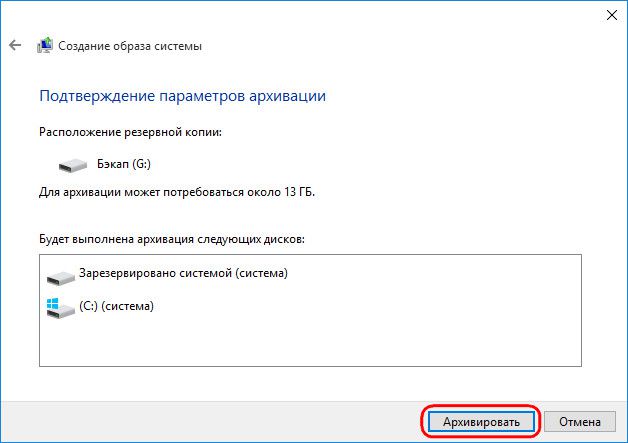
عند اكتمال عملية إنشاء الصورة، سيعرض Windows 10 نفسه إعداد قرص الاسترداد للمستقبل.
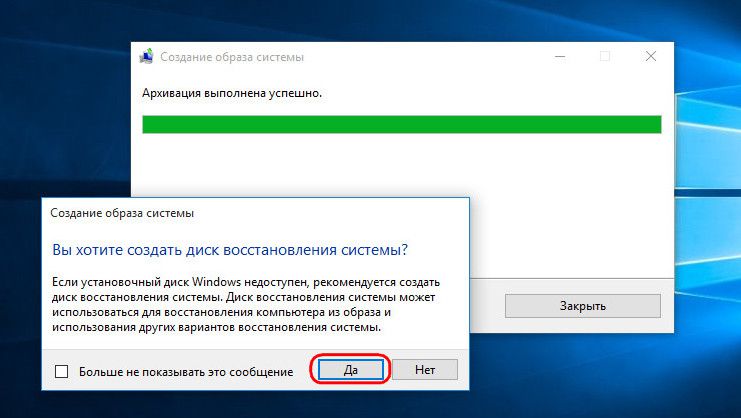
يجب ألا ترفض هذا العرض إذا كنت تتعامل مع جهاز كمبيوتر مزود بمحرك أقراص مضغوطة/أقراص DVD. وبالطبع، إذا كان لديك قرص مضغوط أو قرص DVD فارغ. في حالة ظهور مشكلات خطيرة في النظام، سيكون التمهيد من قرص الاسترداد أسهل من الضغط على المفتاح F8 عند تشغيل الكمبيوتر. من الصعب التقاط وقت استجابة هذا المفتاح بسبب انخفاض الوقت بدء تشغيل ويندوز 10. ورث إصدار النظام 10 هذه الميزة من الإصدار 8.
بعد إدخال قرص مضغوط/قرص DVD فارغ في محرك الأقراص، انقر فوق "إنشاء قرص".
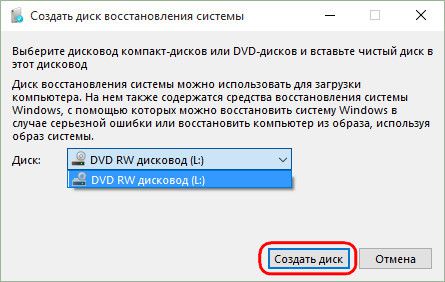
يمكنك العودة إلى عملية إنشاء قرص استرداد Windows في أي وقت. في نافذة لوحة التحكم التي بدأنا منها عملية إنشاء صورة النظام، يوجد زر "إنشاء قرص إصلاح النظام".
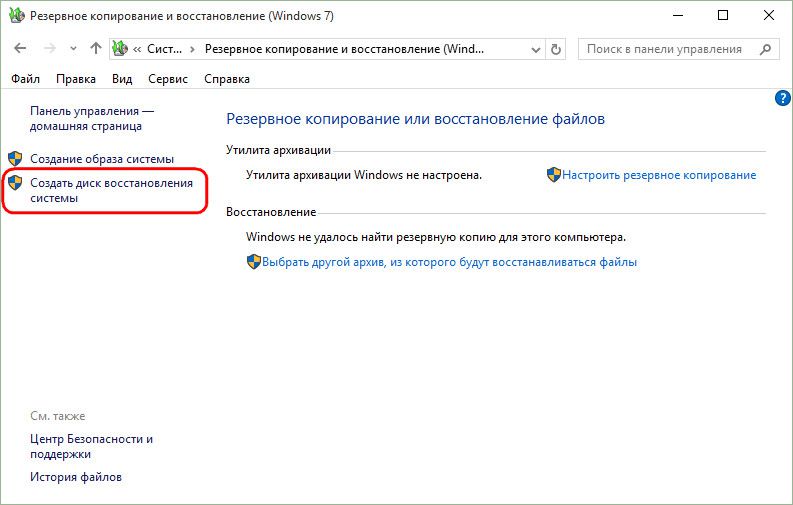
أغلق نافذة إنشاء صورة النظام.
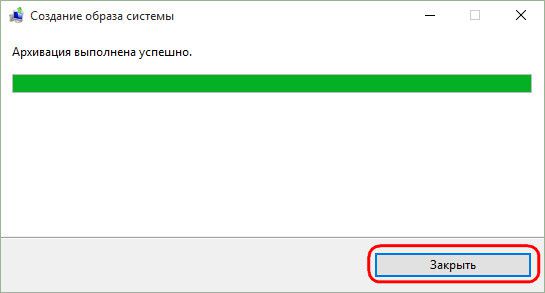
هذا كل شيء - الآن سيتم تخزين صورة النظام بأمان حتى لا تكون هناك حاجة لإنعاش نظام التشغيل Windows 10.
إذا كانت هناك مشكلة في النظام، فإن أول شيء عليك القيام به هو الوصول إلى بيئة الاسترداد الخاصة به. في هذه البيئة ستتاح لك الفرصة لتطبيق الصورة التي تم إنشاؤها حديثًا.
3. المسارات إلى بيئة استرداد Windows
نظام العمل
إذا كانت لديك مشكلات مع نظام التشغيل Windows 10، ولكنها لا تؤثر على قدرته على التشغيل، فيمكنك الوصول إلى بيئة الاسترداد باستخدام تطبيق الإعدادات. في "الإعدادات" حدد "التحديث والأمان".
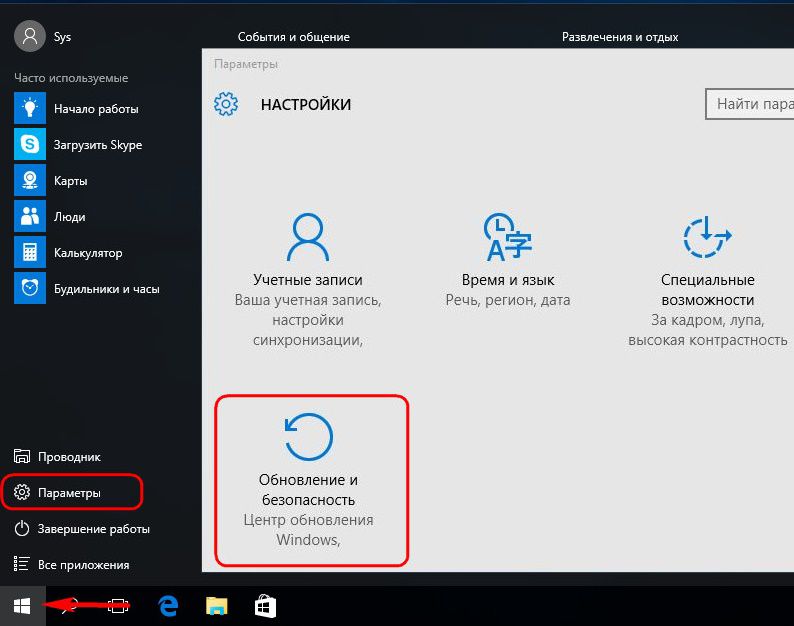

مفتاح F8
إذا لم يتم تشغيل Windows، فيمكنك محاولة الدخول إلى بيئة الاسترداد باستخدام المفتاح F8 المذكور أعلاه. يجب الضغط على المفتاح قبل ظهور شعار Windows.
قرص تثبيت ويندوز 10
يتم توفير بيئة الاسترداد لنظامك الحالي كجزء من قرص التثبيت الخاص به. وبطبيعة الحال، نحن نتحدث عن التثبيت الرسمي قرص ويندوز 10. أقراص التثبيتمع "محلية الصنع" يبني ويندوزقد يكون المقصود فقط تثبيت نظيف نظام جديدولا تحتوي على وظيفة لاستعادة النظام الحالي. التمهيد من محرك أقراص فلاش أو قرص DVD باستخدام توزيع ويندوز 10 نمر عبر نافذة الترحيب.
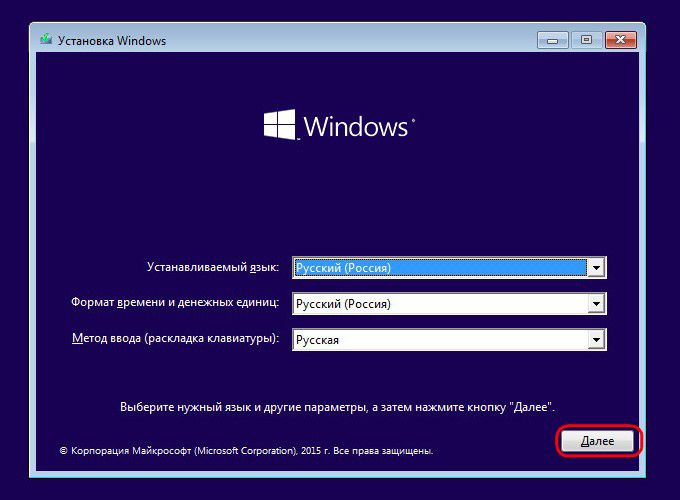
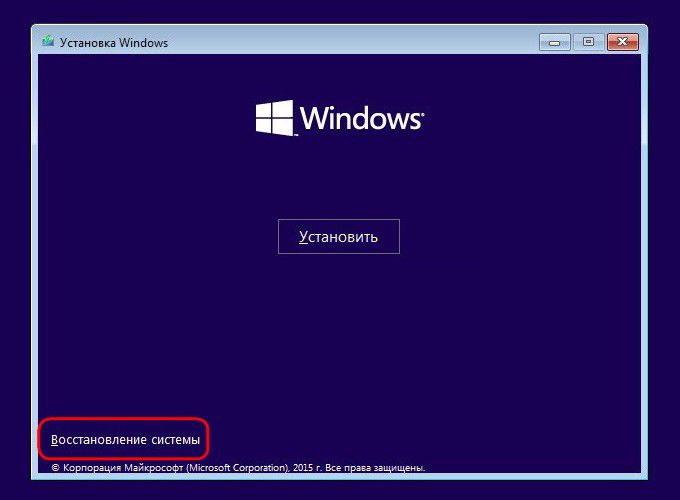
قرص الاسترداد
عدم القدرة تمهيد ويندوز 10- حالة استخدام قرص الاسترداد المذكور أعلاه. نقوم بالتمهيد منه ونضغط على أي مفتاح لمواصلة التمهيد من القرص المضغوط / قرص DVD.
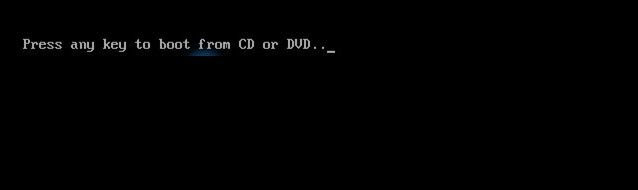
اختيار تخطيط لوحة المفاتيح
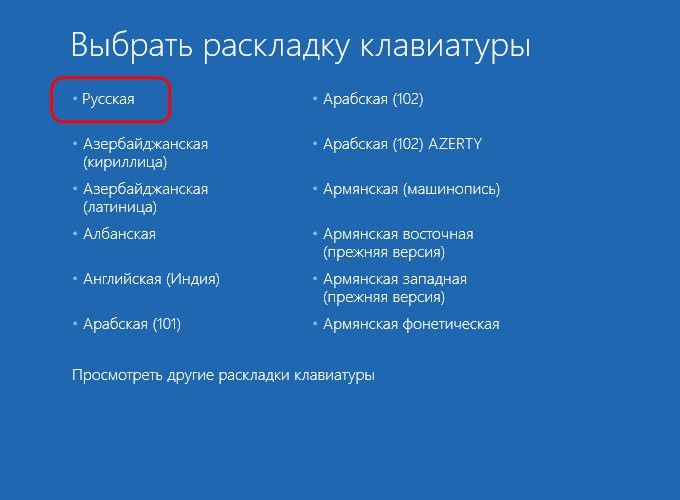
4. استرداد ويندوز
باستخدام أي من الطرق التي تمت مناقشتها أعلاه، سوف نصل إلى قائمة اختيار الإجراء. في هذه القائمة، حدد قسم "التشخيص"، وفيه - "المعلمات المتقدمة".
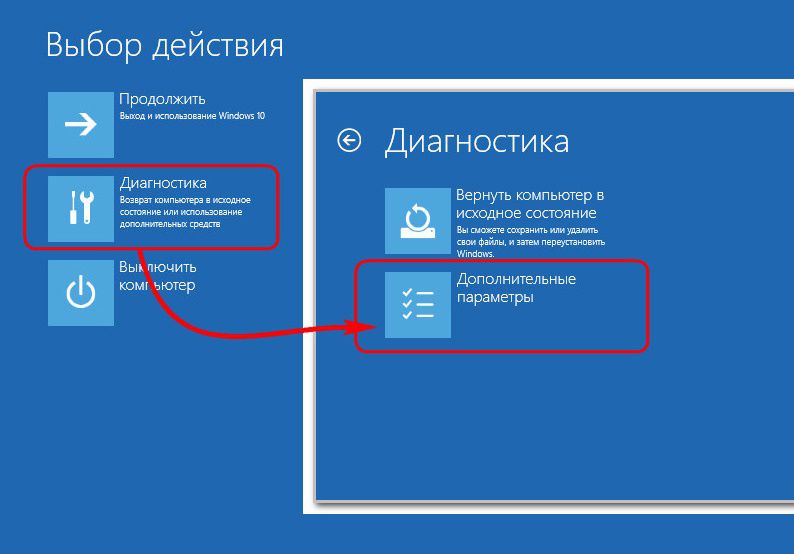
الخطوة التالية هي "استعادة صورة النظام". هذه هي الأداة القياسية لاستعادة نظام التشغيل Windows 10 من نسخة احتياطية.
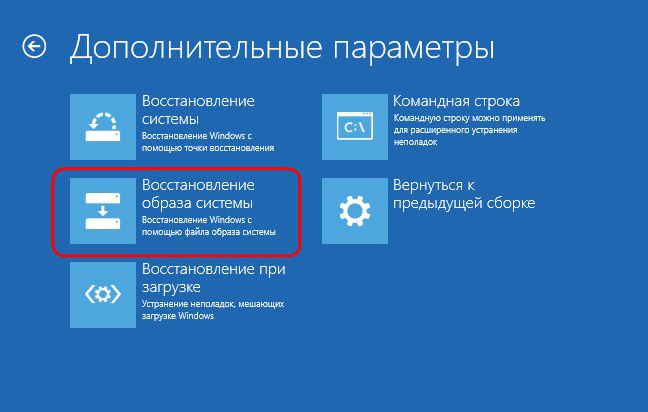
يستعد النظام لعملية الاسترداد.
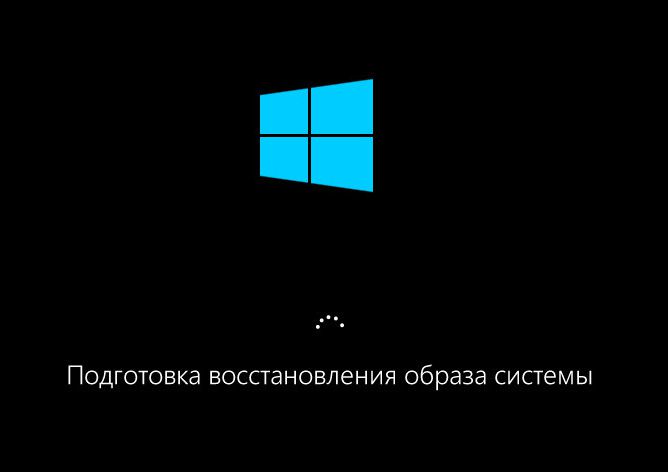
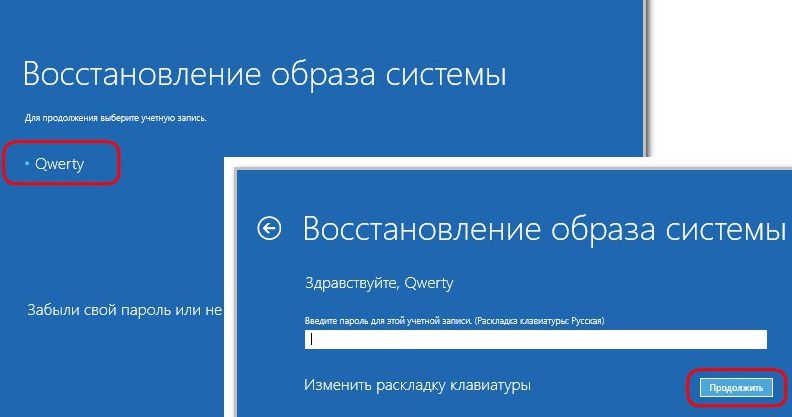
سيتم تشغيل معالج خطوة بخطوة لاستعادة Windows من صورة النظام. افتراضيًا، سيتم تحديد آخر صورة تم إنشاؤها. ولكن إذا كان النظام بحاجة إلى الاستعادة من صورة سابقة، فيجب عليك تحديد المسار إليها يدويًا. انقر فوق "التالي".
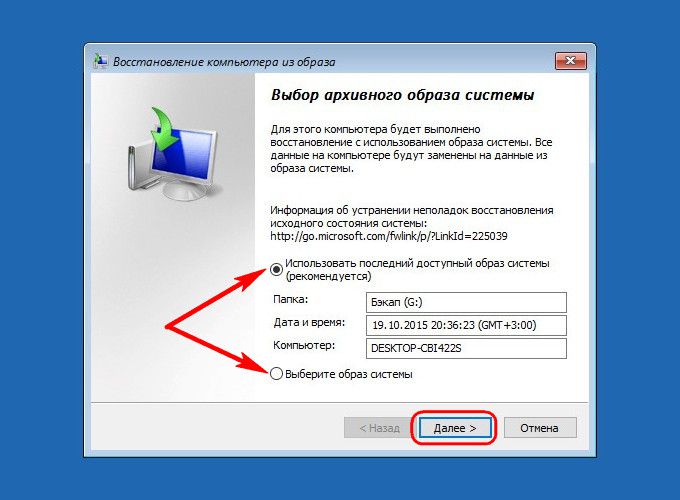
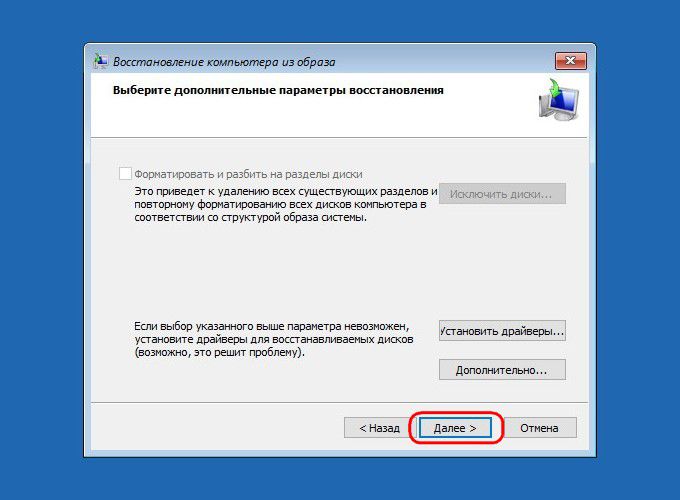
الآن انقر فوق "إنهاء".
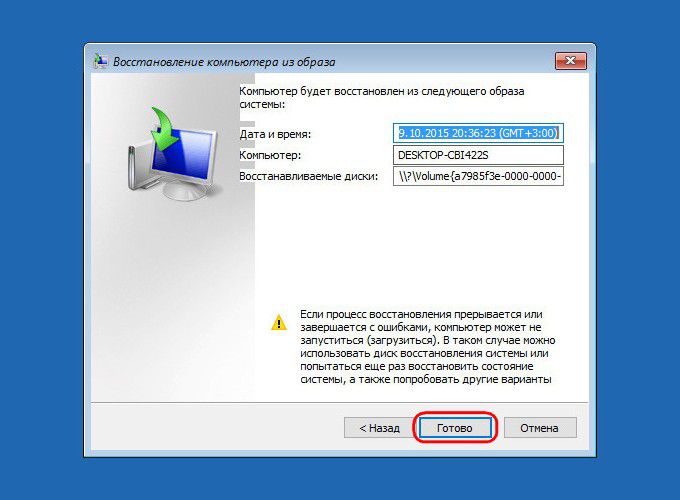
نؤكد بدء عملية استرداد Windows وننتظر حتى تكتمل.
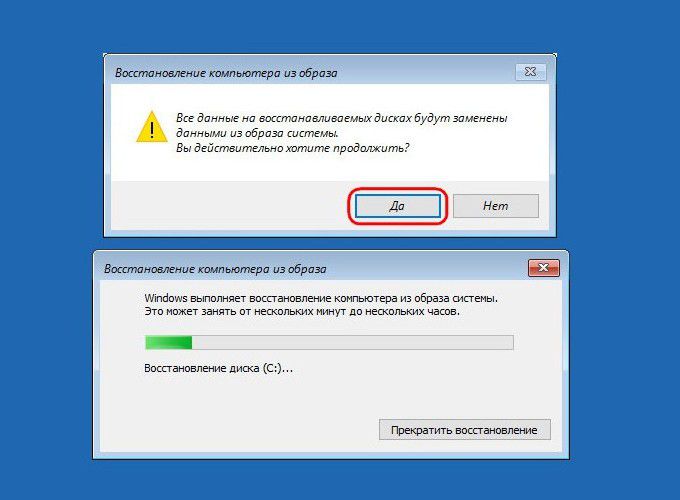
بعد الانتهاء بنجاح، أعد تشغيل الكمبيوتر.
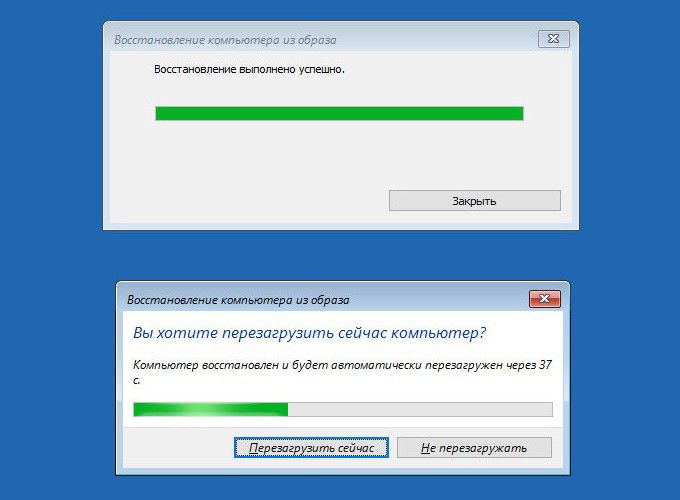
هذا كل شيء - سيعود نظام التشغيل Windows 10 إلى الحالة التي كان عليها عند إنشاء الصورة. سيكون للنظام نفس الإعدادات، نفس الشيء البرامج المثبتة، نفس ملفات المستخدم الموجودة على محرك الأقراص C.
أتمنى لك يوماً عظيماً!
هناك مثل هذه الحوادث عندما يكون الأمر للغاية ملف مهملا يفتح أو يضيع. هل هذه حقا النهاية ويضيع العمل الذي لا يقدر بثمن إلى الأبد؟ لا، إذا تم استخدام وظيفة التشغيل أنظمة ويندوز 10 يسمى "سجل الملفات"، وهو المسؤول عن النسخ الاحتياطي للملفات.
ظهرت هذه الميزة لأول مرة في نظام التشغيل Windows 8.0، حيث تقوم تلقائيًا بعمل نسخة احتياطية لمجلدات معينة لفصل الوسائط، مما يسمح لك باستعادتها الإصدارات السابقةالملفات إذا تعرضت للتلف أو تم إجراء تغييرات غير ضرورية عليها.
أولا تحتاج إلى توصيل خارجي القرص الصلبأو SSD أو محرك أقراص فلاش أو تخزين شبكة NAS.
في نظام التشغيل Windows 10، من قائمة "ابدأ"، انتقل إلى الإعدادات > التحديث والأمان > الاسترداد > النسخ الاحتياطي. على اليمين، ضمن File History Backup، انقر فوق Add a Disk.
إذا قمت بتوصيل وسائط خارجية، فسيعرض Windows قائمة بها. حدد قسمًا للنسخ الاحتياطية.
تم تمكين سجل الملفات الآن، على الرغم من أنك لم تقم بعمل نسخة احتياطية بعد. انقر على الرابط "مزيد من الخيارات".

قم بالتمرير لأسفل في نافذة خيارات النسخ الاحتياطي. عرض قائمة المجلدات الافتراضية التي تم نسخها احتياطيًا. قم بإزالة المجلدات غير الضرورية من هذه القائمة عن طريق تحديد الزر "حذف" والنقر عليه.
أضف مجلداتك باستخدام زر "إضافة مجلد" الموجود أعلى القائمة.
في الجزء العلوي من نافذة محفوظات الملفات، في القائمة، حدد تكرار النسخ الاحتياطي للملفات، من 10 دقائق إلى مرة واحدة يوميًا. بعد ذلك، حدد قائمة "حفظ النسخ الاحتياطية الخاصة بي" ومدة تخزين النسخ الاحتياطي، من "حتى الحاجة" مساحة حرة" إلى "دائما".

انقر فوق الزر "النسخ الاحتياطي للبيانات الآن". سيبدأ Windows في إجراء نسخ احتياطي للملفات الموجودة في المجلدات المضمنة في القائمة.
بمجرد اكتمال عملية النسخ الاحتياطي، سيعرض Windows حجم النسخة الاحتياطية وتاريخها ووقتها.
عندما يختفي الملف المطلوب أو يتلف بعد ذلك، ستحتاج إلى العثور على نسخته السابقة في "محفوظات الملفات".
قم بالتمرير لأسفل القائمة في نافذة "محفوظات الملفات" وانقر على الرابط "استعادة الملفات من النسخة الاحتياطية الحالية".

سيعرض Windows كافة المجلدات التي تحتوي على نسخ احتياطية، صفحة تلو الأخرى. على الصفحة مع الملف المطلوبانقر نقرًا مزدوجًا فوق المجلد الذي يحتوي على الملف. بعد تحديد الملف، انقر على الزر الأخضر ذو السهم الأبيض لاستعادة الملف.









