تركيب eps. كيفية معرفة مفتاح التنشيط المثبت على جهاز كمبيوتر يعمل بنظام Windows
مرحبا أيها الأصدقاء الأعزاء! سأوضح لك في هذه المقالة كيفية معرفة مفتاح التنشيط لنظام التشغيل Windows XP، Windows 7، 8، 10. لقد سُئلت عدة مرات، كيف يمكنني معرفة مفتاح التنشيط لنظام Windows الخاص بي؟ اتضح أن مفتاح التنشيط قد فقد أو أن الملصق الموجود على الجزء الخلفي من الكمبيوتر المحمول أو وحدة النظام قد تم إهتاؤه ببساطة ولا أستطيع رؤية المفتاح. أحتاج إلى إعادة تثبيت النظام وأحتاج إلى مفتاح التنشيط الخاص بي لتنشيط Windows لاحقًا، من فضلك أعطني بعض النصائح.
فلنبدأ، في الطريقة الأولى سنستخدم البرنامج النصي من الموقع مايكروسوفت. إنشاء واحدة عادية وثيقة نصيةعلى سطح المكتب.
تعيينوششيل = CreateObject("WScript.Shell")
regKey = "HKLM\SOFTWARE\Microsoft\Windows NT\CurrentVersion\"
DigitalProductId = WshShell.RegRead(regKey & "DigitalProductId")
Win8ProductName = "اسم منتج Windows:" & WshShell.RegRead(regKey & "ProductName") & vbNewLine
Win8ProductID = "معرف منتج Windows:" & WshShell.RegRead(regKey & "ProductID") & vbNewLine
Win8ProductKey = ConvertToKey(DigitalProductId)
strProductKey ="مفتاح Windows:" & Win8ProductKey
Win8ProductID = Win8ProductName وWin8ProductID وstrProductKey
MsgBox(Win8ProductKey)
MsgBox(Win8ProductID)
وظيفةتحويل إلى مفتاح (مفتاح التسجيل)
Const KeyOffset = 52
isWin8 = (مفتاح التسجيل(66)\6) و 1
مفتاح التسجيل(66) = (مفتاح التسجيل(66) و&HF7) أو((isWin8 و 2) * 4)
الأحرف = "BCDFGHJKMPQRTVWXY2346789"
Cur = regKey(y + KeyOffset) + Cur
regKey(y + KeyOffset) = (Cur\24)
Cur = Cur وزارة الدفاع 24
حلقة بينماص >= 0
winKeyOutput = Mid(Chars, Cur + 1, 1) & winKeyOutput
حلقة بينماي >= 0
لو(isWin8 = 1) ثم
keypart1 = Mid(winKeyOutput, 2, Last)
winKeyOutput = استبدال (winKeyOutput, keypart1, keypart1 & Insert, 2, 1, 0)
لوالاخير = 0 ثم winKeyOutput = إدراج & winKeyOutput
نهاية لو
أ = منتصف (وينكييوتبوت، 1، 5)
ب = منتصف (winKeyOutput، 6، 5)
ج = منتصف (وينكييوتبوت، 11، 5)
د = منتصف (وينكييوتبوت، 16، 5)
e = Mid(winKeyOutput, 21, 5)
ConvertToKey = a & "-" & b & "-" & c & "-" & d & "-" & e
نهاية وظيفة
بعد إدراج البرنامج النصي في مستند نصي، تحتاج إلى حفظ المستند بالملحق .فبس. للقيام بذلك، انقر فوق العنصر "ملف" وفي القائمة المنسدلة، حدد "حفظ باسم".
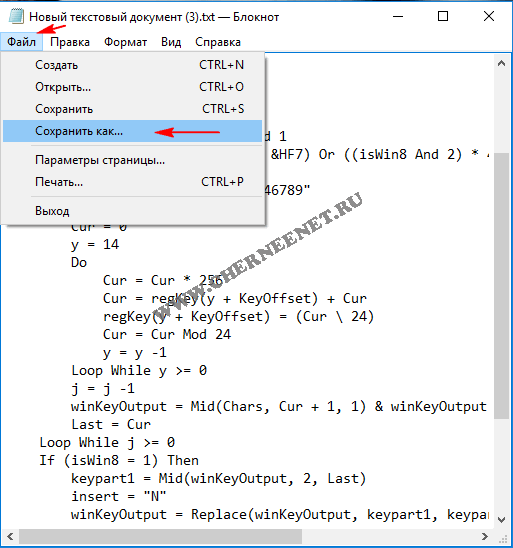
في النافذة التي تفتح، في حقل نوع الملف، حدد "جميع الملفات (*.*)" واكتب أي اسم للملف، على سبيل المثال كتبت windowssss.vbs. انقر فوق الزر "حفظ".
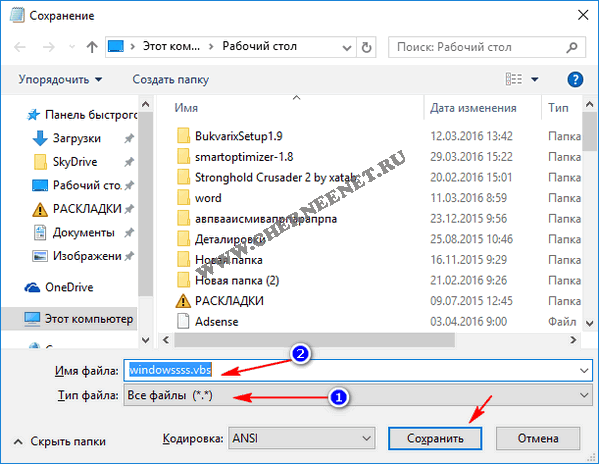
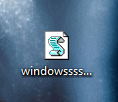
يفتح هذا الملفوسترى مفتاح التنشيط الذي طال انتظاره لنظام Windows الخاص بك. يمكنك النقر على علامة الصليب أو الزر "موافق"، وسيتم فتحه نافذة إضافيةمع معلومات حول Windows ورمز المنتج وبالتالي مفتاح التنشيط.
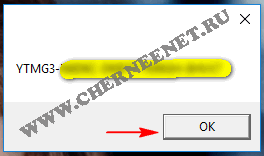

هذا هو مدى سهولة العثور على مفتاح التنشيط الخاص بك على جهاز الكمبيوتر الخاص بك. دعونا نلقي نظرة على طريقة أخرى، طريقة أبسط باستخدام الأداة المساعدة KeyFinderInstaller.
كيفية معرفة مفتاح تنشيط Windows الخاص بك باستخدام الأداة المساعدة KeyFinderInstaller
قم بتنزيل الأداة المساعدة KeyFinderInstaller من هذا وصلةتثبيته. بعد تثبيت الأداة المساعدة، انقر فوق الاختصار الموجود على سطح المكتب وشاهد المعلومات التي نحتاجها في النافذة التي تفتح.
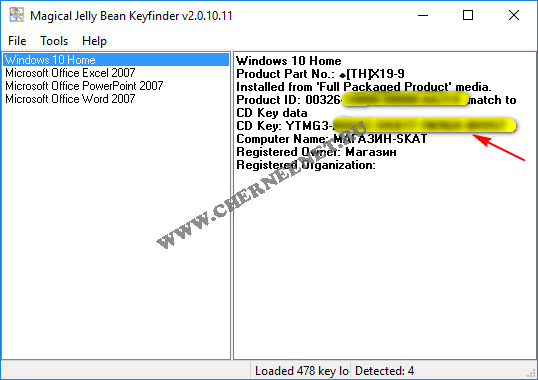
إذا كان لا يزال لديك منتجات Microsoft أخرى مثبتة على جهاز الكمبيوتر الخاص بك، على سبيل المثال مكتب مايكروسوفت، ثم يمكنك أيضًا معرفة مفتاح التنشيط لهذه المنتجات، ما عليك سوى تحديد المنتج في النافذة وإلقاء نظرة على المعلومات. هذا كل شيء، الآن أنت تعرف كيفية معرفة مفتاح التنشيط لنظام التشغيل Windows الخاص بك. أتمنى أن يكون المقال مفيدا لكم، حظا سعيدا للجميع!
يتخلى مصنعو أجهزة الكمبيوتر المحمولة وأجهزة الكمبيوتر الحديثة بنشاط عن محركات الأقراص، حيث يمكن تنزيل أي برنامج أو لعبة من الإنترنت، كما أن وجود محرك الأقراص يجعل الكمبيوتر أكثر تكلفة بالنسبة للمشتري النهائي. وفي الوقت نفسه، يجد المستخدمون الذين اعتادوا على تلقي قرص يعمل بنظام التشغيل Windows ومفتاح ترخيص مضمن مع أجهزة الكمبيوتر الخاصة بهم، صعوبة في إعادة التثبيت نظام التشغيل. بينما يمكن تثبيت Windows نفسه من محرك أقراص فلاش، مفتاح الترخيصسيظل مطلوبًا منه. في هذه الحالة، لدى المستخدمين سؤال: كيفية معرفة المفتاح منتج ويندوز، والتي تم تثبيتها مسبقًا على الكمبيوتر المحمول (كمبيوتر سطح المكتب)، أو تم تثبيتها لاحقًا من قرص غير متوفر حاليًا؟ يمكن القيام بذلك باستخدام كل من برامج Windows وبرامج الجهات الخارجية.
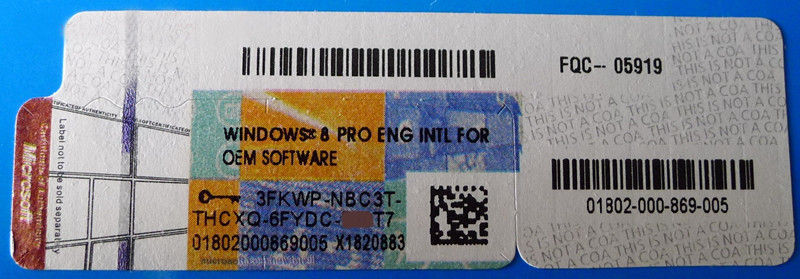
عندما تطرح على نفسك سؤالاً حول تحديد مفتاح ترخيص نظام التشغيل الذي يعمل على جهاز الكمبيوتر الخاص بك، يجب أن تفهم مفاهيم مثل المفتاح المثبت ومفتاح OEM. في الأساس، كلاهما مفاتيح ترخيص Windows، ولكن هناك بعض الاختلافات بينهما. وتختلف أيضًا طريقة تحديدها.
المفتاح المثبت هو مفتاح تثبيت نظام التشغيل الذي يعمل على الكمبيوتر. يمكن اكتشافه على أجهزة الكمبيوتر المحمولة وأجهزة الكمبيوتر المكتبية التي تم تثبيت Windows عليها بواسطة المستخدمين أنفسهم من قرص أو كنسخة رقمية تم شراؤها عبر الإنترنت وتنشيطها.
مفتاح OEM هو مفتاح الترخيص إصدارات ويندوز، والذي تم تثبيته في الأصل على جهاز الكمبيوتر. يتم توصيل معلومات مفتاح OEM باللوحة الأم للكمبيوتر المحمول أو الكمبيوتر المكتبي الخاص بك ولا يمكن تغييرها.
وبالتالي، إذا تم تثبيت نظام التشغيل Windows 8 على الكمبيوتر في وقت الشراء، والذي تم تحديثه لاحقًا إلى Windows 10، فستختلف المعلومات حول مفاتيح OEM والمفاتيح المثبتة. وفي الوقت نفسه، الرغبة في التثبيت كمبيوتر جديدفي نظام التشغيل Windows 8، ستحتاج إلى إدخال مفتاح OEM - فقط سيعمل مع هذا الإصدار من نظام التشغيل. يعد المفتاح المثبت مناسبًا إذا كنت تريد تثبيت Windows 10.
تنبيه: يمكنك استخدام مفتاح OEM أو المفتاح المثبت الموجود فقط لإصدار نظام التشغيل المثبت على الكمبيوتر. لا يمكنك إدخال مفتاح الإصدار الأساسي من Windows 10 للإصدار الاحترافي.
كيف تعرف مفتاح Windows 10 باستخدام نظام التشغيل؟
على أي جهاز كمبيوتر، مع حقوق المسؤول، يمكنك معرفة الترخيص دون برامج وتطبيقات الطرف الثالث مفتاح ويندوز 10. في هذه الحالة تختلف الإجراءات في حالة تحديد المفاتيح OEM والمفاتيح المثبتة.
يعد اكتشاف مفتاح ترخيص نظام التشغيل "المثبت" في اللوحة الأم للكمبيوتر أمرًا بسيطًا للغاية إذا كنت تعرف الأمر المقدم خصيصًا لهذا في نظام التشغيل Windows 10. لتحديد مفتاح OEM، قم بما يلي:
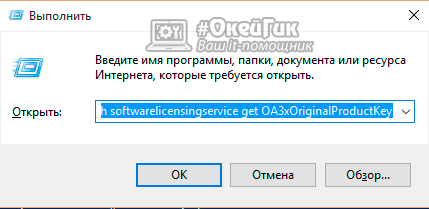
يمكن استخدام المفتاح الذي أصدرته OEM لإعادة تثبيت إصدار نظام التشغيل الذي تم تثبيته في الأصل على جهاز الكمبيوتر.
باستخدام أمر واحد، من المستحيل تحديد المفتاح المثبت، ويتم إخفاؤه بشكل أعمق قليلاً في غرفة العمليات نظام ويندوز. ولكن إذا كنت ترغب في ذلك، يمكنك الحصول على معلومات حول مفتاح ترخيص Windows دون تثبيت تطبيقات الطرف الثالث على جهاز الكمبيوتر الخاص بك. للقيام بذلك عليك القيام بما يلي:
- قم بتشغيل مفكرة Windows القياسية الفارغة، والتي يمكن العثور عليها في المسار التالي: "ابدأ" - "جميع التطبيقات" - " ويندوز القياسية" - "دفتر ملاحظات".
- في برنامج مفتوح محرر النصوصانسخ الكود التالي:

يرجى ملاحظة أن المفتاح المثبت معروض في عنصر "مفتاح المنتج". كما أن اتباع الخطوات الموضحة أعلاه يسمح لك بمعرفة بعض التفاصيل حول نظام التشغيل المستخدم في الكمبيوتر.
كيفية معرفة مفاتيح Windows باستخدام برامج الطرف الثالث؟
من الإرشادات المذكورة أعلاه، يمكنك أن ترى أن العثور على مفتاح OEM Windows أمر بسيط للغاية، ولكن "الوصول" إلى المفتاح المثبت أكثر صعوبة، ويتم إجراء اكتشافه باستخدام أدوات ويندوزيستغرق الكثير من الوقت. إذا كنت لا تريد أن تفعل ذلك، يمكنك تثبيت تطبيق طرف ثالث، والذي سيكتشف بشكل مستقل معلومات حول مفتاح OEM والمفتاح المثبت على الكمبيوتر، ثم يقدمها إلى مسؤول الكمبيوتر.
واحدة من أبسط و برامج مريحةيعتبر ShowKeyPlus لتحديد مفتاح Windows. يمكن تنزيله من الموقع الرسمي للمطورين مجانًا تمامًا. في الوقت نفسه، لا يعرض البرنامج معلومات حول مفاتيح الترخيص لإصدار Windows المستخدم فحسب، بل يسمح أيضًا للمستخدمين بحفظ المعلومات المستلمة في مستند txt. 
قبل التنزيل برامج الطرف الثالثلتحديد مفاتيح Windows، نوصي بالتأكد من أن البرامج لا تحتوي على فيروسات يمكن أن تلحق الضرر بالبيانات الموجودة على الكمبيوتر أو تسرق مفاتيح ترخيص نظام التشغيل.
غالبًا ما يضمن استخدام البرامج المرخصة التشغيل المستقر ودعم البرامج والضمان في حالة التعطل. ولهذا السبب من المهم جدًا معرفة مفتاح التنشيط لنظام التشغيل Windows. مفتاح Windows عبارة عن رمز مكون من 25 حرفًا. سننظر في هذه المقالة في كيفية معرفة مفتاح المنتج لنظام Windows المثبت على جهاز الكمبيوتر الشخصي الخاص بك.
على سبيل المثال، يمكنك معرفة مفاتيح الترخيص لنظام التشغيل Windows:
- دون استخدام النظام
- باستخدام البرنامج النصي
- من خلال برامج طرف ثالث
يمكنك معرفة مفتاح ترخيص Windows دون استخدام النظام ودون تشغيل الكمبيوتر على الإطلاق. إذا على الخاص بك وحدة النظامأو أن حقيبة الكمبيوتر المحمول الخاصة بك لا تزال تحتوي على ملصق ترخيص، فيمكنك إلقاء نظرة على المفتاح الموجود عليها. وهنا ما تبدو عليه:
مفتاح الترخيص ل تفعيل ويندوزيتكون من 25 حرفا. إذا كان لديك ملصق مثل هذا، فهذا يعني أن لديك مفتاح ترخيص لإصدار Windows الخاص بك.
يمتلك مثبت Windows ذو الخبرة دائمًا برنامج ProduKey المتوفر في ترسانته. بمساعدتها، لا يمكنك فقط معرفة مفتاح Windows، ولكن أيضًا مجموعة Office.
كيفية معرفة مفتاح منتج Windows الخاص بك:
- قم بتنزيل البرنامج من الموقع لمعرفة مفتاح تنشيط Windows
- قم بفك ضغط الملف Producey.exe وتشغيله
بعد إطلاق البرنامج، ستظهر لك نافذة يتم فيها عرض مفاتيح جميع منتجات Microsoft المثبتة.
البرنامج سهل الاستخدام للغاية، حتى المبتدئين لا ينبغي أن يكون لديهم أي أسئلة. ميزة أخرى مفيدة جدًا للبرنامج هي أنه يمكنك عرض المفتاح ليس فقط الكمبيوتر المحليولكن أيضا الكمبيوتر البعيدمتصل. كيفية معرفة مفتاح ترخيص Windows الخاص بك:
- انقر فوق "ملف" - "تحديد المصدر" أو اضغط على F9
- حدد اسم الكمبيوتر الذي تريد عرض المفتاح عليه
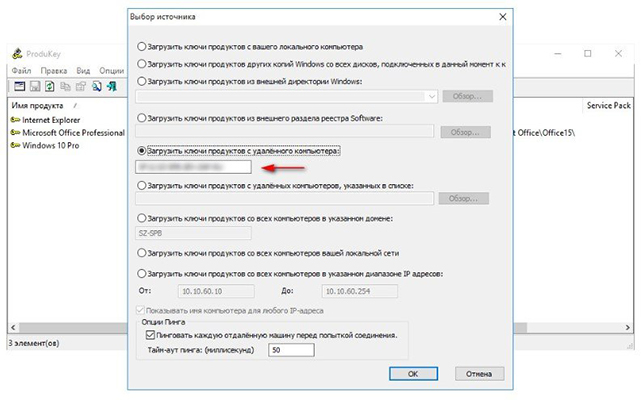
أنت الآن تعرف كيفية اكتشاف مفتاح Windows من خلال برنامج تابع لجهة خارجية.
.لاحظ أن هذه الطريقةلا يعمل على نظام التشغيل Windows 10، وسيساعدك البرنامج النصي في معرفة مفتاح منتج Windows على جهاز كمبيوتر محمول أو كمبيوتر مكتبي. جوهر الطريقة هو أنك تحتاج إلى إنشاء مستند نصي عادي (في برنامج Notepad، Word) وإدراج برنامج نصي فيه.
كيفية اكتشاف مفتاح منتج Windows باستخدام برنامج نصي (يتم تنفيذ مثال لكيفية العثور على مفتاح منتج Windows من خلال برنامج نصي على نظام التشغيل Windows 8):
تعيين WshShell = CreateObject("WScript.Shell") regKey = "HKLM\SOFTWARE\Microsoft\Windows NT\CurrentVersion\" DigitalProductId = WshShell.RegRead(regKey & "DigitalProductId") Win8ProductName = "اسم منتج Windows: " & WshShell.RegRead (regKey & "ProductName") & vbNewLine Win8ProductID = "معرف منتج Windows:" & WshShell.RegRead(regKey & "ProductID") & vbNewLine Win8ProductKey = ConvertToKey(DigitalProductId) strProductKey ="مفتاح Windows 8: " & Win8ProductKey Win8ProductID = Win8ProductName & Win8ProductID & strProductKey MsgBox(Win8ProductKey) MsgBox(Win8ProductID) وظيفة ConvertToKey(regKey) Const KeyOffset = 52 isWin8 = (regKey(66) \ 6) و1 regKey(66) = (regKey(66) و&HF7) أو ((isWin8 و 2) * 4) j = 24 حرفًا = "BCDFGHJKMPQRTVWXY2346789" Do Cur = 0 y = 14 Do Cur = Cur * 256 Cur = regKey(y + KeyOffset) + Cur regKey(y + KeyOffset) = (Cur \ 24) Cur = Cur Mod 24 y = y -1 Loop while y >= 0 j = j -1 winKeyOutput = Mid(Chars, Cur + 1, 1) & winKeyOutput Last = Cur Loop while j >= 0 If (isWin8 = 1) ثم keypart1 = منتصف (winKeyOutput, 2, Last) إدراج = "N" winKeyOutput = استبدال (winKeyOutput, keypart1, keypart1 & إدراج, 2, 1, 0) إذا كان الأخير = 0 ثم winKeyOutput = إدراج & winKeyOutput End إذا كان a = Mid(winKeyOutput, 1, 5) ب = Mid(winKeyOutput, 6, 5) c = Mid(winKeyOutput, 11, 5) d = Mid(winKeyOutput, 16, 5) e = Mid(winKeyOutput, 21, 5) ConvertToKey = a & "- " & b & "-" & c & "-" & d & "-" & e وظيفة النهاية
بعد لصق رمز البرنامج النصي، تحتاج إلى حفظ هذا المستند بامتداد vbs.
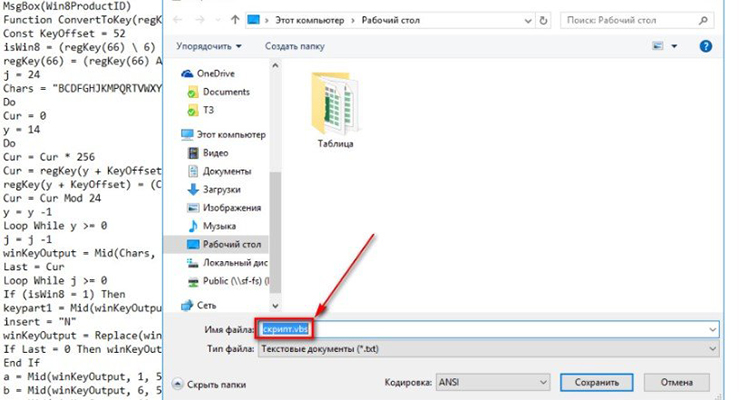
بعد ذلك، فقط قم بتشغيل الملف الذي تم إنشاؤه. إذا تم كل شيء بشكل صحيح، فستظهر لك رسالة تحتوي على المعلومات الضرورية.
لذا، قمت بزيارة مركز الشهادات وأصبحت المالك السعيد لجهاز إلكتروني شخصي التوقيع الرقمي. ومع ذلك، يعتقد العديد من المستخدمين أنه لبدء العمل بالتوقيع الرقمي، يكفي إدخال الرمز المميز في الكمبيوتر. في هذه المقالة سوف نبدد هذه الأسطورة ونفحص بالتفصيل كيفية حدوث التثبيت. التوقيع الالكترونيإلى الكمبيوتر.
تثبيت برامج تشغيل الوسائط
لقد اعتدنا جميعًا على أجهزة Plug'n'Play، بمعنى آخر، على الأجهزة التي تبدأ العمل فورًا عند توصيلها بالكمبيوتر. لكن الوسائط الرئيسية الآمنة التي يتم تخزين توقيعك الرقمي عليها تتطلب أسلوبًا مختلفًا. لكي يتمكن الكمبيوتر من التفاعل مع هذا النوع من الوسائط، من الضروري أولاً تثبيت برامج التشغيل.
قبل تثبيت برامج التشغيل، تحقق من معدل البت لنظام التشغيل لديك (32 أو 64 بت) وتأكد من فصل الجهاز عن الكمبيوتر أثناء التثبيت.
ستكون العلامة المميزة لتثبيت برنامج التشغيل الناجح هي رسائل النظام المقابلة، بالإضافة إلى مؤشر LED المضاء على محرك الأقراص الخاص بك.
حامل مفتاح eToken

حامل المفتاح Rutoken

الناقل الرئيسي جاكارتا
تثبيت CryptoPro CSP
غالبًا ما لا يفهم العديد من المستخدمين تمامًا الحاجة إلى هذا البرنامج، ولكن ربما يكون CryptoPro CSP هو البرنامج الرئيسي في عملية استخدام التوقيعات الرقمية الإلكترونية. باختصار، يوفر CryptoPro CSP لجهاز الكمبيوتر مجموعة من المكتبات للعمل مع خوارزميات التشفير والتوقيع الإلكتروني.
تثبيت هذا برمجةعمليا لا تختلف عن عملية تثبيت أي برنامج آخر، باستثناء فارق بسيط. لضمان أمان معلوماتك، يجب أن تتلقى توزيع تثبيت هذا البرنامج بواسطتك من مركز الاعتماد على قرص مضغوط. من الممكن تنزيل مجموعة توزيع CryptoPro CSP من موقع الشركة المصنعة، ولكن في هذه الحالة يجب أن يتم التثبيت فقط لأغراض التقييم وغير مقبول للاستخدام المنتظم.
نود أن نلفت انتباهكم إلى بضع نقاط أخرى. عند التثبيت أحدث الإصدارات CryptoPro CSP هو الحاجة المفقودة التثبيت اليدويبرامج تشغيل الوسائط الخاصة بك، نظرًا لأنها مضمنة بالفعل في مجموعة تثبيت CryptoPro CSP. بالإضافة إلى ذلك، في مركز الشهادات الخاص بنا، عندما تطلب ترخيصًا للحصول على حق استخدام هذا البرنامج، فإنك تتلقى مجموعة توزيع على قرص مضغوط كهدية!
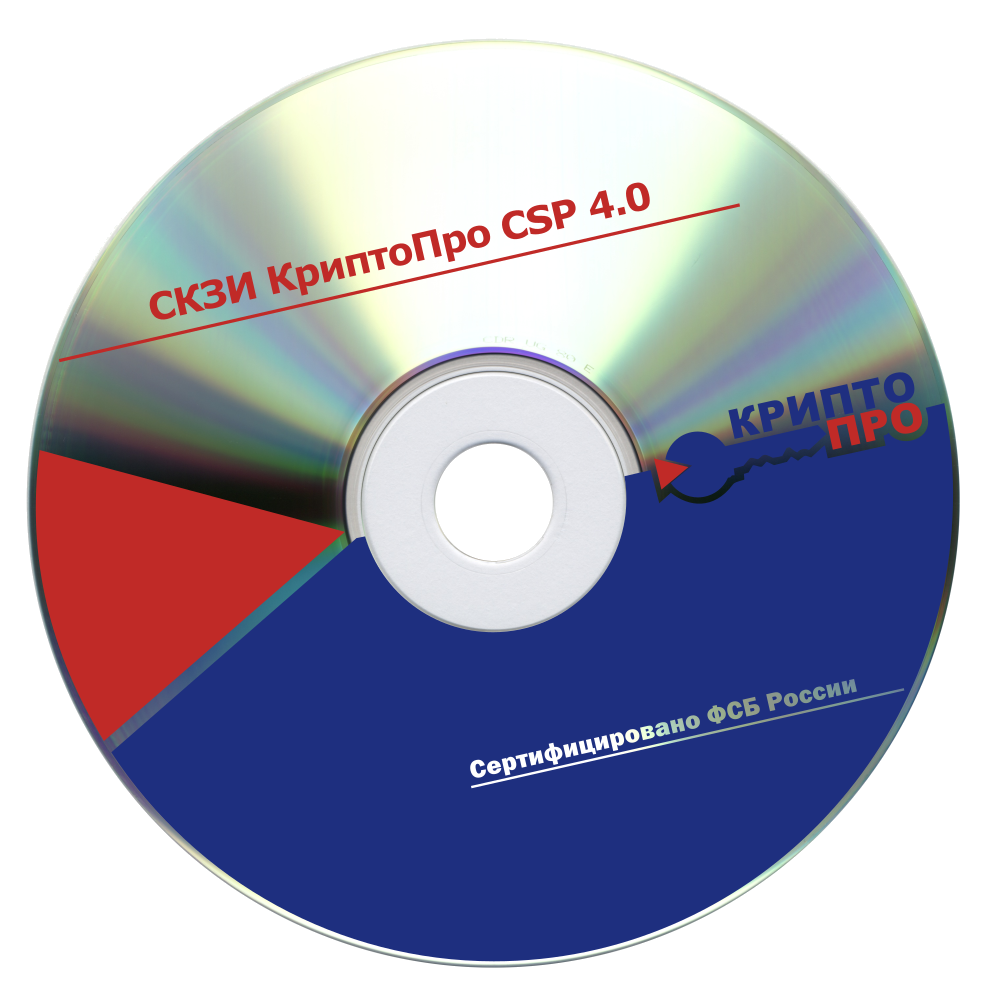
التوزيع المعتمد لـ CryptoPro CSP
حول طرق تثبيت الشهادة
أخيرا، نحن أقرب إلى الجوهر - تثبيت الشهادة على جهاز كمبيوتر. أولاً، تحتاج إلى معرفة ما إذا كانت شهادة التوقيع الرقمي الخاصة بك مسجلة على حامل المفاتيح أو ما إذا تم إعطاؤها لك بشكل منفصل. إذا كانت الوسائط الخاصة بك تحتوي فقط على مفتاح التوقيع الرقمي بدون شهادة، فسترى النافذة التالية عند عرض الشهادات الموجودة في الحاوية.
في هذه الحالة، في برنامج CryptoPro CSP، تحتاج إلى النقر فوق الزر "تثبيت الشهادة الشخصية" وتحديد ملف الشهادة الذي تلقيته. سيطابق CryptoPro CSP تلقائيًا الشهادة ومفتاح التوقيع الرقمي المقابل. هذه الطريقة مناسبة عند استخدام وسائط ذات مساحة صغيرة من الذاكرة، على سبيل المثال، Rutoken.
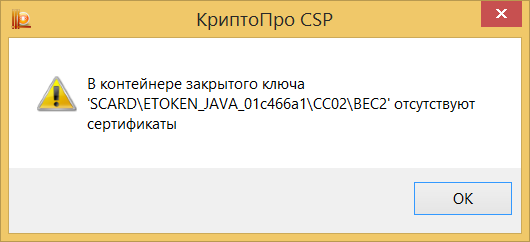
لم يتم تسجيل شهادة EDS فيها حاوية المفتاح
إذا كنت لا تزال ترى شهادتك أثناء عرض الشهادة في الحاوية، فكل ما عليك فعله هو النقر فوق الزر "تثبيت".
إذا لم يكن مفتاح تنشيط Windows موجودًا في الجزء السفلي من الكمبيوتر المحمول، في حالة فقدان مفتاح الترخيص دي في دي التثبيت، حيث يتم الإشارة إلى المفتاح في المربع، وكذلك في أي حالات أخرى لفقدان الأخير، يجب عليك معرفة ذلك وحفظه. علاوة على ذلك، فلا فائدة من تأجيل هذا الأمر لفترة طويلة. قبل الموعد المقرر إعادة تثبيت ويندوزبالطبع، يمكن العثور على مفتاح التنشيط كجزء من العملية التحضيرية العامة. لكن، للأسف، إعادة تثبيت نظام التشغيل هي عملية لا يمكن دائمًا التخطيط لها بعناية مسبقًا. قد تنشأ الحاجة إلى إعادة تثبيت نظام التشغيل في أي وقت - بعد تجارب غير ناجحة إعدادات النظاموبرامج الطرف الثالث، بعد اختراق الفيروس، في حالة وجود تعارض في مكونات الأجهزة المستبدلة، وما إلى ذلك. بالإضافة إلى ذلك، قد يفشل تنشيط Windows ببساطة. هذه ليست مجرد نتيجة طبيعية للاستبدال اللوحة الأم، الذي يرتبط به مفتاح منتج Windows. قد يفشل التنشيط، على سبيل المثال، بعد تثبيت تحديث نظام غير ناجح.
مفتاح التنشيط تثبيت ويندوزيمكن رؤيته في برامج مختلفة لتشخيص موارد النظام والأجهزة للكمبيوتر. على سبيل المثال، في برنامج شعبيتتم الإشارة إلى مفتاح منتج AIDA64 Windows في قسم "نظام التشغيل"، في القسم الفرعي الذي يحمل نفس الاسم.
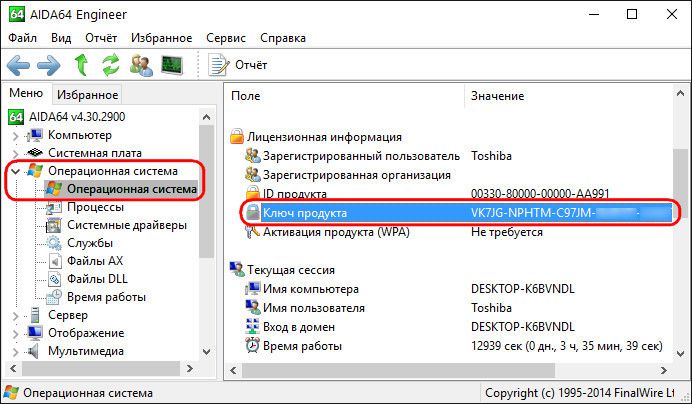
في برنامج آخر مماثل، يمكن عرض PC-Wizard في قسم "التكوين" في القسم الفرعي "نظام التشغيل". عندما تنقر على رقم سريفي الجزء العلوي من نافذة البرنامج، في الأسفل سنرى مفتاح التنشيط لنظام التشغيل Windows المثبت.

ولكن إذا لم يتم تثبيت هذه البرامج على جهاز الكمبيوتر الخاص بك، فلا داعي للقلق بشأن تثبيتها فقط للحصول على مفتاح تنشيط Windows. من الأسهل بكثير استخدام برنامج ProduKey الصغير لهذه الأغراض. أنها لا تتطلب التثبيت. يمكن تنزيل ProduKey مجانًا من موقعه الرسمي على الويب.
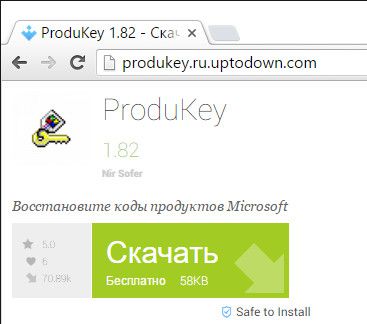
ما يفعله ProduKey هو عرض بيانات مفاتيح التنشيط المثبتة منتجات مايكروسوفت. ليس لديها أي وظائف أخرى.
بعد تفريغ الأرشيف وتشغيل ملف EXE في نافذة البرنامج، سنرى، على وجه الخصوص، مفتاح التنشيط لنظام التشغيل Windows المثبت. انقر على السطر الذي يحتوي على هذا المفتاح واتصل قائمة السياقوحدد "نسخ مفتاح المنتج".
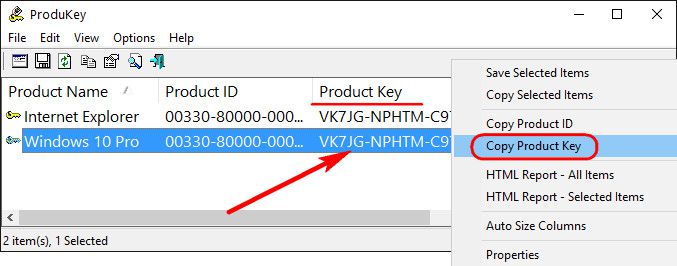
يجب بعد ذلك حفظ مفتاح تنشيط Windows المنسوخ إلى الحافظة، على سبيل المثال في ملف TXT أو في ملاحظات الويب.
يتيح لك Windows 10 تأجيل إدخال المفاتيح وتنشيطها أثناء عملية تثبيت نظام التشغيل. في حين أن أكثر الإصدارات المبكرةلن ترغب الأنظمة في التثبيت دون إدخال مفتاح المنتج. لذلك، فقط في حالة الطوارئ، من الأفضل كتابة مفتاح التنشيط لهذا النظام في مكان ما في دفتر ورقي.
أتمنى لك يوماً عظيماً!









