تثبيت Windows على كمبيوتر محمول MSI
التثبيت النظيف لنظام التشغيل Windows 8.1
يمكن إجراء تثبيت نظيف لنظام التشغيل Windows 8.1 إذا قمت بشراء Windows 8.1 على قرص DVD أو للتنزيل. عادةً ما يعني التثبيت النظيف تهيئة محرك الأقراص الثابتة لديك قبل تثبيت Windows، لذا قبل البدء، تأكد من عمل نسخة احتياطية لجميع ملفاتك وإنشاء قرص قابل للتمهيد باستخدام MSI BurnRecovery.
التثبيت النظيف من محرك أقراص DVD أو USB
إذا قمت بشراء Windows 8.1 على قرص DVD أو قمت بإنشاء قرص DVD أو محرك أقراص محمول عند شراء Windows 8.1 وتنزيله، فاتبع الإرشادات الموضحة أدناه للحصول على تثبيت نظيف.
1. قم بتشغيل جهاز الكمبيوتر الخاص بك حتى يتم تشغيل Windows بشكل طبيعي؛ أدخل محرك أقراص DVD أو محرك أقراص USB المحمول الذي يعمل بنظام التشغيل Windows 8.1، ثم قم بإيقاف تشغيل الكمبيوتر.
2. أعد تشغيل جهاز الكمبيوتر الخاص بك. سيتم تشغيل الكمبيوتر المحمول الخاص بك من قرص DVD أو محرك أقراص محمول يعمل بنظام التشغيل Windows 8.1. اضغط على أي مفتاح بعد الرسالة "للتمهيد من قرص مضغوط أو قرص DVD، اضغط على أي مفتاح..."

إذا قمت بإعادة تشغيل جهاز الكمبيوتر الخاص بك و النسخة القديمة Windows، قد تحتاج إلى تغيير الأولوية أقراص التمهيدفي إعدادات BIOS بجهاز الكمبيوتر الخاص بك بحيث يتم التمهيد من الجهاز المطلوب.
لتغيير ترتيب التمهيد، عادةً ما تحتاج إلى الضغط على زر الحذف مباشرة بعد تشغيل الكمبيوتر. في قائمة إعدادات BIOS، حدد علامة التبويب التمهيدوتشير الجهاز المطلوبكالأول في قائمة التنزيل.
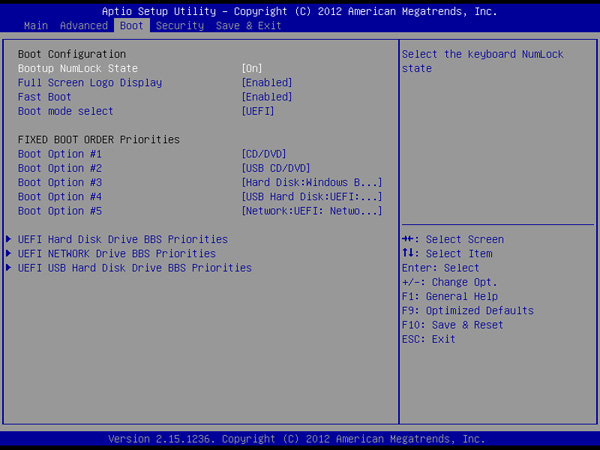
انتقل إلى علامة التبويب Save & Exit، وحدد (حفظ التغييرات والخروج) واخرج من قائمة إعدادات BIOS.

3. اضبط اللغة مع الإعدادات الأخرى وانقر على "التالي" .

4. لبدء التثبيت، انقر فوق "التثبيت الآن" .
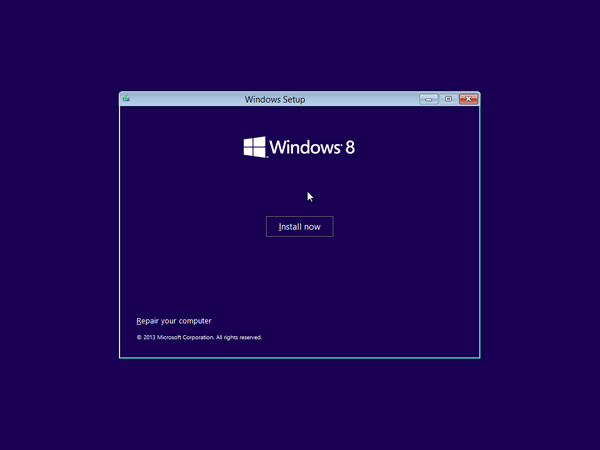
5. أدخل مفتاح المنتج الخاص بك لتنشيط Windows 8.1 وانقر فوق "التالي". . (يجب أن يكون المفتاح موجودًا على عبوة القرص أو في الرسالة التي تفيد بأنك قمت بشراء Windows. إذا لم يكن موجودًا هناك، فاتصل ببائع القرص بالتجزئة.)
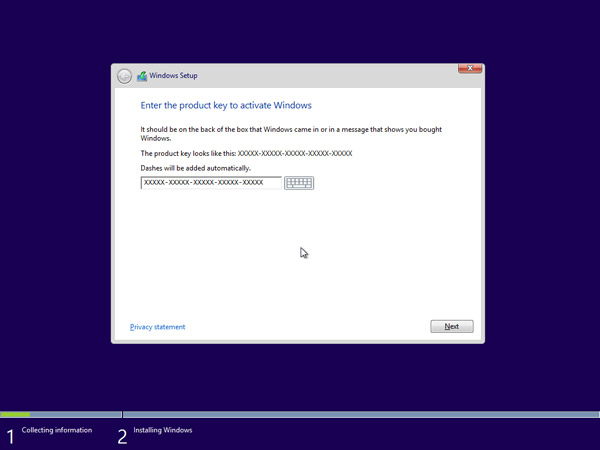
6. قم بقبول شروط الترخيص وانقر على "التالي" .
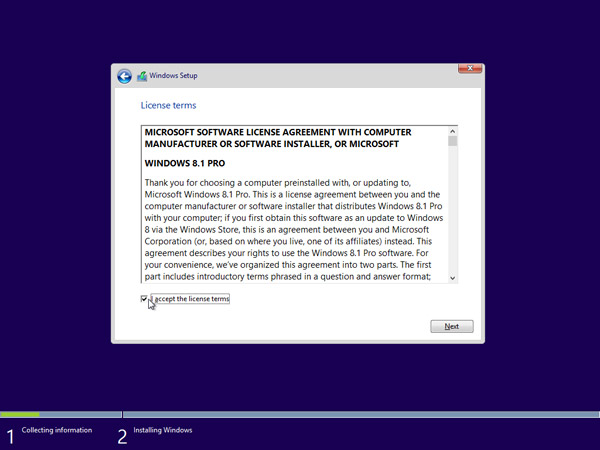
7. حدد نوع التثبيت المطلوب. توصي MSI بـ ["التثبيت المخصص: Windows فقط (المستخدمون المتقدمون)"] .
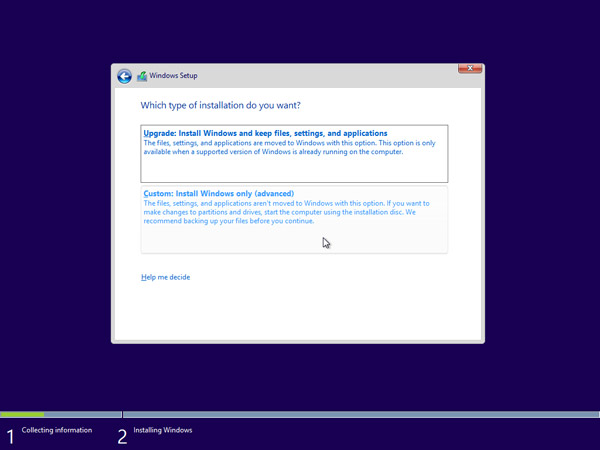
8. احذف جميع الأقسام الموجودة عن طريق تحديد قسم واحد في كل مرة والنقر فوق [حذف] .
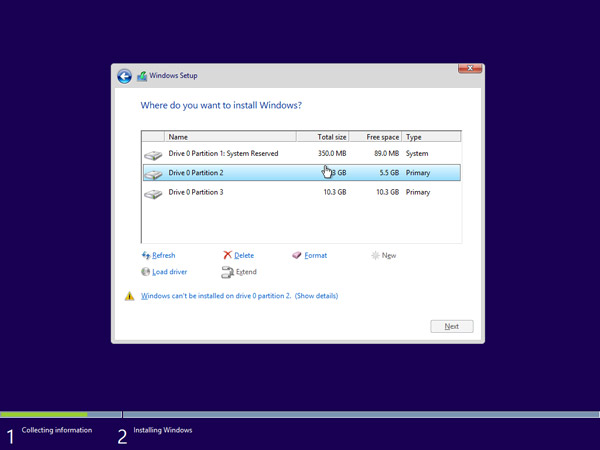
9. انقر في الرسالة المقابلة.
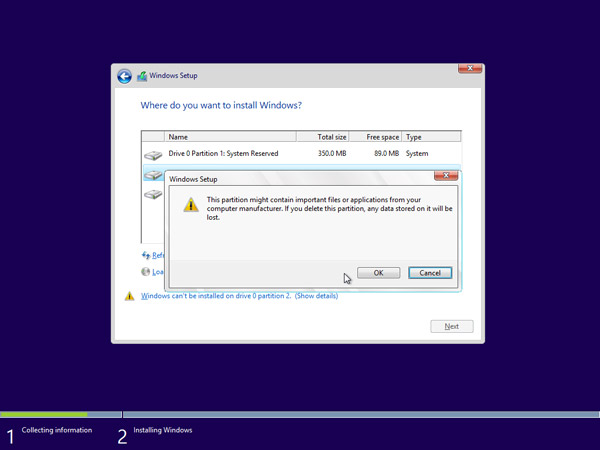
10. يوجد الآن قسم واحد على القرص الصلب. قم بإنشاء أقسام بالنقر فوق [إعدادات القرص الصلب (متقدمة)] .
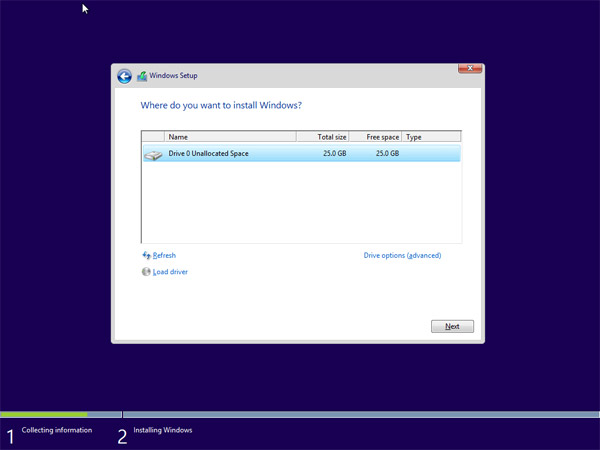
11. انقر [جديد] وتعيين حجم القسم المطلوب.
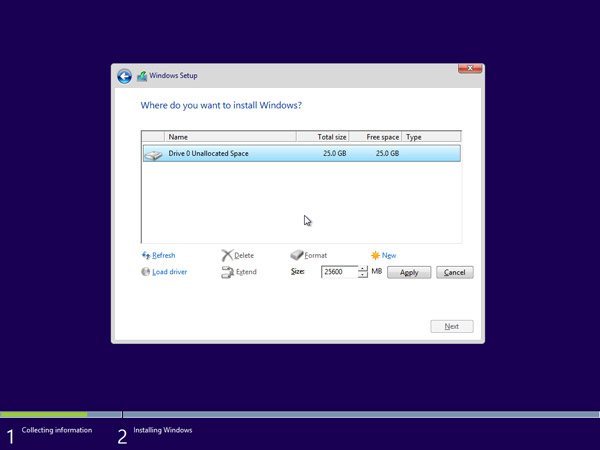
نادرًا ما تتلقى وظيفة وواجهة BIOS أي تغييرات كبيرة، لذلك ليست هناك حاجة لتحديثها بانتظام. ومع ذلك، إذا كنت قد جمعت الكمبيوتر الحديث، ولكن تم تثبيت إصدار قديم على اللوحة الأم MSI، فمن المستحسن التفكير في تحديثه. المعلومات الواردة أدناه ذات صلة فقط باللوحات الأم من MSI.
اعتمادًا على الطريقة التي قررت بها التحديث، سيتعين عليك تنزيل إما أداة مساعدة خاصة لنظام التشغيل Windows أو ملفات البرامج الثابتة نفسها.
إذا قررت التحديث من الأداة المساعدة BIOS المضمنة أو خط DOS، فستحتاج إلى أرشيف يحتوي على ملفات التثبيت. في حالة الأداة المساعدة التي تعمل بنظام Windows، قد لا يكون تنزيل ملفات التثبيت ضروريًا مسبقًا، نظرًا لأن وظيفة الأداة المساعدة تتيح لك تنزيل كل ما تحتاجه من خوادم MSI (اعتمادًا على نوع التثبيت المحدد).
يوصى باستخدام الطرق القياسية لتثبيت تحديثات BIOS - الأدوات المساعدة المضمنة أو خط DOS. يعد التحديث من خلال واجهة نظام التشغيل أمرًا خطيرًا لأنه في حالة حدوث أي خطأ، هناك خطر تعليق العملية، مما قد يؤدي إلى عواقب وخيمة، بما في ذلك فشل الكمبيوتر.
المرحلة الأولى: التحضيرية
إذا قررت استخدام الأساليب القياسية، فأنت بحاجة إلى اتخاذ الاستعدادات المناسبة. أولاً، ستحتاج إلى معرفة معلومات حول إصدار BIOS ومطوره وطراز اللوحة الأم لديك. كل هذا مطلوب حتى تتمكن من تنزيل إصدار BIOS الصحيح لجهاز الكمبيوتر الخاص بك وإنشاءه نسخة احتياطيةموجودة بالفعل.
لهذا يمكنك استخدام كلا المدمجين أدوات ويندوز، وبرامج الطرف الثالث. في في هذه الحالةسيكون الخيار الثاني أكثر ملاءمة، وأكثر من ذلك تعليمات خطوة بخطوةتمت مناقشته باستخدام مثال البرنامج. يحتوي على واجهة مريحة باللغة الروسية ومجموعة كبيرة من الوظائف، ولكن يتم دفعها (على الرغم من وجود فترة تجريبية). تبدو التعليمات كالتالي:
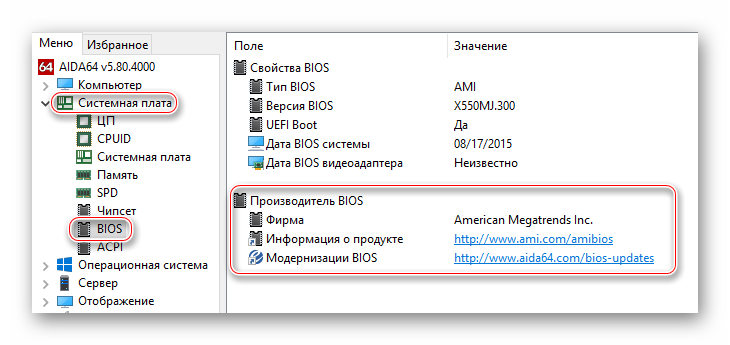
الآن قم بتحميل كافة الملفات الخاصة بـ تحديثات BIOSمن موقع MSI الرسمي باستخدام هذا الدليل:
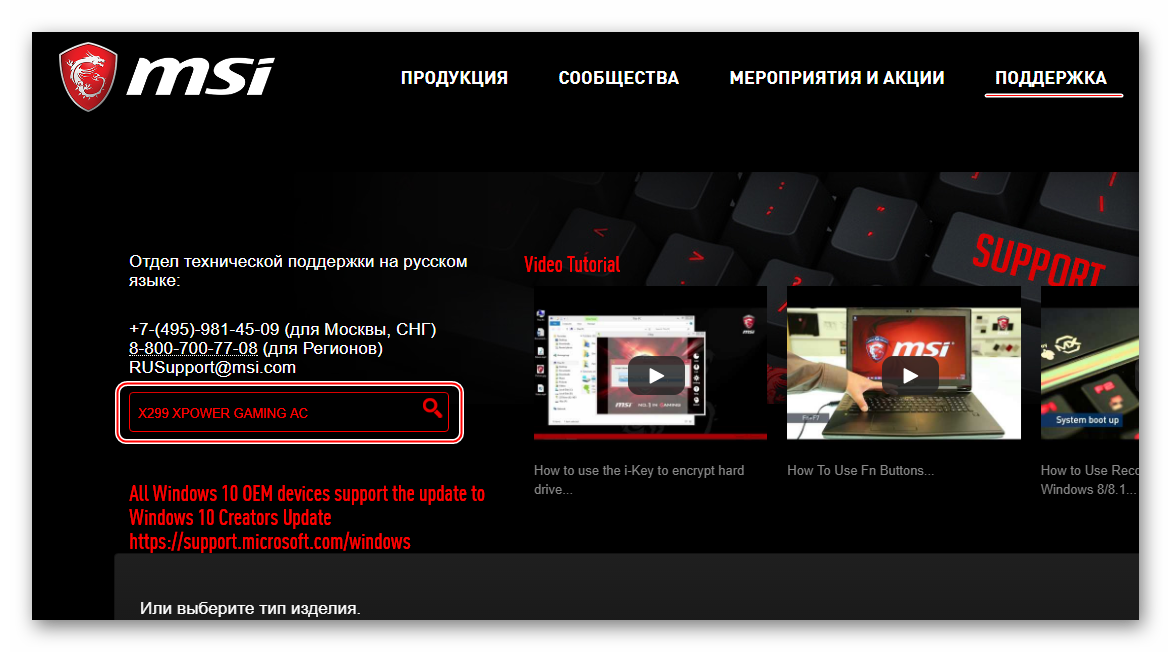
للتثبيت باستخدام الطريقة القياسية، تحتاج إلى إعداد محرك أقراص USB أو قرص مضغوط/أقراص DVD مسبقًا. تنسيق الوسائط في نظام الملفات FAT32ونقل ملفات تثبيت BIOS من الأرشيف الذي تم تنزيله هناك. تأكد من وجود عناصر ذات امتدادات بين الملفات السيرة الذاتيةو ذاكرة للقراءة فقط. وبدونهم، لن يكون التحديث ممكنا.
المرحلة 2: الوميض
في هذه المرحلة، سننظر في طريقة الوميض القياسية باستخدام الأداة المساعدة المضمنة في BIOS. هذه الطريقةجيد لأنه مناسب لجميع أجهزة MSI ولا يتطلب أي عمل إضافي غير الذي تم مناقشته أعلاه. مباشرة بعد قيامك بإلقاء كافة الملفات على محرك الأقراص المحمول، يمكنك المتابعة مباشرة إلى التحديث:
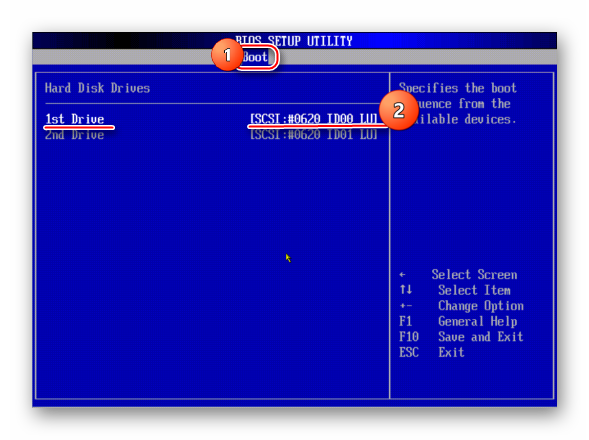
الطريقة الثانية: التحديث من نظام التشغيل Windows
إذا لم تكن كذلك مستخدم متقدمالكمبيوتر الشخصي، يمكنك محاولة التحديث من خلال أداة مساعدة خاصة لنظام التشغيل Windows. هذه الطريقةمناسب فقط لمستخدمي أجهزة الكمبيوتر المكتبية المزودة باللوحات الأم من MSI. إذا كان لديك جهاز كمبيوتر محمول، فمن المستحسن الامتناع عن هذه الطريقة، لأنها قد تسبب مشاكل في تشغيله. من الجدير بالذكر أن الأداة المساعدة مناسبة أيضًا لإنشاء محرك أقراص فلاش USB قابل للتمهيد للتحديث عبر خط DOS. ومع ذلك، فإن البرنامج مناسب فقط للتحديث عبر الإنترنت.
تعليمات استخدام الأداة المساعدة MSI Live Update هي كما يلي:
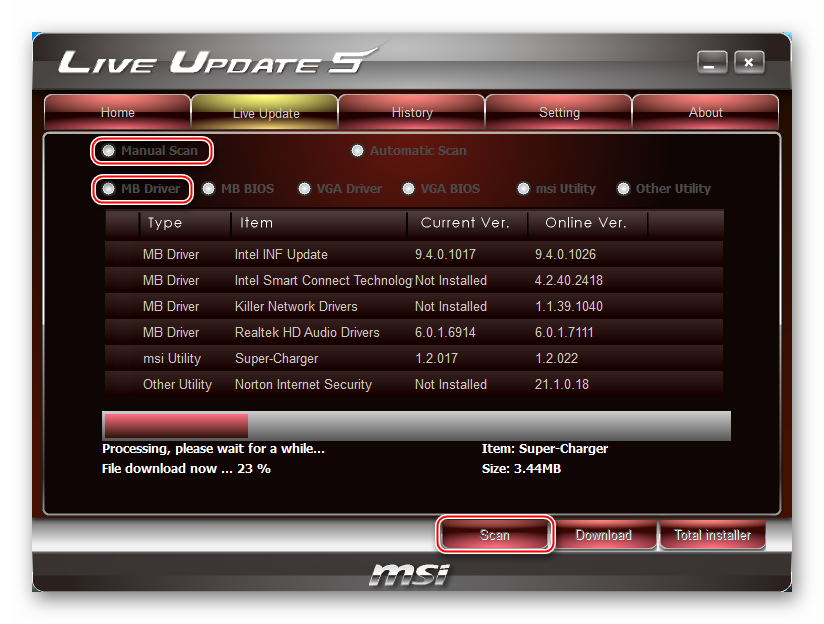
الطريقة الثالثة: عبر موجه DOS
هذه الطريقة مربكة إلى حد ما، لأنها تتضمن إنشاء محرك أقراص فلاش خاص قابل للتشغيل لنظام DOS والعمل في هذه الواجهة. لا يُنصح بشدة للمستخدمين عديمي الخبرة بالتحديث باستخدام هذه الطريقة.
إذا كنت قد فعلت كل شيء بالفعل إعدادات BIOSبما في ذلك ل محرك SSDوالتي يجب إكمالها عند تشغيل الكمبيوتر لأول مرة بعد التجميع الذاتي، فلا تتردد في متابعة تثبيت نظام التشغيل. إذا لم يتم إجراء هذه الإعدادات بعد، فاقرأ حول كيفية القيام بذلك.
تذكر أننا نتحدث عن التكوين التالي وحدة النظام:
- وحدة المعالجة المركزية إنتل كور i5 6500، LGA 1151 بوكس؛
- اللوحة الأم MSI H110M PRO-VD LGA 1151، mATX، Ret؛
- ذاكرة الوصول العشوائي Kingston HyperX FURY Black Series 16 جيجابايت؛
- محرك SSD OCZ Trion 150 TRN150-25SAT3-240G 240 جيجابايت، 2.5 بوصة، SATA III؛
- محرك الأقراص الثابتة سعة 1 تيرابايت WD Caviar Blue؛
- محرك الأقراص الضوئية DVD-RW LG GH24NSD0، داخلي، SATA، أسود، OEM.
سنقوم بتثبيت Windows على هذا التكوين. علاوة على ذلك، لضمان أقصى سرعة للكمبيوتر، سيتم تثبيت نظام التشغيل عليه الحالة الصلبة SSDحجم 240 جيجا, القرص الصلبسيتم استخدام 1 تيرابايت لتخزين الملفات.
كما ذكرت بالفعل في المقالة حول إعداد BIOS، أصبح إجراء تثبيت Windows الآن مؤتمتًا بالكامل، لذلك ليست هناك حاجة لإجراء أي معالجات أولية مع القرص الخاص بنظام التشغيل، سواء كان محرك أقراص ثابت أو محركات أقراص ثابتة. بشكل عام، من وجهة نظر تثبيت النظام، لا يوجد فرق بينهما. مثبت ويندوزيمكنه أن يفعل كل شيء بنفسه.
إذا قمت بتثبيت نظام التشغيل Windows 8.1 أو Windows 10 المدعوم بالكامل، فلن تظهر أي فروق دقيقة. ولا يهم ما تقوم بالتثبيت منه: من محرك أقراص فلاش التثبيت، من قرص التثبيت عبر محرك أقراص مدمج أو خارجي. لكن بالنسبة لنظام التشغيل Windows 7 المحبوب، وبسبب دعمه المحدود من Microsoft (التحديثات المهمة فقط) وانسحابه التدريجي من التداول، فإنك تحتاج إلى مراعاة بعض الميزات. بشكل عام، لم أهتم بما يجب تثبيته. لقد كان Windows 7 متاحًا فقط، لكن لا يزال يتعين الحصول على ثمانية أو عشرة في مكان ما. دعونا نلقي نظرة على كيفية تثبيت Windows 7 على اللوحات الأم الجديدة.
لماذا لا تعمل منافذ USB، وبالتالي لوحة المفاتيح والماوس، عند تثبيت Windows 7؟
جميع اللوحات الأم المستندة إلى مجموعة شرائح Intel 100، بما في ذلك msi h110m pro-vd، لم تعد تدعم التقنية القديمة لاكتشاف منافذ USB (نظرًا لأن مجموعة الشرائح الحديثة نفسها لا تدعمها)، تلك المستخدمة في أداة تحميل التشغيل Win7. تدعم مجموعة شرائح Intel 100 فقط التكنولوجيا المستخدمة بواسطة أدوات تحميل التشغيل لنظامي التشغيل Win8.1 وWin10 الجديدين. ونتيجة لذلك، عند محاولة تثبيت نظام التشغيل Windows 7 على جهاز كمبيوتر مثبت عليه اللوحة الأملا يعمل h110m pro-vd من محرك أقراص فلاش أو قرص DVD خارجي، وعند التثبيت من قرص DVD المدمج SATA، لا تعمل لوحة مفاتيح USB والماوس، يعمل فقط موصل ps/2.
لتثبيت نظام التشغيل Windows 7 على جهاز كمبيوتر به لوحة ام اس ايهناك حاجة إلى h110m pro-vd في محرك أقراص فلاش التثبيت أو قرص التثبيتتنفيذ برامج تشغيل منفذ USB. لحل هذه المشكلة على موقع الشركة المصنعة اللوحة الأم msi h110m pro-vd يمكنك تنزيل أداة خاصة Win7 Smart Tool.
تقوم الأداة المساعدة Win7 Smart Tool بنسخ البيانات من التثبيت ملف ويندوز 7 إلى محرك أقراص فلاش التثبيت (إنشاء محرك أقراص فلاش تثبيت)، أو في التثبيت ايزوالملف الذي يسمح لك بتثبيت Windows 7 من أجهزة USB(قرص DVD خارجي)، أو من محرك أقراص SATA DVD المدمج للوحات الأم استنادًا إلى مجموعة شرائح Intel 100، كما تتيح لك الأداة المساعدة إضافة برامج تشغيل USB إلى محرك أقراص موجود محرك أقراص فلاش USB قابل للتشغيلبحيث تعمل لوحة المفاتيح والماوس USB عند تثبيت Windows 7.
- أو إنشاء محرك أقراص فلاش تثبيت خاص مع برامج تشغيل USB؛
- أو إنشاء خاص دي في دي التثبيتالقرص مع برامج تشغيل USB؛
- أو قم بتثبيت برامج تشغيل USB على محرك أقراص فلاش التثبيت الموجود.
يمكنك أيضًا تثبيت برامج تشغيل USB باستخدام برنامج تابع لجهة خارجية.
ولكن هناك طريقة أخرى بسيطة لتثبيت Windows 7 على اللوحات الأم الحديثة - وهي استخدام التجميع: Windows 7 على مثبت Windows 8 أو 10. لقد استخدمت هذه الطريقة البسيطة، حيث كان لدي مثل هذا التجميع. لقد قمت ببساطة بإدخال قرص التجميع في محرك أقراص DVD وقمت بتثبيت Windows كالمعتاد.
بالنسبة لأولئك الذين لا يريدون القلق كثيرًا بشأن هذه المشكلة، نظرًا لأن الإرشادات الخاصة بالأداة المساعدة، وحتى أداة Win7 Smart Tool نفسها، باللغة الإنجليزية، فأنت بحاجة فقط إلى تثبيت Windows 8.1 أو Windows 10. في هذه الحالة، كل شيء سيتم تثبيته تلقائيًا كالمعتاد.
دعنا نعود إلى عملية تثبيت Windows 7 بعد تجميع الكمبيوتر
إذن التثبيت قرص دي في ديلا يزال لديك في محرك الأقراص بعد إعداد BIOS. قم بتشغيل الكمبيوتر. اعتمادًا على قرص التثبيت أو محرك الأقراص المحمول لديك، ستظهر قائمة على الشاشة تحتاج فيها إلى تحديد تثبيت WINDOWS 7 من التكوين المطلوب. حتى يتمكن الكمبيوتر من استخدام الكثير كبش، كما في حالتنا، تحتاج إلى تثبيت نظام 64 بت (لن يعمل نظام x86 (32 بت))، وليس أقل من WINDOWS 7 x64 (64 بت): يدعم 16 جيجابايت من ذاكرة الوصول العشوائي. في حالتنا سيكون كافيا. على الرغم من أن اللوحة الأم MSI H110M PRO-VD يمكنها رؤية ما يصل إلى 32 جيجابايت من ذاكرة الوصول العشوائي. من يحتاج إلى المزيد من ذاكرة الوصول العشوائي - قم بتثبيت Windows 7 Professional x64 (64 بت): يدعم ما يصل إلى 192 جيجابايت من ذاكرة الوصول العشوائي. بالإضافة إلى ذلك، خذ اللوحة الأم التي تدعم الكمية المطلوبة من ذاكرة الوصول العشوائي، لكنها ستكون أكثر تكلفة.
حدد تكوين نظام التشغيل المطلوب وانقر فوق تثبيت. ثم يحدث كل شيء تلقائيًا. يتوقف المثبت مرتين لتوضيح معلمات التثبيت. في مربع الحوار الأول، سيسألك المثبت عن مكان تثبيت Windows. في هذه المرحلة، يمكنك تقسيم القرص المحدد إلى عدة أقراص افتراضية، أو استخدامه بالكامل. يحتوي SSD الخاص بنا على مساحة 240 جيجابايت. ليس هناك فائدة من تقسيمها إلى افتراضية؛ سوف نستخدمها بالكامل.
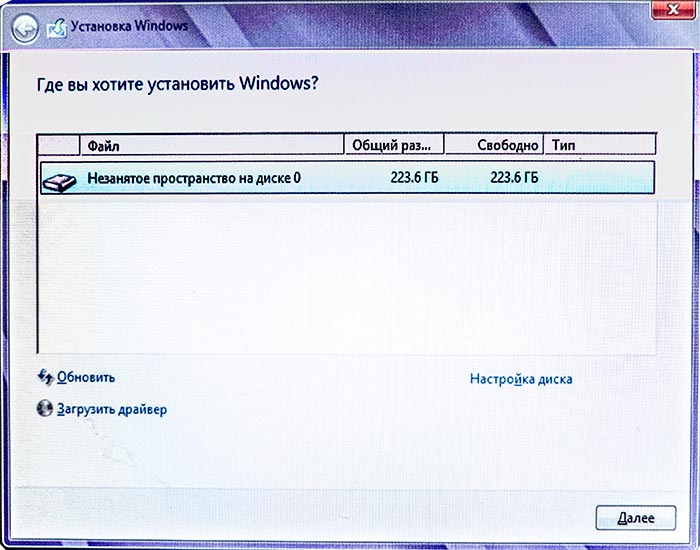 اختيار وتكوين قرص لتثبيت Windows
اختيار وتكوين قرص لتثبيت Windows نظرًا لأن محرك الأقراص الثابتة الخاص بنا معطل، فإننا نرى محرك أقراص ذو حالة صلبة واحدًا على الشاشة وقد تم تخصيصه بالفعل (مساحة غير مخصصة على القرص 0). لمزيد من التلاعب، تحتاج إلى النقر فوق الرابط الموجود في الركن الأيمن السفلي من النافذة: إعدادات القرص. سيسألك المثبت عن مقدار مساحة القرص التي سيتم استخدامها للنظام. افتراضيًا، سيتم تحديد مقدار المساحة المتوفرة بالكامل. نحن لا نصحح أي شيء ونوافق على المجلد بأكمله. إذا قمت بتحديد حجم أصغر، فيمكنك إنشاء حجم ثانٍ من المساحة المتبقية القرص الظاهري، لكننا لن نفعل ذلك. بعد ذلك، سيعرض المثبت حجز مقدار معين من مساحة القرص لتلبية احتياجات النظام. نحن نتفق مرة أخرى. بعد ذلك، تظهر نافذة جديدة على الشاشة، حيث نرى أن القرص 0 الخاص بنا مقسم إلى قسمين.
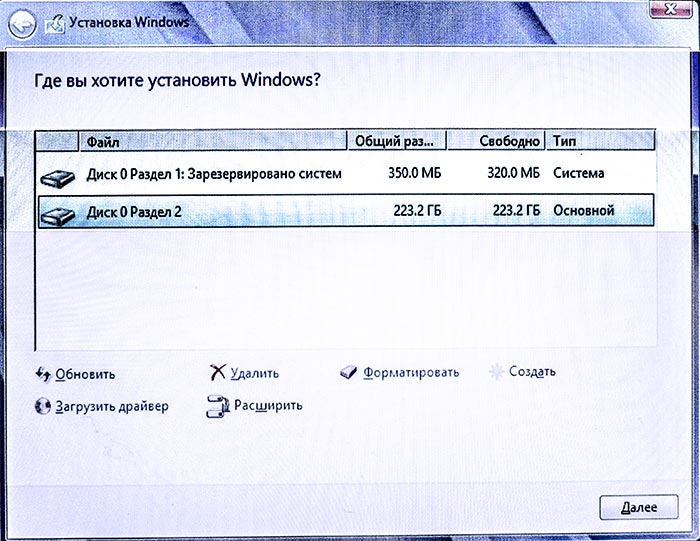 إنشاء قسم قرص لتثبيت Windows
إنشاء قسم قرص لتثبيت Windows لا تحتاج إلى القيام بأي شيء آخر، فقط اضغط على زر التالي.
في المرة الثانية يتوقف المثبت لإدخال البيانات التالية:
- المنطقة الزمنية؛
- اسم مجلد المستخدم؛
- اسم العرض الخاص بالمستخدم؛
- اسم الكمبيوتر؛
- مجموعة العمل.
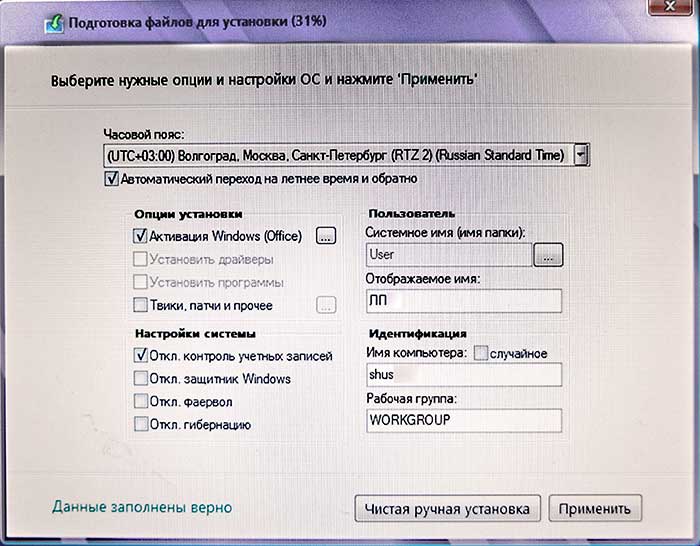 إدخال بيانات المستخدم والتعرف على جهاز الكمبيوتر
إدخال بيانات المستخدم والتعرف على جهاز الكمبيوتر أدخل البيانات المطلوبة، وانقر على زر التقديم واذهب لشرب الشاي. أثناء عملية التثبيت الإضافية، سيتم إعادة تشغيل الكمبيوتر عدة مرات حتى ترى أخيرًا سطح مكتب Windows 7.
بعد ذلك، قم بإزالة محول التثبيت من محرك الأقراص. قرص ويندوزووضع قرص برنامج التشغيل الموجود في الصندوق مع اللوحة الأم هناك. إذا لم يكن هناك مثل هذا القرص أو قمت بتوفير المال على محرك أقراص DVD، فسيتعين عليك أولاً تنزيل جميع برامج التشغيل من موقع الشركة المصنعة على الويب اللوحة الأم. عند إدخال القرص في محرك الأقراص، سيتم تشغيل أداة التثبيت المساعدة تلقائيًا. في النافذة التي تفتح، تحتاج إلى تحديد المربعات المجاورة لخيارات التثبيت. لقد قمت بإلغاء تحديد البرامج التجريبية (التي يتعين عليك الدفع مقابلها بعد مرور بعض الوقت). يجب تحديد جميع برامج التشغيل بنسبة 100%. بعد ذلك، انقر فوق تثبيت. بعد تثبيت برامج التشغيل، نحصل على نظام تشغيل فعال. تذكر فقط أن تقوم بتنشيط Windows خلال شهر، وإلا سيتوقف كل شيء عن العمل.
حان الوقت الآن لتذكر محرك الأقراص الثابتة المعطل لدينا. قم بإيقاف تشغيل الكمبيوتر. توصيل satashnik (كابل SATA) القرص الصلبإلى موصل SATA مجاني على اللوحة الأم. قم بتشغيل الكمبيوتر مرة أخرى. نحن نقوم بالتحميل بالفعل تثبيت ويندوز 7. انتقل إلى الأداة المساعدة لإدارة قرص Windows: زر START، قائمة الكمبيوتر، زر الفأرة الأيمن، إدارة العنصر في قائمة السياق. في نافذة إدارة الكمبيوتر التي تفتح، حدد علامة التبويب إدارة الأقراص. سوف تكتشف الأداة المساعدة على الفور قرص جديدوسوف نقدم لتهيئته، ونحن نتفق. سيكون لديك قرص جديد بمساحة غير مخصصة. يجب تقسيمها إلى أقسام، وتعيين حرف، وإعطائها اسمًا. عادةً ما يحتوي محرك الأقراص الثاني على الحرف D، ولكنه مأخوذ بالفعل محرك أقراص DVD. لذلك، أولا، في نفس الأداة المساعدة، تحتاج إلى تغيير الحرف D إلى E على محرك الأقراص. الآن أصبح الحرف D مجانيا ويمكن تعيينه القرص الصلب. كيفية القيام بكل هذا موجود في تعليمات Windows وفي العديد من المقالات حول هذا الموضوع على الإنترنت. استعلام البحثللإنترنت: "كيفية الاتصال جديدة صعبةقرص ويندوز."
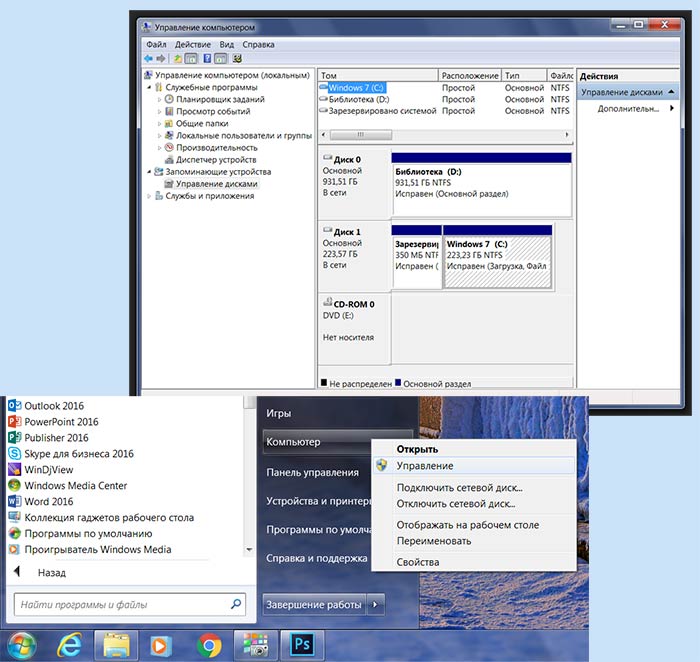 الاتصال صعبالقرص باستخدام ويندوز
الاتصال صعبالقرص باستخدام ويندوز الآن بعد أن تم توصيل جميع الأجهزة وتكوينها، يمكنك تجميع الأسلاك (بمشابك بلاستيكية) داخل وحدة النظام وتثبيت الأغطية الجانبية لوحدة نظام الكمبيوتر في مكانها.
يمكنك العثور على العديد من التوصيات على الإنترنت إعداد SSDالقرص في نظام التشغيل Windows إذا كان نظام التشغيل مثبتًا عليه. يقول البعض أنه لإطالة عمر محرك الأقراص ذو الحالة الصلبة، تحتاج إلى تعطيل البعض وظائف ويندوز: السبات، الفهرسة، الترحيل، الخ. حتى أن هناك العديد من برامج التعديل التي تعمل على أتمتة هذا الإعداد. ولكن هناك رأي آخر (أوافق عليه): لماذا تشتري محرك SSD باهظ الثمن وعالي الأداء، إذا قمت بعد ذلك بإيقاف تشغيل جميع أتمتة Windows، وبعد ذلك يبدأ محرك الحالة الصلبة لدينا في العمل بنفس سرعة القرص الصلب العادي؟ ولذلك، لم أقم بتكوين أي من هذا. علاوة على ذلك، إذا كان ذلك ضروريًا حقًا، فسيقوم Windows بإيقاف تشغيله بالكامل من تلقاء نفسه.
الشيء الوحيد الذي قمت به هو نقل مجلد MY DOCUMENTS إلى محرك الأقراص الثابتة الخاص بي. بعد كل شيء، كان المقصود على وجه التحديد لتخزين الملفات المختلفة.
غادر Windows 10 المعاينة الفنية في أغسطس. الآن لا يمكن فقط للمتحمسين والفنيين استخدامه. نظام التشغيل الجديد أفضل وأكثر ملاءمة من أي نظام آخر الإصدارات السابقة"النوافذ". على الأقل في الوقت الراهن. ومع ذلك، يتساءل العديد من المستخدمين: هل يجب أن أقوم بتثبيت Windows 10 على جهاز الكمبيوتر المحمول الخاص بي؟ البديل بالنسبة لهم هو البقاء على الإصدار المستقر السابق. سنكشف في هذه المقالة عن مزايا استخدام المنتجات الجديدة من Microsoft، وسنخبرك أيضًا بالتفصيل وخطوة بخطوة عن كيفية تثبيت Windows 10 على جهاز كمبيوتر محمول.
فوائد استخدام ويندوز 10
دعونا نحاول الإجابة على السؤال الأهم: هل يستحق تثبيت أحدث إصدار من نظام التشغيل من Microsoft؟ لن تجد أي ابتكارات مذهلة أو ثورية مقارنة بـ 8.1. ومع ذلك، فقد زاد نظام التشغيل في كل مكون من حيث السرعة وسهولة الإدارة.فيما يلي خمس نقاط فقط قد تهم أي مستخدم للكمبيوتر المحمول.
وهذا بعيد كل البعد عن ذلك القائمة الكاملةكافة التحديثات والابتكارات. لذلك دعونا نبدأ بالتثبيت. دليل خطوة بخطوةسيساعدك ذلك على فهم جميع النقاط الرئيسية لهذه العملية والقيام بكل شيء بنفسك.
هل الكمبيوتر المحمول الخاص بك جاهز لتثبيت نظام التشغيل Windows 10؟
سيتم الإبلاغ عن ذلك بواسطة أداة مساعدة خاصة ستجدها في صفحة الدعم. المتطلبات العامة هي كما يلي.
- شاشة بدقة 800×600 بيكسل.
- حوالي 20 جيجابايت على القرص.
- 1 جيجابايت على الأقل في حالة الإصدار 32 بت أو 2 جيجابايت عند تثبيت ذاكرة الوصول العشوائي لنظام التشغيل Windows 10 64 بت.
- بطاقة الفيديو التي تفهم إصدارات دايركت إكس 9 أو أكثر.
- معالج حديث أكثر أو أقل بتردد 1 جيجا هرتز أو أعلى.
- دعم PAE وNX وSSE2
كم من الوقت يستغرق تثبيت نظام التشغيل Windows 10؟
 كل هذا يتوقف على سرعة اتصالك بالإنترنت ونظام التخزين لديك. تكون العملية هي الأسرع على محرك أقراص SSD، وتستغرق 30 دقيقة كحد أقصى. على أجهزة الكمبيوتر المحمولة القديمة المزودة بمحرك أقراص ثابتة (HDD) عادي بسرعة 5400 دورة في الدقيقة، تحتاج إلى الاستعداد لمدة ساعة من عدم توفر الجهاز أثناء التحديث، أو حتى أكثر من ذلك.
كل هذا يتوقف على سرعة اتصالك بالإنترنت ونظام التخزين لديك. تكون العملية هي الأسرع على محرك أقراص SSD، وتستغرق 30 دقيقة كحد أقصى. على أجهزة الكمبيوتر المحمولة القديمة المزودة بمحرك أقراص ثابتة (HDD) عادي بسرعة 5400 دورة في الدقيقة، تحتاج إلى الاستعداد لمدة ساعة من عدم توفر الجهاز أثناء التحديث، أو حتى أكثر من ذلك.
تثبيت Windows 10 على جهاز كمبيوتر محمول: إرشادات خطوة بخطوة
من الأفضل أن تبدأ بزيارة صفحة خاصة مخصصة لنظام التشغيل Windows 10، الموجودة على موقع Microsoft الرسمي. يتم جمع كل ما تحتاجه للتثبيت هنا.
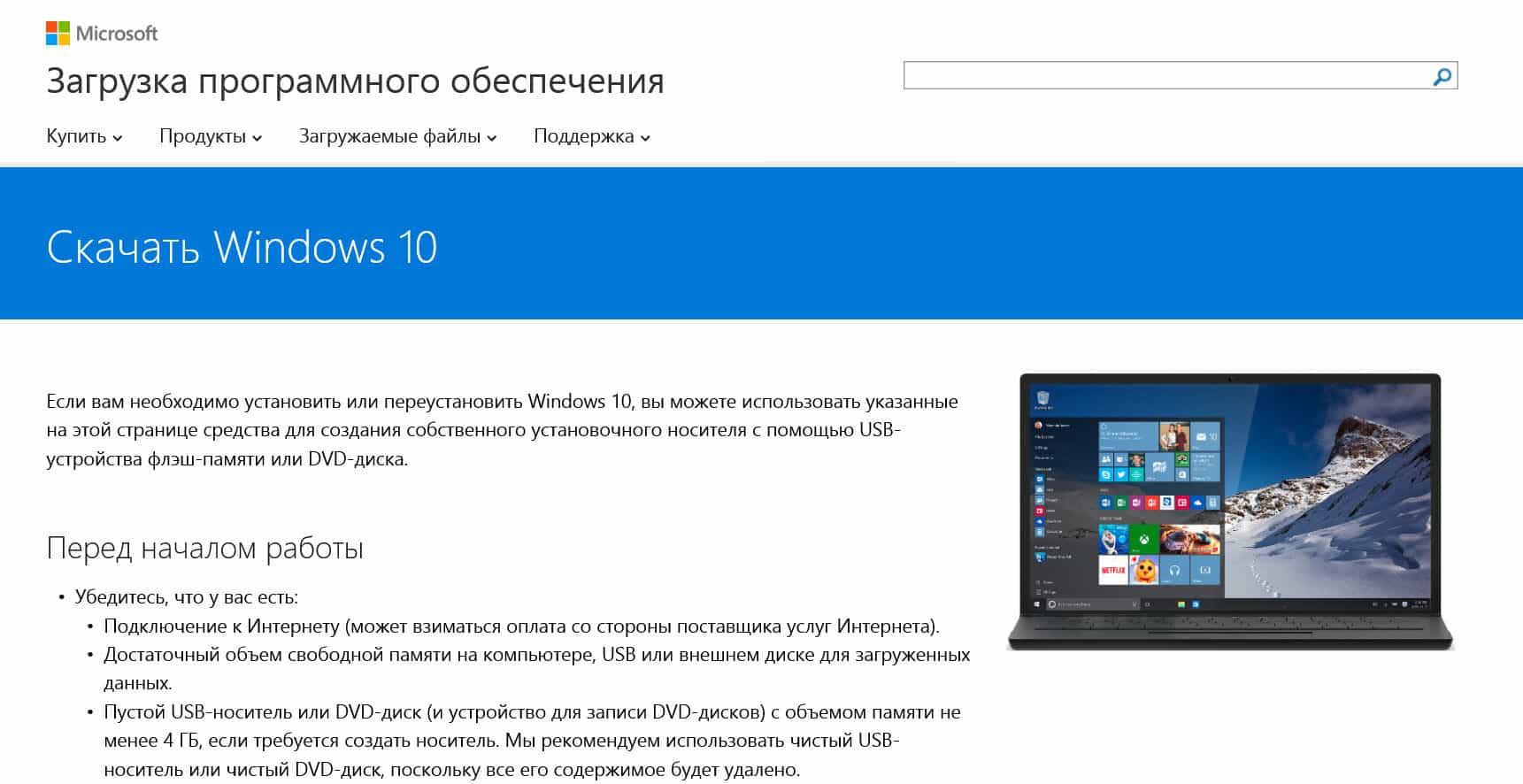
لا ينصح الخبراء باستخدام أدوات مساعدة تابعة لجهات خارجية ذات أصل مشكوك فيه. علاوة على ذلك، هذه المرة كان متخصصو Microsoft مستعدين جيدًا حقًا، وأدواتهم المساعدة موثوقة وسهلة الاستخدام.
ما هي أفضل طريقة لتثبيت نظام التشغيل Windows 10 على جهاز كمبيوتر محمول؟
يوصي خبراء Microsoft أنفسهم بالتثبيت "النظيف" لنظام التشغيل Windows 10 من البداية قرص التمهيدأو محركات أقراص فلاش. ولكن إذا حكمنا من خلال مراجعات المستخدمين، فمن الإصدار 8.1 هناك خيار أبسط بكثير. تثبيت ويندوز 10 عبر مركز التحديث. ما عليك سوى تحديث "الثمانية" بأحدث حزم التحديث وتلقي دعوة لتنزيل الإصدار العاشر وتثبيته. عندما يكون كل شيء جاهزًا، سيقوم Windows 10 بتثبيت نفسه على الكمبيوتر المحمول من خلال مركز التحديث. حجم الصورة هو 3.5 جيجابايت، لذا يجب عليك التأكد من وجود مساحة خالية كافية قرص النظام.
كيفية تثبيت نظام التشغيل Windows 10 من محرك أقراص فلاش أو قرص DVD؟
لتثبيت نظام التشغيل Windows 10 من محرك أقراص محمول أو قرص، تحتاج إلى صورة نظام يمكن تنزيلها من صفحة دعم الموقع الرسمي المشار إليها أعلاه. ستجد هناك أيضًا أداة مساعدة لكتابة صورة على محرك أقراص فلاش. انقر على زر أداة التنزيل الآن، بعد تحديد الإصدار: .
البرنامج يسمى خلق وسائل الإعلامأداة.
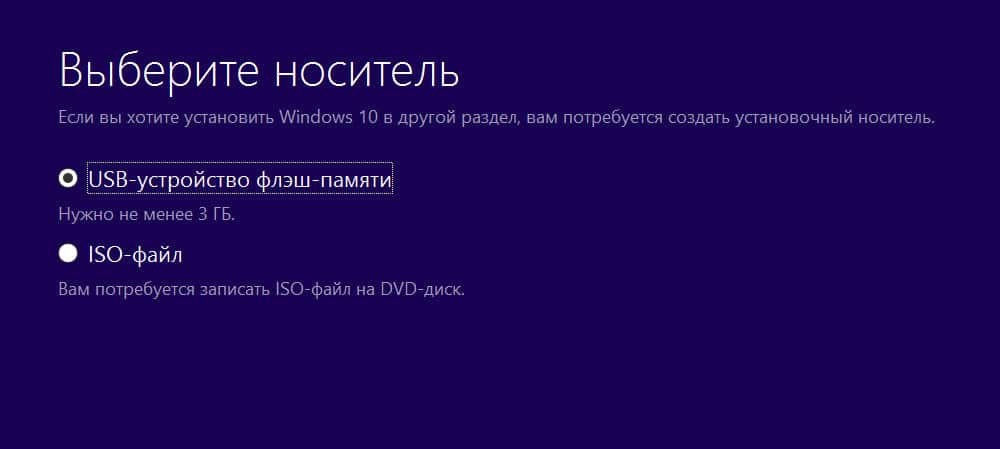
ملاحظات مهمة حول تثبيت Windows 10 واستخدامه على جهاز كمبيوتر محمول
في هذا نسخة جديدةنظام التشغيل من Microsoft، عليك أن تتذكر الميزات التالية.
- في نظام التشغيل Windows 10، يتم فصل مفهوم التطبيقات وبيانات المستخدم بشكل أكثر وضوحًا مما هو عليه في مجموعة الثماني. لا تضع أبدًا مستنداتك وصورك على محرك أقراص النظام. إذا كنت في حاجة إلى إنتاج أي وقت مضى إعادة تعيين كاملةالنظام، ويمكن حذفها. ولكن يتم أيضًا استعادة النظام بالكامل حتى في حالة تلفه ملفات النظاموالتطبيقات.
- طوال الوقت عمليات تثبيت ويندوز 10 كمبيوتر محمول يتطلب اتصال بالإنترنت للتنزيل ملفات مهمةالتحديثات وبرامج تشغيل الأجهزة.
- عند ضبط "العشرات" على كمبيوتر محمول قديم، الذي تم إصداره منذ أكثر من خمس سنوات، تأكد من توفر برامج التشغيل الخاصة بإصدار نظام التشغيل هذا لجميع الأجهزة الموجودة في الكمبيوتر المحمول. على سبيل المثال، دعم بعض بطاقات الصوت محدود حاليًا.
- يمكنك ترك قرص التثبيت أو محرك الأقراص المحمول في حالة استرداد النظام بعد حدوث فشل خطير. لكن مثل هذه الأشياء تحدث نادرا للغاية. لذلك، لا يقوم معظم المستخدمين بحفظ قرص الاسترداد. يمكنك دائمًا إنشاء واحدة جديدة.
- لا ينصح باستخدام التوزيعات المقرصنة للتثبيت. نظام التشغيليحتاج الكمبيوتر المحمول الخاص بك إلى التحديث المستمر، وهو أمر لا تضمنه مجموعة التثبيت المقرصنة.
- بعد تثبيت نظام التشغيل Windows 10 على جهاز الكمبيوتر المحمول الخاص بك، لن يكون من الضروري تثبيت برنامج مكافحة الفيروسات. كثير برامج مجانية: AVG، Avast، على سبيل المثال، أصدرت بالفعل إصداراتها لـ "العشرة الأوائل".
هل يستحق تثبيت Windows 10 على جهاز كمبيوتر محمول؟؟ الجواب هو نعم. سيعمل الكمبيوتر المحمول بشكل أسرع، وستحصل على تطبيقات جديدة ونظام تشغيل أسهل في الإدارة. لنكون صادقين، ليس هناك الكثير لتكوينه. هذا هو الإصدار الأول من نظام التشغيل الذي يعمل بشكل رائع خارج الصندوق.









.png)