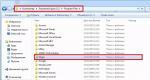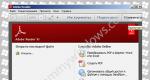كيفية التوقيع مع الاحترام في النظرة. كيفية إعداد توقيع في Outlook (Outlook) - تعليمات مفصلة بالصور. إضافة شعار أو صورة للتوقيع
في العالم الحديثيتم التواصل بين الناس طرق مختلفةمثل: tête-à-tête والاتصالات المتنقلة والفيديو والرسائل النصية القصيرة والرسائل الإلكترونية. نحن مهتمون بالنقطة الأخيرة. بعد كل شيء ، البريد الإلكتروني عالمي. وعند إرساله إلى الطرف المقابل ، يمكنك ضبطه اتصال مفيد. كيف افعلها؟ بسهولة!!! تحتاج إلى توقيع الخطاب. أدخل جهات الاتصال الخاصة بك فيه:
- الاسم الكامل
- مكان العمل
- مسمى وظيفي
- اتصالات المحمول
- عناوين البريد الإلكتروني للاتصال
- جهات الاتصال في الشبكات الاجتماعية
موافق ، سوف يستغرق الأمر الكثير من الوقت لطباعة هذه البيانات في كل مرة. حتى لو تم تحضير النص الموجود في الملف الموجود على سطح المكتب ، فستظل مشتتًا. لتوفير الوقت ، هل فكر الناس في كيفية التوقيع على بريد إلكتروني؟ بمجرد إدخال البيانات في إعدادات الحساب ، وتنسى تماما هذه المشكلة.
قم بإعداد توقيع في Outlook 2016. دليل خطوة بخطوة
إذا لاحظت ، يمكنك إنشاء عدة توقيعات من خلال إعطائهم أسماء وفقًا لذلك. ما الهدف من هذا؟ على سبيل المثال ، أنت تعمل في وظيفتين ، أو تمثل شركات مختلفة. في هذه الحالة ، ستكون هذه الوظيفة مفيدة لك.
كيفية تغيير أو إزالة التوقيع في Outlook 2016
قد تختلف أسباب هذه العملية ولسنا بحاجة إلى معرفتها. وإليك كيفية القيام بذلك من المفيد أن تعرف. لإزالة التوقيع في Outlook ، عليك القيام بذلك عن طريق القياس أعلاه حتى 4 نقاط:
- انتقل إلى علامة التبويب "ملف"
- انقر فوق الزر "إعدادات"
- حدد "البريد" من القائمة المنسدلة
- انقر فوق "التوقيعات"
- عملية التوقيع:
- 5.1 لتغيير التوقيع ، أدخل البيانات الصحيحة وانقر فوق "موافق"
- 5.2 لحذف توقيع ، حدد التوقيع المراد حذفه وانقر على "حذف" ، ثم انقر على "موافق"
بفضل إعداد Signature ، سيكون من السهل دائمًا التواصل معك.
بفضل الوظائف الحالية لعميل البريد من Microsoft ، من الممكن إدراج التوقيعات المعدة مسبقًا بحروف. ومع ذلك ، بمرور الوقت ، قد تظهر مواقف مثل الحاجة إلى تغيير التوقيع في Outlook. وفي هذا الدليل ، سننظر في كيفية تعديل التوقيعات وتخصيصها.
يفترض هذا الدليل أن لديك بالفعل بعض التوقيعات ، لذلك دعونا نبدأ العمل مباشرة.
يمكنك الوصول إلى إعدادات جميع التوقيعات عن طريق القيام بما يلي:
1. اذهب إلى قائمة "ملف"

2. افتح قسم "المعلمات"

3. في نافذة خيارات Outlook ، افتح علامة التبويب "البريد"

الآن يبقى فقط النقر فوق زر "التوقيعات" وسنذهب إلى النافذة لإنشاء التوقيعات والنماذج وتحريرها.

تسرد قائمة "تحديد توقيع لتغييره" جميع التوقيعات التي تم إنشاؤها مسبقًا. هنا يمكنك حذف التوقيعات وإنشاؤها وإعادة تسميتها. ومن أجل الوصول إلى الإعداد ، ما عليك سوى النقر فوق الإدخال المطلوب.
سيتم عرض نص التوقيع نفسه في أسفل النافذة. يحتوي أيضًا على أدوات لتنسيق النص.
للعمل مع النص ، تتوفر هنا إعدادات مثل اختيار الخط وحجمه ونمطه ومحاذاة.
علاوة على ذلك ، يمكنك هنا إضافة صورة وإدراج رابط لأي موقع. من الممكن أيضًا إرفاق بطاقة عمل.
بمجرد إجراء جميع التغييرات ، يجب النقر فوق الزر "موافق" وسيتم حفظ التصميم الجديد.
أيضًا ، في هذه النافذة ، يمكنك تكوين اختيار التوقيع الافتراضي. على وجه الخصوص ، يمكنك هنا اختيار توقيع للرسائل الجديدة ، وكذلك للردود وإعادة التوجيه.

بالإضافة إلى الإعدادات الافتراضية ، يمكنك أيضًا تحديد خيارات التوقيع يدويًا. للقيام بذلك ، في النافذة الخاصة بإنشاء حرف جديد ، ما عليك سوى النقر فوق الزر "توقيع" وتحديد الخيار المطلوب من القائمة.
لذلك ، قمنا بفحص كيف يمكنك إعداد توقيع في Outlook. باتباع هذه التعليمات ، ستتمكن من تغيير التوقيعات بنفسك في الإصدارات اللاحقة.
نظرنا أيضًا في كيفية تغيير التوقيع في Outlook ، نفس الخطوات ذات صلة في الإصدارين 2013 و 2016.
إذا سئمت من إعادة كتابة نفس المعلومات مرارًا وتكرارًا ، وإنشاء توقيعات لرسائل البريد الإلكتروني الخاصة بك ، فتهانينا. مرة أخرى ، وجد تعبير "الكسل هو محرك التقدم" تأكيده. إنشاء يدوي للتوقيع لكل منها البريد الإلكتروني، حقًا عمل اضافي. تتيح لك جميع برامج البريد الحديثة (برامج استلام البريد وإرساله) القيام بذلك تلقائيًا. تحتاج فقط إلى تخصيص توقيعك.
لم يكن Microsoft Outlook استثناء في هذا الصدد. في ذلك ، وكذلك في عملاء البريد الإلكتروني الآخرين ، يمكنك إنشاء توقيع يتم إرفاقه تلقائيًا بكل رسالة بريد إلكتروني تقوم بإنشائها.
كيفية تسجيل رسائل البريد الإلكتروني في Outlook؟
تعتمد إجابة هذا السؤال على إصدار الحزمة برامج المكتبمن Microsoft الذي تستخدمه. ستتحدث هذه المقالة عن إنشاء توقيع في مايكروسوفت أوفيس 2003 و 2007.
إنشاء توقيع في Outlook من مجموعة Microsoft Office 2003.
- قم بتشغيل Outlook. في القائمة الرئيسية في الجزء العلوي ، انقر فوق "أدوات" وحدد "خيارات" في القائمة التي تفتح.
- في النافذة التي تفتح ، انتقل إلى علامة التبويب "رسالة" وفي الجزء السفلي من هذه النافذة في حقل "تحديد التوقيعات للحساب:" ، حدد الحساب الذي سيتم إنشاء التوقيع من أجله في القائمة المنسدلة. انقر فوق الزر "توقيعات ...".
- ستظهر نافذة إنشاء التوقيع. انقر فوق الزر "إنشاء ...".
- سيتم فتح نافذة إنشاء توقيع جديد. في هذه النافذة ، أدخل اسمًا للتوقيع المستقبلي وانقر فوق الزر "التالي".
- في النافذة التالية ، أدخل نص التوقيع الذي سيتم إرفاقه بكل بريد إلكتروني تقوم بإنشائه. في عملية إنشاء التوقيع ، يمكنك استخدام الإمكانيات التي يوفرها البرنامج للتنسيق والتصميم المرئي للنص: تغيير الخط واللون وحجم الأحرف المدخلة وأيضًا اختيار نوع المحاذاة.
- احفظ التوقيع الذي تم إنشاؤه بالنقر فوق الزر "موافق" في الأخيرين النوافذ المفتوحةوانقر على "تطبيق" و "موافق" في آخر نافذة مفتوحة.
- ابدأ في إنشاء حرف جديد وتحقق من إرفاق التوقيع الذي تم إنشاؤه به.
إنشاء توقيع في Outlook من مجموعة Microsoft Office 2007.
مع واجهة Fluent الجديدة ، يجعل Microsoft Office 2007 التوقيع أكثر سهولة.
- قم بتشغيل Outlook وضمن شريط القائمة الرئيسية ، انقر فوق الزر "جديد" لتشغيل محرر البريد الإلكتروني الجديد. يمكن القيام بالشيء نفسه ببساطة عن طريق الضغط على مفتاحي Ctrl و N على لوحة المفاتيح. تكبير نافذة المحرر بملء الشاشة.
- انقر فوق الزر "توقيع" في نافذة المحرر وحدد "التوقيعات ..." من القائمة التي تظهر أدناه.
- سيتم فتح نافذة لإنشاء التوقيعات ، والتي يتم فيها النقر فوق الزر "إنشاء".
- أدخل اسمًا للتوقيع المستقبلي وانقر فوق الزر "موافق".
- في حقل تحرير التوقيع ، أدخل نص التوقيع. استخدم الإمكانيات التي يوفرها البرنامج للتنسيق والتصميم المرئي للتوقيع الذي تم إنشاؤه. يوفر Outlook 2007 المزيد فرص واسعة. بخلاف Outlook 2003 ، يمكنك إضافة صور وارتباطات تشعبية إلى توقيعك.
- انقر فوق الزر "موافق" لحفظ التغييرات.
- ابدأ في إنشاء رسالة بريد إلكتروني جديدة وتحقق من إرفاق التوقيع الذي تم إنشاؤه في الفقرات السابقة بها تلقائيًا.
كيفية إنشاء توقيع HTML في Outlook 2010/2013/2016
في هذا المثاللنخصص توقيع HTML لبرنامج Microsoft Outlook 2013.
بادئ ذي بدء ، أنشأنا توقيعًا بتنسيق html ، والذي سنقوم بربطه بـ Outlook.
دعونا فتح برنامج مايكروسوفت Outlook 2013. انتقل إلى قائمة "ملف" ، قسم "خيارات". التالي - "البريد" ، قسم "التوقيعات".


هنا نقوم بإنشاء توقيع لحساب البريد ، مع ترك محتويات التوقيع فارغة.


اربط التوقيع بالحساب. قم بتغيير المعلمات التالية:
الحساب البريد الإلكتروني- اختر الحساب المطلوب من القائمة.
رسالة جديدة - حدد اسم التوقيع الذي أنشأناه.
الرد وإعادة التوجيه - إذا كان من الضروري إضافة توقيع عند الرد وإعادة توجيه الرسائل ، فحدد اسم التوقيع الذي أنشأناه.

اضغط على "موافق" في نافذة "التوقيعات والنماذج". اضغط على "موافق" في نافذة "خيارات Outlook".
أنت الآن بحاجة إلى الانتقال إلى C: \ Users \ Your_profile \ AppData \ Roaming \ Microsoft \ Signatures - في المجلد سنرى الملفات ذات التوقيعات.

يتم تخزين التوقيعات بتنسيق HTML. افتح الملف باسم التوقيع (في مثالنا ، "Signature Business Solution.htm" مع أي محرر الاختبار، بين السطور
....

احذف بين العلامات وأدخل العلامة التي تريدها من الملف الذي أعددته مسبقًا. نحن نحفظ الملف. افتح Outlook ، وأنشئ حرفًا جديدًا وتحقق منه.

في هذه المقالة ، سنوضح لك كيفية إنشاء توقيع مستخدم تلقائيًا في عميل البريدبرنامج Outlook 2010/2013 مع بوويرشيلاستنادًا إلى بيانات من Active Directory. بفضل التقنية الموضحة ، من الممكن التأكد من أنه عند تسجيل الدخول لأول مرة إلى النظام وبدء Outlook ، يقوم أي مستخدم مجال جديد يستخدم قالبًا واحدًا تلقائيًا بإنشاء توقيع بمعلومات الاتصال الخاصة به التي تم الحصول عليها من Active Directory.
بطبيعة الحال ، لكي يعمل مثل هذا البرنامج النصي بشكل صحيح ، من الضروري أن يكون لدى جميع المستخدمين في AD بيانات محدثة. في هذا المثال ، سوف نستخدم سمات Active Directory التالية في توقيع المستخدم:
- الاسم الكامل للمستخدم باللغة الروسية (في حالتي ، يتم تخزين هذه البيانات في سمة الوصف) ،
- الموضع (سمة العنوان)
- اسم الشركة (مجال الشركة)
- الرمز البريدي والمدينة والعنوان (الرمز البريدي والمدينة وعنوان الشارع)
- رقم الهاتف (OfficePhone)
- العنوان البريدي (البريد)
- عنوان الموقع (الصفحة الرئيسية)
نحتاج إلى إنشاء 3 ملفات قوالب توقيع لبرنامج Outlook بتنسيقات هتم(لغة البرمجة) rtf(نص منسق) و رسالة قصيرة(نص عادي). التصميم والمحتوى و مظهر خارجييجب أن تفي قوالب التوقيع في هذه الملفات بمتطلبات توقيع البريد الإلكتروني للشركة.
لنقم بإنشاء ملف التوقيع. htmبكود html التالي:
 محتوى الملف التوقيع.
rtfو التوقيع.
رسالة قصيرةسيكون مثل هذا:
محتوى الملف التوقيع.
rtfو التوقيع.
رسالة قصيرةسيكون مثل هذا:
بإخلاص،
@اسم
@وصف
@شركة
POSTALCODE ،CITY ،STREETADDRESS
هاتف. @هاتف المكتب
البريد الإلكتروني:EMAIL
الموقع:WEBSITE
في الكتالوج ج:\ المستخدمون\ عام\ التحميلاتقم بإنشاء مجلد Outlook التوقيع، والتي ستخزن قوالب التوقيع لبرنامج Outlook وتوقيعات مستخدم الكمبيوتر. داخل الدليل C: \ Users \ Public \ Downloads \ OutlookSignature ، قم بإنشاء دليل فرعي القوالب، حيث تحتاج إلى نسخ ثلاثة ملفات مع قوالب التوقيع (يمكن القيام بذلك يدويًا أو باستخدام التفضيلات سياسات المجموعة(GPP)).
 لنقم بإنشاء ملف outlooksignature.ps1 جديد برمز PowerShell التالي (سأقدم وصفًا موجزًا قبل كل كتلة رمز)
لنقم بإنشاء ملف outlooksignature.ps1 جديد برمز PowerShell التالي (سأقدم وصفًا موجزًا قبل كل كتلة رمز)
دعنا نحدد مجموعة من المتغيرات. يحتوي المتغير $ User على اسم المستخدم الذي يتم تشغيل البرنامج النصي تحته. في باقي المتغيرات سنكتب أسماء وامتدادات الملفات والمسارات إليها.
$ المستخدم = $ env: UserName
$ FileName = "التوقيع"
$ FileExtension = "htm" ، "rtf" ، "txt"
$ Path = "C: \ Users \ Public \ Downloads"
$ PathSignature = "$ Path \ OutlookSignature"
$ PathSignatureTemplates = "$ Path \ OutlookSignature \ Templates"
$ PathSignatureUser = "$ PathSignature \ $ User"
AppSignatures = $ env: APPDATA + "\ Microsoft \ Signatures
لنقم بتنزيل وحدة PowerShell للعمل مع AD. بعد ذلك ، باستخدام الأمر cmdlet ، سنحصل على قيم سمات المستخدم التي نهتم بها في Active Directory ونخزنها في كائن $ AD_user.
ملحوظة. لكي يعمل Get-ADUser cmdlet في نظام التشغيل Windows 7 ، يجب تثبيت الكمبيوتر وملف وحدة الدليل النشط لـ نوافذ بوويرشيل (لوحة التحكم -> البرامج والميزات -> تشغيل / إيقاف تشغيل ميزات Windows -> أدوات إدارة الخادم البعيد -> أدوات إدارة الدور -> أدوات AD DS و AD LDS)
دليل تنشيط وحدة الاستيراد
$ AD_user = Get-ADUser $ User -Properties Title، Company، Description، Fax، HomePage، Mail، OfficePhone، PostalCode، City، StreetAddress
لنقم بإنشاء دليل لتخزين ملفات توقيع المستخدم ونسخ ملفات القوالب فيه:
New-Item -Path "$ PathSignature \ $ User" -ItemType Container -Force
{
نسخ العنصر - القوة "$ PathSignatureTemplates \ $ FileName. $ Ext" "$ PathSignatureUser \ $ FileName. $ Ext"
}
بعد ذلك ، باستخدام وظيفة الاستبدال ، سنستبدل البيانات الموجودة في القوالب ببيانات المستخدم من AD:
foreach (تحويلة $ في FileExtension $)
{
(الحصول على المحتوى "$ PathSignatureUser \ $ FileName. $ Ext") | كائن Foreach (
$_`
-replace "NAME"، $ AD_user.Description `
-replace "DESCRIPTION"، $ AD_user.title `
-replace "COMPANY"، $ AD_user.Company `
-replace "STREETADDRESS"، $ AD_user.StreetAddress `
-replace "POSTALCODE" ، $ AD_user.PostalCode `
-استبدل "CITY"، $ AD_user.City `
-replace "OFFICEPHONE"، $ AD_user.OfficePhone `
-replace "EMAIL"، $ AD_user.Mail `
-replace "WEBSITE"، $ AD_user.Homepage `
) | تعيين المحتوى "$ PathSignatureUser \ $ FileName. $ Ext"
}
يبقى نسخ الملفات مع قوالب التوقيع إلى الدليل حيث يقوم Outlook 2010/2013/2016 بتخزين التوقيعات ٪ APPDATA٪ \ Microsoft \ التوقيعات(C: \ Users \ username \ AppData \ Roaming \ Microsoft \ Signatures).
foreach (تحويلة $ في FileExtension $)
{
Copy-Item -Force "$ PathSignatureUser \ $ FileName. $ Ext" "$ AppSignatures \ $ User. $ Ext"
مضيف الكتابة "$ PathSignatureUser \ $ FileName. $ Ext"
الكتابة-المضيف "AppSignatures \ $ User. $ Ext"
}
لكي يستخدم Outlook ملفات قالب التوقيع التي تم إنشاؤها عند بدء تشغيله ، يجب عليك ذلك
- خيار الحذف الجولة الأولىفي فرع HKEY_CURRENT_USER \ Software \ Microsoft \ Office \<Версия Office>\ توقعات \ الإعداد
- في الفرع HKEY_CURRENT_USER \ Software \ Microsoft \ Office \< Версия Office>\ Common \ MailSettings إنشاء اثنين من إعدادات السلسلة المسماة توقيع جديدو الرد التوقيع، والتي ستحتوي على اسم القالب مع التوقيع (في مثالنا ، يتوافق اسم القالب مع الاسم الحسابفي الإعلان)
وفقا لذلك ، للعمل مع إصدارات مختلفةمايكروسوفت أوفيس تحتاج إلى إضافة الكود التالي:
#مكتب 2010
إذا كان (Test-Path HKCU: "\ Software \ Microsoft \ Office \ 14.0") (
Remove-ItemProperty -Path HKCU: \ Software \ Microsoft \ Office \ 14.0 \ Outlook \ Setup -Name أول تشغيل -قوة -خطأ الفعل بصمت استمرار -Verose
New-ItemProperty HKCU: "\ Software \ Microsoft \ Office \ 14.0 \ Common \ MailSettings" -اسم "ReplySignature" -Value $ User -PropertyType "String" -Force
New-ItemProperty HKCU: "\ Software \ Microsoft \ Office \ 14.0 \ Common \ MailSettings" -اسم "NewSignature" -Value $ User -PropertyType "String" -Force
}
#مكتب 2013
إذا كان (Test-Path HKCU: "\ Software \ Microsoft \ Office \ 15.0") (
إزالة-ItemProperty -Path HKCU: \ Software \ Microsoft \ Office \ 15.0 \ Outlook \ Setup -Name أول تشغيل -قوة -خطأ الفعل بصمت استمرار -Verbose
New-ItemProperty HKCU: "\ Software \ Microsoft \ Office \ 15.0 \ Common \ MailSettings" -اسم "ReplySignature" -Value $ User -PropertyType "String" -Force
New-ItemProperty HKCU: "\ Software \ Microsoft \ Office \ 15.0 \ Common \ MailSettings" -اسم "NewSignature" -Value $ User -PropertyType "String" -Force
}

يبقى تعيين برنامج PowerShell النصي للتشغيل مرة واحدة باستخدام تفضيلات نهج المجموعة عندما يقوم المستخدم بتسجيل الدخول. نتيجة لذلك ، عند بدء تشغيل Outlook ، سيستخدم التوقيع الإلكتروني الذي تم إنشاؤه تلقائيًا للرسائل المرسلة (يوضح الشكل الأول من المقالة مثالاً على مثل هذا التوقيع الذي تم إنشاؤه تلقائيًا).
بعض النصائح.