تستغرق تطبيقات Windows 10 وقتًا طويلاً للتنزيل
مستخدمي ويندوزغالبًا ما يواجه الإصداران 8 و8.1 مشكلات مختلفة عند محاولة تنزيل التطبيقات وتثبيتها منها متجر ويندوز 8.1، على سبيل المثال، لا يتم تنزيل التطبيق ويقول أنه مرفوض أو مؤجل، ولا يبدأ بأخطاء مختلفة، وما شابه ذلك.
تحتوي هذه التعليمات على العديد من الحلول الأكثر فعالية التي يمكن أن تساعد في حالة حدوث مشكلات وأخطاء عند تنزيل التطبيقات من المتجر (مناسبة ليس فقط لنظام التشغيل Windows 8.1، ولكن أيضًا لنظام التشغيل Windows 8).
استخدام أمر WSReset لإعادة تعيين ذاكرة التخزين المؤقت للمتجر في Windows 8 و8.1
في الاعتبار إصدارات ويندوزيوجد برنامج WSReset مدمج مصمم خصيصًا لإعادة تعيين ذاكرة التخزين المؤقت لمتجر Windows، والذي يمكن أن يساعد في كثير من الحالات في حل المشكلات والأخطاء النموذجية: عندما يتم إغلاق متجر Windows نفسه أو عدم فتحه، لا يتم تشغيل التطبيقات التي تم تنزيلها، أو لا يتم تشغيل التطبيق. تظهر أخطاء بدء التشغيل.
لإعادة تعيين ذاكرة التخزين المؤقت للمتجر، انقر فوق مفاتيح ويندوز+ R على لوحة المفاتيح واكتب ببساطة wsreset في نافذة التشغيل واضغط على Enter (يجب أن يكون الإنترنت متصلاً بالكمبيوتر).
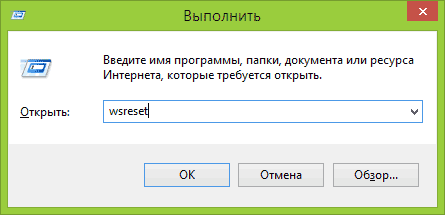
سترى نافذة صغيرة تظهر وتختفي بسرعة، وبعد ذلك سيتم إعادة تعيين متجر Windows وتحميله تلقائيًا، والذي سيتم فتحه مع مسح ذاكرة التخزين المؤقت، وربما بدون الأخطاء التي منعك من العمل بها.
مستكشف أخطاء تطبيقات Windows 8 ومصلحها
يقدم موقع Microsoft على الويب فائدته الخاصة لاستكشاف أخطاء تطبيقات Windows Store وإصلاحها، وهي متاحة على http://windows.microsoft.com/ru-ru/windows-8/what-troubleshoot-problems-app (رابط التنزيل موجود في الفقرة الأولى) .
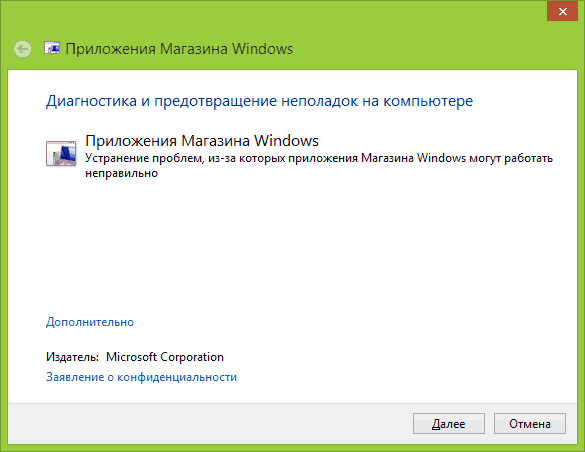
بعد تشغيل الأداة المساعدة، سيبدأ التصحيح التلقائي للأخطاء، بما في ذلك، إذا كنت ترغب في ذلك، يمكنك إعادة تعيين إعدادات المتجر (بما في ذلك ذاكرة التخزين المؤقت والتراخيص، كما هو الحال في الطريقة السابقة).
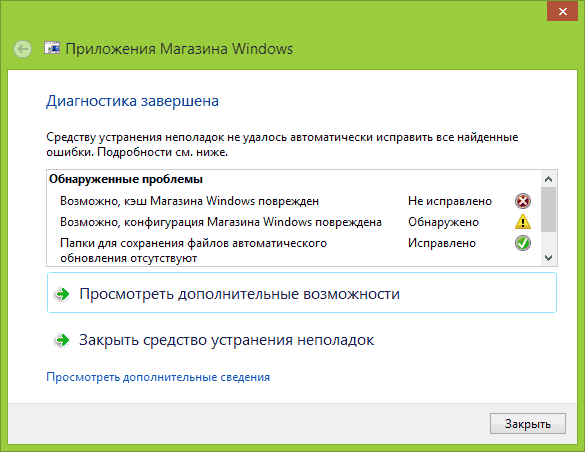
عند الانتهاء، سيتم عرض تقرير يوضح الأخطاء التي تم العثور عليها وما إذا تم إصلاحها - يمكنك محاولة تشغيل التطبيقات أو تثبيتها من المتجر مرة أخرى.
من الأسباب الشائعة التي تمنع تنزيل التطبيقات من المتجر
في كثير من الأحيان، تحدث الأخطاء عند تنزيل تطبيقات Windows 8 وتثبيتها بسبب عدم تشغيل الخدمات التالية على الكمبيوتر:
- مركز تحديثات ويندوز
- جدار حماية Windows (ومع ذلك، حاول تمكين هذه الخدمة حتى إذا كان لديك جدار حماية تابع لجهة خارجية مثبتًا، فقد يؤدي هذا بالفعل إلى حل مشكلات تثبيت التطبيقات من المتجر)
- خدمة متجر Windows WService
وفي الوقت نفسه، لا توجد علاقة مباشرة بين الأولين والمتجر، ولكن عمليا تمكين هذه الخدمات بداية تلقائيةوغالبًا ما تؤدي إعادة تشغيل الكمبيوتر إلى حل مشكلات فشل تثبيت تطبيقات Windows 8 من المتجر مع ظهور رسالة "معلقة" أو رسالة أخرى، أو عدم تشغيل المتجر نفسه.
لتغيير إعدادات بدء الخدمات، انتقل إلى لوحة التحكم - الأدوات الإدارية - الخدمات (أو يمكنك الضغط على Win + R وإدخال Services.msc)، وابحث عن الخدمات المحددة وانقر فوق الاسم نقرًا مزدوجًا. ابدأ الخدمة إذا لزم الأمر واضبط حقل "نوع بدء التشغيل" على "تلقائي".

أما بالنسبة لجدار الحماية، فمن الممكن أيضًا أن يقوم هو أو جدار الحماية الخاص بك بحظر متجر التطبيقات من الوصول إلى الإنترنت، وفي هذه الحالة يمكنك إعادة تعيين جدار الحماية القياسي إلى الإعدادات الافتراضية ومحاولة تعطيل جدار الحماية التابع لجهة خارجية ومعرفة ما إذا كان ذلك سيحل أم لا المشكلة.
التطبيق لا يتم تحميله؟ هل يعطي الكمبيوتر خطأ عند تثبيت منتج تم تنزيله أو ينقله تلقائيًا إلى "مؤجل"؟ هذه ظاهرة شائعة لمستخدمي مجموعة الثماني. ومع ذلك، لا تقدم Microsoft للمستخدمين إجابة محددة حول كيفية تصحيح الموقف.
لذلك، عليك أن تجد طريقة للخروج من الوضع بشكل مستقل. هناك عدة طرق لحل المشكلة. دعونا ننظر إليهم بمزيد من التفصيل.
متجر تطبيقات ويندوز 8.1، ما هذا؟
أولا، دعونا معرفة ما هو المتجر. تطبيقات مايكروسوفت. يمكن مقارنته بـ الذي يؤدي وظيفة مماثلة على الهواتف الذكية والأجهزة اللوحية. يتيح لك المتجر تنزيل الألعاب والأفلام والكتب والموسيقى دون التعرض لخطر الإصابة بفيروس أو برامج تجسس على جهاز الكمبيوتر الخاص بك. يقدم التطبيق للمستخدمين البرامج المثبتة فقط. علاوة على ذلك، تتوافق جميع المنتجات تماما مع القدرات التقنية للكمبيوتر، مما يلغي عملية غير صحيحةبرامج قابلة للتحميل.
يتطلب Windows Market الإنشاء حسابوالوصول إلى الإنترنت. وهذا شرط أساسي لكي يعمل التطبيق!
فلماذا منتج مرخص، لا يمكن تثبيت التطبيقات؟ بالمناسبة، يقدم متجر Windows 10 أيضًا خطأً مشابهًا. دعونا نتعرف على كيفية حل الموقف غير السار للمستخدم.
لم يتم تثبيت التطبيقات من متجر Windows 8.1؟ دعونا نحاول معرمي النقود
الحل البسيط هو مسح ذاكرة التخزين المؤقت للمتجر. هذا هو المجلد الذي يتم تخزينه على محرك الأقراص الثابتة لديك حيث يتم حفظ البرامج النصية والعناصر الأخرى للصفحات التي تزورها تلقائيًا. يعمل هذا النظام على تحسين أداء الكمبيوتر من خلال الملفات الرسومية والصوتية. من ناحية أخرى، فإن ذاكرة التخزين المؤقت الكاملة "تبطئ" المتصفح، وبالتالي قد تنشأ مشاكل في التثبيت.
مسح ذاكرة التخزين المؤقت لا يؤثر البرامج المثبتةوإعداداتها. هذا إجراء بسيط يمكنك القيام به بنفسك. ولهذا الغرض، يحتوي Windows 8/8.1 على برنامج مدمج - WSReset. لاستخدامه، تحتاج إلى الخطوات التالية:
- اضغط في نفس الوقت على مفتاحي Start + R.
- ستظهر نافذة منبثقة مكتوب عليها "تشغيل".
سوف يختفي مربع الحوار ويبدأ التنظيف التلقائيتخزين ذاكرة التخزين المؤقت. الآن يجب أن يستمر تثبيت المنتج بشكل صحيح، لأنه الأخطاء المحتملة، تمت إزالة التدخل في تشغيل البرنامج. بطريقة مماثلة، يمكنك "علاج" متجر تطبيقات Windows 10.
حل مشاكل التطبيق
إذا لم يتم تثبيت التطبيقات، فربما تكمن المشكلة هناك. في معظم الحالات، متجر ويندوزيزيل بشكل مستقل أوجه القصور ويخطر المستخدم بذلك.
بالإضافة إلى ذلك، هناك أداة مساعدة لاستكشاف أخطاء التطبيقات وإصلاحهايمكنك تشغيله بنفسك باتباع الرابط http://windows.microsoft.com/ru-ru/windows-8/what-troubleshoot-problems-app.
تقوم Microsoft بحل المشكلات مع المنتجات المرخصة فقط.
شكاوى العمل تطبيقات الطرف الثالثيجب إرسالها التي تم تنزيلها من المتجر إلى الشركة المصنعة!
للتشغيل الصحيح للبرامج والتطبيقات، يوصى بالانتباه إلى الفروق الدقيقة التالية:
- تم تحديث نظام تشغيل الكمبيوتر.
- برنامج مكافحة الفيروسات المثبت لا يمنع تثبيت التطبيق.
- وصول مغلق. إذا كان الكمبيوتر جزءًا الشبكة المنزليةالمؤسسات الحكومية، مسؤول النظامقد يحظر تثبيت برامج الطرف الثالث.
- لم يتم تحديث متجر تطبيقات Windows 8/8.1 إلى أحدث نسخة. لضمان عدم تأثر أداء البرنامج، يوصى بتمكين وظيفة التحديث التلقائي.
- يجب أن تكون تراخيص المتجر والكمبيوتر متزامنة. هذه الميزة متاحة في قائمة الخيارات.
- إذا لم يتم تثبيت التطبيقات، فحاول إلغاء تثبيتها وإعادة تثبيتها.
- اتصل بالخدمة الدعم الفنيالتطبيقات. يوجد رابط هذا المورد في قسم "المعلومات"، تحت العنوان الفرعي "مزيد من التفاصيل".
لماذا لا يعمل المتجر في نظام التشغيل Windows 8.1: فيالأسباب المحتملة التي تمنع العمل
قد لا يتم تشغيل البرامج التي تم تنزيلها بسبب عدم تمكين بعض الخدمات على الكمبيوتر. يمكن أن يتضمن ذلك جدار الحماية أو Windows Update أو Windows WSService. للوهلة الأولى، هذه خدمات غير ذات صلة، ولكن كما تظهر الممارسة، فإن الخطأ يكمن فيها. لذلك، تأكد من أن الخدمات المدرجة موجودة في قائمة بدء التشغيل التلقائي.
في حالة WSService، اضغط على مجموعة المفاتيح Win+R، أو انتقل من خلال لوحة التحكم إلى قسم الإدارة وحدد "الخدمات".
في خيارات بدء التشغيل، تحتاج إلى ضبطه على "تلقائي"يمكن إعادة ضبط جدار الحماية على إعدادات المصنع – "الإعدادات الافتراضية". إذا كان لديك جدار حماية تابع لجهة خارجية، فحاول تعطيله. ربما يمنع عمل المتجر. نأمل بمساعدة هذه المقالة ألا تواجه مشكلات بعد الآن وأن تعمل جميع تطبيقات متجر Windows 8/8.1 ويتم تشغيلها. اطرح أسئلتك في التعليقات!
شاهد الفيديو
إذا ظهر خطأ بالكود 80072efd، 803F7003، 80073cf9، عند محاولة تثبيت أحد التطبيقات في نظام التشغيل Windows 10، فهذا يعني أن متجر Windows 10 لا يعمل على جهاز الكمبيوتر الخاص بك.
بالإضافة إلى الرموز المدرجة بشكل متكرر، قد تكون هناك مشكلات أخرى في النافذة التي تحتوي على معلومات حول المشكلة.
ستخبرك تعليمات اليوم لماذا لا يعمل المتجر في نظام التشغيل Windows 10، وكيفية إعادته إلى العمل. دعونا ننظر أولاً إلى مصادر المشكلة، ثم إلى أبسط الطرق لحل المشكلة، وبعد ذلك سنركز على أقل طرق آمنةإعادة متجر التطبيقات إلى حالة العمل التي تؤثر على إعدادات الأمان "العشرات".
في بعض الأحيان قد يؤدي اتباع التعليمات الثانية إلى حدوث أخطاء جديدة، لذا اتبع خطواتها بعناية.
تذكر ما إذا كانت هناك مشاكل في متجر التطبيقات قبل التثبيت أو التحديث برنامج مكافحة الفيروسات. إذا لم يكن الأمر كذلك، فقم بتعطيل حماية النظام النشطة على الفور وتحقق مما إذا كان هذا هو الحل. يحدث هذا غالبًا.
افتح أيضًا ملف "hosts" الموجود في دليل "System32\drivers\etc" الموجود في مجلد "Windows"، باستخدام محرر النصوص. ويجب ألا يحتوي على أسطر تحتوي على كلمة "Microsoft". وإلا قم بحذفها.
تم اقتراح حل آخر في منتدى Microsoft - التحقق من التاريخ وتعيين البيانات الصحيحة إذا لم يتم عرض التاريخ الحالي المستخدم على الكمبيوتر بشكل صحيح.
آخر شيء يمكن أن يسهل إمكانية تثبيت البرامج من المتجر هو إعادة تشغيل بسيطة للكمبيوتر: ربما يكون من الضروري إكمال تثبيت التحديثات التي تم تنزيلها لـ "العشرة".
إعادة ضبط متجر التطبيقات
لم يتم تثبيت التطبيقات من متجر Windows 10، على الرغم من أنك جربت جميع التوصيات؟ ثم انتقل إلى إعادة تعيين متجر Windows 10.
1. قم بإيقاف تشغيل التطبيق.
2. افتح شريط البحثوأدخل "wsreset".
3. في نتائج البحث نسميه قائمة السياقالأوامر وتنفيذها بامتيازات المسؤول.
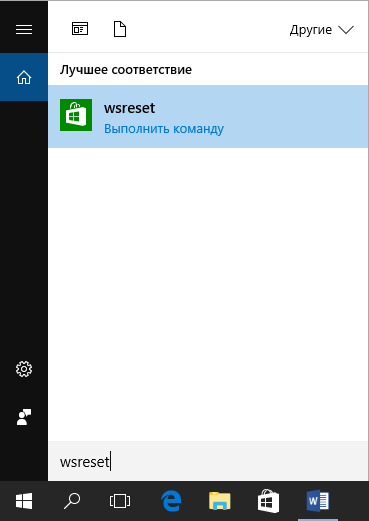
بعد إغلاق نافذة سطر الأوامر (أحيانًا يحدث هذا في جزء من الثانية)، سيتم تشغيل المتجر. يعمل، ولكن يرفض تثبيت التطبيقات؟
4. قم بتسجيل الخروج من النظام ثم قم بتسجيل الدخول إلى حسابك مرة أخرى.
على الرغم من أن هذه الطريقة لا تساعد دائمًا في حل المشكلة، إلا أنها لا تزال تستحق الاستخدام، خاصة للمبتدئين، لأن الخيار التالي يمكن أن يسبب بعض المتاعب.
دعونا نستخدم أداة استكشاف الأخطاء وإصلاحها
تعد الأدوات المدمجة في نظام التشغيل Windows 10 لاكتشاف المشكلات والقضاء على أسبابها الجذرية أداة موثوقة ساعدت مئات المستخدمين على إعادة العشرة الأوائل إلى حالة العمل.
1. انتقل إلى "لوحة التحكم".
2. أدخل "العلاج" في شريط البحث وقم بتشغيل الأداة للعثور على المشكلات وإصلاحها.
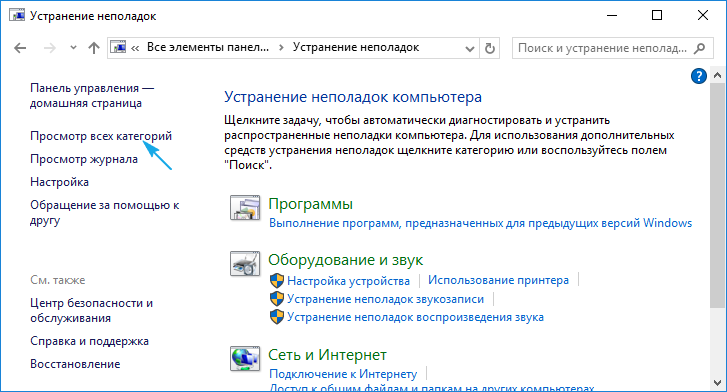
3. حدد "تطبيق متجر Windows" و"Windows Update" للبحث عن المشكلات المتعلقة بأدوات النظام هذه.
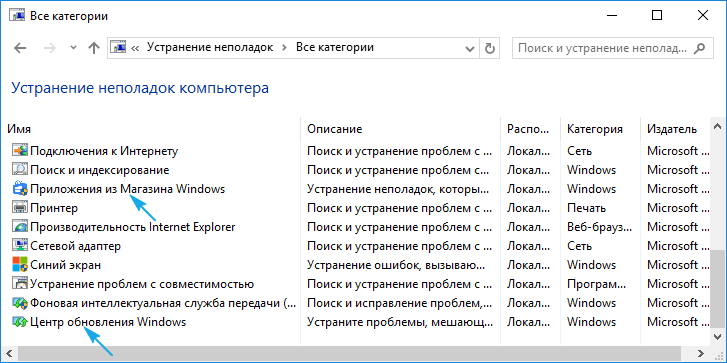
بعد اكتمال أدوات التشخيص، نقوم بالتحقق من وظيفة المتجر عن طريق إعادة تشغيل الكمبيوتر أولاً.
إعادة ضبط مركز التحديث
لإعادة ضبط مركز التحديث، اتبع الخطوات التالية.
- تعطيل اتصال الشبكة النشط.
- الاتصال سطر الأوامرمع امتيازات المسؤول.
- نقوم بتنفيذ الأوامر التالية بالترتيب:
- صافي توقف wuaserv.
- انقل c:\Windows\SoftwareDistribution c:\Windows\SoftwareDistribution.bak
- صافي البداية wuaserv.
- أعد تشغيل الكمبيوتر.
نتحقق من وظيفة المتجر ووظيفة تثبيت التطبيقات منه.
إعادة تثبيت متجر Windows على 10"
تتم إعادة تثبيت المجلة على النحو التالي.
1. افتح سطر الأوامر بامتيازات المسؤول.
2. قم بتشغيل الأمر التالي:
PowerShell -ExecutionPolicy Unrestricted -Command "& ($manifest = (Get-AppxPackage Microsoft.WindowsStore).InstallLocation + '\AppxManifest.xml'؛ Add-AppxPackage -DisableDevelopmentMode -تسجيل $manifest)"
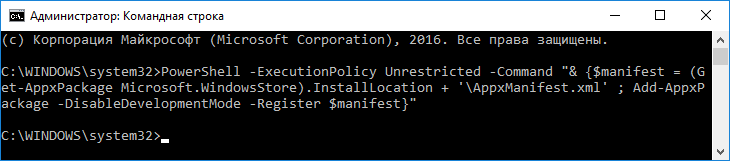
3. أعد تشغيل نظام التشغيل Windows 10.
مرة أخرى، نتحقق مما إذا كان متجر التطبيقات يعمل ضمن "العشرة الأوائل".









