مساحة القرص صغيرة ماذا عليك أن تفعل؟ كيفية تغيير حجم أو زيادة سعة قرص النظام (C :). زيادة المساحة على محرك الأقراص C باستخدام إدارة الأقراص
أول "ملتهم" طبيعي للمساحة الحرة على القرص الصلب هو نظام التشغيل. نظام ويندوز. أثناء تشغيل الكمبيوتر، يتم استخدام ما يسمى بملف الترحيل، حيث يقوم نظام التشغيل بتفريغ الملفات إذا لم يكن هناك ما يكفي كبش. لا ينصح بتعطيل استخدام ملف الترحيل، ولكن يمكن للمتخصص المختص تغيير حجمه إذا لزم الأمر.
"فاكهة" أخرى عملية ويندوز- إنشاء نقاط استعادة النظام . يمكن أن تشغل الملفات المطلوبة لاستعادة نظام التشغيل بعد الفشل قدرًا كبيرًا جدًا من إجمالي مساحة القرص ولا يحتاج إليها المستخدم دائمًا. إذا قمت بحفظ بيانات مهمة على محرك أقراص ثابت خارجي أو محرك أقراص فلاش، وكانت مثبتات البرامج التي تحتاجها للعمل في متناول اليد، فيمكنك تعطيل استرداد النظام تمامًا. إذا كنت بحاجة إلى نقاط الاسترداد واستخدامها بشكل دوري أثناء فشل النظام، فيمكنك في الإعدادات تقليل عددهم، وكذلك مقدار المساحة المخصصة لهم.
ل ويندوز فيستاأو نظام التشغيل Windows 10، فإن المسار الذي يتعين عليك اتباعه للوصول إلى الإعدادات المذكورة أعلاه هو: "ابدأ" -> "الإعدادات" -> "لوحة التحكم" -> "النظام" -> "حماية النظام".
كيفية إزالة "القمامة" بعد تشغيل البرامج المختلفة
بالطبع، لا يمكن تسمية الملفات التي تنشئها البرامج المختلفة أثناء عملها بالقمامة بالمعنى الكامل للكلمة، ولكن بعد الحصول على النتيجة المرجوة، يمكن تنظيفها دون ألم. على سبيل المثال، يجب عليك مسح ذاكرة التخزين المؤقت للمتصفح الخاص بك في كثير من الأحيان. بعد إلغاء تثبيت البرامج، يجدر التحقق من الموقع الذي تم تثبيته فيه وحذف المجلدات والملفات التي تم إنشاؤها ولم يتم حذفها يدويًا يدويًا.
ربما، واجه كل مستخدم مثل هذه المفارقة أنه بغض النظر عن مدى ضخامة حجم محرك الأقراص C، يأتي اليوم الذي يوجد فيه نقص كارثي في \u200b\u200bالمساحة عليه.
ثم يطرح السؤال: هل من الممكن زيادة حجم محرك الأقراص C بشكل غير مؤلم للنظام ولجميع البيانات المخزنة وكيفية القيام بذلك بشكل صحيح؟
تعد كيفية زيادة حجم محرك الأقراص C مشكلة ملحة للعديد من المستخدمين
والمقصود هو الإجابة على هذا السؤال هذه المقالة. لكن أولاً، دعونا نلقي نظرة على سبب بدء نفاد المساحة على محرك الأقراص C.
لماذا لا توجد مساحة كافية على محرك الأقراص C؟
النقطة هي أن نظام التشغيليتمتع Windows بميزة غير سارة مثل زيادة حجم حجمه المنطقي بعد فترة زمنية معينة.
في هذه الحالة، تخضع جميع الملفات المؤقتة وملفات النظام للنمو. ويحدث هذا مع كافة إصدارات نظام التشغيل - Windows 7 و8 و10.
بالطبع، في البداية نحاول تحرير المساحة عن طريق الحذف الملفات غير الضروريةأو تنظيف القرص، ولكن لا تزال هناك لحظة لا يتبقى فيها أي شيء لحذفه، ويستمر النقص الشديد في وحدة التخزين.
القرص C ممتلئ بالكامل - وهو وضع مزعج ولكنه قابل للإصلاح
هذا الموقف له تأثير سلبي للغاية على جهاز الكمبيوتر الخاص بنا.
لم يتبق سوى مساحة صغيرة على القرص - يجب اتخاذ إجراء عاجل
- غالبًا ما يبدأ في التعطل والخلل، مما يسبب لنا الكثير من الإزعاج، مثل انخفاض أداء الكمبيوتر وتباطؤ سرعته.
يؤثر امتلاء القرص أيضًا على أمان النظام؛ ويزداد خطر تعطل البرنامج الذي نحتاجه في أكثر الأوقات غير المناسبة أثناء العمل الشاق على الكمبيوتر.
3 طرق لزيادة سعة محرك الأقراص C
الطريقة الأولى: قم بتحرير مساحة على محرك الأقراص C باستخدام أداة مساعدة للنظام
تحتوي أنظمة التشغيل Windows 7 أو 8 أو 10 على أداة مساعدة قياسية لإدارة الأقراص تتيح لك عرض الأقسام وتغييرها القرص الصلبحسب تقديرنا.
العثور عليه أمر بسيط للغاية باتباع الإرشادات أدناه:
- انقر بزر الماوس الأيمن على أيقونة "الكمبيوتر" وحدد "إدارة" في مربع الحوار الذي يفتح.
على أيقونة "الكمبيوتر"، انقر بزر الماوس الأيمن واختر "إدارة"
في القائمة التي تظهر، ابحث عن الأداة المساعدة "إدارة الأقراص" وانقر عليها.
ابحث عن الأداة المساعدة لإدارة الأقراص وقم بتشغيلها
هذا البرنامجيوفر لنا الفرصة، وفقًا لتقديرنا، لإدارة جميع الأجهزة المصممة لحفظ البيانات - محركات الأقراص المنطقية، وذاكرة الفلاش، والأقراص المضغوطة.
باستخدام هذه الأداة المساعدة، يمكننا بسهولة نقل مقدار المساحة الحرة من محرك الأقراص المحلي D إلى محرك الأقراص C، أي زيادة الحجم قرص النظام، الذي تم تثبيت نظام التشغيل Windows 7 (8 أو 10) عليه.
قبل نقل المساحة الحرة، دعونا نحدد مقدار المساحة الحرة المتوفرة لدينا على محرك الأقراص D، والمقدار الذي نحتاجه لمحرك الأقراص المحلي C، والمقدار الذي يمكننا نقله.
الآن، من أجل نقل هذه المساحة المحررة إلى وحدة تخزين النظام، انقر بزر الماوس الأيمن عليها وحدد وظيفة "توسيع وحدة التخزين" في القائمة التي تفتح.
لنقل المساحة المحررة إلى القرص الخاص بنا، حدد "توسيع الحجم"
الآن نضغط على أمر "الضغط"، وبعد ذلك يزودنا النظام بمعلومات حول المساحة الحرة المحررة، والتي نعيد توجيهها إلى محرك الأقراص C.
لدينا الآن معلومات حول المساحة المحررة، والتي يمكننا الآن نقلها إلى محرك أقراص النظام C
في الحقل الذي يفتح، حدد الحجم بالميجابايت للمساحة التي نعتزم نقلها. بعد هذا الإجراء سيقوم النظام باستقصاء الحجم وتزويدك بالنتيجة بالشكل التالي:
نحدد مقدار المساحة المطلوبة للضغط ونشير إلى هذه القيمة في الحقل المناسب
من أجل تحرير حجم القرص الخاص بنا، انقر بزر الماوس الأيمن عليه وانقر على خيار "Shrink Volume".
انقر بزر الماوس الأيمن على محرك الأقراص D وحدد وظيفة "تقليص حجم الصوت".
وهكذا، فإننا نطلق برنامجًا خاصًا "Volume Extension Wizard". انقر فوق "التالي" وفي النافذة المقترحة نحدد مقدار المساحة التي سنضيفها.
قم بتشغيل "معالج توسيع وحدة التخزين" وحدد الحجم الذي سنضيفه
بعد كل التلاعبات التي تم إجراؤها، نقوم بإعادة تشغيل جهاز الكمبيوتر الخاص بنا.
الطريقة الثانية. زيادة سعة قرص النظام باستخدام برنامج Aomei Partition Assistant
أحد البرامج الأكثر تنوعًا وثباتًا الموثوقة والموثوقة ضوابط بسيطةأقسام الأقراص لدينا هي برنامج مجانيمساعد قسم أومي.
قسم أوميمساعد- برنامج عالميللعمل مع أقسام القرص الصلب
يتيح هذا التطبيق للمستخدم القيام بما يلي:
برنامج Aomei Partition Assistant هو برنامج عالمي و برنامج مفيدلكل مستخدم
- إنشاء وحذف أقسام القرص الصلب.
- تغيير مقدار المساحة الحرة.
- تنفيذ التنسيق أقسام صعبةالقرص.
- دمج الأقسام وتقسيمها ونقلها أو نسخها، بما في ذلك إلى أقسام أخرى القرص الصلبأو محرك SSD.
الخطوة 2: تثبيت مساعد قسم Aomei
بعد الإطلاق ملف التثبيتوحدد اللغة (الروسية) واتبع تعليمات معالج التثبيت.
نقوم بتثبيت برنامج Aomei Partition Assistant، باتباع تعليمات المعالج
تجدر الإشارة إلى أن البرنامج يتم توزيعه مجانا للاستخدام الخاص والتجاري.
الخطوة 3. قم بتشغيل مساعد قسم Aomei
بعد اكتمال التثبيت، يتم فتح واجهة مريحة للغاية باللغة الروسية، حيث يتم عرض جميع أقراص جهاز الكمبيوتر الخاص بنا مع جميع الأقسام.
تتيح لك الواجهة البسيطة والمريحة لبرنامج Aomei Partition Assistant العمل بفعالية مع جميع أقراص الكمبيوتر
الخطوة 4. قم بزيادة حجم محرك الأقراص C على حساب محرك الأقراص D
دعونا نلقي نظرة فاحصة على كيفية زيادة مساحة المجلد C على حساب المجلد D دون فقدان البيانات.
لذلك، نقوم بتنفيذ الإجراءات وفقا للتعليمات:
انقر بزر الماوس الأيمن على محرك الأقراص D وحدد وظيفة "تغيير حجم القسم"؛
انقر بزر الماوس الأيمن على القسم D وانقر على خيار "تغيير حجم القسم"
في وحدة التحكم التي تفتح، يمكننا بسهولة تغيير حجم القرص فقط باستخدام الماوس عن طريق تحريك المؤشر فوق نقاط التحكم، كما هو موضح في الصورة؛
يمكن تغيير حجم القسم بسهولة باستخدام نقاط التوقف
انقر فوق "موافق" وافتح وحدة تخزين النظام C بنفس الطريقة وقم بزيادة حجمها باستخدام المساحة الحرة؛
قياسا على D، نحن نعمل مع محرك الأقراص C، وتغيير حجمه حسب تقديرنا
عند الانتهاء من جميع عمليات معالجة القرص اللوحة العلويةفي القائمة الرئيسية، انقر فوق خيار "تطبيق"؛
بعد الانتهاء من جميع الإجراءات، انقر فوق وظيفة "تطبيق" في شريط الأدوات العلوي.
- بعد ذلك، قد تحتاج إلى إجراء، كقاعدة عامة، عمليات إعادة تشغيل، وبعد ذلك نحصل على النتيجة المرجوة - زيادة الحجم نظام محرك الأقراص Cعن طريق تقليل محرك الأقراص D دون فقدان أي بيانات.
الطريقة الثالثة: تغيير حجم القرص باستخدام MiniTool Partition Wizard Free
يعد Partition Wizard تطبيقًا مناسبًا وسهل الاستخدام
البرنامج، مثل التطبيق السابق، هو برنامج تجريبي ولا يتطلب أي معرفة إضافية بخلاف مهارات مستخدم الكمبيوتر العادي.
ومع ذلك، لديه عيب واحد صغير - عدم وجود واجهة باللغة الروسية. ومع ذلك، يتم تعويضه ببساطته وسهولة الوصول إليه. بالإضافة إلى ذلك، العمل في معالج التقسيم MiniTool مجاني
مشابهة جدا للعمل الذي تمت مناقشته أعلاه برنامج أوميمساعد التقسيم.
بعد تثبيت Partition Wizard، نرى نفس الواجهة البسيطة التي تجعل الاستخدام برامج سهلةحتى بدون إعدادات اللغة الروسية.
واجهة بسيطة تجعل من السهل العمل في البرنامج حتى بدون واجهة روسية
يتم تغيير حجم الأقراص أيضًا بطريقة مشابهة للبرنامج الموضح أعلاه. بنفس الطريقة، باستخدام نقاط التفتيش، يمكننا بسهولة تغيير حجم وحدة التخزين، وذلك بسبب المساحة الحرة المتوفرة.
يحدث تنظيم مساحة القرص المضافة بنفس الطريقة بطريقة بسيطة
بعد أن أكملنا جميع العمليات لزيادة حجم محرك أقراص النظام C على حساب المجلد D، ستكون النتيجة متاحة لنا على الفور في Explorer.
آمل أن تساعدك هذه الطرق البسيطة في حل مشكلة زيادة حجم قرص واحد على حساب قرص آخر بسهولة وسرعة دون فقدان البيانات.
فيديو حول الموضوع
إذا أعطى النظام خطأ عند تنزيل ملفات جديدة، فيجب أن تقلق بشأن مستوى الصوت محرك النظام. ليست هناك حاجة للذعر ومسح كل شيء مخزن على جهاز الكمبيوتر الخاص بك. ليست هناك حاجة لإزالة المكونات المثبتة. يكفي فهم طرق زيادة سعة محرك أقراص النظام C دون فقدان البيانات.
متى يكون من الضروري زيادة حجم القرص؟
يحدث أن تصبح وسيلة تخزين النظام (غالبًا ما تكون C) ممتلئة. لن يتم تثبيت برامج جديدة، ويذكرك النظام باستمرار بانخفاض الذاكرة، ويتحول لون محرك الأقراص المحلي إلى اللون الأحمر بشكل مزعج.
قد يكون السبب في ذلك:
- كمية صغيرة جدًا من الذاكرة المخصصة. عند تثبيت نظام التشغيل، يجب تقسيم القرص الصلب بشكل عقلاني إلى أقسام. إنه على محرك الأقراص C، وفقا للمعايير، يتم تثبيت جميع البرامج والألعاب، والتي أصبحت أكثر وأكثر مع مرور الوقت. يتم أيضًا تخزين مستندات سطح المكتب على وحدة تخزين النظام؛
- حتى لو تم تخصيص معظم الذاكرة لوسائط النظام، فمن الممكن أن تمتلئ بسرعة كبيرة. المكونات غير الضرورية، لا تعد ولا تحصى الألعاب المثبتةوببساطة الاستخدام غير العقلاني يؤدي إلى تحول مؤشر الشبع إلى اللون الأحمر.
بسبب الحمل الزائد للمعلومات، يتوقف الكمبيوتر عن العمل بشكل طبيعي ويرفض تثبيت أي شيء جديد. ولذلك فإنه يستحق الزيادة قسم النظامذاكرة.
فيديو: تم تكبير محرك الأقراص C
طُرق
في بعض الأحيان يكون توسيع سعة تخزين النظام أمرًا بسيطًا للغاية. لكن في بعض الحالات، يكفي مجرد تنظيف الكمبيوتر من خلال مراجعة المعلومات الموجودة عليه. هذا لا يتطلب تركيب مكونات إضافية. في كثير من الأحيان مستخدم عادييمكنه ببساطة تنظيف سطح المكتب أو حذف الملفات المؤقتة أو استخدام الأمر diskmgmt.msc.
سطح المكتب نظيف
من الأفضل استخدام سطح المكتب لوضع اختصارات لبرامجك الأكثر استخدامًا. لكن العديد من المستخدمين يقومون بإنشاء مجلدات لا حصر لها يتم فيها تخزين الكثير من المعلومات. في أغلب الأحيان، تكون هذه المعلومات عبارة عن وسائط متعددة بطبيعتها، مما يعني أنها تستهلك قدرًا كبيرًا من الذاكرة.

لمسح القليل (أو غالبًا الكثير) من الذاكرة، ما عليك سوى ترتيب سطح المكتب. للقيام بذلك، انقل جميع المجلدات التي تحتوي على الأفلام والموسيقى والصور إلى الوسائط المخصصة (D، E). يجب استخدام كل قسم من أقسام الأقراص الصلبة بطريقة عقلانية.
مسح الملفات المؤقتة
يمكن أيضًا استبدال البيانات المؤقتة حصة الأسدذاكرة النظام.
لذلك، فإن الأمر يستحق التخلص منهم. تشمل الملفات المؤقتة المعلومات التي يحفظها المتصفح عند عرض صفحات الويب، وهي:
- سجل الزيارة؛
- ملفات ملف تعريف الارتباط;
- سجل التنزيل؛
- الملفات المؤقتة لشبكة الويب العالمية؛
- إعدادات الموقع؛
- كلمات المرور المحفوظة؛
- الإكمال التلقائي.
تعمل هذه المعلومات على تسريع إطلاق العديد من المواقع. هذا مناسب للاستخدام الشخصي. ولكن إذا كان الكمبيوتر عائليا، فمن الأفضل التخلص منه.
هناك ثلاثة بسيطة و طرق مريحةتنظيفهم:


- الحذف اليدوي للبيانات المؤقتة. للقيام بذلك، تحتاج إلى إفراغ سلة المهملات وحذف المعلومات المحفوظة بشكل مستقل من المتصفح الذي تستخدمه. كل واحد منهم يفعل هذا بطريقته الخاصة.
- إنترنت إكسبلورر.تحتاج إلى مسح السجل في النافذة "خيارات الإنترنت". القسم موجود في المتصفح نفسه في خدمة;



- الأوبرا.تحتاج إلى حذف البيانات الشخصية عن طريق القائمة - الأدوات - حذف البيانات الشخصية.

لتحديد العناصر المطلوبة، يجب عليك فتح الإعدادات التفصيلية;

- فايرفوكس.عليك أن تذهب هنا الأدوات – الإعدادات – الخصوصية.


- باستخدام الوظيفة "تنظيف القرص". يساعدك على التخلص من الكثير من البيانات غير المستخدمة المخزنة على محرك الأقراص الخاص بك.
للقيام بذلك، قم بما يلي:
- قم بتشغيل البرنامج بالضغط على المفاتيح فوز+ص ؛
- أدخل الأمر com.cleanmgrوانقر فوق موافق؛
- حدد الجهاز الذي يتطلب التنظيف.

- في النافذة التي تفتح، حدد "تنظيف ملفات النظام";
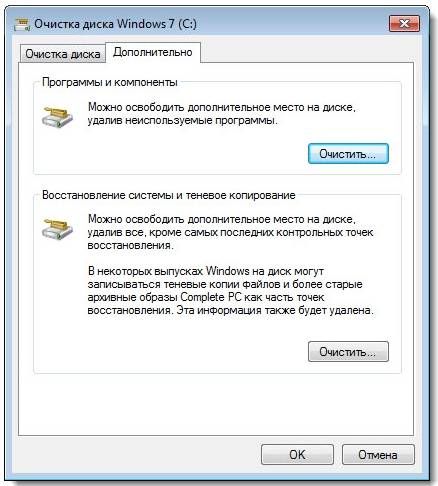
- حدد محرك الأقراص الذي يتطلب التنظيف مرة أخرى، ثم انقر فوق "موافق"؛
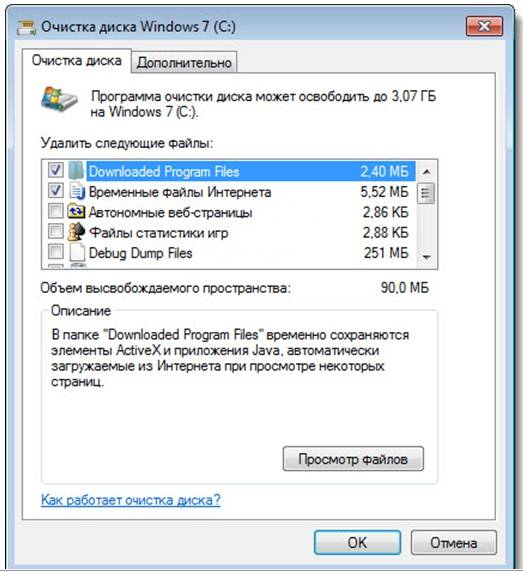
- تحديد أنواع الملفات التي يجب حذفها؛
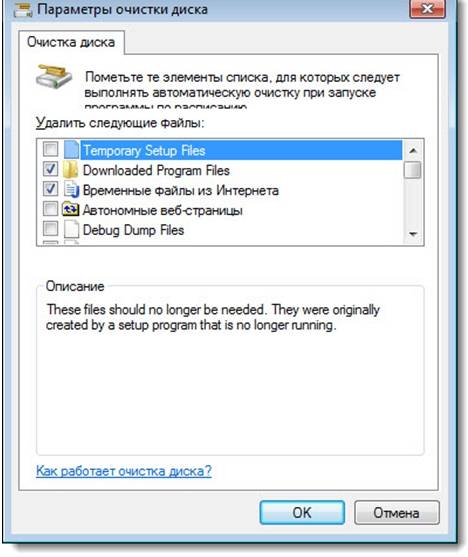
- اضغط على الزر "يمسح".
الأداة المساعدة Diskmgmt.msc
باستخدام هذه الأداة المساعدة، يمكنك التقسيم أو إنشاء واحدة جديدة أو حذف واحدة غير ضرورية أو تهيئة محرك الأقراص الثابتة.
تعتمد الإجراءات الإضافية على المهمة المطلوبة. يمكن تحقيق سعة التخزين على الكمبيوتر باستخدام وسيلة أخرى:
- تحتاج أولاً إلى بدء التحكم. أسهل طريقة للقيام بذلك هي باستخدام مجموعة من الأزرار فوز+ر;
- في سطر "التشغيل" الذي تحتاج إلى إدخاله "diskmgmt.msc";

- في النافذة "إدارة الأقراص"تحتاج إلى تحديد الوسائط D وتحديدها "حذف الحجم";

- في المجلد C، انقر بزر الماوس الأيمن. يختار "توسيع الحجم";
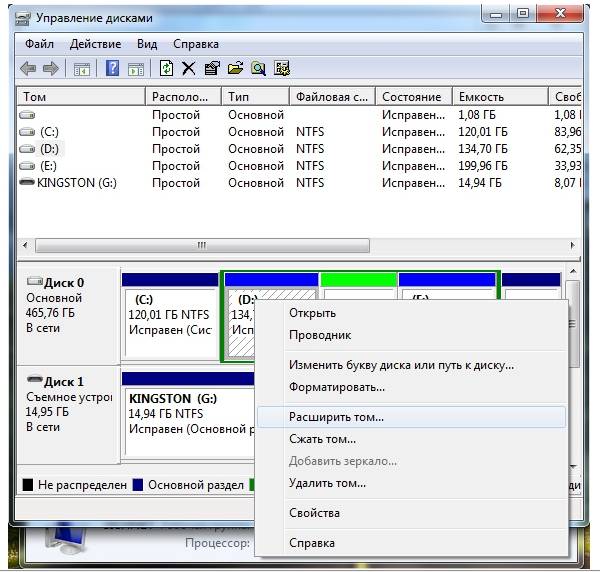
- في معالج الامتداد الذي يفتح، انقر فوق "التالي";
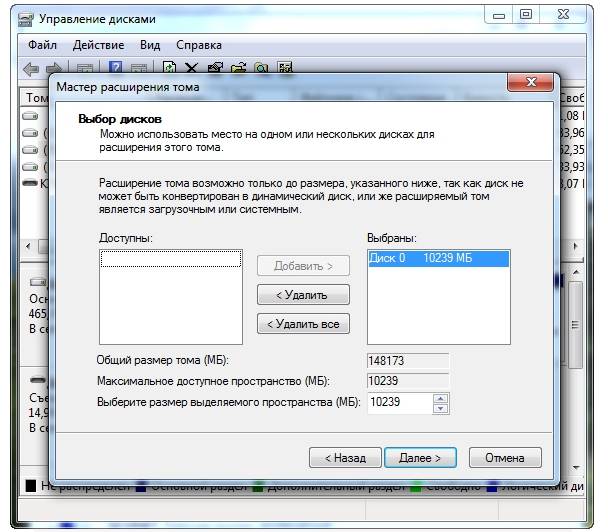
- تحديد السعة التي تريد زيادة قرص النظام بها؛

- يضعط "مستعد".
كيفية زيادة حجم الذاكرة على محرك الأقراص C
يمكنك زيادة سعة الوسائط عند تثبيت نظام التشغيل باستخدام برامج خاصة. يعتبر Acronis Disk Director الأكثر شهرة والأكثر استخدامًا لهذه الأغراض.
مدير القرص أكرونيس
لا يتطلب مهارات خاصة ويعمل تمامًا كما هو الحال مع قرص التمهيدومن البرامج المثبتة. مدير القرص أكرونيسيشير إلى مديري أقسام القرص. لذلك، عليك أن تكون حذرا، وإلا فهناك احتمال أن يتم حذف جميع أقسام الأقراص الصلبة تماما.
لتكبير الوسائط، قم بما يلي:
- خلق مساحة غير مشغولة.
للقيام بذلك، تحتاج إلى تقليل قسم محرك أقراص آخر (على سبيل المثال، D):
- يفتح مدير القرص أكرونيس;

- حرك الماوس فوق الوسائط، حددها؛

- تغيير حجم الصوت إلى الأسفل.


- اضغط على الزر "تطبيق العمليات"(يعمل في وضع التشغيل المؤجل)؛

- تشغيل إعادة التشغيل مدير القرص أكرونيسمرة أخرى، حدد محرك الأقراص C، ثم اضغط "تغيير حجم الصوت";
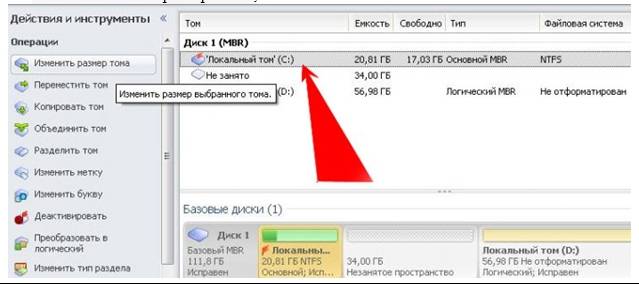
- نقوم بزيادة الحجم إلى الحد الأقصى بسبب المساحة المحررة؛
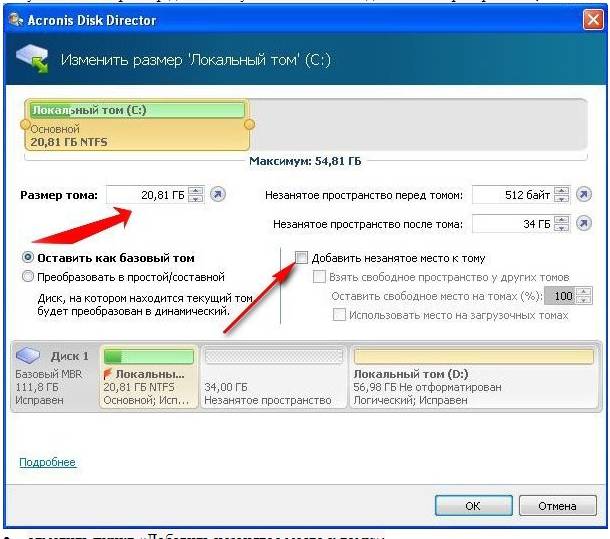
- حدد المربع "إضافة مساحة غير مخصصة إلى وحدة التخزين";

- اضغط مرة أخرى "تطبيق العمليات"وأعد تشغيل جهاز الكمبيوتر الخاص بك.
بهذه الطريقة البسيطة يمكنك تغيير سعة ذاكرة أي وسائط بشكل كبير.
هذه الطرق سهلة الاستخدام للغاية. وهي متاحة لكل مستخدم يمكنه الضغط على زر الماوس. معظمها لا يتطلب حتى الاستخدام برامج إضافية. تعمل مثل هذه العمليات البسيطة على زيادة سعة محرك الأقراص C دون فقدان البيانات. سيتطلب هذا القليل من الوقت والرغبة والجهد. جربه بنفسك.
تعتبر مشكلة المساحة الحرة على محرك أقراص النظام C حادة جدًا بالنسبة للعديد من المستخدمين. يحدث ذلك أثناء تشغيل نظام التشغيل، حتى لو لم تقم بتنزيل أي شيء على محرك الأقراص C، فلا يوجد الكثير من المساحة الحرة.
ويرجع ذلك إلى حقيقة أنه يتم تحديث برنامج مكافحة الفيروسات الخاص بك بشكل دوري، مثل نظام التشغيل نفسه. تستهلك ذاكرة التخزين المؤقت للمتصفح أيضًا مساحة خالية.
بالطبع، يمكنك باستمرار إلغاء تثبيت التحديثات، ومسح ذاكرة التخزين المؤقت للمتصفح، ونقل ملف المبادلة من قرص النظام، بحيث تظهر المساحة الحرة على قرص النظام.
لكن كل هذا ليس سوى حل مؤقت للمشكلة. لا يمكن حلها بشكل جذري إلا عن طريق زيادة حجم محرك الأقراص C. ويمكن القيام بذلك على حساب المساحة الحرة على محرك الأقراص D. كيفية قضم قطعة منه.
ستتعرف في هذه المقالة على كيفية زيادة حجم محرك الأقراص c على حساب محرك الأقراص d في نظام التشغيل Windows 7 دون فقدان البيانات، وكذلك دون تثبيت برامج إضافية.
عملية نقل المساحة من محرك الأقراص D إلى محرك الأقراص C
أولاً، يفتح إدارة الكمبيوتر. للقيام بذلك، انقر بزر الماوس الأيمن على أيقونة "الكمبيوتر" الموجودة على سطح المكتب أو في قائمة "ابدأ" وحدد "إدارة" من القائمة التي تفتح.
انتقل إلى إدارة الكمبيوتر
في النافذة التي تفتح، حدد "إدارة الأقراص" في أسفل اليسار.

إدارة الأقراص
هنا سترى جميع محركات الأقراص المحلية الخاصة بك. مساحة حرةيمكن إضافة محرك الأقراص C عن طريق "العض" من محرك الأقراص المجاور على اليمين. في معظم الحالات، يكون هذا هو محرك الأقراص D.
للقيام بذلك دون فقدان البيانات، تحتاج إلى نقل أكبر قدر ممكن من المعلومات من محرك الأقراص D إلى محركات الأقراص المحلية الأخرى، إن وجدت. إذا لم يكونوا هناك، فلا يهم. سنكتفي بما لدينا.
إذا أمكن، قم بإزالة كل ما لا تحتاجه بشكل خاص من محرك الأقراص D أو الذي يمكن استعادته بسهولة. الهدف هو توفير أكبر قدر ممكن من المساحة الحرة على محرك الأقراص D.
بمجرد الانتهاء من ذلك، انقر بزر الماوس الأيمن عليه وحدد "تقليص حجم الصوت".

نقوم بضغط القرص D بالقدر الذي نريد إرفاقه بالقرص C
ستظهر نافذة تحتاج فيها إلى الإشارة إلى مقدار المساحة التي تحتاجها "لقضمها" من محرك الأقراص D. ولكن من الجدير بالذكر أن هذا ليس هو الحجم الذي سيتم توصيله لاحقًا بمحرك الأقراص C. هذا هو حجم محرك الأقراص الخاص بك محرك الأقراص D بعد "قضم" المساحة الحرة منه.
الحساب على النحو التالي. على سبيل المثال، يبلغ حجم القرص D 150 جيجابايت. تريد نقلها إلى محرك الأقراص C بسعة 50 جيجابايت. هذا يعني أنك بحاجة إلى ضغطه بمقدار 100 جيجابايت. سيكون هذا هو محرك الأقراص D الخاص بك في المستقبل، وسيتم إرفاق ما تبقى (50 جيجابايت) بمحرك الأقراص C.
حدد مقدار المساحة المضغوطة بالميجابايت. (يجب تحديد 100 جيجابايت على أنها 100000 ميجابايت) وانقر فوق الزر "ضغط".

سترى شيئا مثل هذا:

منطقة غير محددة. هذا لك قرص جديدد
ستظهر منطقة حرة غير مخصصة خلف محرك الأقراص D. انقر بزر الماوس الأيمن فوقه وحدد "إنشاء وحدة تخزين بسيطة". في النافذة التي تظهر، انقر فوق "التالي" ثلاث مرات، ثم "إنهاء"، دون تغيير أي معلمات.
بعد ذلك، سيظهر محرك جديد خلف محرك الأقراص D القرص المحلي. تحتاج إلى نسخ كل ما هو مهم متبقٍ على محرك الأقراص D عليه قبل بدء هذا الإجراء بأكمله.

تم إنشاء قرص جديد
بمجرد مسح محرك الأقراص D ملفات مهمةفي نافذة "إدارة الأقراص"، انقر بزر الماوس الأيمن عليها وحدد "حذف وحدة التخزين...". في نافذة التحذير التي تظهر، انقر فوق "نعم".

بعد نسخ كل شيء مهم من محرك الأقراص D، قم بحذفه
ستظهر منطقة غير مخصصة أمام محرك الأقراص C، والتي سنربطها به.

منطقة غير مخصصة أمام محرك الأقراص C
للقيام بذلك، انقر بزر الماوس الأيمن على محرك الأقراص C وحدد "توسيع حجم الصوت".

إرفاق المنطقة غير المخصصة بمحرك الأقراص C
أخيرًا، كل ما عليك فعله هو تغيير حرف محرك الأقراص الجديد إلى الحرف D. للقيام بذلك، انقر بزر الماوس الأيمن عليه وحدد "تغيير حرف محرك الأقراص أو مسار محرك الأقراص.." في النافذة التي تفتح، انقر فوق "تغيير" "، حدد الحرف من القائمة وفي كل ما يظهر في النوافذ، انقر فوق "نعم" ("موافق").

حدد حجم الضغط بالميجابايت









