انقل مجلد البيانات الخاص ببرنامج Windows 7 المثبت. كيفية نقل مجلدات المستخدم إلى محرك أقراص محلي آخر في Windows
الكثير منا يستخدم " المستندات الخاصة بي" لتخزين كافة المعلومات الخاصة بك. لسوء الحظ، هذا المجلد موجود بشكل افتراضي على نفس محرك الأقراص ملفات ويندوز. لأسباب عديدة، فإن تخزين هذين الدليلين "في سلة واحدة" ليس مناسبًا للعديد من المستخدمين.
فيما يلي بعض هذه الأسباب فقط:
أولاً، حجم المعلومات والبيانات التي ننقلها إلى جهاز الكمبيوتر، بدلاً من الملفات نظام التشغيل، يميل إلى الزيادة بسرعة كبيرة. ما هي قيمة الصور متعددة البكسل؟ وليس من المستغرب أنه مع مرور الوقت، نلاحظ أن ما كان يبدو في السابق لا حدود له في القدرة القرص الصلب، ينفجر في طبقات من البيانات المنفجرة منه.
بالطبع، يمكن أن يؤثر امتلاء القرص هذا (وسوف) على أداء Windows. عاجلا أم آجلا، سيتطلب ذلك حذف أو نقل بعض البيانات، وهو في حد ذاته إجراء غير سارة.
ثانيا، أنه يعقد النسخ الاحتياطي. تكون بياناتك في حالة تغير مستمر، بينما تظل ملفات Windows دائمًا تقريبًا في نفس المكان الذي تم "تركها فيه" عند تثبيت نظام التشغيل. وهذا يعني أن بياناتك تحتاج إلى نسخ احتياطي أكثر بكثير من بيانات Windows.
يمكن تطبيق نفس الوسائط على إلغاء تجزئة القرص. لا يؤدي خلط ملفات المستخدم ونظام التشغيل إلى تحسين صحة القرص بأي شكل من الأشكال. يجب أن يتم إلغاء التجزئة في كثير من الأحيان ويستغرق وقتا أطول.
وأخيرا حجة أخرى. عند إعادة تثبيت النظام، إذا كنت بحاجة (لسبب ما) إلى تهيئة القرص بالكامل، فقد يستغرق حفظ البيانات المخزنة عليه الكثير من الوقت.
كما ترون، حي المجلد “ المستندات الخاصة بي"والدلائل" ويندوز" على قرص واحد أمر غير طبيعي، ويمكن مقارنته بتخزين الخبز وسم الفئران على نفس الرف :). وهذا أمر مقبول، ولكن من الصعب أن نسميها فكرة رائعة.
سيكون الخيار المثالي هو تثبيت Windows على أحد الأجهزة، ويتم تخزين المستندات على محرك أقراص كمبيوتر آخر (لا يهم - فعليًا أو افتراضيًا).
هل من الممكن أن تفعل هذا؟ بالطبع يمكنك!
أولاً، تأكد من أن القرص (أو القسم الخاص به) به مساحة كافية لتخزين جميع بياناتك. اذهب إلى " جهاز الكمبيوتر الخاص بي"والنقر بزر الماوس الأيمن على المجلد" المستندات الخاصة بي" يختار " ملكيات". سيتم الإشارة إلى الحجم الذي تشغله هذه المستندات على القرص هناك.
أدخل القائمة " يبدأ" والنقر بزر الماوس الأيمن على أيقونة " المستندات الخاصة بي" يختار " ملكيات". إذا كان في القائمة " يبدأ"لن تجد هذا الرمز، فافعل ذلك باستخدام الرمز الموجود على سطح المكتب.
في " ملكيات"انقر فوق الزر " يتحرك". سيتم فتح نافذة الملاح نظام الملفاتويندوز. هنا، ابحث عن القرص الصلب D: وقم بإنشائه عليه مجلد جديد. كما كنت قد خمنت، سوف نسمي هذا المجلد " المستندات الخاصة بي". بعد الضغط على " نعم"، سيرغب Windows في التأكد - هل نريد حقًا نقل البيانات الشخصية إلى هذا المجلد؟ انقر فوق " نعم“.
قد يستغرق نقل المعلومات من محرك أقراص إلى آخر بعض الوقت. ولكن بعد ذلك ستتمكن من الدخول إلى المجلد الجديد " المستندات الخاصة بي"من خلال الأيقونة المقابلة على سطح المكتب أو من أي مكان آخر (تطبيق) في Windows.
مرحبا عزيزي القراء وزوار المدونة موقع إلكتروني . ستتعلم في مقالة اليوم كيفية نقل مجلد المستندات الخاصة بيإلى آخر القسم الصعبالقرص في ويندوز 7.
السؤال هو لماذا هذا ضروري؟ مجلد المستندات الخاصة بي، في رأيي، هو الأهم مكتبات ويندوز 7. هذا هو المكان الذي يتم فيه حفظ معظم الملفات النصية والملفات النصية افتراضيًا. محرري الرسوم البيانية. لذلك، يمكن تخزين الكثير من المعلومات القيمة في المجلد.
يبدو أنه لا حرج في هذا. ومع ذلك، عليك أن تأخذ في الاعتبار حقيقة أن المجلد المستندات الخاصة بيتقع على قسم النظام القرص الصلب. أي فشل في النظام يتطلب إعادة تثبيته يتضمن تهيئة قسم النظام، حيث سيتم تدمير جميع البيانات المخزنة عليه.
لتجنب فقدان المواد المهمة أثناء إعادة تثبيت النظام، من الأفضل نقل المجلد من البداية لي وثائقمن قرص النظام إلى أي دولة أخرى. من المهم أيضًا أنه بعد النقل، لن يتغير موضع المجلد في Explorer (يتغير العنوان فقط). يمكن استدعاء المجلد المنقول، كما كان من قبل، من القائمة يبدأ.
قبل أن تبدأ عملية النقل، حدد موقع المجلد الجديد المستندات الخاصة بيأي إنشاء مجلد بهذا الاسم في موقع جديد.
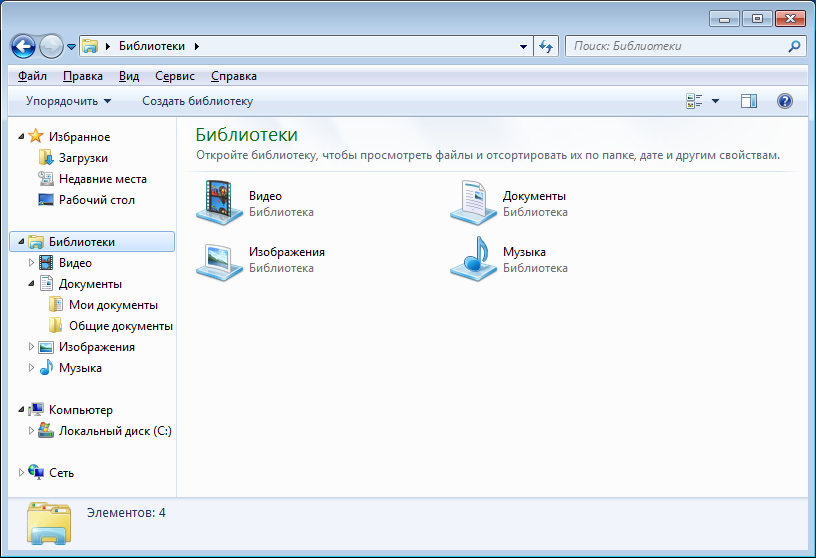 تظهر الصورة أنني قمت بإنشاء مجلد جديد على محرك الأقراص D.
تظهر الصورة أنني قمت بإنشاء مجلد جديد على محرك الأقراص D.
افتح ملف تعريف المستخدم الخاص بك بالنقر فوق الزر "ابدأ" والنقر فوق اسم المستخدم. انقر بزر الماوس الأيمن على مجلد "المستندات" ثم أدخله قائمة السياقحدد "خصائص". في النافذة التي تفتح " الخصائص: المستندات الخاصة بي"انتقل إلى علامة التبويب "الموقع".
 انقر فوق الزر "نقل" وحدد المجلد الجديد "المستندات" الذي قمت بإنشائه مسبقًا. انقر فوق الزر "تحديد مجلد".
انقر فوق الزر "نقل" وحدد المجلد الجديد "المستندات" الذي قمت بإنشائه مسبقًا. انقر فوق الزر "تحديد مجلد".
في النافذة " الخصائص: المستندات الخاصة بي»تأكد من تغيير موقع المجلد.
 لإكمال عملية النقل، انقر فوق الزر "تطبيق"، وبعد ذلك " نقل المجلد».
لإكمال عملية النقل، انقر فوق الزر "تطبيق"، وبعد ذلك " نقل المجلد».
 في هذه النافذة، قم بتأكيد نقل جميع الملفات من الموقع القديم إلى الموقع الجديد بالنقر فوق الزر "نعم". بهذا يكتمل نقل مجلد "المستندات".
في هذه النافذة، قم بتأكيد نقل جميع الملفات من الموقع القديم إلى الموقع الجديد بالنقر فوق الزر "نعم". بهذا يكتمل نقل مجلد "المستندات".
تأكد من أن المجلد الذي يحتوي على جميع المستندات قد قام بالفعل بتغيير تسجيله عن طريق فتحه في موقع جديد. جميع المستندات المحفوظة في المجلد الذي كان موجودًا مسبقًا على محرك أقراص النظام يجب أن تكون الآن في المجلد الجديد.
للتحقق، يمكنك أيضًا الاتصال بمكتبة "المستندات" بأي طريقة معروفة لك.
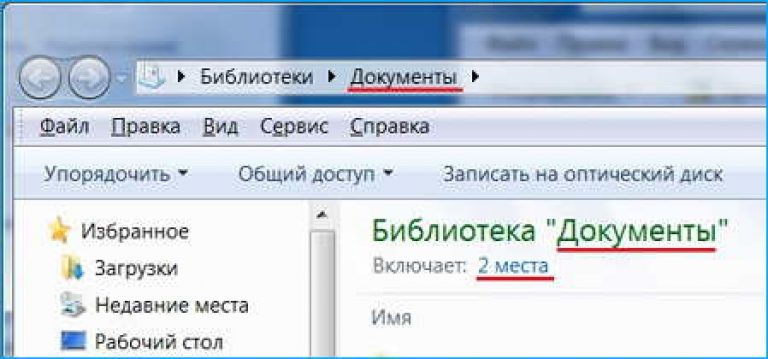 انقر على الرابط "مكانان"، وفي النافذة التي تفتح، " المسارات إلى مكتبة المستندات"، تأكد من وجود مجلد "المستندات" في الموقع الذي حددته.
انقر على الرابط "مكانان"، وفي النافذة التي تفتح، " المسارات إلى مكتبة المستندات"، تأكد من وجود مجلد "المستندات" في الموقع الذي حددته.
 بالمناسبة، يمكنك بالمثل نقل مجلدات ملفات تعريف المستخدمين الأخرى إذا دعت الحاجة إلى ذلك.
بالمناسبة، يمكنك بالمثل نقل مجلدات ملفات تعريف المستخدمين الأخرى إذا دعت الحاجة إلى ذلك.
هذا هو المكان الذي سننتهي فيه اليوم. الآن أنت تعلم أن إحدى طرق حماية البيانات المهمة هي تخزينها في مكان أكثر أمانًا قرص النظام. هل تعرف أيضًا كيفية نقل مجلد المستندات الخاصة بيإلى قسم آخر من القرص الصلب، مما يضمن سلامة المعلومات في حالة فشل نظام التشغيل. شكرًا لكم على اهتمامكم. حظ سعيد!
في غرفة العمليات نظام ويندوز XP، كان من الممكن نقل مجلد المستندات بالكامل إلى موقع جديد مع كافة المجلدات الفرعية ببساطة عن طريق تحديد المسار إلى المجلد الجديد. لسوء الحظ، هذه الطريقة لا تعمل على نظام التشغيل Windows 7.
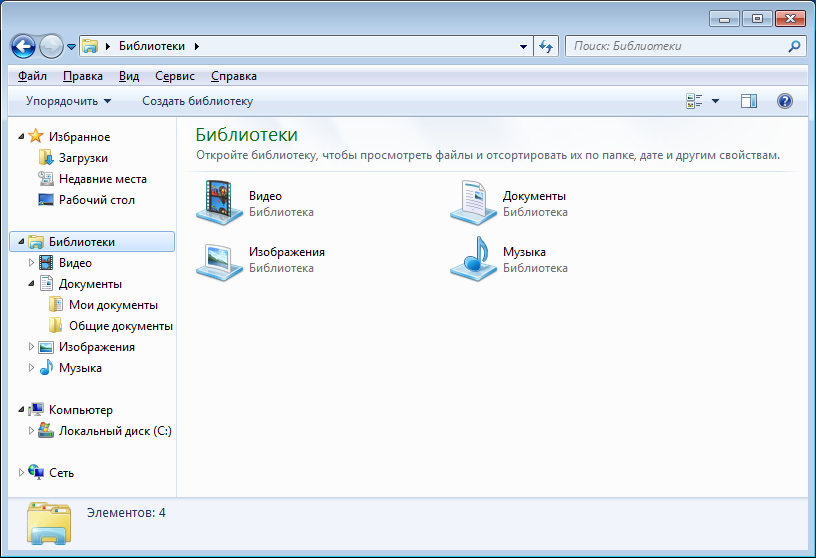 ولكن في الوقت نفسه، يحتوي Windows 7 على ميزات جديدة لإدارة تخزين المستندات. بداية يجب أن نشير إلى ظهور ما يسمى بالمكتبات. هناك أربع مكتبات رئيسية: المستندات والصور ومقاطع الفيديو والموسيقى. تظهر في القائمة "ابدأ" ويمكن الوصول إليها أيضًا من خلال "مستكشف الملفات". يمكن أن تحتوي كل مكتبة على عدة مجلدات، يتم تعيين أحدها ليتم حفظه افتراضيًا.
ولكن في الوقت نفسه، يحتوي Windows 7 على ميزات جديدة لإدارة تخزين المستندات. بداية يجب أن نشير إلى ظهور ما يسمى بالمكتبات. هناك أربع مكتبات رئيسية: المستندات والصور ومقاطع الفيديو والموسيقى. تظهر في القائمة "ابدأ" ويمكن الوصول إليها أيضًا من خلال "مستكشف الملفات". يمكن أن تحتوي كل مكتبة على عدة مجلدات، يتم تعيين أحدها ليتم حفظه افتراضيًا.  يمكن للمستخدم إضافة مجلداته الخاصة إلى هذه المجلدات عن طريق النقر بزر الماوس الأيمن على المكتبة المطلوبة وتحديد خصائص من القائمة المنسدلة. تم أيضًا تعيين مجلد الحفظ الافتراضي هناك. لذلك يمكنك إضافة المجلد المطلوبوحفظ جميع المستندات فيه، ولكن في الواقع لا يوجد نقل للمجلدات في هذه الحالة.
يمكن للمستخدم إضافة مجلداته الخاصة إلى هذه المجلدات عن طريق النقر بزر الماوس الأيمن على المكتبة المطلوبة وتحديد خصائص من القائمة المنسدلة. تم أيضًا تعيين مجلد الحفظ الافتراضي هناك. لذلك يمكنك إضافة المجلد المطلوبوحفظ جميع المستندات فيه، ولكن في الواقع لا يوجد نقل للمجلدات في هذه الحالة.
 الطريقة الأخرى مشابهة جدًا لتلك المستخدمة في نظام التشغيل Windows XP، مع اختلاف ضرورة نقل مجلدات المستخدم بشكل فردي. على سبيل المثال، لنقل مجلد مستندات المستخدم، قم بتوسيع مكتبة المستندات، وانقر بزر الماوس الأيمن فوق المستندات، ثم افتح خصائص. في علامة التبويب الموقع، يمكنك تحديد موقع مجلد المستندات الخاص بالمستخدم، حيث سيتم نقله. وبنفس الطريقة، يمكن نقل المجلدات الأخرى ليس فقط من المكتبات، ولكن أيضًا من مجلد ملف تعريف المستخدم، على سبيل المثال التنزيلات وجهات الاتصال وعمليات البحث وبعض المجلدات الأخرى. يمكنك الانتقال إلى هذا المجلد من خلال مجلد الكمبيوتر - محرك النظام - المستخدمون - باسم المستخدم. أو فقط أدخل %userprofile% في شريط العناويننافذة تشغيل المستكشف أو البرنامج.
الطريقة الأخرى مشابهة جدًا لتلك المستخدمة في نظام التشغيل Windows XP، مع اختلاف ضرورة نقل مجلدات المستخدم بشكل فردي. على سبيل المثال، لنقل مجلد مستندات المستخدم، قم بتوسيع مكتبة المستندات، وانقر بزر الماوس الأيمن فوق المستندات، ثم افتح خصائص. في علامة التبويب الموقع، يمكنك تحديد موقع مجلد المستندات الخاص بالمستخدم، حيث سيتم نقله. وبنفس الطريقة، يمكن نقل المجلدات الأخرى ليس فقط من المكتبات، ولكن أيضًا من مجلد ملف تعريف المستخدم، على سبيل المثال التنزيلات وجهات الاتصال وعمليات البحث وبعض المجلدات الأخرى. يمكنك الانتقال إلى هذا المجلد من خلال مجلد الكمبيوتر - محرك النظام - المستخدمون - باسم المستخدم. أو فقط أدخل %userprofile% في شريط العناويننافذة تشغيل المستكشف أو البرنامج.
نحن نختبر كل شيء>
كيفية نقل مجلد "المستندات" إلى محرك أقراص آخر؟ ربما تكون هذه هي المشكلة الأكثر أهمية في إعداد Windows، والمتعلقة بأمان ملفاتك. الحقيقة هي أن جميع البرامج التي تعمل مع المستندات والصور وملفات الصوت والفيديو بشكل افتراضي تحاول وضع جميع الملفات التي تم إنشاؤها حديثًا في مجلدات مخفية في أعماق النظام. وهذا، بعبارة ملطفة، غير مريح. وإذا كان عليك إعادة تثبيت Windows، فهذا أمر خطير أيضًا. نظرًا لأنه تم نسيان هذه المجلدات ببساطة، وبعد تهيئة محرك الأقراص C، تُفقد محتوياتها بشكل لا رجعة فيه.
الأمر نفسه ينطبق على مجلد التنزيلات أو التنزيلات. بالإضافة إلى ذلك، تميل هذه المجلدات، وخاصة التنزيلات، إلى النمو بسرعة كبيرة، وهو أمر سيء للغاية بالنسبة لمحرك الأقراص C. لذلك، فإن الأكثر القرار الصحيح، انقل جميع هذه المجلدات بكل محتوياتها إلى محرك الأقراص D. وستكون محتوياتها آمنة وسليمة هناك. وسيبقى محرك الأقراص C لنظام التشغيل. إجراء النقل هو نفسه في كافة إصدارات Windows من 7 إلى 10. لذلك دعونا ننقل مجلد "المستندات" إلى محرك الأقراص D.
يتم ذلك على هذا النحو. على محرك الأقراص الذي تريد نقله إليه، عادةً محرك الأقراص D، قم بإنشاء مجلد بالاسم الذي تحتاجه، على سبيل المثال "المستندات" أو ببساطة "المستندات"، أو أي شيء آخر. بعد ذلك، افتح مجلد "الكمبيوتر".
على الجانب الأيسر من النافذة نرى الأقسام: "المفضلة"، "المكتبات"، "الكمبيوتر". في في هذه الحالةنحن مهتمون بقسم "المكتبات". ضع مؤشر الفأرة على زر "المستندات" واضغط على زر الفأرة الأيمن. تفتح قائمة صغيرة. حدد العنصر الأخير "خصائص". تفتح نافذة "الخصائص: المستندات" كما في الشكل أدناه.
هنا نضغط على زر "إضافة مجلد". سيتم فتح نافذة لاختيار المجلدات. هناك نفتح القرص الذي نحتاجه ونختار المجلد الذي تم إنشاؤه للمستندات. سيظهر المجلد المحدد في القائمة، مع الإشارة إلى محرك الأقراص الموجود عليه. أضفت إدخالاً في السطر الثالث لمجلد "المستندات (G)". من المحتمل أن يكون لديك محرك أقراص D.
انقر فوق هذا المجلد "المستندات (G)". يصبح زر "تعيين مجلد الحفظ" نشطًا ويمكن الوصول إليه.
كيفية نقل مجلد المستندات - بعد تحديد مجلد جديد، أصبح الزر "تعيين المجلد للحفظ" نشطًا
انقر على هذا الزر "تعيين مجلد الحفظ". تم الآن تعيين مجلدنا الجديد، في موقع جديد، باعتباره المجلد الافتراضي لحفظ المستندات. تتم الإشارة إلى ذلك بعلامة الاختيار الموجودة بجوار إدخالنا.
لكي تدخل التغييرات حيز التنفيذ وتنتقل المستندات القديمة إلى المجلد الجديد، تحتاج إلى النقر فوق الزر "تطبيق". وعند اكتمال الإجراء، انقر فوق "موافق". بعد ذلك، سيتم حذف جميع المستندات التي تم إنشاؤها بالفعل المجلد القديمسيتم نقله إلى مجلد جديد. وجميع المستندات الجديدة التي تقوم بإنشائها برامج مختلفة، سيتم حفظها افتراضيًا في المجلد الجديد. يجب اتباع نفس الإجراء بالنسبة لمجلدات "الفيديو" و"الصور" و"الموسيقى". بعد ذلك، ستعرض جميع البرامج التي تعالج الفيديو والموسيقى والصور افتراضيًا حفظ الملفات التي تم إنشاؤها حديثًا في مجلدات جديدة موجودة في موقع جديد.
لنقل مجلد التنزيلات إلى محرك الأقراص D، يجب عليك أيضًا إنشاء مجلد باسم مناسب مثل التنزيلات أو التنزيلات على محرك الأقراص D. ولكن سيتعين عليك نقل محتويات هذا المجلد بالكامل يدويًا. أي افتح مجلد التنزيلات. حدد كل ما هو موجود، إذا كنت قد قمت بالفعل بحفظ شيء ما هناك، وانقله إلى مجلد جديد على محرك الأقراص D. لكي تقوم البرامج التي تقوم بتنزيل الملفات من الإنترنت بحفظها تلقائيًا في مجلد جديد، يجب عليك تحديد مسار حفظ جديد في إعدادات كل برنامج
دعونا نلقي نظرة على كيفية القيام بذلك في المتصفح جوجل كروم. يوجد في الزاوية اليمنى العليا من نافذة Google Chrome أيقونة مكونة من ثلاث نقاط رأسية. مخبأة خلفها قائمة الإعدادات والتحكم. انقر فوق هذا الرمز وفي القائمة التي تفتح، حوالي الثلث من الأسفل، حدد الإعدادات. سيتم فتح الإعدادات في علامة تبويب متصفح جديدة. في أسفل الشاشة ستجد العنصر "إظهار إعدادات إضافية". انقر فوقه وسترى إعدادات إضافية أسفل هذه الشاشة. ابحث عن قسم "الملفات التي تم تنزيلها".
كيفية نقل مجلد التنزيلات إلى محرك أقراص آخر - مسار المجلد
ستعرض النافذة التي تراها في الشكل المسار إلى موقع المجلد الخاص بك. هذا هو محرك الأقراص C، ثم اسم المستخدم، وما إلى ذلك. انقر فوق الزر "تغيير". يتم فتح نافذة لاختيار المجلدات. ابحث عن المجلد الذي تحتاجه وانقر فوق "موافق". سيظهر مسار جديد للمجلد الجديد في هذه النافذة. كما هو الحال الآن في الصورة، سيكون هناك فقط محرك الأقراص D. يوجد أدناه العنصر "حدد دائمًا موقع التنزيل". أوصي بتحديد المربع. الآن، عند تنزيل الملفات، سيعرض المتصفح دائمًا نافذة لاختيار الموقع الذي سيتم تنزيل الملف فيه. كل ما عليك فعله هو إما تحديد موقع جديد أو تأكيد الموقع المشار إليه في النافذة. يتذكر المتصفح الخيار الأخير وهذا يوفر راحة إضافية.
اتبع نفس الإجراء لجميع المتصفحات الأخرى التي تستخدمها. الإعداد هو نفسه في جميع المتصفحات. إذا كنت تستخدم مدير تنزيل مثل "Download Master"، فستحتاج إلى تكوين إعدادات التنزيل لهذا البرنامج أيضًا. بعد ذلك، سيقوم "Download Master" بحفظ الملفات التي تم تنزيلها في المجلد الذي تحدده. وإذا قمت بتحديد المسار في المتصفح، فإن "Download Master" يلتقطه ويحفظه في الموقع الذي حددته فيه. سننظر في إعدادات "Download Master" بالتفصيل في مقالة مخصصة لمدير تنزيل الملفات هذا.
نقل مجلدات المستخدم إلى ليس قرص النظامقد يكون مطلوبًا عندما تكون هناك مساحة صغيرة جدًا على محرك الأقراص C. ستكون هذه العملية مفيدة أيضًا في ذلك الوقت إعادة تثبيت ويندوزلن تحتاج أولاً إلى نسخ صورك ومستنداتك بشكل ممل إلى محرك الأقراص D، ثم البدء في عملية إعادة التثبيت.
هذا صحيح بشكل خاص عندما لا يتم تشغيل Windows على الإطلاق. إذا كنت حريصًا على نقل مجلدات النظام مسبقًا إلى قسم آخر من القرص، فلا توجد مشاكل على الإطلاق، فأنت تأخذها وتبدأ التثبيت وبعد ساعة ونصف يكون لديك Windows جديد. بخلاف ذلك، ستحتاج على الأقل إلى استخدام قرص حي لنسخ ما هو أكثر قيمة ولا تريد أن تفقده - الصور والمستندات.
بالمناسبة، بالنسبة لي شخصيا، قمت بحل هذه المشكلة في اليوم الذي بدأت فيه استخدام . حسنًا، الآن حول كيفية نقل مجلدات المستخدم إلى قسم آخر.
أين توجد مجلدات المستخدم في أنظمة التشغيل Windows 7 و8 و10؟
بشكل افتراضي، هذا هو C:\Users\Username
فيما يلي قائمة بالمجلدات التي عادة ما تكون بحاجة ليحمل:
- سطح المكتب - مجلد سطح المكتب
- الموسيقى - موسيقاي
- الصور – رسوماتي
- مقاطع الفيديو – مقاطع الفيديو الخاصة بي
- التنزيلات
كقاعدة عامة، حجم ضخميحتوي على مجلد سطح المكتب أو سطح المكتب. يقوم المستخدمون في الغالب بتخزين جميع الصور ومقاطع الفيديو الخاصة بهم على مدار 5-7 سنوات الماضية. كانت هناك شخصيات يبلغ وزن سطح المكتب الخاص بها أقل من 200 جيجابايت. لكن هذا بالطبع نادر. لسبب ما، يكون معيار محرك الأقراص C هو 50 جيجابايت، وبالتالي يتحول شريط مؤشر القرص إلى اللون الأحمر قريبًا وتظهر إشعارات النظام بأن المساحة الحرة على القرص منخفضة.
كيفية تغيير موقع مجلدات المستخدم
سأوضح لك عملية النقل باستخدام مجلد سطح المكتب كمثال. قم بجميع الإجراءات الأخرى عن طريق القياس. ما هي المجلدات التي تريد نقلها متروك لك أيضًا. التصرف وفقا للحالة. لذلك، افتح C:\Users\Username
سترى مجلدًا هناك مكتب. انقر بزر الماوس الأيمن عليه واختر ملكيات، انتقل إلى علامة التبويب موقع
هذا هو ما يبدو عليه الأمر لكيف غيرت موقعي.
ومثل هذا بعد:

أدخل الموقع الجديد وانقر فوق موافق. (إذا لم يكن هذا المجلد موجودًا بعد، فسيتم إنشاؤه). من الأفضل الإجابة على سؤال نقل الملفات بالإيجاب.
بمجرد اكتمال النسخ، سيتم إكمال عملية تغيير الموقع.
إذا كنت ترغب في ذلك، يمكنك أيضًا نقل المجلدات الأخرى، مثل الصور ومقاطع الفيديو والتنزيلات وما إلى ذلك. التصرف وفق هذه التعليمات. أنت لست فقط قم بتحرير مساحة إضافية على قسم النظام الخاص بكولكن تأكد أيضًا من ذلك إعادة تثبيت ويندوزسيكون من الممكن تشغيله على الفور، دون البحث عن طرق لحفظ المعلومات من محرك الأقراص C، على سبيل المثال، إذا لم يتم تشغيل Windows على الإطلاق، لا في الوضع الآمن ولا في الوضع العادي.









