استعادة وحدة التخزين على القرص الصلب. استعادة البيانات من أقسام القرص المحذوفة
في الممارسة العملية، ليس من الضروري في كثير من الأحيان التعامل مع الأقراص المعاد توزيعها عبر الأقسام. ومع ذلك، عندما نواجه هذا، فإننا دائمًا نسمع نفس القصة في أشكال مختلفة... كيف يمكنك إعادة التوزيع بشكل عشوائي القرص الصلب، وماذا علي أن أفعل لاستعادة الملفات؟ تابع القراءة لتعرف...
إعادة التوزيع العشوائي
إذا كنت تستخدم نظام التشغيل Windows، فمن المستحيل تقريبًا حذف قسم النظام، حتى لو حاولت القيام بذلك على وجه التحديد، ناهيك عن حذفه عن طريق الخطأ. سوف يتعرف Windows على مثل هذه المحاولات ويمنعها. ومع ذلك، إذا قمت بتمهيد النظام من وسيط آخر وحاولت تحديث نظام التشغيل أو استبداله، فإن خطر "الضغط على الزر الخطأ" يكون مرتفعًا للغاية.
قال أحد عملائنا: "أردت تجربة Ubuntu". - قمت بالتمهيد من محرك أقراص فلاش وأشرت إلى بطاقة SD كوجهة. ولكن اتضح أنني اخترت القرص الصلب بدلاً من بطاقة SD. لقد اختفى قسم النظام."
هذا هو السيناريو النموذجي. تفتح إصدارات Linux وUbuntu والإصدارات التجريبية من Windows وأي نظام تشغيل مثبت تقريبًا من وسائط أخرى الباب أمام خطأ المستخدم. لا يكلفك اتخاذ القرار الخاطئ وإتلاف محرك الأقراص الثابتة لديك شيئًا. وكل ما يمكننا أن نوصي به في مثل هذه الحالات هو استخدام جهاز كمبيوتر مخصص لمثل هذه التجارب وعدم تخزين أي شيء مفيد على محركات الأقراص الثابتة لديك.
استعادة الأقسام المحذوفة
فهل من الممكن إرجاع كل هذا؟ حسنًا، إذا تمت إعادة تقسيم القرص الصلب بالفعل، وقام نظام التشغيل الجديد بتهيئة الأقسام باستخدام نظام الملفات الخاص به، فمن المحتمل أن تحتاج إلى العمل على العثور على بعض البيانات المفقودة. حل المشكلة واستعادة جميع بياناتك والأقسام الأصلية بنقرة واحدة؟ يمكنك نسيان الأمر على الفور! حتى إذا قمت باستعادة الأقسام الأصلية ونظام الملفات الأصلي (وهو ما قد لا يكون ممكنًا بسبب على الأقلقد تتم الكتابة فوق بعض أجزاء منه بواسطة نظام الملفات الجديد)، وسيتم حتمًا الكتابة فوق بعض البيانات الموجودة في بداية القرص، ومن المرجح ألا يتم تشغيل نظام التشغيل الأصلي الخاص بك أبدًا "كما كان من قبل".
لذلك، سيكون عليك استعادة البيانات خطوة بخطوة.
لا تستخدم خيار استعادة النظام (حتى الآن)
هل يحتوي جهاز الكمبيوتر الخاص بك على خيار استرداد خاص؟ في أغلب الأحيان، عند استخدام هذا الخيار، سيقوم النظام تلقائيًا "بإعادة التعيين" إلى إعدادات المصنع الافتراضية. ماذا تعني "إعدادات المصنع الافتراضية"؟ هذا هو نظام التشغيل المثبت أصلاً و برمجة، مرفق مع جهاز الكمبيوتر الخاص بك عند شرائه. سيتم فقدان جميع بيانات المستخدم مثل الإشارات المرجعية والمستندات وذاكرة التخزين المؤقت وما إلى ذلك والكتابة فوقها. ولذلك فمن الأفضل عدم استخدام خيار استعادة النظام في الوقت الحالي. وبدلاً من ذلك، تحتاج إلى حفظ بياناتك ثم إعادة تثبيت Windows فقط.
الخطوة 1. استعادة المعلومات من القرص.
لذا، عليك أولاً استعادة بياناتك الشخصية المفقودة. يستخدم أداة جيدةلاستعادة البيانات، مثل RS Partition Recovery، اسمح له بفحص قسم القرص الصلب الخاص بك عن طريق القسم، واكتشاف الملفات والمجلدات واستعادتها. ستحتاج إلى حفظ بياناتك الشخصية مثل المستندات والصور والموسيقى ومقاطع الفيديو وغيرها من الملفات القيمة. ليست هناك حاجة لاستعادة أي شيء من مجلد Windows، مجلدات البرنامجالملفات أو مناطق النظام الأخرى الموجودة على القرص (المزيد حول هذا لاحقًا).
يعد استخدام RS Partition Recovery لاستعادة الملفات من قسم محذوف أمرًا بسيطًا للغاية. قم بتنزيل البرنامج وتثبيته دون تثبيته على نفس القرص الصلب الذي ستقوم بإعادة بنائه. بدء استرداد الأقسام: حدد القرص الصلب الذي ستقوم باستعادته من قائمة الأجهزة الفعلية، وتحقق من الأقسام المحذوفة باستخدام خيار البحث عن أقسام. بمجرد الخاص بك قسم ويندوزسيتم اكتشافه وعرضه في قائمة وحدات تخزين الأقراص المتوفرة، حدد هذا القسم وقم بتشغيل معالج استعادة البيانات. سيرشدك المعالج خلال عملية الاسترداد بأكملها خطوة بخطوة.

عندما يتعلق الأمر بحفظ ملفاتك، تأكد من تخزين البيانات المستردة بأمان على جهاز تخزين منفصل (على سبيل المثال. قرص DVD-Rأو محرك أقراص USB محمول أو محرك أقراص ثابت منفصل) وتأكد من أنك قمت باسترداد كل شيء قبل الانتقال إلى الخطوة التالية.
الخطوة 2: إعادة تثبيت ويندوز
حان الوقت الآن لاستخدام خيار "استعادة النظام" المتوفر على جهاز الكمبيوتر الخاص بك. فقط قم باستعادة إعدادات المصنع الافتراضية. إذا لم يعد بإمكانك الوصول إلى خيار "استعادة النظام"، فستحتاج إلى الحصول عليه قرص التمهيدويندوز ومفتاح المنتج. على معظم أجهزة الكمبيوتر المفتاح منتج ويندوزيشار إليها على ملصق أو تسمية منفصلة. في بعض الأحيان يمكنك الاتصال الدعم الفنيللحصول على الحذاء قرص التثبيتومفتاح منتج ويندوز.
إذا اشتريت نسخة ويندوزوبغض النظر عن جهاز الكمبيوتر، فإن إعادة تثبيته أمر سهل أيضًا. فقط اتبع نفس الخطوات كما في تثبيت ويندوزلأول مرة.
يبدو وكأنه الكثير من المتاعب؟ هذا صحيح. يعد العمل مع محركات الأقراص الثابتة المُعاد تصنيعها عملية معقدة وتستغرق وقتًا طويلاً. أخبار جيدةهو أنك ستتمكن على الأرجح من استعادة ملفاتك الأساسية دون أي مشاكل. تم تصميم أدوات استعادة البيانات اليوم بدقة لحل المشكلات مثل الأقسام المحذوفة وإعادة توزيعها محركات الأقراص الصلبة، مفقودة أو فارغة أنظمة الملفاتوغيرها من الحالات.
الأسباب التي قد تؤدي إلى اختفاء القسم الخاص بك فجأة القرص الصلبقد يكون الأمر مختلفًا، ولكن مهما كان مصدر المشكلة، فلا داعي للذعر. على الأرجح، ظلت جميع ملفاتك آمنة وسليمة، فقط المعلومات المتعلقة بقسم القرص الصلب كانت مفقودة. توجد هذه البيانات في جدول أقسام خاص في القطاعات الفعلية الأولى للقرص وهي بمثابة رابط يشير إلى قسم منطقي معين.
في حالة تلف هذا الرابط، فلن يعرف النظام ببساطة أين يبدأ القسم وينتهي على القرص الصلب. لحسن الحظ، يمكن استعادة المعلومات حول الأقسام، ومعها العرض العادي للأقسام مع بيانات المستخدم. الشيء الرئيسي هو عدم اتخاذ أي إجراءات متسرعة مع القرص، بمعنى عدم محاولة تهيئته، أو إعادة إنشاء أقسام عليه، وما إلى ذلك.، لأن هذا سوف يسبب ضررا لا يمكن إصلاحه لملفاتك.
في هذا المثال، سوف نستخدم الأداة المساعدة لوحدة التحكم لاستعادة قسم مفقود قرص الاختبار. تسمح لك هذه الأداة البرمجية القوية باستعادة أقسام ومناطق القرص MFT ، أعد الكتابة منطقة التمهيد إم بي آر ، فحص وتصحيح الأخطاء في هياكل القرص. بالإضافة إلى ذلك، يعتبر TestDisk أكثر كفاءة وأمانًا حتى من نظائرها الشهيرة ذات واجهة المستخدم الرسومية مثل أكرونيس .
إذا فقدت قسمًا يحتوي على بيانات المستخدم، فيمكنك العمل مع الأداة المساعدة من Windows، ولكن في حالة حدوث تلف قسم النظام، عندما يتعذر على Windows التمهيد، يجب إزالة القرص وتوصيله بجهاز كمبيوتر يعمل أو استخدامه قرص حي، الذي يحتوي على قرص الاختبار. لذا، دعونا نتخيل أن القرص الخاص بنا مفقود د . قم بتنزيل الأداة المساعدة من الموقع الرسمي وفك ضغطها وتشغيلها ملف قابل للتنفيذ testdisk_win.exe، حدد الخيار واضغط على Enter.
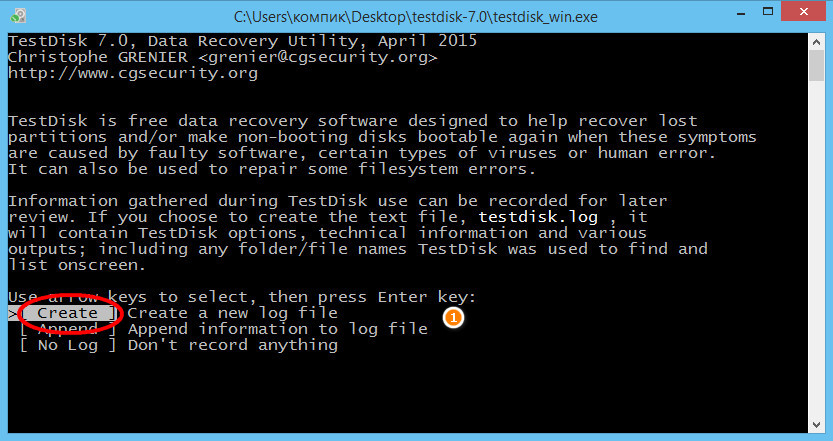
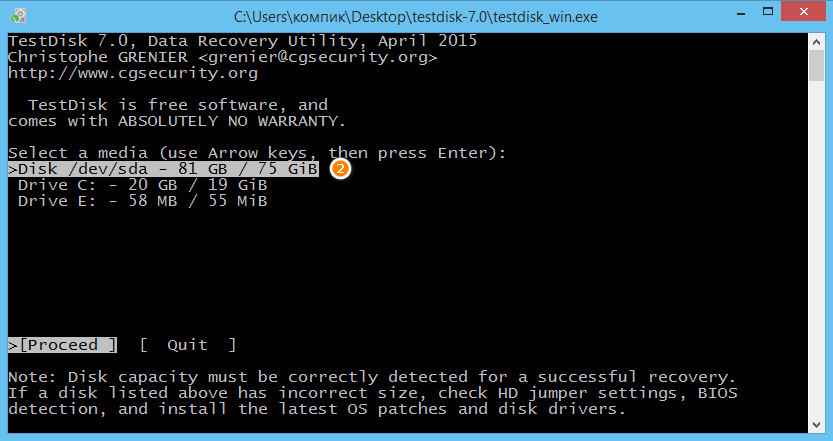
عادةً ما تحدد الأداة المساعدة نوع القسم تلقائيًا؛ ومن المرجح أن تقوم بتحديده في النافذة التالية إنتل. نترك كل شيء كما هو ونضغط على زر الإدخال.
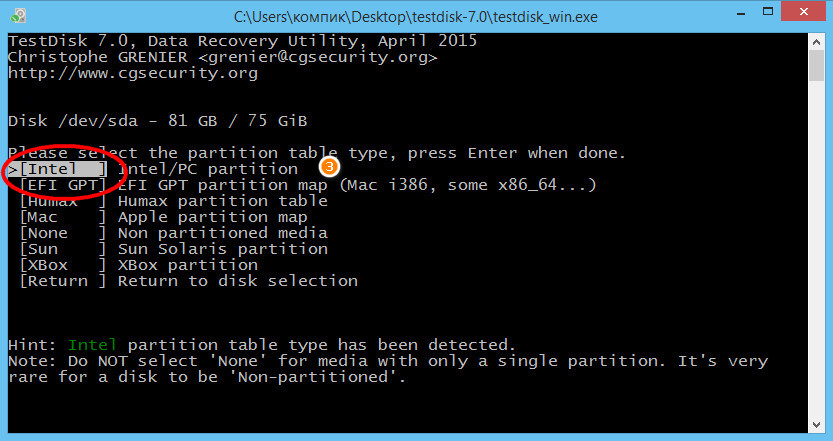
لتحليل بنية قسم القرص، حدد واضغط على زر الإدخال مرة أخرى.
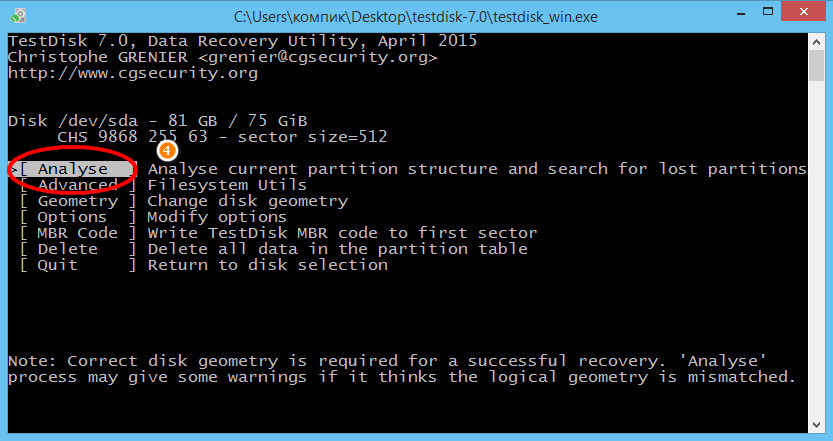
تأكد من تمييز الخيار في أسفل نافذة الأداة المساعدة واضغط على Enter.
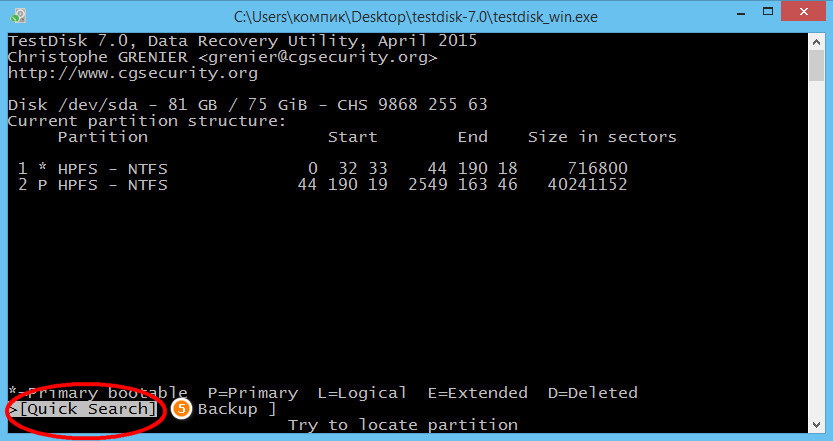
سيقوم TestDisk بالفحص وإذا اكتشف قسمًا محذوفًا على القرص، فسوف يعرضه.
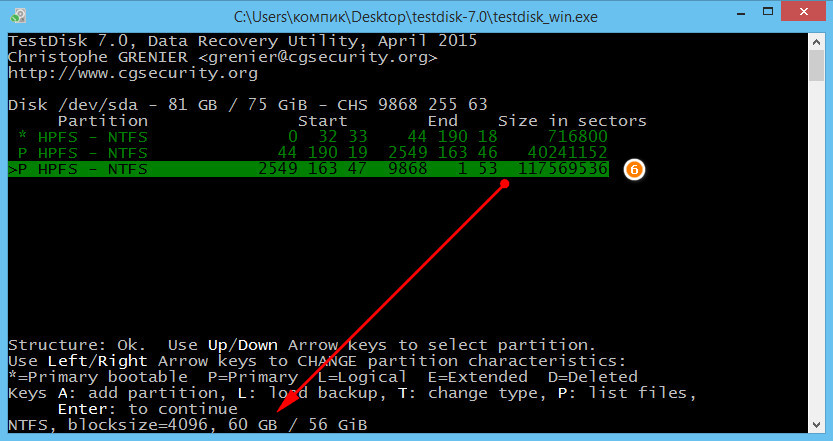
للتأكد من أنك تتعامل مع القسم الصحيح، اضغط على المفتاح P (إنجليزي)وعرض قائمة الملفات المتوفرة في القسم.
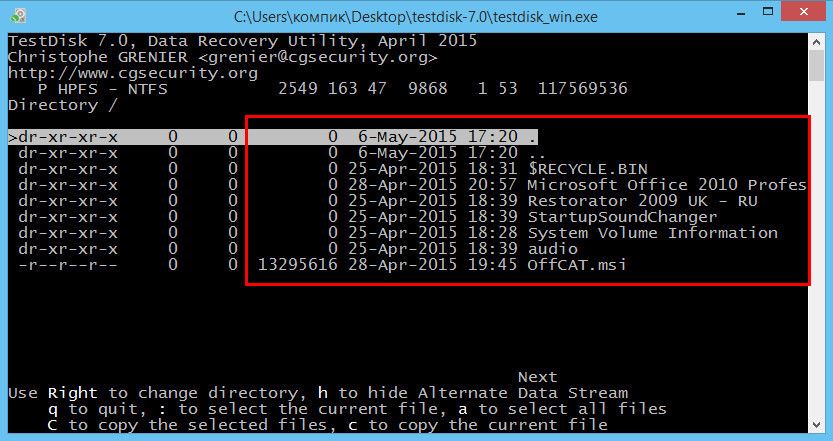
للخروج من وضع التشغيل، اضغط على Q. الآن دعونا نستعيد القسم المفقود. اضغط على Enter (يجب تمييز القسم باللون الأخضر) ، استخدم مفاتيح الأسهم لضبط الوضع يكتبوأدخل مرة أخرى.
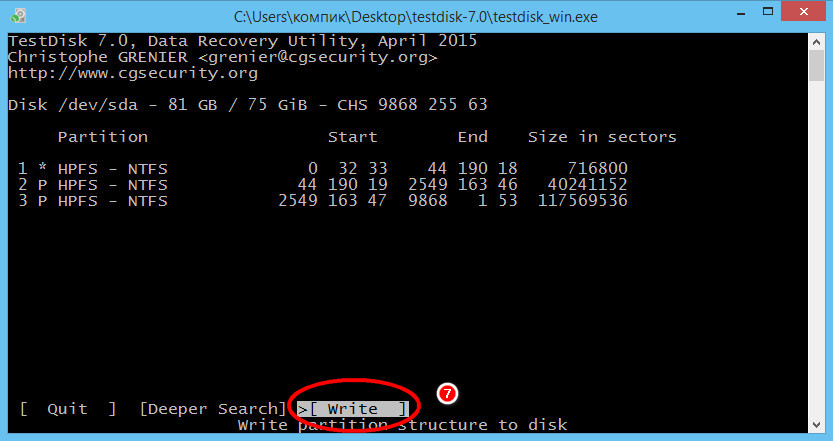
في النافذة التالية، عندما سئل عما إذا كنت بحاجة إلى قراءة جدول الأقسام تأكد من الإجابة بالإيجاب، والتي اضغط على Y.
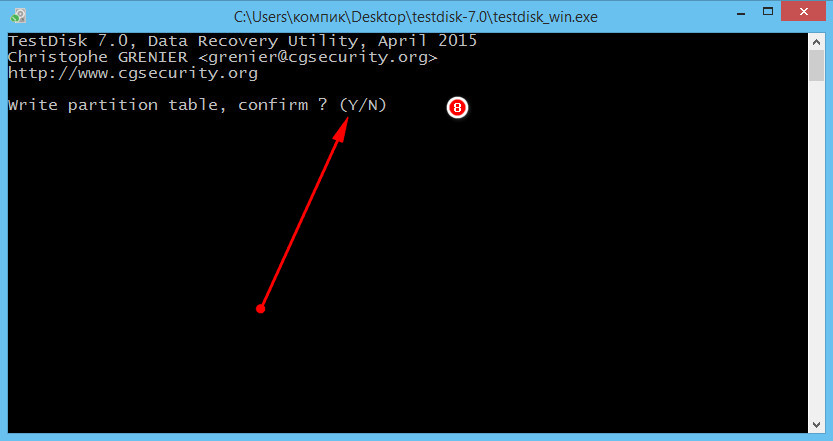
الآن أعد تشغيل جهازك وانظر "هذا الكمبيوتر".
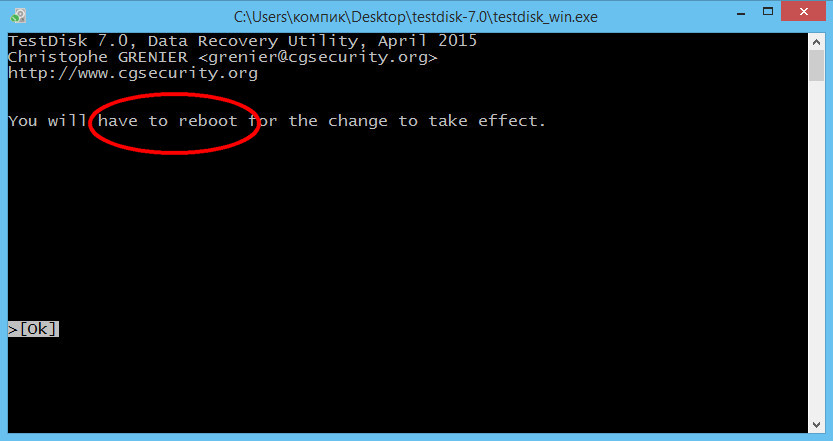
يجب أن يكون القسم المفقود في مكانه مع كافة السجلات والملفات.
قد تكون مهتمًا بـ:
FreeMove - فائدة متحركة البرامج المثبتةإلى قرص أو قسم آخر
يمكنك استخدام معالج استعادة نظام النسخ الاحتياطي لاستعادة وحدة تخزين. بيانات ويندوزالخادم. في الشفاء التاموحدة التخزين، تتم استعادة محتويات وحدة التخزين بالكامل، لذلك لا يمكنك استعادة الملفات أو المجلدات الفردية بشكل انتقائي. إذا كنت بحاجة إلى استعادة فقط ملفات محددةأو المجلدات، وليس المجلد بأكمله، راجع .
قبل البدء في الانتعاش، تحتاج إلى أداء الخطوات التالية:
- تأكد محرك خارجيأو المجلد المشترك، التي تحتوي على النسخة الاحتياطية، متصلة ويمكن الوصول إليها بالخادم. عند الاستخدام نسخة احتياطيةعلى قرص DVD أو الوسائط القابلة للإزالة، تأكد من توصيل محرك الأقراص أو جهاز DVD به الخادم المحليومتصلة بالإنترنت، وأن جميع أقراص DVD التي تحتوي على النسخة الاحتياطية مُصنفة ويمكن الوصول إليها. لمزيد من المعلومات حول إنشاء أرشيف يستخدم لاستعادة وحدة تخزين، راجع و.
- تحديد وحدات التخزين لاسترداد. استعادة وحدات التخزين باستخدام واجهة المستخدمأنظمة أرشفة البيانات خادم ويندوز
معلومات إضافية
- لاستعادة وحدات التخزين من نسخة احتياطية باستخدام النظام نسخة احتياطية Windows Server، يجب أن يكون المستخدم عضوًا في مجموعة Backup Operators أو Administrators، أو تم تفويض السلطة المناسبة له.
- إذا كنت تستخدم BitLocker Drive Encryption لحماية الخادم الذي يحتاج إلى الاسترداد، فستحتاج إلى إعادة تطبيق BitLocker Drive Encryption على الخادم. التشفير ليس تلقائياً ويجب تمكينه بشكل صريح. لمزيد من المعلومات، انظر دليل خطوة بخطوةعلى التشفير قرص ويندوز BitLocker (قد تكون الصفحة في إنجليزي) (http://go.microsoft.com/fwlink/?LinkID=143722).
- يمكن تنفيذ هذه المهمة عن بعد لخادم آخر باستخدام الأمر الاتصال بجهاز كمبيوتر آخرفي الأداة الإضافية Windows Server Backup لوحدة التحكم بالإدارة لـ Microsoft (MMC). يجب أن يكون المستخدم عضوًا في مجموعة Backup Operators أو Administrators. إذا استخدمت حسابإذا كنت عضوًا في مجموعة Backup Operators، فتأكد من أن إعدادات أمان DCOM تسمح لأعضاء هذه المجموعة بالاتصال بالكمبيوتر البعيد.
هذه الميزة متاحة فقط إذا كان محليًا و الخوادم البعيدةتشغيل نفس الإصدار نظام التشغيل Windows، أي أن كلا الخادمين يعملان التحكم بالويندوز Server 2008، أو كلا الخادمين اللذين يعملان بنظام التشغيل Windows Server 2008 R2. تجدر الإشارة إلى أنه لا يمكن استخدام هذه الوظيفة لإدارة جهاز كمبيوتر يقوم بتشغيل أي إصدار عميل من نظام التشغيل. أنظمة ويندوز.









