إعادة تثبيت ويندوز 10 على HP Pavilion
تثبيت ويندوز 10 على جهاز كمبيوتر مزود بنظام التشغيل Windows 8.1 أو Windows 7 باستخدام الإرشادات الواردة في هذا المستند.
قم بتحديث برنامج مكافحة الفيروسات الخاص بك برمجةوتعريفات الفيروسات ذات الصلة قبل تثبيت نظام التشغيل Windows 10. قم بتمكينه التحديث التلقائيتطبيق مكافحة الفيروسات. لمزيد من المعلومات، قم بزيارة موقع الويب الخاص بالشركة المصنعة لبرنامج مكافحة الفيروسات.
إذا كنت تستخدم HP ProtectTools أو تطبيقات الأمان الأخرى لتشفير البيانات الموجودة على محرك الأقراص الثابتة لديك، فيجب عليك فك تشفير البيانات الموجودة على محرك الأقراص الثابتة لديك قبل التثبيت.
إذا كنت بحاجة إلى مساعدة من HP بعد التثبيت، فقد يطلب الدعم الفني من HP استردادًا النسخة الأصلية نظام التشغيلويندوز للتحقق من صحة الجهاز. إذا تم إرسال جهاز الكمبيوتر الخاص بك إلى مركز خدمة أو يتم إصلاحه بعد تثبيت نظام التشغيل Windows 10، فمن الممكن استعادته من صورة نظام التشغيل الأصلية أنظمة ويندوز، الأمر الذي سيؤدي إلى إلغاء تثبيت ويندوز 10. بعد الإصلاح، يمكنك إعادة تثبيت Windows 10. يجب أن تتذكر الاسم وكلمة المرور الخاصين بك حسابمايكروسوفت. لإعادة تعيين كلمة المرور الخاصة بك، راجع حلول HP Step-by-Step - لا يمكن تسجيل الدخول إلى Windows.
بمجرد تثبيت Windows 10، سيتم تنزيل التحديثات وتصحيحات الأمان من Microsoft تلقائيًا. لا يمكنك إلغاء الاشتراك في هذه الخدمة.
إذا كنت بحاجة إلى استعادة نظام التشغيل الأصلي الخاص بك، فمن الأفضل أولاً الحصول على وسائط الاسترداد من HP قبل تثبيت نظام التشغيل Windows 10. للحصول على معلومات حول إنشاء وسائط الاسترداد، راجع الحصول على أقراص الاسترداد من HP أو قرص استرداد USB من HP.
ليس كل شيء مميزات ويندوز 10 متوفرة على أجهزة الكمبيوتر. تجربتك باستخدام ويندوز 10 يتم تحديده حسب إمكانيات جهاز الكمبيوتر الخاص بك.
يتم شراء التطبيقات بشكل منفصل.
قد لا تعمل البرامج المصممة لنظام التشغيل Windows 8.1 أو أنظمة التشغيل الأقدم بعد تثبيت نظام التشغيل Windows 10.
إذا قمت بتثبيت برنامج تابع لجهة خارجية على جهاز الكمبيوتر الخاص بك من HP بعد شرائه، فيجب عليك مراجعة بائع البرنامج للتأكد من دعم البرنامج على نظام التشغيل Windows 10.
بعض أجهزة الرسومات لا تدعم نموذج جديدبرامج تشغيل ودم 2.0. على الرغم من أن أجهزة الرسومات هذه ستعمل فيها بيئة ويندوز 10، فلن يمنح الكمبيوتر مزايا الأداء المتوفرة مع الأجهزة التي تدعم WDDM 2.0.
قد لا تتمكن من مشاهدة أفلام DVD بعد تثبيت Windows 10. إذا كنت اللحظة الحاليةأنت تستخدم برنامج ترميز DVD لتشغيل أفلام DVD، مثل برنامج التشفير المضمن في Windows 7 Pro، وقد لا يكون برنامج التشفير هذا متوفرًا في Windows 10. لتشغيل أقراص DVD بعد التثبيت، يجب عليك تثبيت مشغل وسائط جديد من متجر Windows أو أي مصدر موثوق آخر.
بعد تثبيت نظام التشغيل Windows 10 تطبيق ويندوزلن يتم دعم المركز الإعلامي. سيتم حذفه أثناء التثبيت ولن يكون من الممكن تثبيته مرة أخرى.
بالنسبة لأجهزة الكمبيوتر التي تبلغ سعتها التخزينية 128 جيجابايت أو أقل، قد يتطلب التثبيت القرص الصلب USB (32 جيجابايت وما فوق). لا توصي شركة HP باستخدام بطاقة SD.
قد لا تعمل فتحات بطاقة SD بعد تثبيت Windows 10. لذلك، نوصي باستخدام وحدة تخزين USB أو microUSB خارجية فقط، وليس بطاقات SD، لتثبيت Windows 10.
لقد أدرجت مايكروسوفت في نظام التشغيل Windows 10 تطبيق مجانيللتسجيل الصوتي، والذي يمكن استخدامه لتسجيل المحادثات والمحاضرات الصفية والاجتماعات والملاحظات الصوتية. قد لا يعمل هذا التطبيق بشكل صحيح على كافة أجهزة الكمبيوتر. إذا لم يكن جهازك مزودًا بوظيفة التسجيل، فتحقق من وجود برنامج تشغيل جديد في Windows Update.
تتطلب مصادقة الوجه معدات معينة مثل كاميرا تعمل بالأشعة تحت الحمراء. إذا لم يكن هذا الجهاز مثبتًا على جهاز الكمبيوتر الخاص بك، فلن يكون خيار إعداد مصادقة الوجه في تطبيق الإعدادات متاحًا.
يمكن تكوين مصادقة بصمة الإصبع في تطبيق الإعدادات لأجهزة الكمبيوتر المجهزة بقارئات بصمات الأصابع التي تدعم المسح والتمرير. إذا لم يكن خيار إعداد قارئ بصمات الأصابع في تطبيق الإعدادات متاحًا، فقد تحتاج إلى تحديث برنامج الأمان على جهاز الكمبيوتر الخاص بك. على نظام التشغيل Windows 10، قم بتنزيل وتثبيت أحدث برامج HP SimplePass أو Digital Persona. إذا كنت تستخدم برنامج أمان من شركة مصنعة أخرى، فاتصل بالشركة المصنعة لهذا البرنامج.
للعمل مساعد شخصييتطلب Cortana أجهزة معينة مثل الميكروفون ومكبرات الصوت ونظام تحديد المواقع العالمي (GPS) والاتصال بالإنترنت. لاستخدام Cortana على جهاز الكمبيوتر الخاص بك، قد تحتاج إلى تكوين الميكروفون الخاص بك. ستعتمد النتيجة على خصائص الميكروفون الفردي. قد لا يتوفر Cortana في بعض البلدان أو المناطق.
على ويندوز 10 اتصال لاسلكيقد لا يكون العرض (Miracast) ممكنًا، أو قد يتم فقدان الاتصال. لضمان الأداء الوظيفي، ستحتاج إلى تحديث برامج تشغيل الفيديو و الاتصالات اللاسلكية. تحقق من Windows Update لـ أحدث الإصداراتبرامج التشغيل وتثبيتها إذا كانت متوفرة.
قد لا يؤدي التحديث وإعادة التعيين من Microsoft إلى استعادة برامج التشغيل والإعدادات الخاصة بنظام HP لديك بشكل صحيح. لاستعادة صورة المصنع، يجب عليك استخدام HP Recovery Manager فقط، وللرجوع إلى نظام التشغيل Windows 8.1، استخدم وظيفة التراجع. بعد انقضاء فترة التراجع، استخدم HP Recovery Manager (إذا كان متوفرًا) وأعد تثبيت Windows 10 إذا كان التحديث ضروريًا.
لوحة لمس عالية الدقة تدعم اكتشاف الأصابع المتعددة، وظيفية جديدة ميزة ويندوز 10، يوفر مدخلات دقيقة للغاية ودعمًا لميزات الإيماءات الجديدة. لا يلبي جهاز الكمبيوتر الخاص بك متطلبات الأجهزة لدعم لوحة اللمس الدقيقة. تتطلب هذه الميزة أجهزة معينة للعمل على نظام التشغيل Windows 10. في نظام التشغيل Windows 10، ستعمل لوحة اللمس لديك بشكل صحيح.
أجهزة كمبيوتر مجهزة معالجات إنتل Broadwell (Intel Core i3-5xxx، Core i5-5xxx، Core i7-5xxx؛ Pentium 38xx، Celeron 37xx/32xx) أو Haswell (Intel Core i3-4xxx، i5-4xxx، i7-4xxx؛ Pentium 35xx، Celeron 29xx) و لا تدعم إصدارات 32 بت من Windows 8.1 تثبيت Windows 10 باستخدام Windows Update. لتثبيت Windows 10 64 بت، قم بشراء Windows 10 64 بت من Microsoft وتابع تثبيت نظيف 64 بت إصدارات ويندوز 10 من موقع تحميل مايكروسوفت. في بعض الحالات، قد لا توفر HP برامج متوافقة وبرامج تشغيل محدثة للطراز الخاص بك.
قد لا تدعم بعض أجهزة الكمبيوتر المزودة بوحدات تحكم الصوت IDT الكل الوظيفةبعد تثبيت ويندوز 10. سائق ويندوز 10 سيسمح بتشغيل الصوت على جهاز الكمبيوتر الخاص بك، لكن بعض الميزات لن تعمل.
على أجهزة الكمبيوتر المحمولة القابلة للتحويل، و2 في 1، وx360، قد لا يتم اكتشاف ميزة Continuum في نظام التشغيل Windows 10 تلقائيًا عندما يكون الكمبيوتر في وضع الكمبيوتر اللوحي أو سطح المكتب. يمكنك التبديل يدويًا بين الأوضاع في مركز المساعدة.
بعض أجهزة الكمبيوتر لن تدعم DirectX 12. قد لا تتمكن من الوصول إلى بعض ميزات تطبيقات XBOX الجديدة، أو قد لا تتمكن من استخدام التطبيقات التي تتطلب DirectX 12.
يمكنك استخدام "محفوظات الملفات" لإجراء نسخ احتياطي لملفاتك ونقلها إلى Windows 10. لعمل نسخة احتياطية من ملفاتك، راجع نسخ ملفاتك احتياطيًا (Windows 10 و8).
يمكنك استخدام أداة إنشاء الوسائط لإنشاء وسائط لتثبيت Windows، ثم استخدام تلك الوسائط لتثبيت Windows 10.
الخطوة 1: إنشاء وسائط تثبيت Windows
قم بتنزيل أداة إنشاء الوسائط، ثم قم بإنشاء وسائط التثبيت.
ملحوظة.
يمكنك تشغيل أداة إنشاء الوسائط وإنشاء وسائط لتثبيت Windows على أي جهاز كمبيوتر.
انتقل إلى الخطوة التالية لتثبيت نظام التشغيل Windows 10 على جهاز الكمبيوتر الخاص بك باستخدام وسائط التثبيت.
الخطوة 2: تثبيت نظام التشغيل Windows 10 على جهاز الكمبيوتر الخاص بك
يتيح لك إعداد Windows 10 إجراء تثبيت نظيف لنظام التشغيل Windows 10 (مسح جميع البيانات) أو الاحتفاظ بملفاتك وتطبيقاتك الشخصية (لا تزال HP توصي بإنشاء النسخ الاحتياطيةجميع البيانات لتجنب فقدان البيانات).
ملحوظة.
إذا تمت مطالبتك بإدخال مفتاح منتج ويندوز 10، أدخل مفتاح المنتج الخاص بك وانقر فوق التالي.
ملحوظة.
إذا كان جهاز الكمبيوتر الخاص بك يحتوي على أقل من 128 جيجابايت من المساحة الحرة المتبقية، فستتم مطالبتك بذلك ربط الصعبمحرك أقراص USB لمواصلة التثبيت. استخدم محرك أقراص USB ثابتًا فارغًا بسعة 32 جيجابايت أو أكبر. بعد اكتمال التثبيت تحديث ويندوز 10 قم بنسخ ملف windows.old إلى محرك الأقراص الثابتة USB. احفظ هذا الملف على القرص الصلب الخاص بك محرك أقراص USB. الملف ضروري إذا كنت تخطط للعودة إلى نظام التشغيل السابق.
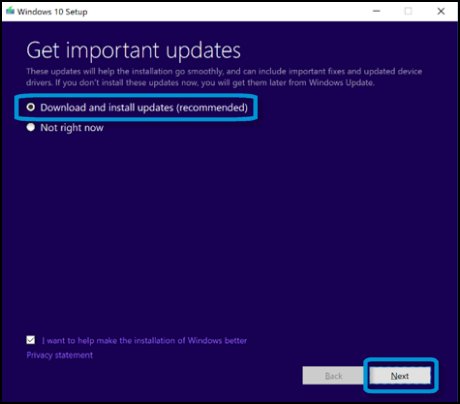
للتأكد من عدم تثبيت نظام التشغيل Windows 10 الأصلي لديك أكثرالأجهزة غير المنصوص عليها في الترخيص، يجب تنشيط نظام التشغيل Windows 10. اعتمادًا على المكان الذي اشتريت منه نسختك من Windows 10، يتم إجراء التنشيط إما عن طريق توفير إذن رقمي أو عن طريق إدخال مفتاح منتج مكون من 25 حرفًا.
انظر وثيقة الخدمة الدعم الفنيتنشيط منتج HP Windows 10 لمزيد من المعلومات حول تفعيل ويندوز 10.
يمكنك استخدام Windows Hello لفتح جهاز الكمبيوتر الخاص بك ببصمة إصبعك أو وجهك دون استخدام كلمة مرور. إنه أكثر شخصية و طريقة آمنةفتح الجهاز تحت التحكم بالويندوز 10. إذا كان جهاز الكمبيوتر الخاص بك يحتوي على الأجهزة اللازمة لذلك عملية ويندوزمرحبًا، أثناء تثبيت نظام التشغيل Windows 10، سيتم سؤالك عن ذلك إعداد ويندوزمرحبًا.
إذا لم يتم تنشيط Windows Hello تلقائيًا وكنت بحاجة إلى استخدام التعرف على الوجه أو الماسح الضوئي لبصمات الأصابع، فاتبع الإرشادات الموضحة أدناه بعد تنشيط Windows 10.
في كثير من الأحيان، يفكر المستخدمون الحديثون في كيفية إعادة تثبيت Windows 10 على جهاز كمبيوتر محمول أو كمبيوتر. يمكن العثور على الإجابة على هذا السؤال أدناه. مع النهج الصحيح لجلب فكرتك إلى الحياة، لن تكون هناك صعوبات. حتى المستخدم المبتدئ يمكنه التعامل مع المهمة. ولكن ماذا تحتاج إلى أن تتذكر؟ ما هي النصائح والحيل التي ستساعدك على تغيير نظام التشغيل الخاص بك بسرعة؟
تحضير
أولا، بضع كلمات عن التحضير. ولا يشترط ذلك، بل هو مستحب. عند التفكير في كيفية إعادة تثبيت نظام التشغيل Windows 10 (وليس فقط)، يجب على المستخدم القيام بشيء ما. أي: نفذ نسخة احتياطيةبيانات.
يُنصح بنقل جميع البرامج والمستندات التي تهم الشخص إلى الوسائط القابلة للإزالة. هذه التقنية سوف تساعد على تجنب فقدان المعلومات. بالإضافة إلى ذلك، فهو مثالي لإعادة التثبيت "النظيف" لنظام التشغيل. بمجرد نسخ البيانات، يمكنك التفكير في كيفية إعادة تثبيت Windows 10 على الكمبيوتر المحمول الخاص بك.
التخطيطات الممكنة
أولاً، دعونا نحاول فهم المواقف التي قد يواجهها كل مستخدم. يُعرض اليوم إعادة تثبيت Windows بطرق مختلفة.
على سبيل المثال:
- من محرك أقراص فلاش
- باستخدام القرص
- تحديث نظام التشغيل.
سنناقش كل هذه الخيارات أدناه. في الواقع، إتقانها أسهل مما يبدو. وإذا كان لديك بضع ساعات من وقت الفراغ، فلن يسبب تثبيت نظام التشغيل أي مشكلة. 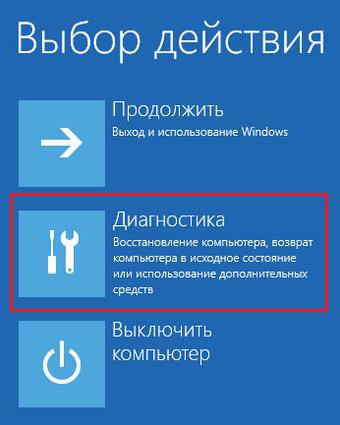
إنشاء محرك أقراص فلاش USB قابل للتمهيد
كيفية إعادة تثبيت نظام التشغيل Windows 10 على كمبيوتر محمول من HP؟ تماما كما هو الحال مع أي جهاز كمبيوتر آخر. الشيء الرئيسي هو أن يكون لديك ملف تمهيد مع نظام التشغيل.
دعونا نلقي نظرة على عملية الخلق محرك أقراص فلاش قابل للتشغيل. لهذا فمن الأفضل استخدام برنامج Rufus. الأداة مجانية ويسهل العثور عليها وتثبيتها.
تبدو تعليمات إنشاء محرك أقراص فلاش USB مع نظام التشغيل Windows 10 كما يلي:
- قم بتنزيل الإصدار المطلوب من نظام التشغيل. على سبيل المثال، نسخة مقرصنة. هذا هو الوضع الذي يحدث في أغلب الأحيان في الممارسة العملية.
- قم بتثبيت روفوس.
- قم بتشغيل الأداة المساعدة.
- أدخل محرك أقراص فلاش بسعة كافية (4-8 جيجابايت) في الكمبيوتر (في مقبس USB).
- حدد المربع بجوار "إنشاء". قرص التمهيد".
- في الحقل المقابل، قم بتعيين معلمة صورة ISO.
- حدد مثبت Windows الذي قمت بتنزيله مسبقًا.
- تحديد نظام الملفات- إن تي إف إس.
- انقر على زر ابدأ.
بعد اكتمال العملية، سيكون لدى المستخدم محرك أقراص فلاش USB قابل للتمهيد ومجهز بنظام التشغيل Windows 10. بعد قليل سنتحدث عن كيفية استخدامه. 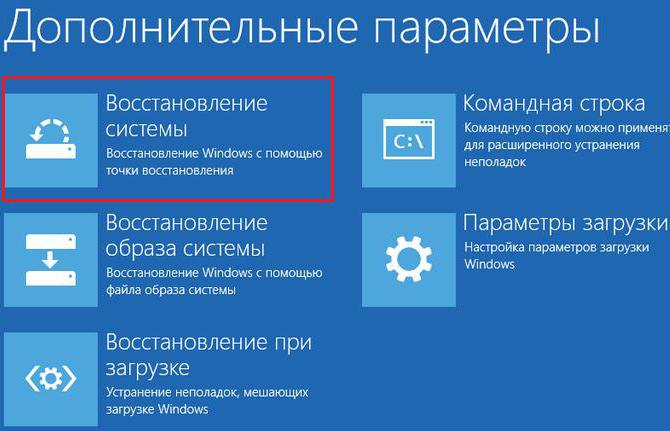
قرص التمهيد
في غضون ذلك، دعونا نلقي نظرة على الإجراء الخاص بإنشاء قرص تمهيد باستخدام نظام التشغيل الذي ندرسه. يتم استخدام هذا السيناريو من قبل غالبية المستخدمين. اعتاد الكثير من الأشخاص على بدء تثبيت نظام التشغيل من قرص بدلاً من ذاكرة فلاش.
يجب عليك المتابعة على النحو التالي:
- إطلاق آي إم جي بيرن.
- قم بتنزيل مثبت Windows 10 على جهاز الكمبيوتر الخاص بك.
- أدخل قرص DVD في محرك الأقراص.
- في قائمة الأداة المذكورة سابقًا، انقر على "إنشاء...".
- في حقل المصدر، حدد المسار إلى المثبت الذي تم تنزيله.
- انقر على الزر الذي يحمل صورة ورقة.
مستعد! في غضون دقائق قليلة سيكون لدى المستخدم قرص التثبيتمع Windows 10. ويمكنك أيضًا إنشائه باستخدام الكحول 120%. اليوم، يمكن للمستخدمين الوصول إلى مجموعة كبيرة ومتنوعة من الأدوات المساعدة لحرق الأقراص. جميعها مناسبة لإنشاء ملف تمهيد مع نظام التشغيل.
إعداد BIOS
كيفية إعادة تثبيت نظام التشغيل Windows 10 على كمبيوتر محمول من Asus؟ هذا ليس بالأمر الصعب. اليوم، حتى تلميذ المدرسة يستطيع أن يجسد فكرة ما في الحياة في غضون دقائق. خاصة إذا كان لدى المستخدم بالفعل برنامج تثبيت جاهز. 
بعد الخطوات المذكورة أعلاه، يمكنك البدء في اتخاذ خطوات حاسمة. تحتاج إلى تكوين BIOS لتثبيت Windows من محرك أقراص محمول أو قرص. كيف تفعل هذا؟
سوف تحتاج إلى المضي قدما على النحو التالي:
- أعد تشغيل جهاز الكمبيوتر الخاص بك.
- اضغط على الزر Del أو أي مفتاح آخر مسؤول عن BIOS. يمكن رؤيتها على شاشة البدايةوالذي يظهر مباشرة بعد تشغيل الكمبيوتر المحمول.
- افتح قسم التمهيد. يمكن القيام بذلك باستخدام مطالبات BIOS أو من لوحة المفاتيح.
- انقر فوق العنصر العلوي في القائمة التي تظهر.
- حدد أولوية القراءة في النافذة. يعتمد ذلك على كيفية تثبيت نظام التشغيل. على سبيل المثال، "محرك الأقراص" أو بطاقة USB.
- حفظ التغييرات. يجب أن تبحث عن الزر المقابل في مطالبات BIOS.
بعد الخطوات المذكورة أعلاه، سيكون المستخدم جاهزًا تمامًا لتنفيذ المهمة. كيفية إعادة تثبيت ويندوز 10 على كمبيوتر محمول آسوس؟ تم العثور على الجواب بالكامل تقريبا.
التثبيت "النظيف".
الاستعدادات الأساسية كاملة. كل ما تبقى هو تشغيل برنامج التثبيت وإكمال التهيئة. لتجنب الأخطاء والأعطال والفشل، يوصى بإجراء تثبيت "نظيف" من الصفر.
كيف تفعل هذا؟ يتطلب المستخدم:
- أدخل قرص التمهيد في محرك أقراص USB/محرك الأقراص المحمول. هناك حاجة إلى شيء واحد فقط.
- أعد تشغيل جهاز الكمبيوتر الخاص بك.
- انقر على زر "التالي".
- انقر فوق عنصر "التشخيص".
- انقر على زر "الاستعادة إلى الحالة الأصلية".
- حدد "حذف الكل".
- تأكيد الإجراءات.
- انقر فوق أيقونة ويندوز 10.
- حدد "فقط محرك الأقراص المثبت عليه نظام التشغيل Windows 10."
- حدد قسم القرص.
- انقر على زر "تنسيق". نفذ الإجراء مع جميع أقسام محرك الأقراص الثابتة.
- حدد قسم القرص الذي سيتم تثبيت Windows عليه.
- انقر على "التالي".
الخطوات الرئيسية وراءنا. كل ما تبقى هو الانتظار حتى تكتمل العملية. أثناء التثبيت كمبيوتر ويندوزسيتم إعادة التشغيل من تلقاء نفسه عدة مرات. هذا جيد. ![]()
التثبيت مع UEFI
يمكنك التصرف بشكل مختلف. على سبيل المثال، قم بإنشاء نظام تشغيل مؤمن ضد الأعطال المفاجئة. ستكون استعادته أسهل بكثير مما كانت عليه في الإصدار السابق.
كيفية إعادة تثبيت نظام التشغيل Windows 10 على جهاز كمبيوتر محمول؟ بحاجة إلى:
- كرر الخطوات التسع الأولى من التعليمات السابقة.
- تنسيق كافة الأقسام القرص الصلب.
- حدد قسم القرص الصلب الرئيسي. الذي سيتم تثبيت Windows عليه.
- انقر على زر "إنشاء".
- ضع علامة على كل المساحة الحرة.
- تأكيد الإجراءات.
- انقر على زر "التالي".
ستبدأ عملية تهيئة نظام التشغيل. بمجرد اكتمال العملية، سيُطلب منك تحديد خيارات التخصيص وتهيئة Windows لذلك مزيد من العمل. حتى الطفل يمكنه التعامل مع هذه المهام. ما عليك سوى قراءة التعليمات التي تظهر على الشاشة بعناية.
تحديث
ماذا الآن؟ كيفية إعادة تثبيت نظام التشغيل Windows 8 إلى 10 على جهاز كمبيوتر محمول؟ يمكن القيام بذلك وفقًا للتعليمات المقترحة مسبقًا. لكن المستخدمين المعاصرين يجدون أنه من الأسهل بكثير استخدام الإنترنت وأدوات Microsoft الجديدة. سيساعدونك على تحديث نظام التشغيل الخاص بك، بدءًا من Windows 7 إلى Windows 10.
ما هو المطلوب لهذه المهمة؟ يبدو دليل التحديث كما يلي:
- تثبيت ويندوز 10 خلق وسائل الإعلام.
- قم بتشغيل الأداة المساعدة.
- حدد "تحديث النظام".
- انقر على زر "التالي".
- الموافقة على الترخيص.
- تعيين معلمات التهيئة. عادة، عند التحديث، يكون الإعداد الافتراضي هو "تثبيت Windows 10" و"الاحتفاظ بالبيانات والتطبيقات الشخصية". يمكنك ضبط الإعدادات من خلال النقر على الرابط التشعبي "تحرير".
- انقر على زر "تثبيت".
الآن كل ما تبقى هو الانتظار. تعتمد سرعة التثبيت على اتصالك بالإنترنت. وبدون ذلك، لن يكون من الممكن إحياء الفكرة. 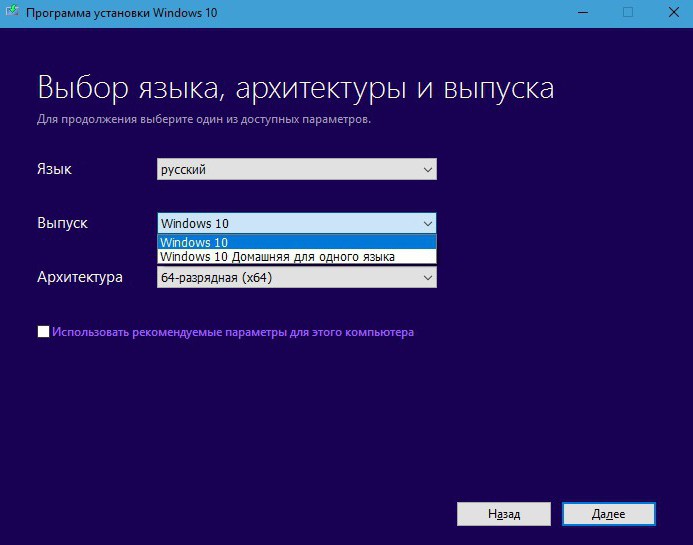
التراجع
كيفية إعادة تثبيت ويندوز 10 إلى 7؟ على الكمبيوتر المحمول أو الكمبيوتر، هذا ليس مهمًا جدًا. الشيء الرئيسي هو أن كل مستخدم سيكون قادرًا على العودة إليه الإصدار السابقبواسطة. وفقا لذلك، إذا كان المستخدم لديه نظام التشغيل Windows 7، فيمكن استعادته. خلاف ذلك، فإن التراجع مستحيل - فقط إعادة تثبيت كاملة "نظيفة" للنظام.
تعليمات ل التراجع عن ويندوز 10 يبدو مثل هذا:
- إطلاق نظام التشغيل.
- انتقل إلى قسم "الإعدادات".
- انقر على "التحديث والأمن".
- انقر فوق كتلة "الاسترداد".
- انقر فوق "العودة إلى Windows 7".
- انقر على "ابدأ".
- حدد أي سبب للتراجع واضغط على زر "التالي".
- انقر فوق "العودة إلى Windows 7" مرة أخرى.
في هذه المرحلة تنتهي إجراءات المستخدم. سيبدأ الكمبيوتر في التراجع عن النظام. وبعد الانتظار قليلاً، سيتلقى المستخدم النسخة القديمةنظام التشغيل على الكمبيوتر.
توقف الوسائط وصورة القرص
اكتشفنا كيفية إعادة تثبيت نظام التشغيل Windows 10 على جهاز كمبيوتر محمول. باستخدام Windows 10 Media Creation، سيتمكن المستخدم من إنشاء صورة المثبت. هذه التقنية مثالية لأصحاب النسخ المرخصة من البرامج. 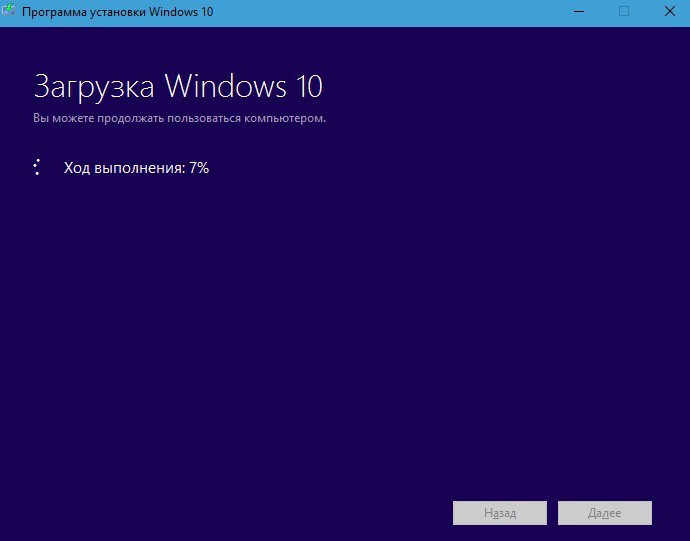
تتضمن تعليمات إنشاء الصور النقاط التالية:
- إطلاق Windows 10 Media Creation.
- تحديد خيار "لكمبيوتر آخر".
- ضبط إعدادات التسجيل. أولاً، يتم إدخال قرص DVD أو محرك أقراص فلاش في الكمبيوتر.
- انقر على زر "إنشاء".
عادةً ما يكون اتباع التعليمات التي تظهر على الشاشة أمرًا كافيًا. إعادة تثبيت Windows ليست المهمة الأكثر صعوبة. ويمكن لكل مستخدم أن يقرر بنفسه كيفية التصرف.
تم النشر في 21/11/2017 الساعة 00:29
في كثير من الأحيان، يفكر المستخدمون في كيفية إعادة تثبيت Windows 10 على جهاز كمبيوتر محمول أو كمبيوتر. يمكن العثور على الإجابة على هذا السؤال أدناه. مع النهج الصحيح لجلب فكرتك إلى الحياة، لن تكون هناك صعوبات. حتى المستخدم المبتدئ يمكنه التعامل مع المهمة. ولكن ماذا يجب أن نتذكر؟ ما هي النصائح والحيل التي ستساعدك على تغيير نظام التشغيل الخاص بك بسرعة؟
تحضير
أولا، بضع كلمات عن التحضير. إنه ليس إلزاميا، علاوة على ذلك، فهو مرغوب فيه. التفكير في كيفية إعادة تثبيت نظام التشغيل Windows 10 لابتوب لينوفو(وأكثر)، يجب على المستخدم أن يفعل شيئا واحدا. وهي: نسخ بياناتك احتياطيًا.
يُنصح بنقل جميع البرامج والمستندات التي تهم الشخص إلى الوسائط القابلة للإزالة. ستساعدك هذه التقنية على تجنب فقدان المعلومات. بالإضافة إلى ذلك، فهو مثالي لإعادة التثبيت "النظيف" لنظام التشغيل. بمجرد نسخ البيانات، يمكنك التفكير في كيفية إعادة تثبيت Windows 10 على الكمبيوتر المحمول الخاص بك
أولاً، سنحاول فهم المواقف التي قد يواجهها كل مستخدم. اليوم، سيُطلب من Windows إعادة التثبيت بطرق مختلفة.
على سبيل المثال: باستخدام القرص، قم بتحديث نظام التشغيل.
سنناقش كل هذه الخيارات أدناه. في الواقع، الحصول عليها أسهل مما يبدو. وإذا كان لديك بضع ساعات من وقت الفراغ، فلن يعطي تثبيت نظام التشغيل أي مشاكل.
إنشاء قرص USB قابل للتمهيد
كيفية إعادة تثبيت نظام التشغيل Windows 10 على كمبيوتر محمول من HP؟ كما هو الحال مع أي جهاز كمبيوتر آخر. الشيء الرئيسي هو أن يكون لديك ملف تمهيد مع نظام التشغيل.
دعونا نلقي نظرة على عملية إنشاء محرك أقراص فلاش USB قابل للتمهيد. لهذا فمن الأفضل استخدام برنامج Rufus. مجاني وسهل العثور عليه وتثبيته.
تبدو التعليمات الخاصة بإنشاء محرك أقراص فلاش باستخدام نظام التشغيل Windows 10 كما يلي: قم بتنزيل الإصدار المطلوب من نظام التشغيل. على سبيل المثال، نسخة مقرصنة. إنه موقف شائع في كثير من الأحيان. قم بتثبيت Rufus. قم بتشغيل الأداة المساعدة. أدخل محرك أقراص USB بسعة كافية (4-8 جيجابايت) في الكمبيوتر (موصل USB). "في المربع المقابل لمعلمة صورة ISO، حدد برنامج التثبيت "Windows" الذي تم تنزيله مسبقًا، وحدد نظام الملفات NTFS. انقر فوق الزر "ابدأ".
بعد العملية، سيكون لدى المستخدم قرص قابل للتمهيد مع "Windows 10" جاهز. سنتحدث عن كيفية استخدامه بعد قليل.
قرص التمهيد
في غضون ذلك، دعونا نلقي نظرة على الإجراء الخاص بإنشاء قرص تمهيد من خلال دراسة نظام التشغيل. يتم استخدام هذا السيناريو من قبل الكثير من المستخدمين. يتم استخدام العديد منها لبدء تثبيت نظام التشغيل من قرص وليس من ذاكرة فلاش.
يجب عليك المتابعة كما يلي: قم بتشغيل IMGBurn. قم بتنزيل برنامج تثبيت "Windows 10" على جهاز الكمبيوتر الخاص بك. أدخل قرص DVD في محرك الأقراص. في قائمة الأدوات المذكورة سابقًا، انقر فوق الزر "إنشاء..." في حقل المصدر ، حدد المسار لتنزيل برنامج التثبيت. اضغط على الزر الذي يحمل صورة ورقة.
صنع! في غضون دقائق قليلة، سوف تتلقى التثبيت قرص ويندوز 10. يمكنك أيضًا صنعه باستخدام الكحول 120%. اليوم، لدى المستخدمين تحت تصرفهم مجموعة كبيرة ومتنوعة من الأدوات المساعدة لحرق الأقراص. كلهم مناسبون للخلق ملفات التمهيدنظام التشغيل. إعداد BIOS
كيفية إعادة تثبيت نظام التشغيل Windows 10 على كمبيوتر محمول من Asus؟ ليس من الصعب القيام بذلك. اليوم، حتى تلميذ المدرسة يمكنه أن يجسد أفكاره في دقائق معدودة. خاصة إذا كان المستخدم قد قام بالفعل بإعداد مشروع التثبيت.
بعد هذه العمليات يمكنك البدء بخطوات قوية. تحتاج إلى تكوين BIOS لتثبيت Windows من محرك أقراص محمول أو قرص. كيف تفعل هذا؟
يجب عليك المتابعة كما يلي: قم بإعادة تشغيل جهاز الكمبيوتر. اضغط على الزر Del أو أي مفتاح آخر، وسيستجيب BIOS. يمكنك أن ترى على الشاشة التي تظهر مباشرة بعد تشغيل الكمبيوتر المحمول، افتح قسم التمهيد. يمكن القيام بذلك باستخدام موجه BIOS أو باستخدام لوحة المفاتيح انقر فوق عنصر القائمة العلوي الذي يظهر وحدد أولوية القراءة في المربع. يعتمد على طريقة تثبيت نظام التشغيل. على سبيل المثال، "الوحدة" أو بطاقة USB حفظ التغييرات. بالنسبة للزر المقابل، يجب عليك إلقاء نظرة على نصائح BIOS.
بعد هذه الخطوات، سيكون المستخدم جاهزًا تمامًا لإكمال المهمة. كيفية إعادة تثبيت نظام التشغيل Windows 10 على كمبيوتر محمول ASUS؟ تم العثور على الجواب بالكامل تقريبًا
الاستعدادات الأساسية كاملة. كل ما تبقى هو تشغيل برنامج التثبيت وإكمال التهيئة. لتجنب الأخطاء والمشاكل والأخطاء، يجب عليك إجراء تثبيت "نظيف"، من الصفر.
كيف تفعل هذا؟ يجب على المستخدم: إدخال قرص التمهيد في محرك الأقراص المضغوطة/USB. بحاجة إلى شيء ما. انقر فوق الزر "التالي". انقر فوق الزر "إعادة التعيين إلى الحالة الأصلية". أيقونة ويندوز 10. حدد "فقط القرص المثبت عليه Windows 10". حدد قسم القرص. انقر فوق الزر "تنسيق". قم بتنفيذ الإجراء مع جميع أقسام محرك الأقراص الثابتة. حدد قسم القرص الذي تم تثبيت Windows عليه.
الإجراءات الأساسية ل. كل ما تبقى هو الانتظار حتى تكتمل العملية. أثناء تثبيت Windows، تتم إعادة تشغيل جهاز الكمبيوتر الخاص بك عدة مرات. هذا جيد.
عمليات التثبيت باستخدام UEFI
يمكنك التصرف بطرق مختلفة. على سبيل المثال، قم بإنشاء نظام تشغيل مؤمن ضد الأعطال المفاجئة. سيكون إصلاحه أسهل بكثير مما كان عليه في الإصدار السابق.
كيفية إعادة تثبيت نظام التشغيل Windows 10 على جهاز كمبيوتر محمول؟ أنت بحاجة إلى: كرر أول 9 نقاط من التعليمات السابقة أقسام من الصعبالقرص. حدد قسم القرص الصلب الرئيسي. الذي تم تثبيت Windows عليه، انقر فوق الزر "إنشاء". انتبه، قم بتأكيد الإجراء.
ستبدأ عملية تهيئة نظام التشغيل. بعد اكتمال العملية، سيُطلب منك تحديد الإعدادات وتكوين Windows لمزيد من العمل. حتى الطفل يمكنه التعامل مع هذه المهام. ما عليك سوى قراءة التعليمات التي تظهر على الشاشة بعناية
ماذا الآن؟ كيفية إعادة تثبيت "Windows 8" إلى "10" على جهاز كمبيوتر محمول؟ يمكن القيام بذلك للتعليمات المقترحة مسبقًا. لكن المستخدمين المعاصرين يجدون أنه من الأسهل بكثير استخدام الإنترنت وأدوات Microsoft الجديدة. سيساعدونك على تحديث نظام التشغيل الخاص بك من Windows 7 إلى Windows 10.
ما هو المطلوب لهذا النشاط؟ يبدو دليل التحديث كما يلي: قم بتثبيت Windows 10 Media Creation. قم بتشغيل الأداة المساعدة. حدد "تحديث النظام". نحن نوافق على تعيين معلمات التهيئة. كقاعدة عامة، عند التحديث، يكون الإعداد الافتراضي هو "تثبيت Windows 10" و"الاحتفاظ بالبيانات والتطبيقات الشخصية". قم بتكوين الإعدادات، وانقر فوق الارتباط التشعبي "تغيير" انقر فوق الزر "تثبيت".
الآن كل ما تبقى هو الانتظار. تعتمد سرعة التثبيت على اتصالك بالإنترنت. وبدونها لا ينجح تحقيق الأفكار في الحياة.
وكيفية إعادة تثبيت "Windows 10" إلى "7"؟ على كمبيوتر محمول أو كمبيوتر واحد - هذا ليس مهمًا جدًا. ومن المهم أن يتمكن كل مستخدم، خلال 30 يومًا من تاريخ تحديث نظام التشغيل، من العودة إلى الإصدار السابق. وبناء على ذلك، إذا مستخدم ويندوز 7، لا يمكن استعادتها. خلاف ذلك، فإن التراجع مستحيل - مجرد إعادة تثبيت النظام بالكامل "نظيف".
تعليمات استعادة نظام التشغيل Windows 10 هي كما يلي: ابدأ تشغيل نظام التشغيل. انتقل إلى قسم "الإعدادات". انقر فوق الزر "التحديث والأمان". انقر فوق أيقونة "الاستعادة". انقر فوق الزر "ابدأ". حدد أي سبب للاستعادة واضغط على الزر "التالي"، مرة أخرى، انقر فوق الزر "الرجوع إلى Windows 7".
في هذه المرحلة تنتهي إجراءات المستخدم. سيبدأ الكمبيوتر في استعادة النظام. بعد مرور بعض الوقت، سيحصل المستخدم على إصدار أقدم من نظام تشغيل الكمبيوتر. توقف الوسائط وصورة القرص
اكتشفنا كيفية إعادة تثبيت نظام التشغيل Windows 10 على جهاز كمبيوتر محمول. مع باستخدام ويندوز 10 إنشاء الوسائط سيتمكن المستخدم من إنشاء صورة التثبيت. هذه الطريقة مثالية لأصحاب النسخ المرخصة.
تتضمن تعليمات إنشاء صورة ما يلي: قم بتشغيل Windows 10 Media Creation. حدد خيار "لكمبيوتر آخر". قبل الكمبيوتر، أدخل محرك أقراص DVD أو USB انقر فوق الزر "إنشاء".
بشكل عام، ما عليك سوى اتباع التعليمات التي تظهر على الشاشة. إعادة تثبيت Windows ليست المهمة الأكثر صعوبة. ويمكن لكل مستخدم أن يقرر كيفية التصرف.









