سطح المكتب البعيد عبر سطر الأوامر. ميزة دعم الشاشات المتعددة للاتصال بسطح المكتب البعيد في نظام التشغيل Windows Vista. ماذا تعتقد
نشأت المهمة لتنفيذ بعض العمليات باستخدام سطر الأوامر على كمبيوتر آخر، بالطبع انتقل إلى المستخدم للتشغيل سطر الأوامروإدخال الأوامر ليس أسلوبنا، فنحن بحاجة إلى تشغيل سطر الأوامر للكمبيوتر البعيد دون النهوض من كرسينا وتنفيذ الإجراءات اللازمة على سطر الأوامر. وبطبيعة الحال، يمكن تنفيذ إجراء مماثل باستخدام البرامج اتصال عن بعد، ولكن هذا ليس مناسبًا دائمًا ويتطلب منك ومن المستخدم أن يكون لديك برنامج مماثل ( خادم العميل). يمكن تنفيذ إجراء الاتصال بسطر الأوامر لجهاز كمبيوتر آخر ببساطة باستخدام الأمر بسيكسيك.
ماذا تعتقد؟
افتح موجه الأوامر. . أدخل الأوامر الموجودة في هذه المقالة كـ "سطر واحد من النص". إذا لم يظهر النص عند الكتابة، فهذه ليست مشكلة. ل الإصدارات السابقةاتصال الصفحة الرئيسيةبداية. فيما يلي الأوامر التي يمكنك استخدامها.
على سبيل المثال، هذا الأمر مخصص للمستخدمين الذين يُطلق عليهم ببساطة اسم "المعلم" و"الطالب". يجب عليك استخدامه كما في المثالين الأخيرين أعلاه. . تمت أرشفة هذه الوثائق ولم يعد يتم صيانتها. لفتح شاشة البدء، استخدم إحدى الطرق التالية. على سطح المكتب، اسحب الماوس إلى الزاوية اليسرى السفلية من الشاشة وانقر فوق الصورة المصغرة لشاشة البدء. في شاشة البدء، انقر فوق اسم المستخدم الخاص بك في الزاوية اليمنى العليا، ثم انقر فوق تسجيل الخروج.
- من القائمة "ابدأ"، حدد "إيقاف التشغيل".
- قم بتمرير مؤشر الماوس فوق الزاوية اليمنى العليا من الشاشة، ثم انقر فوق "الإعدادات".
- انقر فوق تعطيل، ثم قطع الاتصال.
- انقر على "قطع الاتصال" ثم "إعادة التشغيل".
- من القائمة "ابدأ"، حدد "حظر".
- على شاشة قفل البداية.
- من قائمة ابدأ، حدد اسم المستخدم الخاص بك.
بسيكسيكهي أداة مساعدة لسطر الأوامر مع القدرة على الاتصال بشكل تفاعلي بواجهة سطر الأوامر عن بعد أنظمة ويندوزوتشغيل الأوامر المختلفة عن بعد.
لا يمكن تثبيت هذه الأداة المساعدة إلا على كمبيوتر المسؤول. لتثبيته، يجب عليك تنزيله، إليك الرابط الموقع الرسمي لشركة مايكروسوفت . بعد تنزيل الأرشيف، تحتاج إلى فك ضغطه والعثور على ملف PsExec.exe في المجلد الذي تم فك ضغطه. انقر عليها مرتين، ستظهر نافذة بها اتفاقية الترخيص، انقر فوق " يوافق".
هذه الوظيفة مشابهة ل الهاتف المحمولأو جهاز لوحي أو كمبيوتر محمول آخر. لا تحتاج إلى إغلاق التطبيق، ولكن إذا قمت بذلك، يمكنك اتباع الخطوات الواردة في هذا القسم. في التطبيق النشط، حرك الماوس إلى أعلى الشاشة وانتظر حتى يتغير شكل المؤشر إلى شكل اليد. المس التطبيق واسحبه إلى أسفل الشاشة ثم حرر الزر. . يمكنك الوصول إلى لوحة التحكم من شاشة البدء أو من قائمة ابدأ وسطح المكتب.
افتح أدوات لوحة التحكم الشائعة باستخدام أوامر الكتابة
على سطح المكتب، حرك الماوس إلى الزاوية العلوية اليمنى من الشاشة، ثم انقر فوق "الإعدادات".
أضف لوحة تحكم إلى سطح المكتب الخاص بك
في نتائج البحث في لوحة التحكم، انقر فوق إظهار أو إخفاء أيقونات سطح المكتب الشائعة في علامة التبويب عرض. الوصول إلى الأدوات الإدارية في Server Manager. في شريط القائمة Server Manager، انقر فوق أدوات للوصول إلى محتويات مجلد الإدارة. أو يمكنك فتح "أدوات إدارية" من المجلد "لوحة التحكم\\النظام" و"الأدوات الأمنية\\الإدارة". من شاشة البدء، يمكنك أيضًا كتابة أدوات إدارية ثم أدوات إدارية في قائمة النتائج.افتح مجلد "الأدوات الإدارية" من "لوحة التحكم".
افتح "لوحة التحكم"، وانقر فوق "النظام والأمان"، ثم "أدوات إدارية". في File Explorer، ابحث عن الموقع في البرنامج الذي تريد إنشاء اختصار له. إذا تعذر إنشاء الاختصار في الموقع ملف قابل للتنفيذوستتم مطالبتك باختيار موقع الاختصار، انتقل إلى مجلد سطح المكتب. انقر فوق الزر "ابدأ" للعثور على التطبيق الذي تريد الإشارة إليه على شريط المهام. انقر بزر الماوس الأيمن فوق اختصار التطبيق وحدد تشغيل من شريط المهام. في شاشة البدء، ابحث عن التطبيق الذي تريد الإشارة إليه على شريط المهام على سطح المكتب، أو انتقل إلى التطبيق.قم بتوصيل البرنامج بشريط المهام الموجود على سطح المكتب لديك من Explorer
انقر بزر الماوس الأيمن فوق الملف القابل للتنفيذ في مجلد البرنامج، ثم انقر فوق Pin على شريط المهام. الصق برنامجًا أو مجلدًا في شاشة البدء. انقر بزر الماوس الأيمن فوق الملف أو المجلد القابل للتنفيذ، ثم انقر فوق Pin للبدء.افتح مربع الحوار "تشغيل".
في شاشة البدء أو قائمة ابدأ، حدد التطبيق الذي تريد تشغيله كمسؤول. انقر بزر الماوس الأيمن فوق الاختصار أو المقتطف، ثم حدد تشغيل كمسؤول.تشغيل برنامج كمدير سطح المكتب
انقر بزر الماوس الأيمن فوق الملف القابل للتنفيذ في Explorer أو انقر بزر الماوس الأيمن فوق اختصار البرنامج على سطح المكتب. قم بتشغيل البرنامج كمستخدم مختلف.- من قائمة ابدأ، حدد كافة التطبيقات.
- من شاشة البدء، حدد لوحة التحكم.
- افتح لوحة التحكم.
- اكتب سطح المكتب في مربع البحث بلوحة التحكم.
- في القائمة "ابدأ"، في مربع البحث، ابدأ بكتابة "الأدوات الإدارية".
- عندما يظهر مجلد "الأدوات الإدارية" في نتائج البحث، انقر فوقه.
- من شاشة البدء، حدد أدوات إدارية.
- قم بإنشاء اختصار.
- اسحب اختصار المجلد إلى سطح المكتب أو خلفية سطح المكتب.
- انتقل إلى البرنامج أو المجلد الذي تريد الإشارة إليه على شاشة البدء.
- يمكنك أيضًا كتابة "البدء" في شاشة البدء والضغط على Enter.
- انقر فوق "تشغيل كمسؤول".
دعونا نلقي نظرة على بناء جملة الأمر:
psexec [\\computer[,computer2[,...] | @file] [-u user [-ppassword]] [-n s] [-l] [-s|-e] [-x] [-i [session]] [-c [-f|-v]] [-الدليل][-د][-<приоритет>][-a n,n,... ] البرنامج [الوسائط]
حاسوبيخبر PsExec بتشغيل التطبيق على الكمبيوتر أو أجهزة الكمبيوتر المحددة. إذا لم يتم تحديد اسم الكمبيوتر، فسيقوم PsExec بتشغيل التطبيق النظام المحلي، إذا تم تحديد علامة النجمة (\\*) بدلاً من اسم الكمبيوتر، فسيقوم برنامج PsExec بتشغيل التطبيق على جميع أجهزة الكمبيوتر في المجال الحالي.
افتح Server Manager من شاشة البدء
افتح مدير الخادم من سطح المكتب
افتح الاتصال بسطح المكتب البعيد من شاشة البدء. افتح اتصال سطح المكتب البعيد من سطح المكتب الخاص بك. افتح موجه الأوامر من شاشة البدء. افتح موجه الأوامر من سطح المكتب الخاص بك.افتح جلسة موجه الأوامر بأذونات مرتفعة
استخدم مفاتيح التشغيل السريع في الاتصالات الجديدة الآلة الافتراضية.- من شاشة البدء، حدد مدير الخادم.
- في شاشة البدء، أدخل اسم الملف القابل للتنفيذ للأداة الإضافية.
- عندما تظهر الصورة في التطبيق أو نتائج البحث، انقر فوق المربع.
- قم بأحد الإجراءات التالية:
@ملفيخبر PsExec بتشغيل التطبيق على جميع أجهزة الكمبيوتر المدرجة في الملف النصي المحدد.
-أيتم الفصل بين المعالجات التي يمكن تشغيل التطبيق عليها بفواصل، ويتم ترقيم المعالجات بدءًا من 1. على سبيل المثال، لتشغيل التطبيق على المعالجين الثاني والرابع، أدخل "-a 2,4"
إعداد سطح المكتب البعيد
من القائمة، حدد التطبيقات → البيئة → الإعدادات → سطح المكتب البعيد. في نافذة "البرنامج"، في " مشاركة» حدد "السماح للمستخدمين الآخرين بمشاهدة سطح المكتب الخاص بك والسماح للمستخدمين الآخرين بالتحكم في سطح المكتب الخاص بك." في قسم الأمان، حدد طلب التأكيد، واطلب من المستخدم إدخال كلمة المرور هذه وإدخال كلمة مرور التفويض.
إذا تركت جهاز الكمبيوتر الخاص بك، فقم دائمًا بقفل جلستك عبر التطبيقات → البيئة → قفل الشاشة وأوقف تشغيل الشاشة. استخدمه. لتتمكن من تسجيل الدخول إلى سطح مكتب بعيد، يجب أن يستوفي الكمبيوتر الذي تريد تسجيل الدخول إلى منطقته البعيدة شرطين. إذا لم يكن هذا المنفذ مفتوحًا على الكمبيوتر الذي تريد الوصول إلى سطح المكتب الخاص به عن بعد، فلن يتم إنشاء الاتصال. اتبع نفس المثال الموجود في "بروتوكول سطح المكتب البعيد".
-جيتم نسخ البرنامج المحدد إلى النظام البعيدللتنفيذ. إذا لم يتم تحديد هذه المعلمة، فيجب أن يكون التطبيق موجودًا في مجلد النظام الخاص بالنظام البعيد.
-ديشير إلى أنه ليست هناك حاجة للانتظار حتى يكتمل الطلب. يجب استخدام هذا الخيار فقط عند تشغيل التطبيقات غير التفاعلية.
-هلم يتم تحميل ملف تعريف الحساب المحدد.
-ويتم نسخ البرنامج المحدد إلى النظام البعيد، حتى لو كان هذا الملف موجودًا بالفعل على النظام البعيد.
-أنايحصل البرنامج الذي تم إطلاقه على إمكانية الوصول إلى سطح المكتب الخاص بالجلسة المحددة على النظام البعيد. إذا لم يتم تحديد جلسة عمل، فسيتم تشغيل العملية في جلسة عمل وحدة التحكم.
-لعند بدء العملية، يتم منح المستخدم حقوقًا محدودة (يتم تجاوز حقوق مجموعة المسؤولين ويتم منح المستخدم فقط الحقوق المعينة لمجموعة المستخدمين). في نظام التشغيل ويندوز فيستاتبدأ العملية بـ مستوى منخفضالجدارة بالثقة.
-نيسمح لك بضبط تأخير الاتصال بأجهزة الكمبيوتر البعيدة (بالثواني).
-صيسمح لك بتحديد كلمة مرور اختيارية لاسم المستخدم. إذا تم حذف هذه المعلمة، فستتم مطالبتك بكلمة مرور ولن يتم عرض كلمة المرور على الشاشة.
-سيتم إطلاق العملية عن بعد من حساب النظام.
-شيسمح لك بتحديد اسم مستخدم اختياري لتسجيل الدخول إلى النظام البعيد.
-vيتم نسخ الملف المحدد إلى النظام البعيد بدلاً من الملف الموجود فقط إذا كان رقم الإصدار الخاص به أعلى أو أحدث.
-ثيسمح لك بتحديد دليل العمل (المسار داخل النظام البعيد) للعملية.
-xيعرض واجهة المستخدم على سطح مكتب Winlogon (النظام المحلي فقط).
-أولوية(الأولوية) تتيح لك تحديد أولويات مختلفة للعملية: -منخفضة (منخفضة)، -أقل من الطبيعي (أقل من المتوسط)، -فوق الطبيعي (فوق المتوسط)، -عالية (عالية) أو -الوقت الحقيقي (الوقت الحقيقي).
برنامجاسم البرنامج الذي سيتم إطلاقه.
الحججالوسيطات المطلوب تمريرها (لاحظ أنه يجب تحديد مسارات الملفات كمسارات محلية على النظام الهدف).
أمثلة على العمل الجماعي بسيكسيك:
1) من أجل تشغيل سطر الأوامر لجهاز كمبيوتر آخر، يجب عليك الدخول
بسكسيك\\<имя компьюетра>كمد
على سبيل المثال:
بسكسيك\\WIN782 كمد

بعد ذلك يمكنك إدخال الأوامر التي تحتاجها.
2) من أجل تشغيل أي برنامج (في في هذا المثال test.exe) على الكمبيوتر البعيد، تحتاج إلى تشغيل الأمر (يقوم هذا الأمر بنسخ برنامج test.exe إلى النظام البعيد وتشغيله بشكل تفاعلي).
بسكسيك\\<имя компьютера>-c test.exe
على سبيل المثال:
بسكسيك\\WIN782-c test.exe
3) إذا كان هذا البرنامج مثبتًا بالفعل على النظام البعيد وغير موجود في دليل النظام، فحدد المسار الكامل لهذا البرنامج
psexec\\WIN782 c:\temp\test.exe
في السيرفرات السابقة إصدارات ويندوزل التحكم عن بعدكان على مسؤول الخادم استخدام الخدمات الطرفية. ناقص مثل هذا القراركانت الحاجة إلى نشر الخدمات الطرفية حتى عندما يحتاج المسؤول فقط إلى اتصال واحد عن بعد لأداء المهام الإدارية الروتينية. على نظام التشغيل Windows XP و خادم ويندوز 2003 لديه آلية موحدة سطح المكتب البعيدللإدارة، أو ببساطة Remote Desktop، والذي يسمح لك بالاتصال عن بعد وتنفيذ عمليات إدارة الخادم الضرورية. تعتمد هذه الآلية على الخدمات الطرفية وتدعم اتصالين عن بعد متزامنين (في نظام التشغيل Windows XP - واحد). يمكن للمسؤول إدارة كافة الخوادم الخاضعة للتحكم من أي محطة عمل. التحكم بالويندوزخادم 2003، الاتصال بهم عن بعد.
ملحوظة
تشبه آلية إدارة سطح المكتب البعيد بشكل أساسي وضع الإدارة عن بعد الذي يدعمه Windows 2000 Terminal Services. في Windows Server 2003، يتم فصل مهمة الإدارة عن بعد عن الخدمات الطرفية ويتم تنفيذها ضمن آلية منفصلة. أدى فصل آلية الإدارة عن بعد عن الخدمات الطرفية إلى تقليل الحمل على الخادم إلى الحد الأدنى في الموقف الذي يكون فيه من الضروري فقط إدارة الخادم من كمبيوتر آخر.
يحتوي نظاما التشغيل Windows XP وWindows Server 2003 أيضًا على ميزة المساعدة عن بعد التي تتيح للمستخدم بدء الوصول إلى جهاز الكمبيوتر الخاص به والحصول على المساعدة في المواقف الصعبة (راجع القسم التالي).
ملحوظة
بشكل افتراضي، يتم تعطيل سطح المكتب البعيد والمساعدة عن بعد.
بالإضافة إلى ذلك، إذا تم تثبيت خادم ويب على جهاز كمبيوتر يعمل بنظام التشغيل Windows XP أو Windows Server 2003 كجزء من خدمات معلومات الإنترنت (IIS)، فيمكنك من خلال هذا الكمبيوتر الوصول عن بعد إلى أي نظام Windows XP أو Windows Server 2003 موجود على هذا الكمبيوتر. نفس الشبكة المحلية، من متصفح الويب ( إنترنت إكسبلورر 4.0 وما فوق)، والعمل في أي نظام التشغيل. تسمح هذه الميزة، على سبيل المثال، بتشغيل متصفح على جهاز كمبيوتر منخفض الطاقة يعمل بنظام التشغيل Windows 95، ومن خلال إدخال اسم نظام Windows Server 2003 البعيد استنادًا إلى بعض أقوى معالج، العمل على ذلك وضع ملء الشاشة.
جميع الجلسات الوصول عن بعديتم تشفيرها لمنع الوصول غير المصرح به إلى البيانات والأنظمة: بروتوكول RDP، المستخدم في هذه الحالة، يتم تشفيره باستخدام خوارزمية RC4.
السماح بالوصول عن بعد
للتحكم في وضع الوصول عن بعد (لا تخلط بينه وبين الوصول عن بعد عبر اتصال الطلب الهاتفي!) استخدم علامة التبويب عن بعد ( الاستخدام عن بعد) خصائص النوافذ نظامالخصائص (الشكل 10.9). (للوصول بسرعة إلى هذه النافذة، يمكنك استخدام المفاتيح
للسماح للمستخدمين بالاتصال عن بعد بهذا الكمبيوتر من أجهزة كمبيوتر أخرى، حدد خانة الاختيار السماح للمستخدمين بالاتصال عن بعد بهذا الكمبيوتر. من خلال النقر فوق الزر تحديد المستخدمين البعيدين، يمكنك تحديد المستخدمين المسموح لهم بالوصول عن بعد بشكل صريح (الشكل 10.10): سيتم تضمين هؤلاء المستخدمين في مجموعة مستخدمي سطح المكتب البعيد المحلية. بشكل افتراضي، يكون للمسؤولين فقط حق الوصول عن بعد إلى جهاز الكمبيوتر.
يستخدم الحساباتلا يمكنك القيام بذلك بدون كلمة مرور للوصول عن بعد. إذا كانت هناك مثل هذه السجلات على الكمبيوتر، فعند تحديد خانة الاختيار السماح للمستخدمين بالاتصال عن بعد بهذا الكمبيوتر، يظهر التحذير الموضح في الشكل. 10.11.
أرز. 10.9. نافذة لإدارة وظائف سطح المكتب البعيد والمساعدة عن بعد

أرز. 10.10. سيتم السماح للمستخدمين المحددين في هذه النافذة بالوصول عن بعد إلى سطح مكتب الكمبيوتر
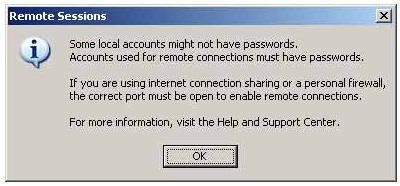
أرز. 10.11. تذكير بأنه لا يمكن استخدام الحسابات التي لا تحتوي على كلمة مرور للوصول إلى جهاز الكمبيوتر الخاص بك عن بُعد
لتهيئة جلسة وصول عن بعد، استخدم الأداة المساعدة Remote Desktop Connection (يمكن تشغيلها من القائمة الفرعية ابدأ | كافة البرامج | الملحقات | الاتصالات أو باستخدام الأمر mstsc من سطر الأوامر). أدخل الاسم أو عنوان IP الخاص بالكمبيوتر البعيد وانقر فوق الزر "اتصال" (الشكل 10.12) - وبعد لحظات قليلة ستظهر لك نافذة تدعوك للتسجيل في النظام البعيد!
انتباه
أرز. 10.11. تذكير بأنه لا يمكن استخدام الحسابات التي لا تحتوي على كلمة مرور للوصول إلى جهاز الكمبيوتر الخاص بك عن بُعد
بدء وتكوين جلسة الوصول عن بعد
لتهيئة جلسة وصول عن بعد، استخدم الأداة المساعدة Remote Desktop Connection (يمكن تشغيلها من القائمة الفرعية ابدأ | كافة البرامج | الملحقات | الاتصالات أو باستخدام الأمر mstsc من سطر الأوامر). أدخل الاسم أو عنوان IP الخاص بالكمبيوتر البعيد وانقر فوق الزر "اتصال" (الشكل 10.12) - وبعد لحظات قليلة ستظهر لك نافذة تدعوك للتسجيل في النظام البعيد!

أرز. 10.12. من هذه النافذة يمكنك بدء جلسة مع كمبيوتر بعيد
انتباه
في أنظمة Windows XP، عند تسجيل الدخول باستخدام Remote Desktop، يتم "طرد" المستخدم الحالي من النظام، و الجلسة الحاليةلا يغلق. إذا قام مستخدم بعيد بتسجيل الدخول باسم مستخدم مسجل بالفعل، فسيحصل على بيئة عمل - النوافذ المفتوحة, تشغيل البرامج- هذا المستخدم، والذي بدوره يمكنه تسجيل الدخول مرة أخرى وطرد "الكائن الفضائي". فقط عندما باستخدام جهاز التحكم عن بعدالمساعدة ممكنة عملية متزامنةاثنين من المستخدمين في جلسة واحدة. لا يحدث هذا في نظام التشغيل Windows Server 2003 لأنه يسمح بجلستين للإدارة عن بعد. ومع ذلك، إذا كنت تستخدم الأمر mstsc /console، فيمكنك الحصول على نفس وضع التشغيل كما هو الحال في نظام التشغيل Windows XP - أي باستخدام "الدفع".
في نافذة الاتصال بسطح المكتب البعيد، انقر فوق الزر خيارات وراجع بعناية جميع علامات التبويب التي تم تحديد معلمات الاتصال عن بعد بها. يمكنك، على سبيل المثال، ضبط حجم الشاشة وعمق الألوان (حتى 24 بت) وسرعة الاتصال وما إلى ذلك. انتبه إلى علامة التبويب "الموارد المحلية" (الشكل 10.13).

أرز. 10.13. علامة التبويب التي تتحكم في إعادة تعيين الأجهزة المحلية
افتراضيًا، تتم إعادة توجيه الصوت من الكمبيوتر البعيد إلى الكمبيوتر المحلي، وأثناء العمل على الكمبيوتر البعيد، يمكنك الطباعة إلى الطابعة المحلية. إذا قمت بتحديد خانة الاختيار محركات الأقراص، فيمكنك استخدام الأقراص من كلا النظامين في نفس الوقت. يعد هذا مناسبًا جدًا، على سبيل المثال، لنسخ الملفات: "بحركة بسيطة من اليد" في النافذة برامج ويندوز Explorer (حيث سيتم عرض أقراص كلا الجهازين)، يمكنك نسخ أي معلومات من الكمبيوتر البعيد إلى القرص المحلي الخاص بك.
تتيح لك علامة التبويب "التجربة" (الشكل 10.14) تكييف جلسة الوصول عن بعد مع معلمات الاتصال: يمكنك تعطيل بعض ميزات الرسومات للقنوات منخفضة السرعة وتمكين جميع الميزات عند الاتصال عبر شبكة محلية.

أرز. 10.14. تكوين معلمات الوصول عن بعد حسب سرعة قناة الاتصال
لتبديل نافذة الجلسة من ملء الشاشة إلى الشاشة حجم ثابتوالعكس يتم استخدام المفاتيح تستخدم أنظمة Windows Server 2003 الأداة الإضافية Remote Desktops للعمل مع الخدمات الطرفية. ويمكن استخدامه أيضًا للوصول عن بعد إلى أجهزة الكمبيوتر. في الشكل. على سبيل المثال، يوضح الشكل 10.15 اتصالاً متزامنًا بجهازي كمبيوتر بعيدين (الخادم البعيد ووحدة التحكم بالمجال). يتم إنشاء كل جلسة وتكوينها مسبقًا (انظر الأداة الإضافية الجذرية وشجرة جلسة الوصول عن بُعد) ويمكن بعد ذلك البدء بها بسهولة عن طريق الإشارة بالمؤشر في القائمة. يمكنك أيضًا التبديل بسهولة بين الجلسات المختلفة. أرز. 10.15. نافذة الأداة الإضافية لأجهزة سطح المكتب البعيد مع جلستين متزامنتين للوصول عن بعد تسجيل الخروج من الجلسة عند العمل في جلسة كمبيوتر عن بعد، يكون لدى المسؤول ثلاثة خيارات لإنهاء الجلسة (في كلتا الحالتين، يجب عليه فتح القائمة "ابدأ" والنقر فوق الزر "إيقاف التشغيل"): الوصول عن بعد عبر الإنترنت للوصول إلى جهاز الكمبيوتر الخاص بك عبر الإنترنت، أدخل http:// في حقل عنوان المتصفح.<имя_cepвepa>/TSWeb ، حيث يكون server_name هو اسم DNS لخادم الويب (الكمبيوتر المثبت عليه IIS) أو عنوان IP الخاص به. أرز. 10.16. نافذة للاتصال بالإنترنت بجهاز كمبيوتر بعيد بعد الاتصال بالخادم، ستظهر صفحة الويب "Remote Desktop Web Connection" (الشكل 10.16)، حيث يجب عليك في حقل الخادم تحديد اسم أو عنوان الكمبيوتر الذي تريد الاتصال به، ثم انقر فوق الزر "اتصال" . يرجى ملاحظة أن أسماء خادم الويب والكمبيوتر المستهدف قد تكون مختلفة: أي أنك "تدخل" الشبكة من خلال جهاز كمبيوتر واحد، ولكنك تتصل بأي جهاز آخر. انتباه عند تنفيذ الإجراء الموضح لأول مرة، سيتم تنزيل مكون ActiveX من الخادم، والذي تحتاج إلى تثبيته عليه الكمبيوتر المحلي. وتظهر نافذتها في الشكل. 10.17. انقر فوق نعم. أرز. 10.17. تحذير حول تثبيت مكون ActiveX على الكمبيوتر المحلي بعد ذلك، يتم الاتصال بالكمبيوتر (الهدف) المحدد وتظهر نافذة التسجيل التقليدية. في الشكل. 10.18 يظهر نافذة مثال متصفح الانترنت Explorer، الذي يعرض جلسة عمل على كمبيوتر بعيد. يرجى ملاحظة أن نافذة العنوان تعرض عنوان IP لجهاز كمبيوتر واحد (الذي دخلنا من خلاله إلى الشبكة)، ويتم الاتصال بجهاز كمبيوتر آخر - يشار إلى عنوانه في أسفل الشاشة. أذكرك أنه يمكن الحصول على مثل هذه الصورة في أي نظام تشغيل مثبت عليه الإنترنت إصدارات المستكشف 4.0 وما فوق. في وضع ملء الشاشة، لا يتم عرض لوحات المتصفح على الإطلاق، وسنرى فقط سطح مكتب الكمبيوتر البعيد. أرز. 10.17. تحذير حول تثبيت مكون ActiveX على الكمبيوتر المحلي بعد ذلك، يتم الاتصال بالكمبيوتر (الهدف) المحدد وتظهر نافذة التسجيل التقليدية. في الشكل. على سبيل المثال، يوضح الشكل 10.18 نافذة متصفح Internet Explorer، والتي تعرض جلسة على جهاز كمبيوتر بعيد. يرجى ملاحظة أن نافذة العنوان تعرض عنوان IP لجهاز كمبيوتر واحد (الذي دخلنا من خلاله إلى الشبكة)، ويتم الاتصال بجهاز كمبيوتر آخر - يشار إلى عنوانه في أسفل الشاشة. أذكرك أنه يمكن الحصول على مثل هذه الصورة في أي نظام تشغيل مثبت عليه Internet Explorer الإصدار 4.0 والإصدارات الأحدث. في وضع ملء الشاشة، لا يتم عرض لوحات المتصفح على الإطلاق، وسنرى فقط سطح مكتب الكمبيوتر البعيد.

لكي يعمل الوضع الموضح، يجب تثبيت مكون Remote Desktop Web Connection على الخادم كجزء من WWW (خدمة الويب العالمية).










.png)