تقرير عن أداء نظام Windows 10 الخاص بمراجعة تكنولوجيا المعلومات. فيديو تعليمي
يقوم نظام التشغيل Windows 10 بإعلام المستخدم بالفشل أو الأخطاء باستخدام رمز خاص مع النص. في الإصدارات الأقدم من نظام التشغيل، كان هذا الرمز مكونًا من 8 أرقام، وبدءًا من نظام التشغيل Windows 7، تتم إضافة 0x إلى بداية رمز الخطأ. ستتعرف في هذه المقالة على كيفية إصلاح الخطأ 0x80070422 في نظام التشغيل Windows 10، ومتى قد يظهر، وما أسبابه، وكيفية تجنبه. لنبدأ بالأسباب الشائعة.
قم بإنشاء تقرير لمعرفة معلومات حول بطاريتك، وكيف انخفضت سعتها مع مرور الوقت، وغيرها من الإحصائيات المثيرة للاهتمام. يمكنك أيضًا تقديم توصيات حول كيفية تقليل استهلاك الطاقة لجهاز الكمبيوتر الخاص بك وإطالة عمره. إن تقرير البطارية الفعلي الذي ستقوم بإنشائه هو ملف صفحة ويب يسهل فهمه. تحتاج فقط إلى تشغيل أمر واحد لإنشائه.
المشاكل ومصادرها وحلولها
يعرض قسم البطاريات المثبتة معلومات حول البطاريات المثبتة لديك، وسترى بطارية واحدة فقط على معظم الأجهزة. تتضمن معلومات البطارية الاسم والشركة المصنعة رقم سريونوع البطارية. أهم الأشياء هنا هي قوة التصميم وسعة الشحن الإجمالية وعدد الدورات.
تتكون نافذة رسالة الخطأ عادةً من جملتين. الأول يذكر البرنامج أو الخدمة التي تسبب المشكلة. على سبيل المثال، عند بدء تشغيل جدار الحماية، قد تظهر لك رسالة: "تعذر على جدار حماية Windows تغيير بعض الإعدادات." يشير الجزء الثاني إلى رمز الخطأ نفسه. إذا رأيت بالضبط 0x80070422، فيمكنك إصلاحه باستخدام هذه الإرشادات.
وهذا نتيجة للتآكل الطبيعي للبطارية مع مرور الوقت، وهو يسمح لك بمعرفة مدى تآكل البطارية. للإشارة، كان عمر الكمبيوتر المحمول الذي استخدمناه حوالي خمس سنوات. سيستمر هذا الرقم في الانخفاض بمرور الوقت مع استخدام البطارية وخوض المزيد من دورات الشحن.
ملحوظة. إذا كان لديك جهاز جديد، فقد يكون به سعة شحن كاملة حالية أعلى من السعة المصممة له. سينخفض هذا الرقم بمرور الوقت مع تغير كيمياء البطارية. يوضح رقم عدد الدورات في قسم البطاريات المثبتة عدد دورات الشحن التي مرت. يتم قياس دورة الشحن الكاملة بتفريغ البطارية بنسبة 100%. لذلك يمكن أن تكون الدورة تفريغًا كاملاً من 100% إلى 0%. أو يمكن أن تكون الدورة الكاملة عبارة عن إعادة ضبط من 100% إلى 50%، ثم إعادة الشحن إلى 100%، ثم إعادة ضبط مرة أخرى إلى 50%.
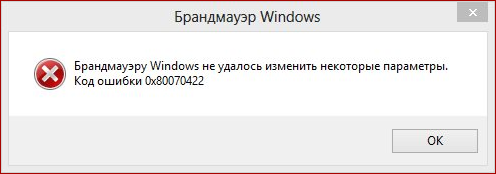
يعلمك الرمز أنه تم إجراء تغييرات على جزء ما من البرنامج، وبالتالي لا يمكن لنظام التشغيل تشغيله. قد يشير الخطأ أيضًا إلى إصابة جهاز الكمبيوتر الخاص بك ببرامج ضارة. برمجة، والذي يغير الإعدادات والأذونات عليه.
لا يمكن للبطاريات التعامل إلا مع عدد كبير من دورات الشحن، ويتم تصنيف البطاريات المختلفة لأعداد مختلفة من دورات الشحن. يعرض قسم الاستخدام الأخير في تقرير البطارية حالة طاقة الجهاز لآخر ثلاثة أيام. يمكنك معرفة متى بدأ تشغيل جهازك، ومتى تم إيقافه مؤقتًا، ومدى استنفاد سعة البطارية بمرور الوقت. يتم عرض الطاقة المتبقية كنسبة مئوية من شحن البطارية ورقم بالمي واط ساعة.
يوفر قسم استخدام البطارية رسمًا بيانيًا يوضح كيفية استنزاف البطارية بمرور الوقت. يعرض كل من هذا وقسم الاستخدام الأخير فقط البيانات من الأيام الثلاثة الأخيرة. يعرض قسم سجل الاستخدام استخدام البطارية ومدتها. يمكنك معرفة المدة التي قضاها الجهاز في استخدام طاقة البطارية والمدة التي قضاها في توصيله.
لماذا يحدث الخطأ؟
جميع الأعطال التي تحدث هذا الخطأ، المتعلقة بالتحديث نظام التشغيلأو عمل برامج أمنية . قد تواجه رسالة مشابهة عند القيام بأحد الإجراءات التالية:
- التنشيط اليدوي تحديثات ويندوز 10;
- تمكين/تعطيل أو تكوين جدار الحماية؛
- حدث خطأ أثناء تشغيل برنامج مكافحة الفيروسات المدمج.
قد تحدث المشكلة في إصدارات نظام التشغيل 32 بت و64 بت. دعونا ننظر في كل حالة بمزيد من التفصيل.
يعد قسم "سجل استخدام البطارية" مثيرًا للاهتمام أيضًا. يمكنك أن ترى كيف انخفضت سعة الشحن الكاملة للبطارية تدريجيًا بمرور الوقت مقارنةً بقدرتها التصميمية. يعرض قسم تقديرات عمر البطارية متوسط المدة عمر البطاريةجهازك في أوقات مختلفة اعتمادًا على كيفية استخدامه. من المثير للاهتمام ملاحظة أنه يقارن عمر البطارية المرصود من شحن الجهاز بالكامل إلى عمر البطارية النظري عند قوة التصميم.
الحل العام
إذا كنت لا تريد أن تفهم العمليات و إعدادات البرامج، ثم حاول إرجاع حالة نظام التشغيل إلى آخر نقطة محفوظة. سيساعد هذا في استعادة آخر إصدار عمل. يتم تمكينه افتراضيًا في نظام التشغيل الخلق التلقائينقاط التحكم. يمكن إجراء عملية الاستعادة باستخدام البرامج القياسية. لإكمال الإجراء، اتبع الخطوات التالية:
على سبيل المثال، تشير معظم الأرقام الموضحة في لقطة الشاشة أدناه إلى أن الجهاز تمكن من عمر البطارية لمدة أربع ساعات وستة وأربعين دقيقة بكامل طاقتها، ولكن كان من الممكن أن يستغرق الأمر أربع ساعات وثمانية وخمسين دقيقة إذا كانت البطارية لا يزال على قدرته التصميمية.
استخدم ميزات الإنتاجية والصحة هذه
كما يقدم أيضًا توصيات بشأن الخطوات التي يمكنك اتخاذها لحل هذه المشكلات. برنامج تشغيل الجهاز. يتحقق من برامج التشغيل على جهازك للتأكد من أنها تعمل بشكل صحيح وينبهك إذا كان هناك إجراء موصى به. عمر البطارية. يتحقق من تأثير مستوى السطوع وإعدادات السكون على عمر البطارية وينبهك إذا كان هناك إجراء موصى به لتحسين عمر البطارية. بداية جديدة. ستؤدي البداية الجديدة إلى إزالة معظم تطبيقاتك من جهازك. سعة المستودع. . لاستخدام "بداية جديدة"، حدد " معلومات إضافية"، ثم "البدء".
- افتح لوحة التحكم.
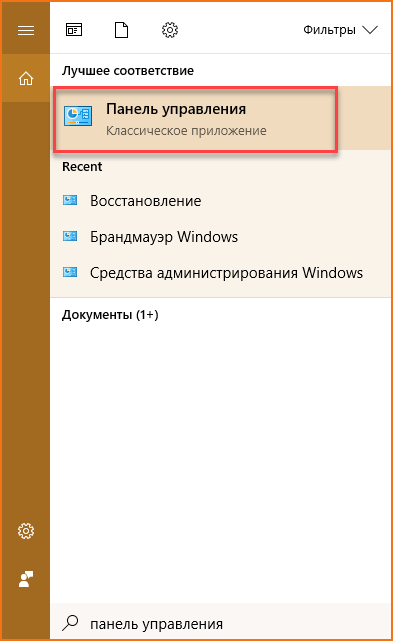
- قم بتغيير العرض إلى أيقونات صغيرة.
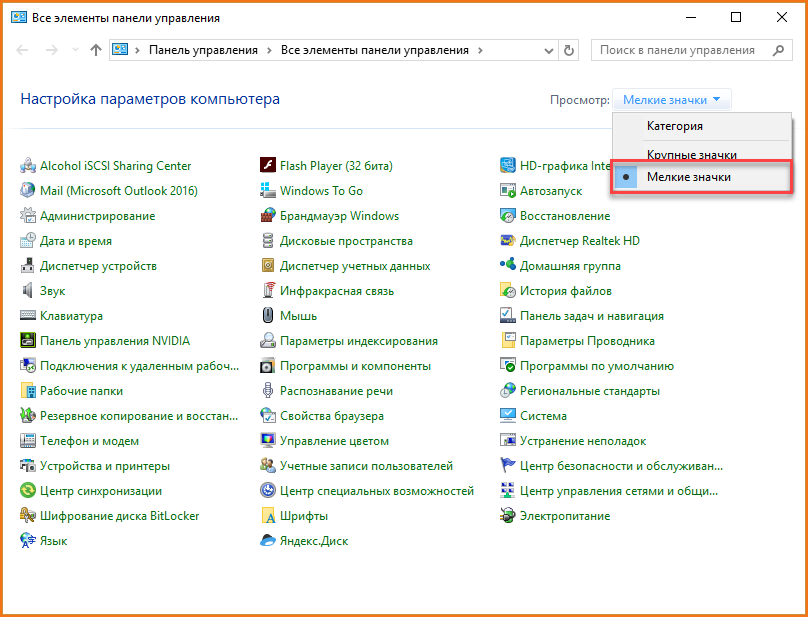
تذكر هذه نقاط مهمةقبل البدء ببداية جديدة. لن تتمكن من التعافي التطبيقات عن بعد، وسيتعين عليك إعادة تثبيت هذه التطبيقات يدويًا لاحقًا إذا كنت تريد الاستمرار في استخدامها. تأكد من أنه يمكنك الوصول إلى أي عمليات إعادة تثبيت أو مفاتيح منتج أو معلومات ترخيص أو تسجيل دخول أو مواد أخرى مطلوبة لإعادة تثبيت التطبيقات أو المحتوى المرتبط بالتطبيقات يدويًا وإعادة تنشيطه الذي تريد استخدامه. قد تفقد تراخيصك الرقمية أو المحتوى الرقمي المرتبط بالتطبيقات أو الحقوق الرقمية الأخرى للتطبيقات، مما قد يؤثر على قدرتك على استخدام التطبيقات أو المحتوى المرتبط بالتطبيقات الذي دفعت مقابله. تأكد من الإجابة متطلبات النظام. يصف تقرير تشخيص النظام، والذي يُطلق عليه أيضًا تقرير سلامة النظام، حالة موارد الأجهزة المحلية وأوقات استجابة النظام والعمليات. الكمبيوتر المحليبالإضافة إلى معلومات النظام وبيانات التكوين.
- افتح قسم "الاسترداد".
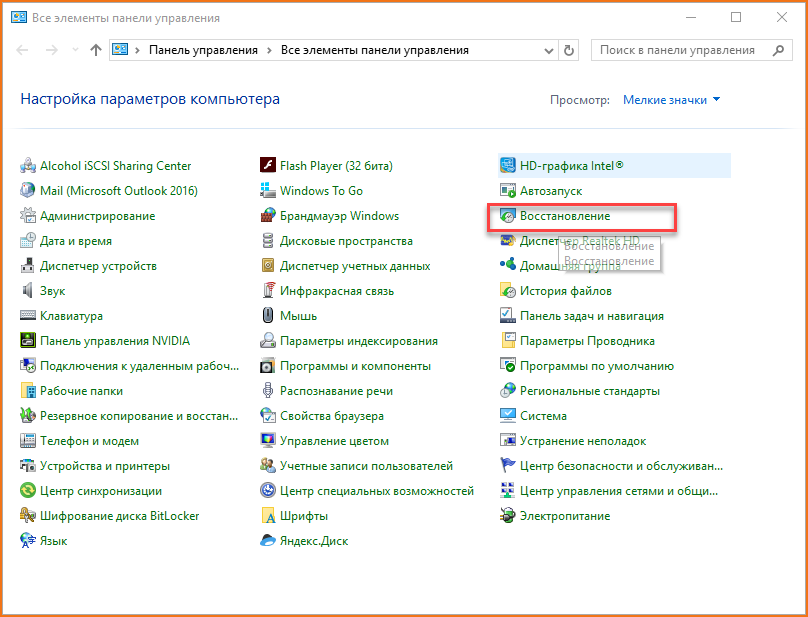
- الخطوة الأولى هي تمكين نظام الأمان. افتح الإعدادات.
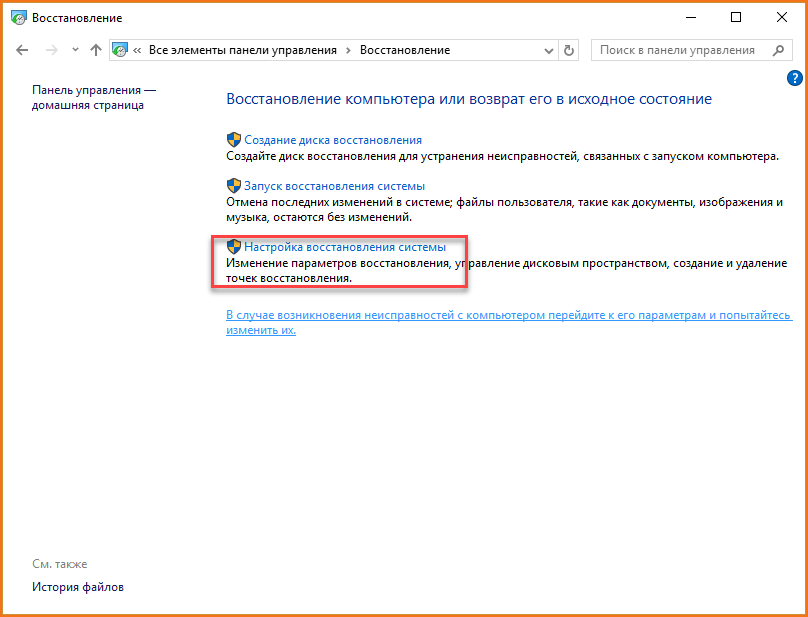
يقدم هذا التقرير توصيات لتحسين الأداء وتحسين تشغيل النظام. يمكنك استخدام هذه المعلومات لتعقب أي أخطاء قد تحدث في البرامج أو الأجهزة الخاصة بك. يجب عليك تسجيل الدخول كمسؤول لتتمكن من إكمال الخطوات الواردة في هذا البرنامج التعليمي.
عند إنشاء التقرير، ستظهر قائمة بما يلي: حالة أي مكونات هامة على جهاز الكمبيوتر، بغض النظر عما إذا تم اكتشاف مشكلة أو ما هي الأسباب الحلول الممكنةيمكنك المحاولة. يمكن أن يكون جدا أداة مفيدةلاستكشاف الأخطاء وإصلاحها ومصدرًا رائعًا للمعلومات حول نظامك.
- في نافذة إعدادات الأمان، حدد قسم النظام القرص الصلبوانقر على "تكوين".
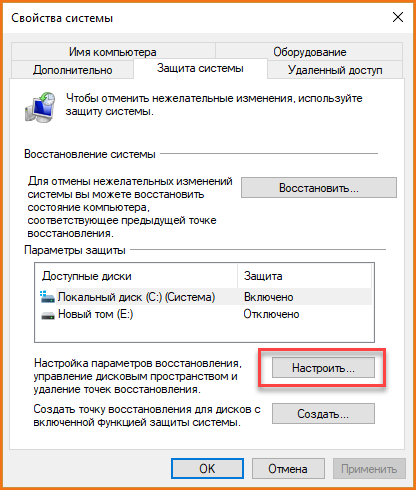
- حدد خيار تشغيل حماية النظام واحفظ التغييرات.
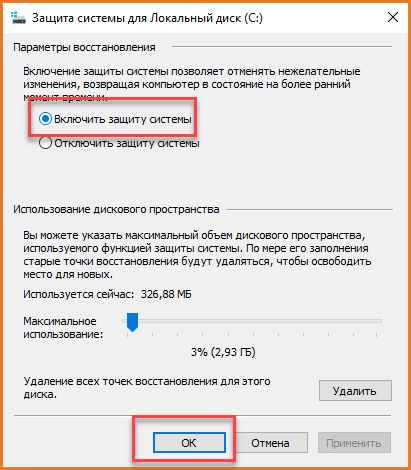
- الآن في نافذة "الاسترداد"، انقر فوق "تشغيل استعادة النظام".
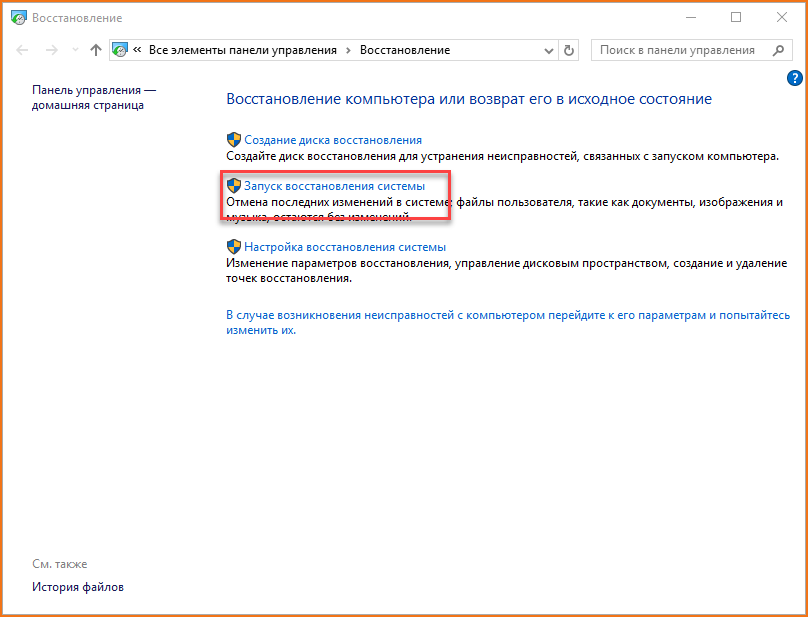
- في الشاشة الأولى، انقر فوق "التالي".
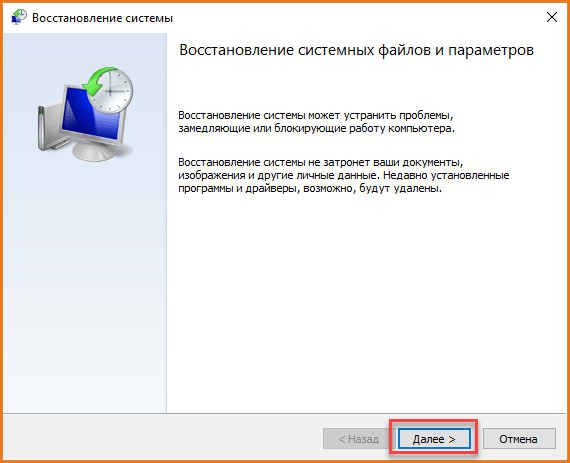
- حدد نقطة استعادة وانتقل إلى الخطوة التالية.
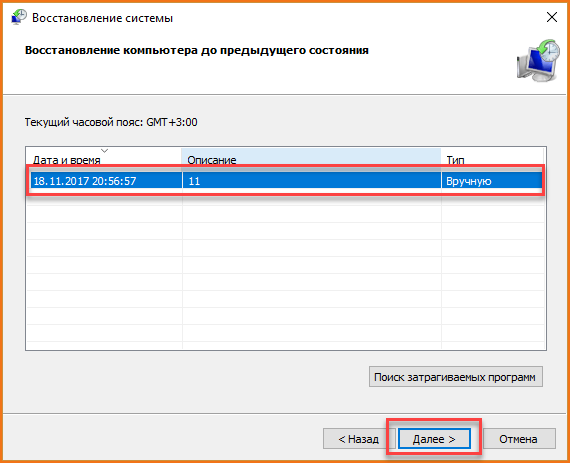
لبدء العملية، انقر على "إنهاء". قبل القيام بذلك، نوصي بإغلاق جميع التطبيقات والبرامج المهمة، وحفظ المستندات، وما إلى ذلك.
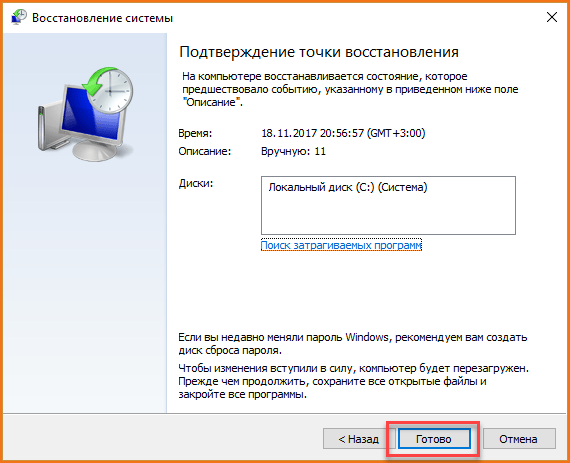
تحقق من المشكلة بعد استعادة نظام التشغيل. إذا التراجع إلى النقطة السابقةلم يساعد، انتقل إلى الحلول التالية للمشكلة.
تحديث نظام التشغيل
دعونا نحاول إصلاح الخطأ باستخدام الوسائل القياسية. إذا قررت البدء في تحديث نظام التشغيل من خلال Windows Update، وظهرت رسالة مقابلة على الشاشة تفيد باستحالة الإجراء، فيجب عليك البدء بالخطوات التالية:
- نحن بحاجة إلى تشغيل يدويا تحديث ويندوزوجعل الخدمة تعمل تلقائيًا طوال الوقت. في هذه الحالة، لن تضطر إلى تنفيذ الإجراء الموصوف مرة أخرى. تحتاج أولاً إلى تشغيل نافذة "Run" باستخدام مجموعة Win + R وإدخال الأمر "services.msc". من المهم تشغيل البرنامج بحقوق المسؤول. يمكن القيام بذلك باستخدام مجموعة المفاتيح Ctrl + Shift + Enter.
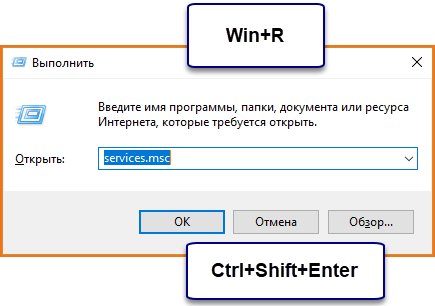
- يتم أيضًا تشغيل نافذة الخدمات من خلال شريط البحث. للقيام بذلك، أدخل اسم "الخدمات" في البحث وافتح الأداة المساعدة المقابلة.
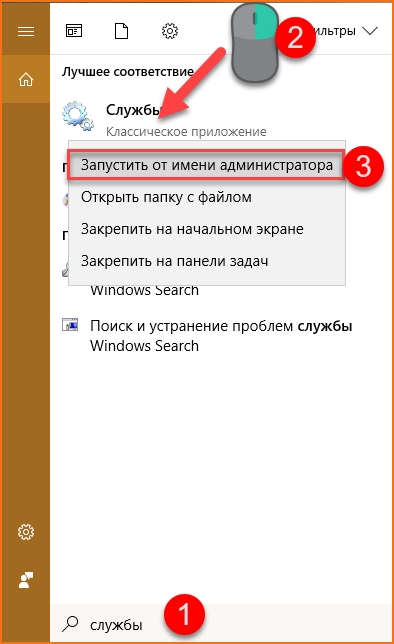
- خيار الإطلاق الآخر هو من خلال "لوحة التحكم". في شريط البحثأدخل اسم التطبيق وافتحه.
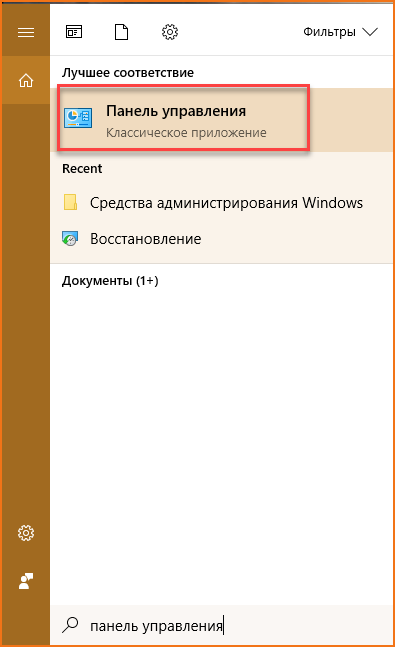
- بعد ذلك، حدد نوع العرض "الأيقونات الصغيرة".
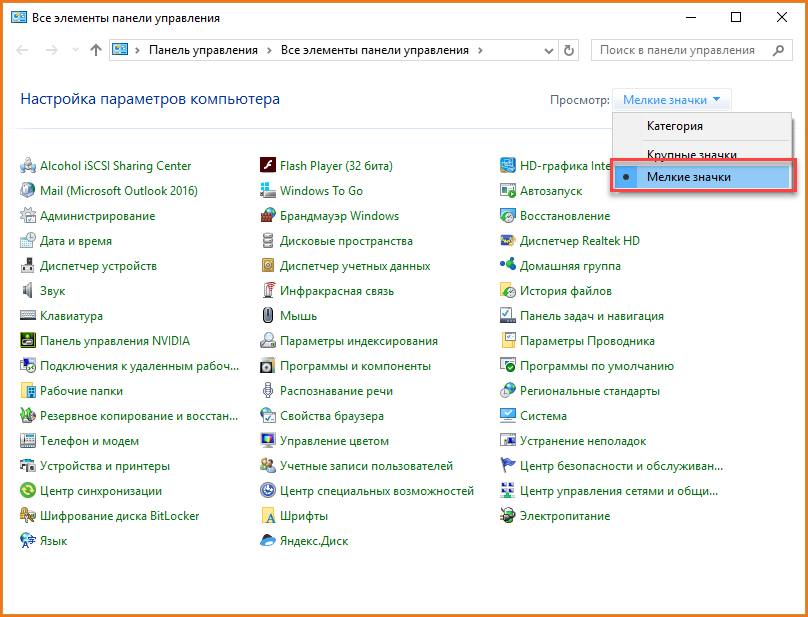
- افتح قسم "الإدارة".
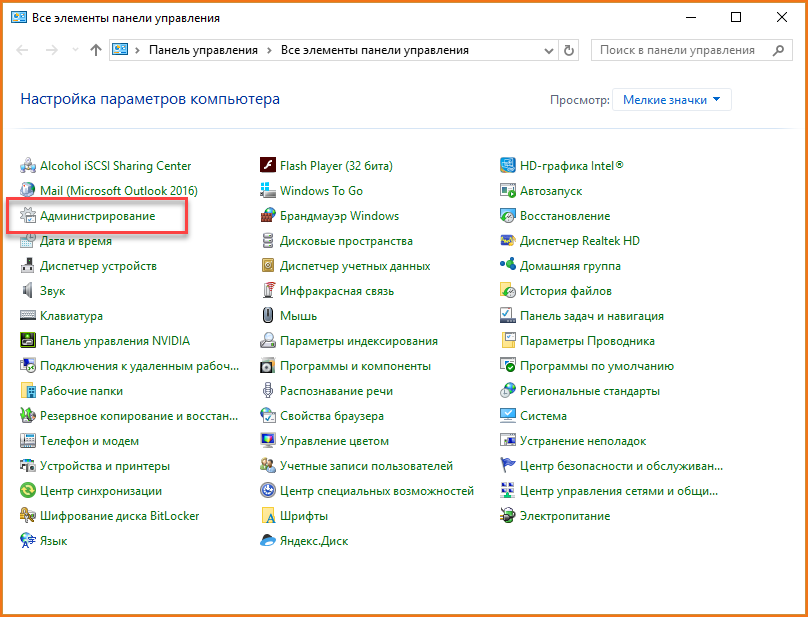
- هنا، افتح القسم الفرعي "الخدمات".
![]()
أنت الآن بحاجة إلى إجراء جميع الإعدادات في هذه النافذة. قد يظهر رمز خطأ عند تعطيل الخدمات التالية:
- تحديث ويندوز؛
- أجزاء؛
- خدمة وحدة الأرشفة على مستوى الكتلة.
يجب تشغيل جميع الخدمات المدرجة واحدة تلو الأخرى والتحقق من وظيفة تحديث نظام التشغيل. لنبدأ مع Windows Update:
- ابحث عن "Windows Update" في القائمة. إذا كان عمود "نوع بدء التشغيل" يشير إلى "معطل"، فأنت بحاجة إلى تشغيله.
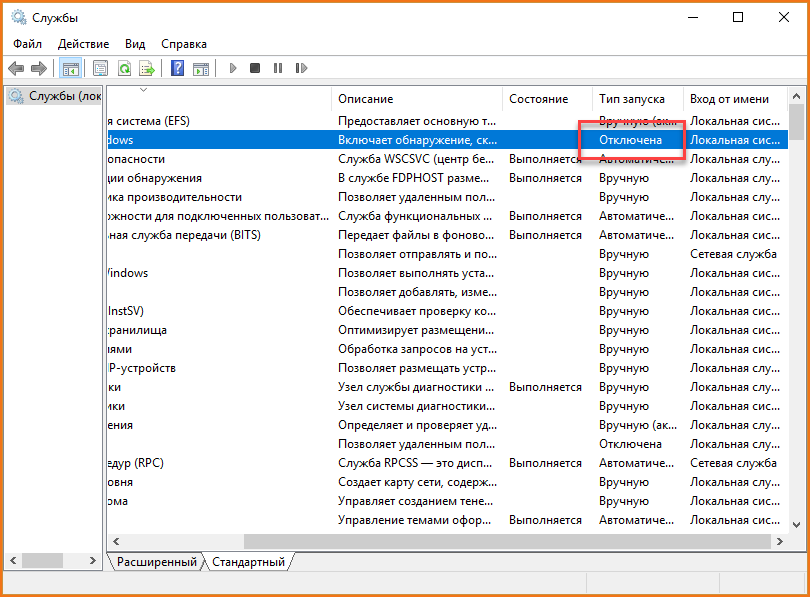
- للقيام بذلك، انقر بزر الماوس الأيمن على السطر وانتقل إلى "خصائص".
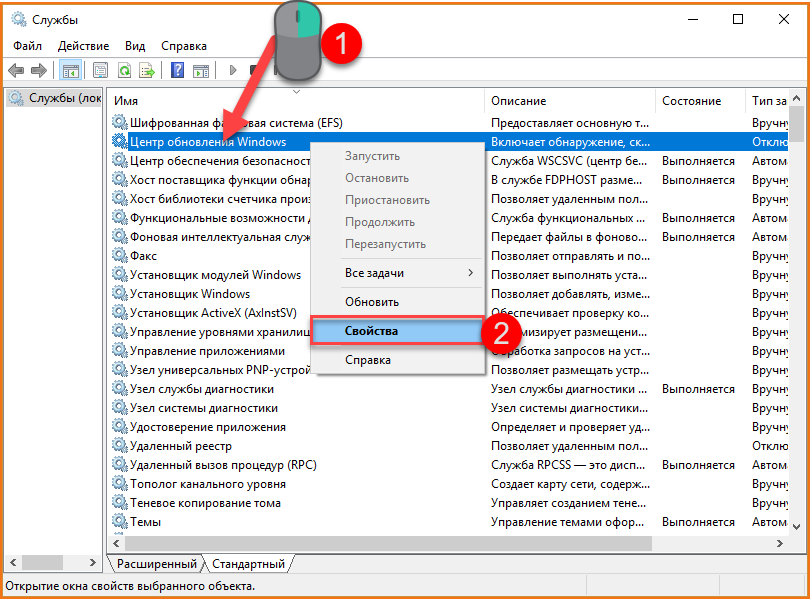
- حدد نوع بدء التشغيل تلقائي. الآن في عمود "الحالة"، تحتاج إلى النقر فوق الزر "تشغيل" وحفظ التغييرات باستخدام الزر "موافق".
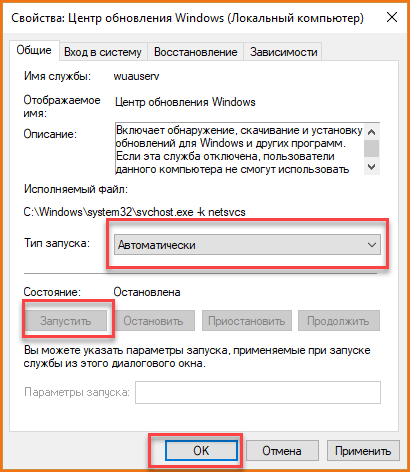
- الآن انتظر حتى تبدأ الخدمة. في عمود "نوع بدء التشغيل" يجب أن تظهر الرسالة التالية: "تلقائي".
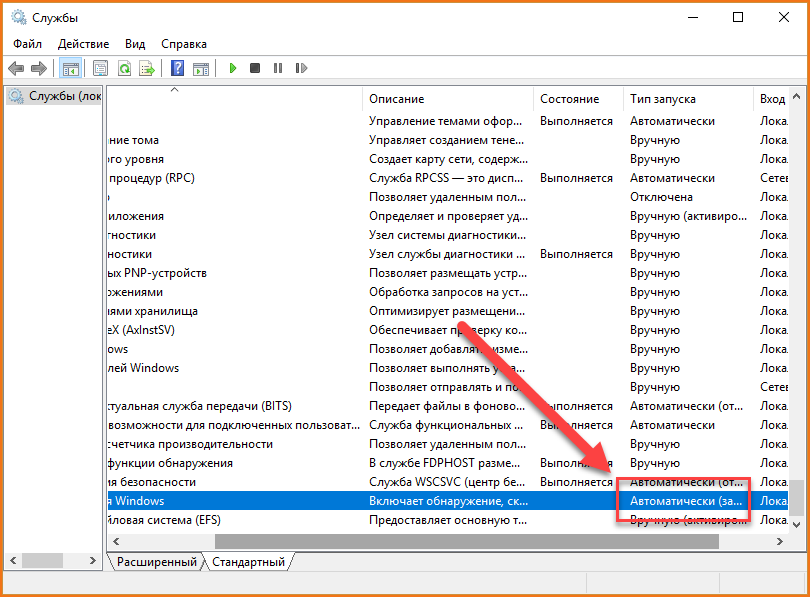
- أعد تشغيل جهاز الكمبيوتر الخاص بك الآن وحاول إجراء التحديث مرة أخرى. إذا لم يساعد ذلك، فانتقل إلى بدء الخدمة التالية.
إعداد البتات:
- ابحث عن السطر "خدمة النقل الذكي في الخلفية" واضغط على RMB للانتقال إلى خصائص الخدمة.
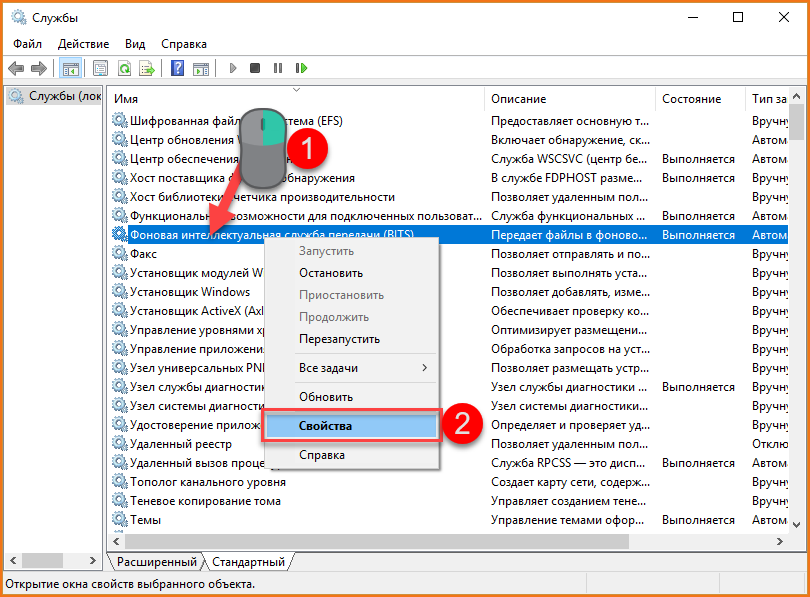
- حدد نوع بدء التشغيل التلقائي. اضغط على زر "تشغيل" واخرج من نافذة الخصائص.
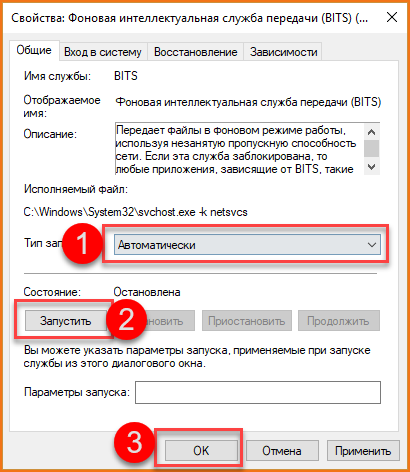
- الآن نقوم بإعادة تشغيل الكمبيوتر المحمول أو الكمبيوتر الشخصي مرة أخرى، ثم نتحقق من حل المشكلة.
حل مشكلة خدمة RPC:
- نحن نبحث عن السطر " مكالمة عن بعدالإجراءات" وانتقل إلى نافذة "الخصائص".
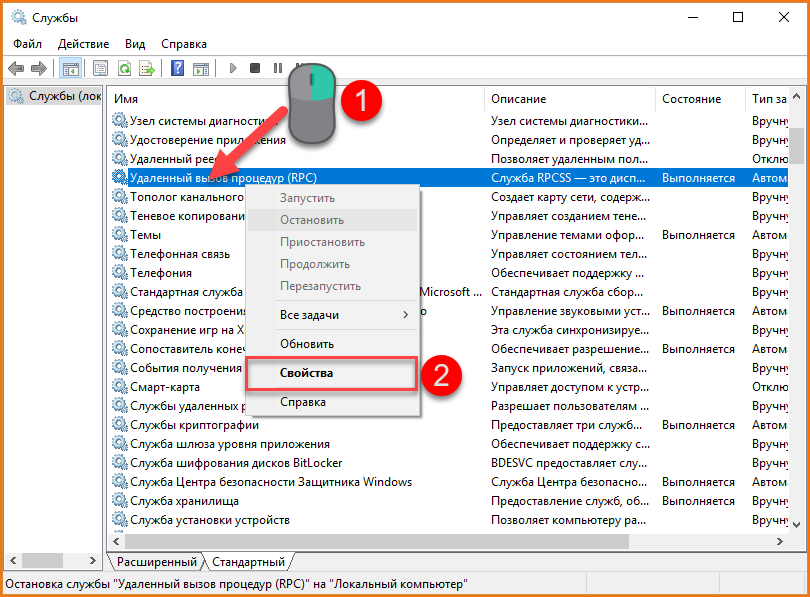
- حدد نوع بدء التشغيل التلقائي وقم بتمكين الخدمة. بعد ذلك، أغلق النافذة بالزر "موافق".
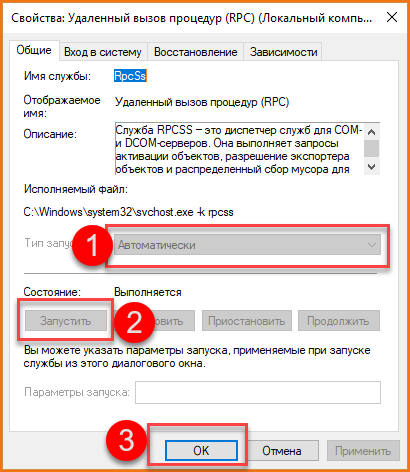
- مرة أخرى نتحقق من وظيفة مركز التحديث.
بدء خدمة وحدة النسخ الاحتياطي على مستوى الكتلة:
- نحن نبحث عن سطر "خدمة وحدة الأرشفة على مستوى الكتلة". افتح الخصائص بالنقر بزر الماوس الأيمن.
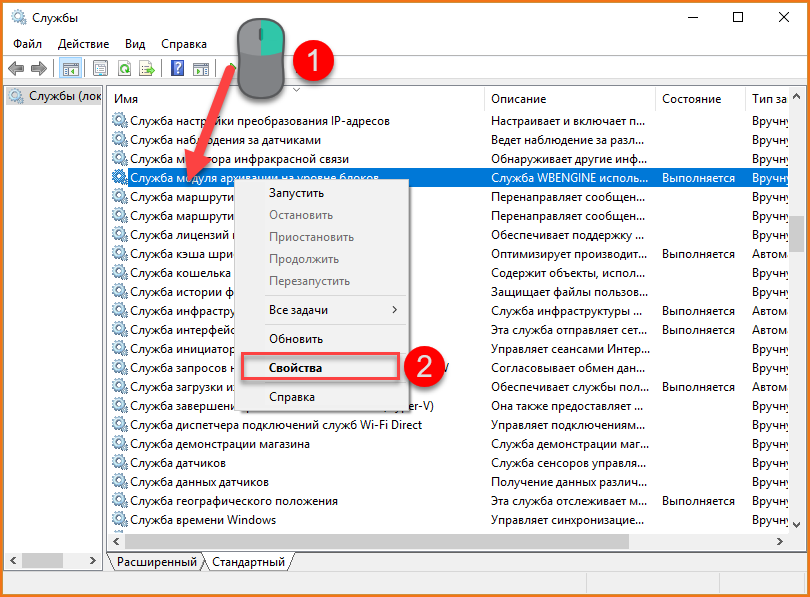
- تكوين نوع بدء التشغيل التلقائي. انقر على زر "تشغيل" وأغلق نافذة "الخصائص".
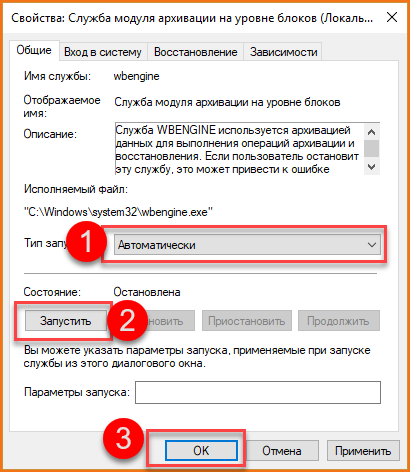
أنت الآن تعرف كيفية إصلاح خطأ تحديث نظام التشغيل عن طريق بدء تشغيل الخدمات. دعنا ننتقل إلى مشكلة جدار الحماية المدمج في نظام التشغيل Windows 10.
إعداد جدار الحماية
قد يحدث عطل عند بدء تشغيل جدار الحماية المدمج في نظام التشغيل Windows 10. لإصلاح ذلك، تحتاج إلى بدء تشغيل الخدمة المقابلة. للقيام بذلك، استخدم الدليل التالي خطوة بخطوة:
- افتح الخدمات مرة أخرى. للقيام بذلك، قم بتشغيل "Run" وأدخل "services.msc" أو استخدم أي طريقة موضحة في التعليمات السابقة.

- في قائمة كافة الخدمات، ابحث عن "جدار حماية Windows". انقر بزر الماوس الأيمن على السطر وحدد "خصائص".
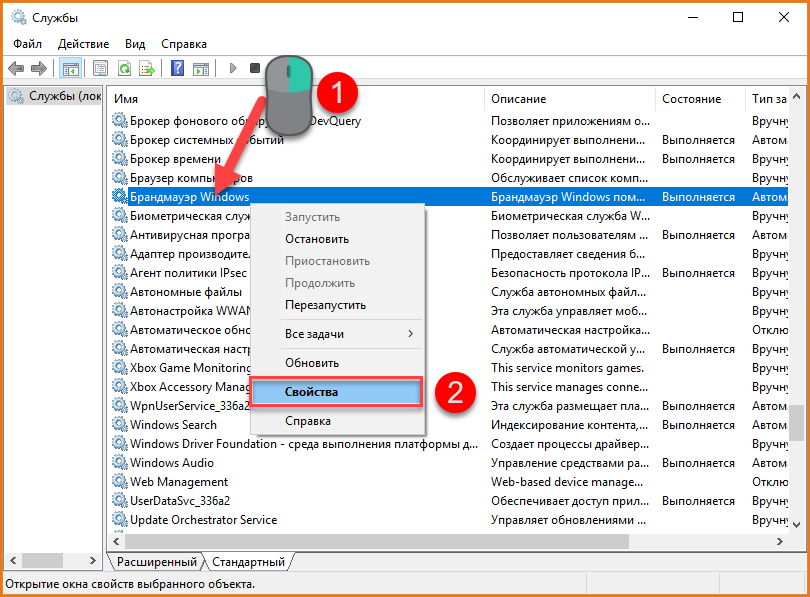
- اضبط نوع بدء التشغيل على تلقائي. انقر فوق الزر "تشغيل" وأغلق نافذة الخصائص باستخدام الزر "موافق".
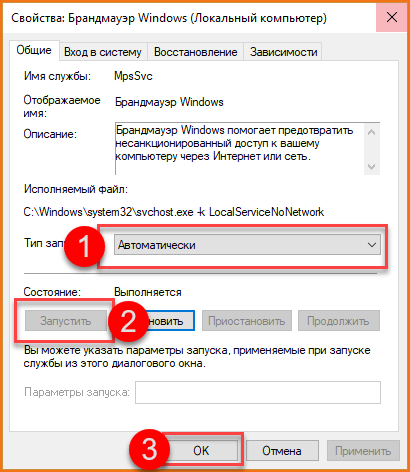
- أعد تشغيل جهاز الكمبيوتر الخاص بك وتحقق مما إذا كان جدار الحماية الخاص بك يعمل بشكل صحيح.
للتحقق من الخدمة عليك القيام بالخطوات التالية:
- انتقل إلى "لوحة التحكم". للقيام بذلك، اكتب الاستعلام المقابل في شريط البحث.

- قم بتغيير نوع العرض إلى أيقونات صغيرة.

- حدد جدار حماية Windows.
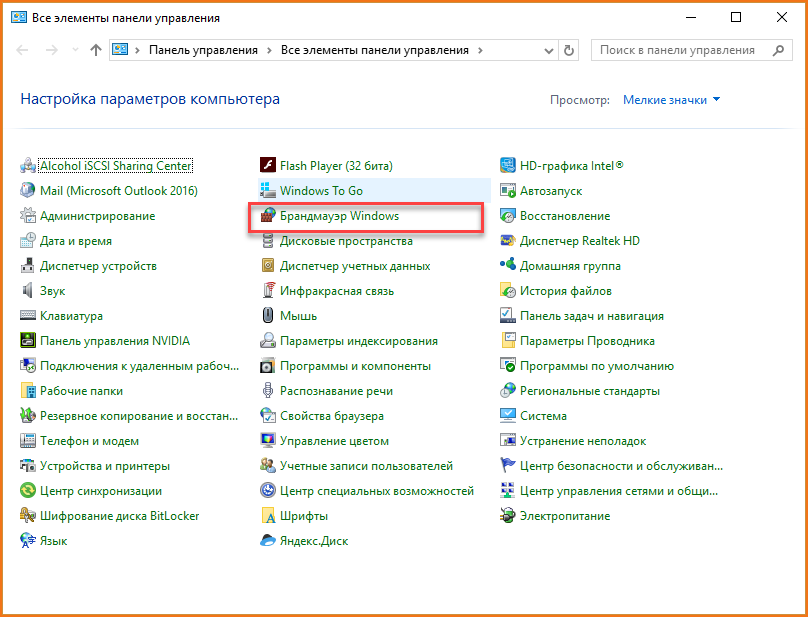
- انتقل إلى القسم الفرعي "تشغيل جدار حماية Windows أو إيقاف تشغيله".
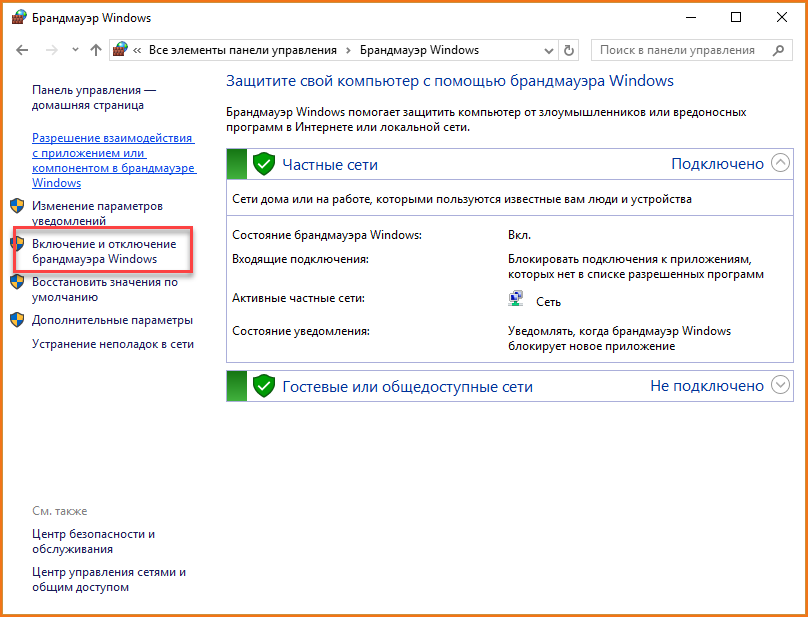
- اضبط جميع الخيارات على "تمكين" جدار حماية ويندوز" وقم بتأكيد التغييرات باستخدام الزر "موافق".
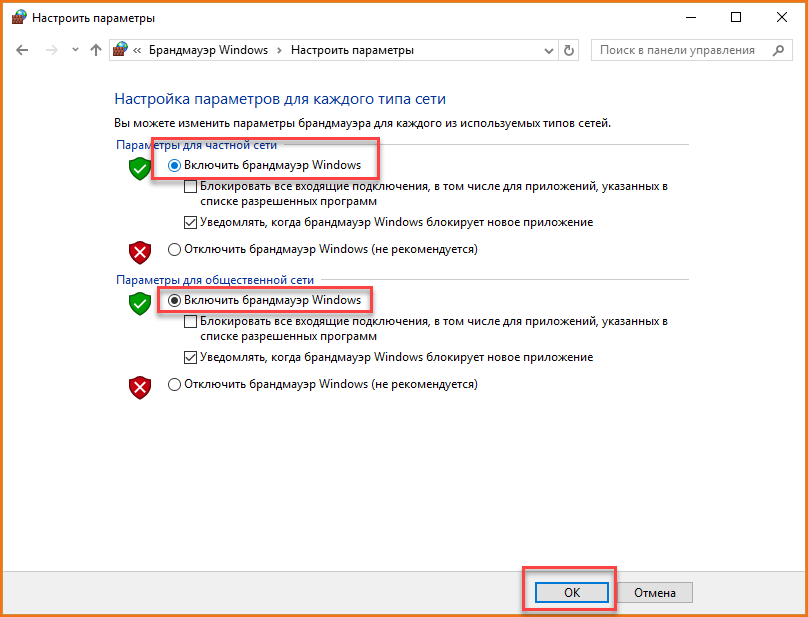
- إذا كانت الخدمة تعمل بشكل صحيح، فقد وجدت حلاً للمشكلة.
مشاكل عند بدء متصفح قياسي
إذا رأيت رسالة تحتوي على الرمز 0x80070422، فأنت بحاجة إلى بدء الخدمة باستخدام سطر الأوامر. بهذه الطريقة لن تضطر إلى فتح نافذة الخدمات وتهيئة كل شيء يدويًا. نقوم بما يلي:
- افتح نافذة Run باستخدام Win + R وأدخل الأمر cmd. هيا نطلق سطر الأوامركمسؤول باستخدام المجموعة Ctrl + Shift + Enter.
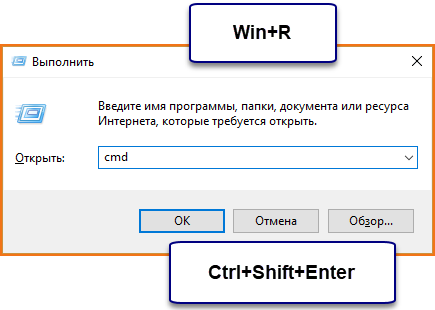
- في سطر الأوامر، تحتاج إلى إدخال الأوامر التالية: "sc config wuauserv start= auto" و"sc start wuauserv". سيقوم الأمر الأول بتغيير نوع بدء التشغيل إلى تلقائي، بينما سيقوم الأمر الثاني بتمكين الخدمة في الوقت الحالي.
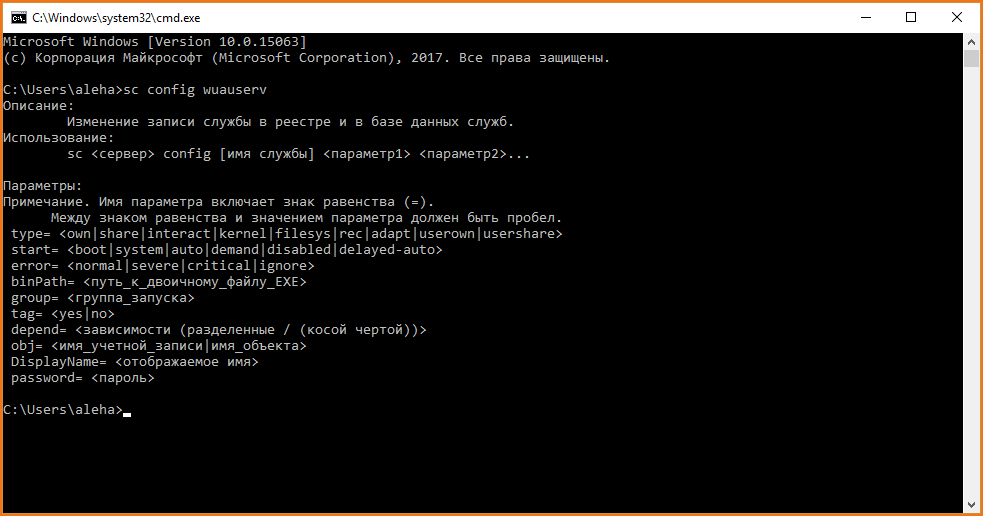
- للتحقق من الحالة، استخدم الأمر "sc query wuauserv". إذا كان يعمل بشكل صحيح، فيجب أن ترى النقش "RUNNING" المميز في لقطة الشاشة.
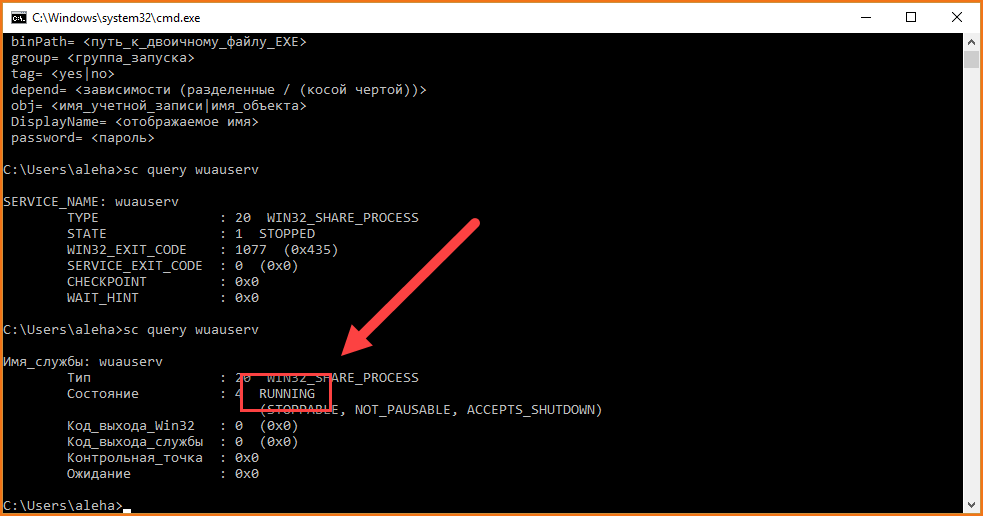
يمكن أن تحدث مشكلة مماثلة مع أي برنامج Microsoft قياسي إذا لم يعمل Windows Update بشكل صحيح بالنسبة لك.
فحص الفيروسات
قد يكون الخطأ الذي يحدث على جهاز الكمبيوتر الخاص بك بسبب الإصابة بفيروسات أو برامج ضارة أخرى. أسهل طريقة للتخلص منه هي المسح باستخدام أي برنامج مكافحة فيروسات. يمكنك استخدام المدافع القياسي:
- في شريط البحث، اكتب الاستعلام "مدافع" وحدد التطبيق من القائمة.
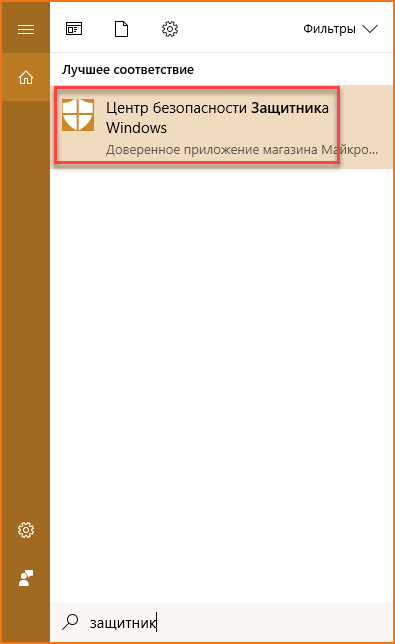
- في النافذة التي تفتح، انقر فوق "الحماية ضد الفيروسات والتهديدات".
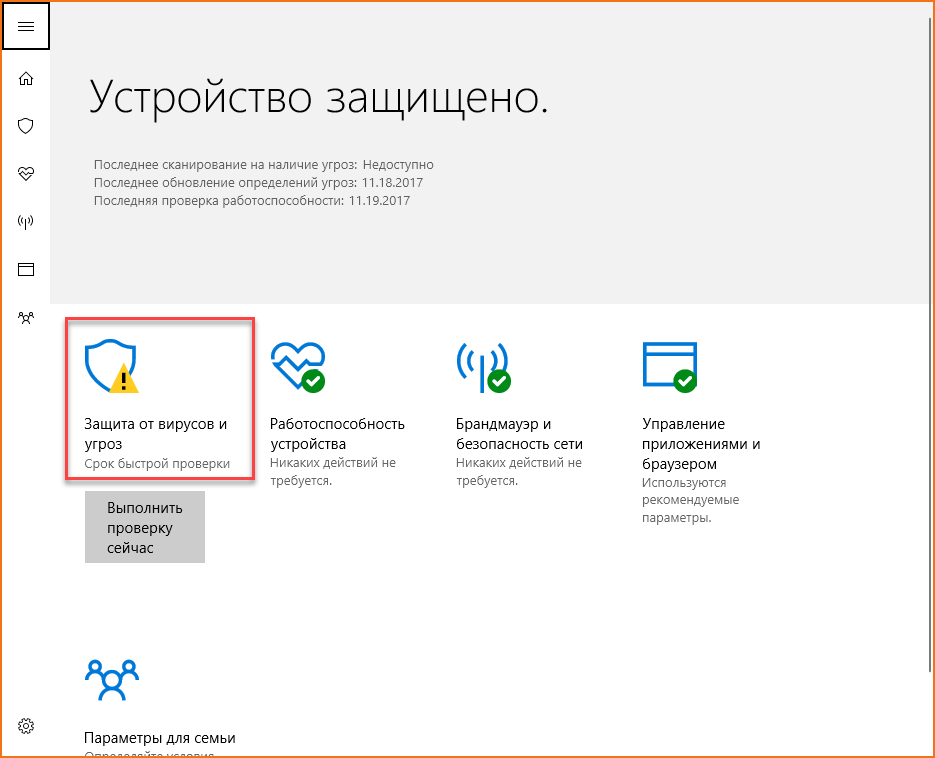
- حدد "الفحص المتقدم".
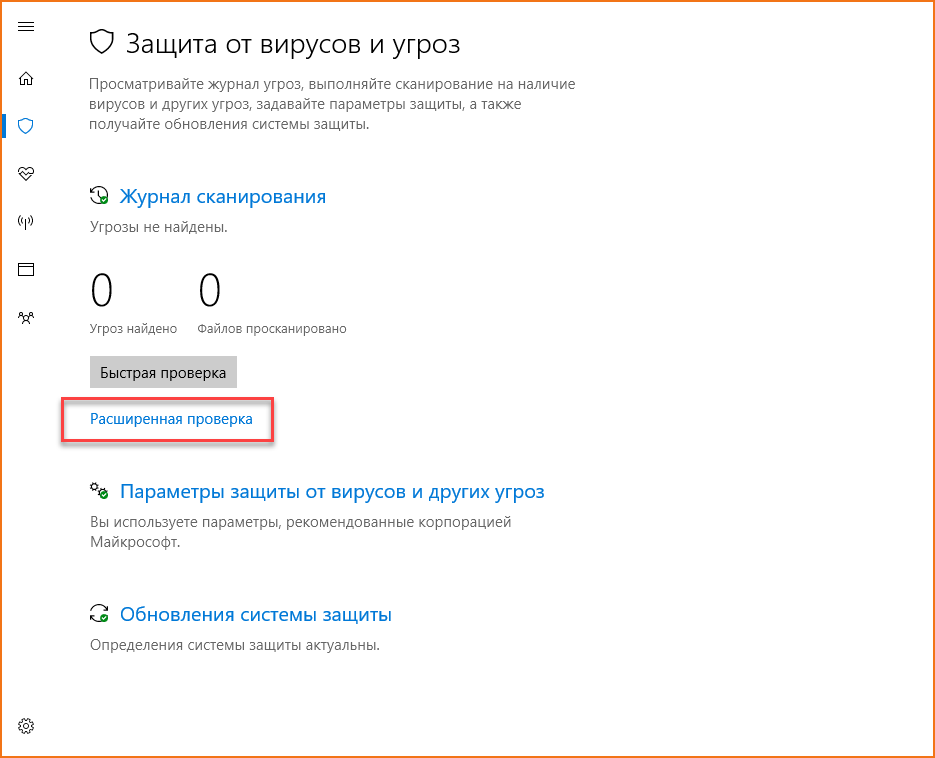
- حدد خيار "Windows Defender Offline Scan".
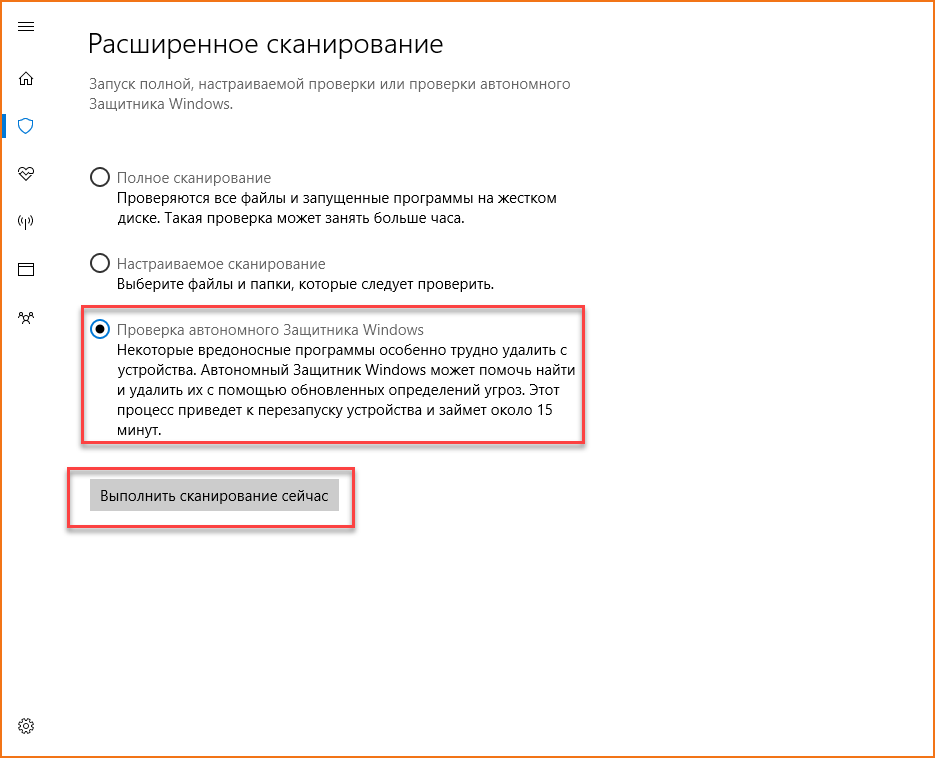
انتباه! ستستغرق هذه الطريقة حوالي 15-20 دقيقة للتحقق. أثناء الإجراء، سيتم إعادة تشغيل الكمبيوتر.
- مطلوب أيضًا إجراء فحص كامل. نظام الملفاتلوجود البرامج الضارة والملفات. للقيام بذلك، حدد "الفحص الكامل" وانقر على "تشغيل الفحص الآن".
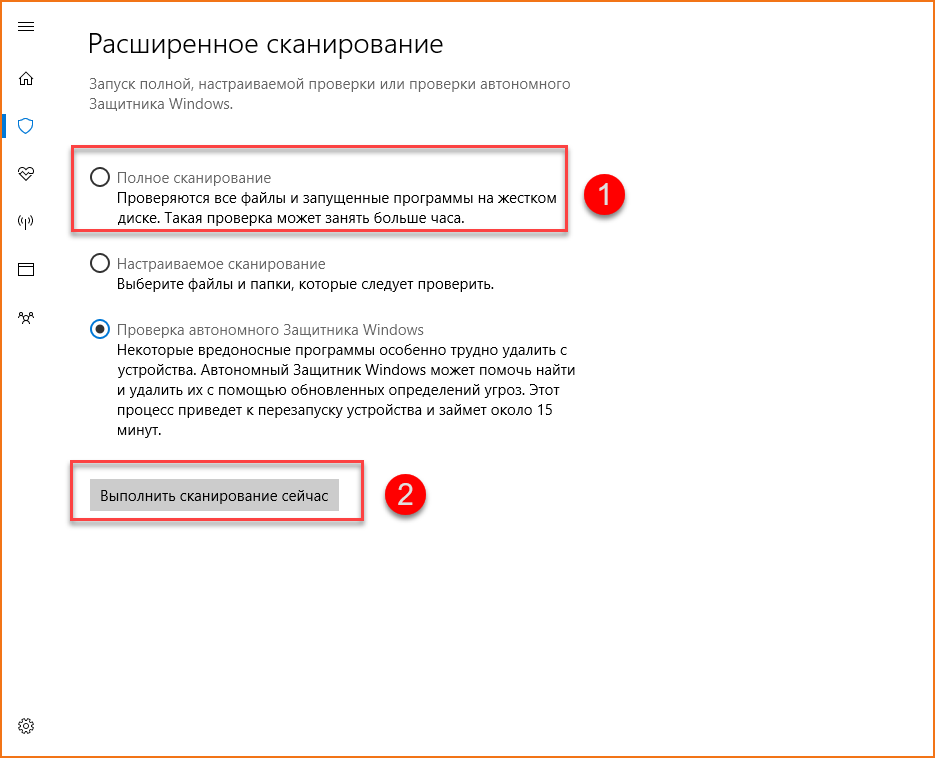
إذا لم يساعدك البرنامج القياسي، فيمكنك استخدام الأداة المساعدة Microsoft Safety Scanner. تم إنشاء البرنامج بواسطة Microsoft خصيصًا لفحص النظام والبحث عن عمليات وملفات الفيروسات. مع مساعدتها يمكنك أن تجد سبب محتملالأخطاء وحذفها.
تذكر أن Microsoft Safety Scanner لا يحل محل برنامج مكافحة الفيروسات لديك، لذا لا يوصى بتعطيله ويندوز القياسيةبرنامج Defender أو برنامج مكافحة الفيروسات التابع لجهة خارجية والذي تستخدمه كبرنامجك الرئيسي.
للعمل مع الأداة المساعدة، استخدم الإرشادات:
- انتقل إلى موقع مايكروسوفت. حدد الإصدار واللغة x32 أو x64 بت. بعد ذلك، انقر على زر "تنزيل".
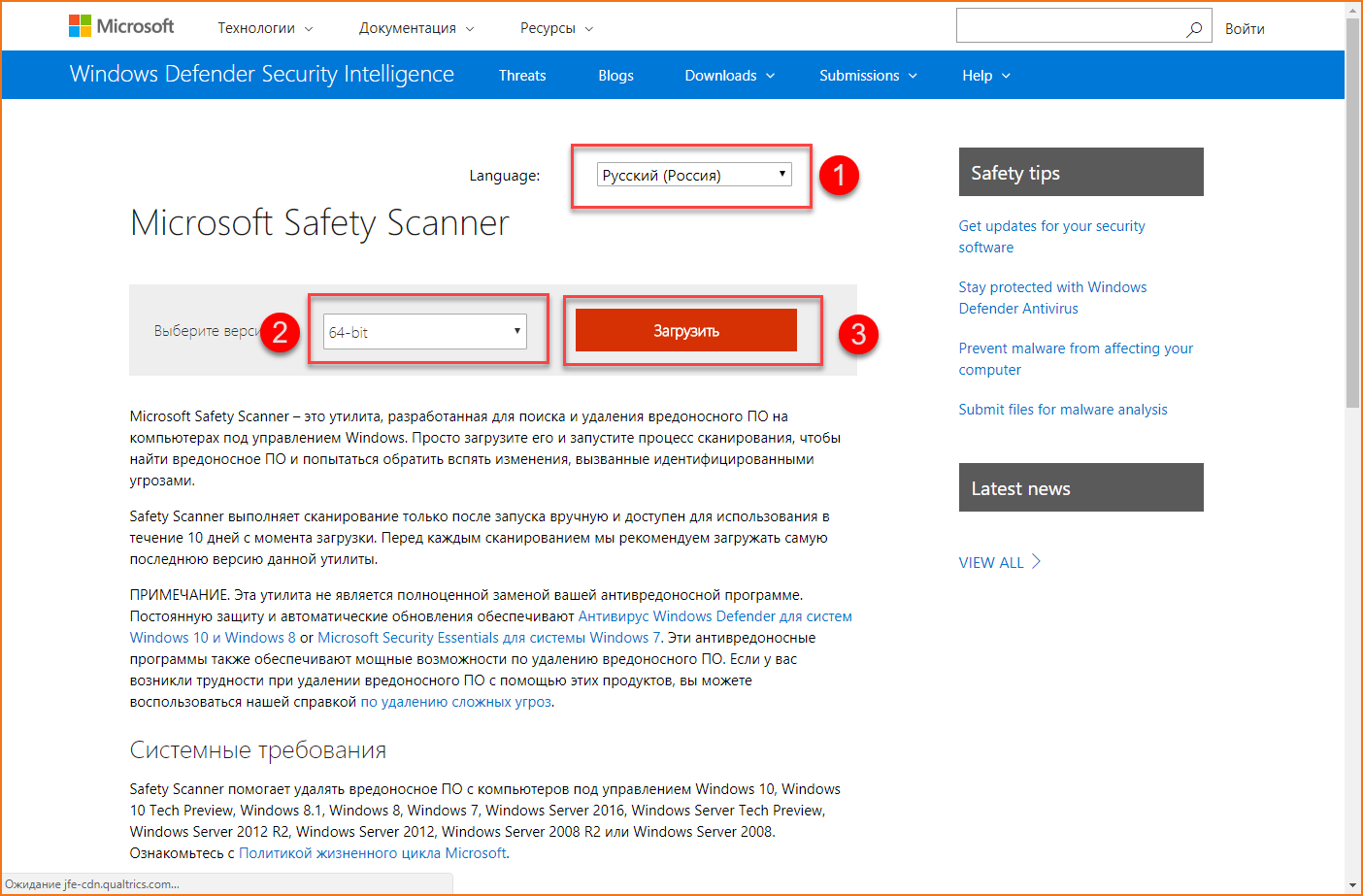
- بعد تنزيل ملف msert.exe، قم بتشغيله لبدء التثبيت. انقر على الاتفاقية ثم على زر "التالي".
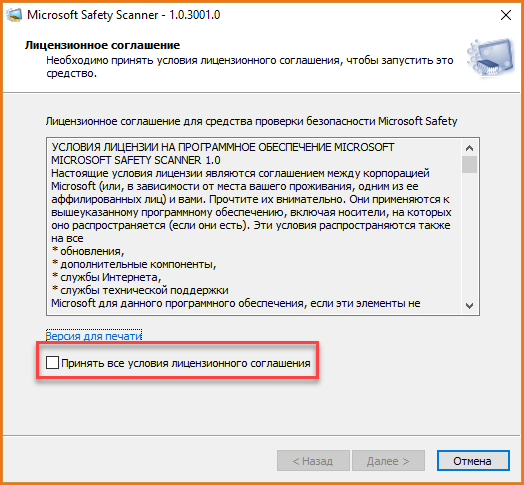
- يختار " فحص كامل" ومرة أخرى "التالي".
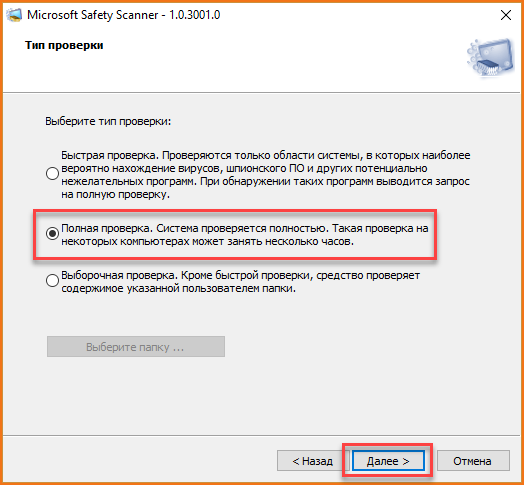
- انتظر الآن حتى يكتمل الإجراء وتحقق مرة أخرى من الفشل.
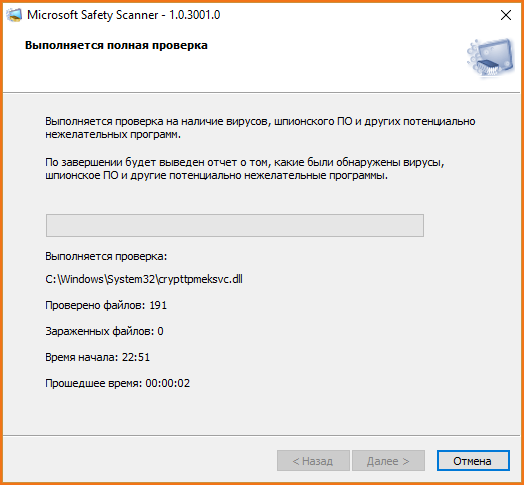
برنامج Dr.Web CureIt مناسب أيضًا كـ "دواء". بمساعدتها، ستقوم بتنظيف جهاز الكمبيوتر الخاص بك من الإصابة مرة واحدة، ومع ذلك، لن تتمكن من تمكين الحماية الدائمة. لتنزيل وتمكين التنظيف، اتبع الخطوات التالية:
- انتقل إلى الموقع وانقر على زر "تنزيل".
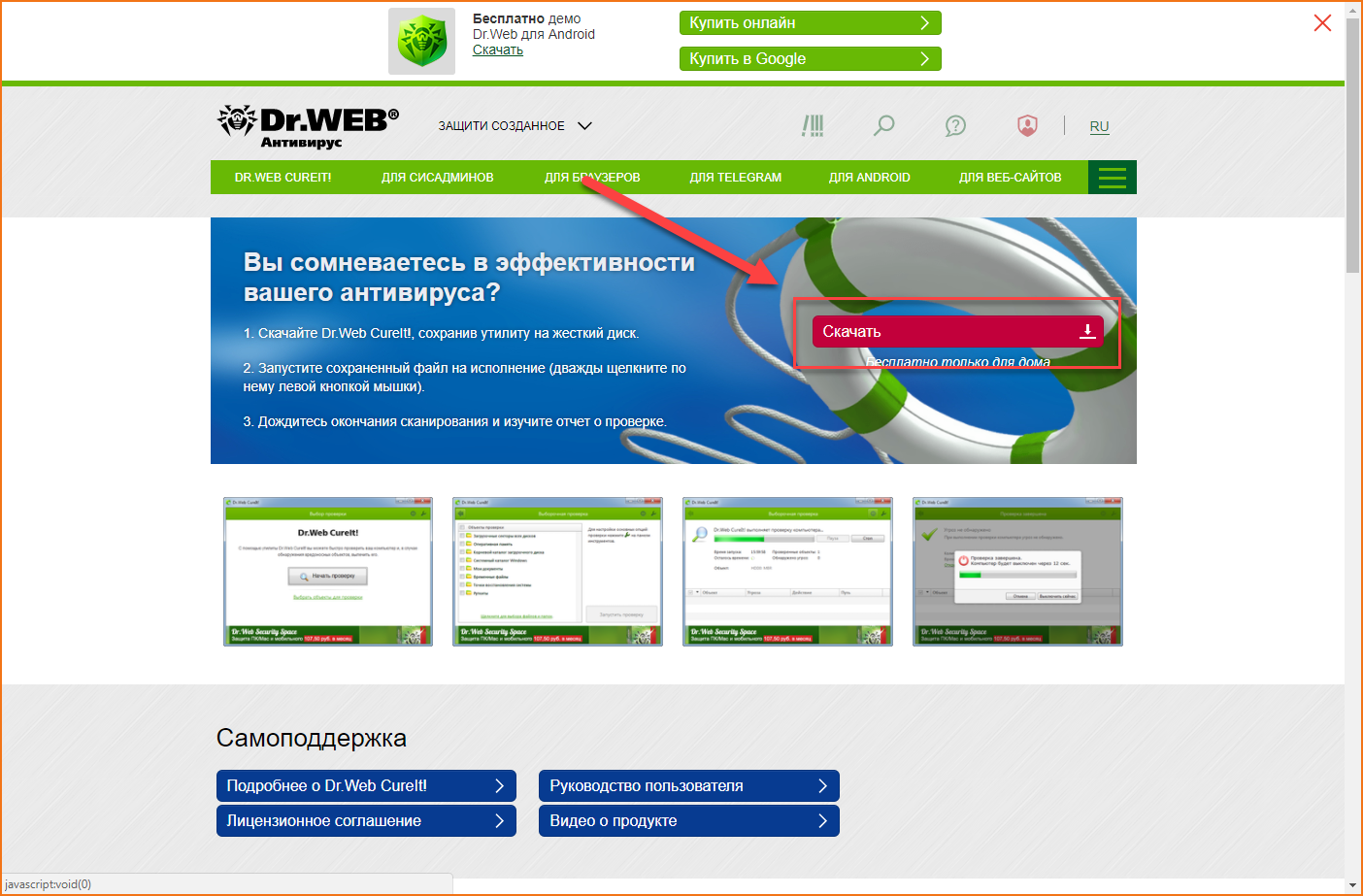
- في الصفحة التالية، حدد المربعات للموافقة وانقر على زر "تنزيل Dr.Web CureIt" مرة أخرى.
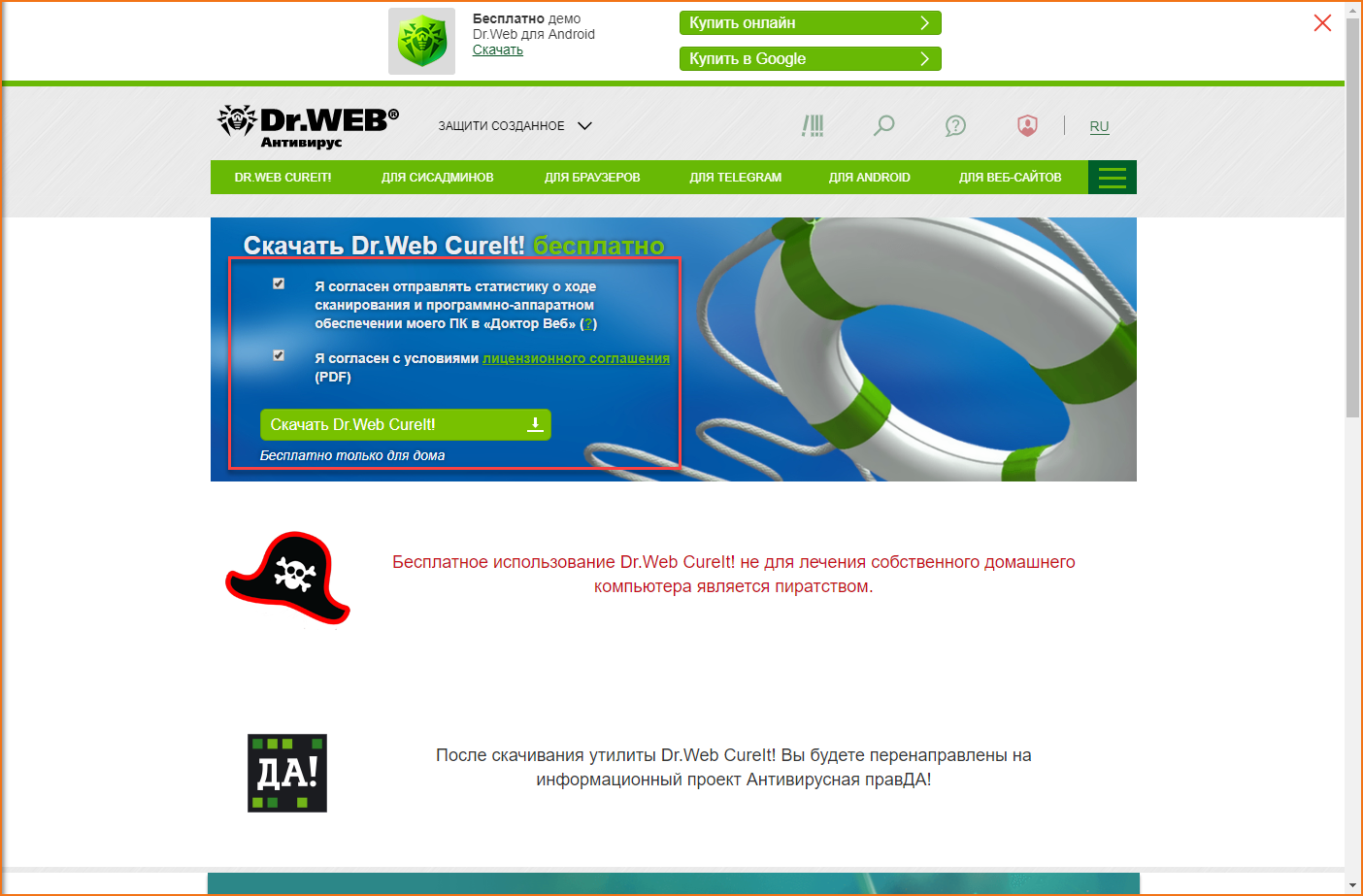
- قم بتشغيل برنامج التثبيت وقبول اتفاقية الترخيص. انقر فوق متابعة.
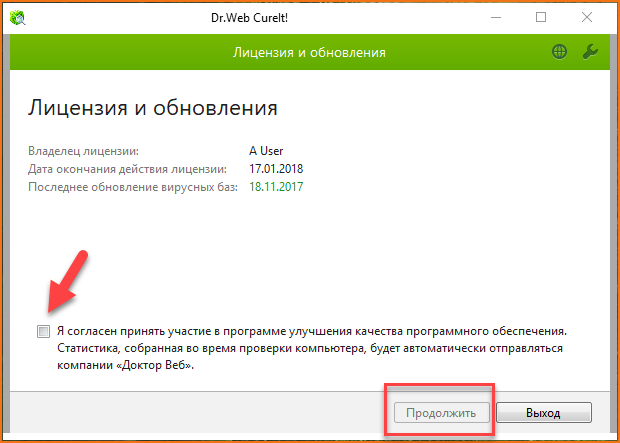
- في الشاشة التالية، انقر على "بدء المسح".

- بعد اكتمال الفحص، سيعرض البرنامج إزالة جميع التهديدات المكتشفة.
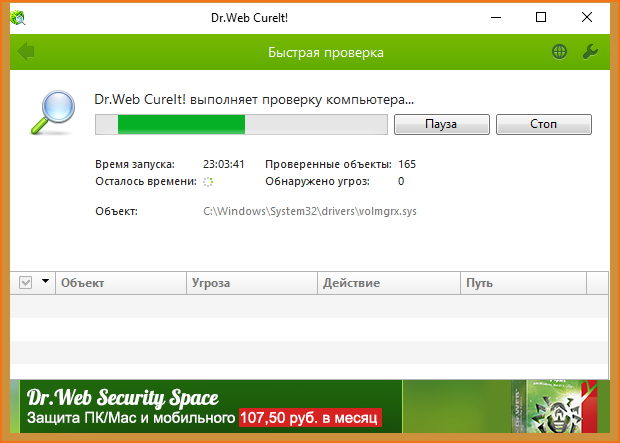
البديل الآخر لفحص النظام السريع هو Malwarebytes. يتم تثبيت التطبيق على جهاز الكمبيوتر الخاص بك وحمايته في الوقت الحقيقي. ستساعد هذه الميزة على منع تكرار الأخطاء. للتثبيت، اتبع الخطوات التالية:
- اذهب إلى الموقع و الصفحة الرئيسيةانقر على الزر " تحميل مجاني" وفي المستقبل، ستتمكن من شراء نسخة كاملة من البرنامج إذا قررت استخدامه بشكل مستمر.
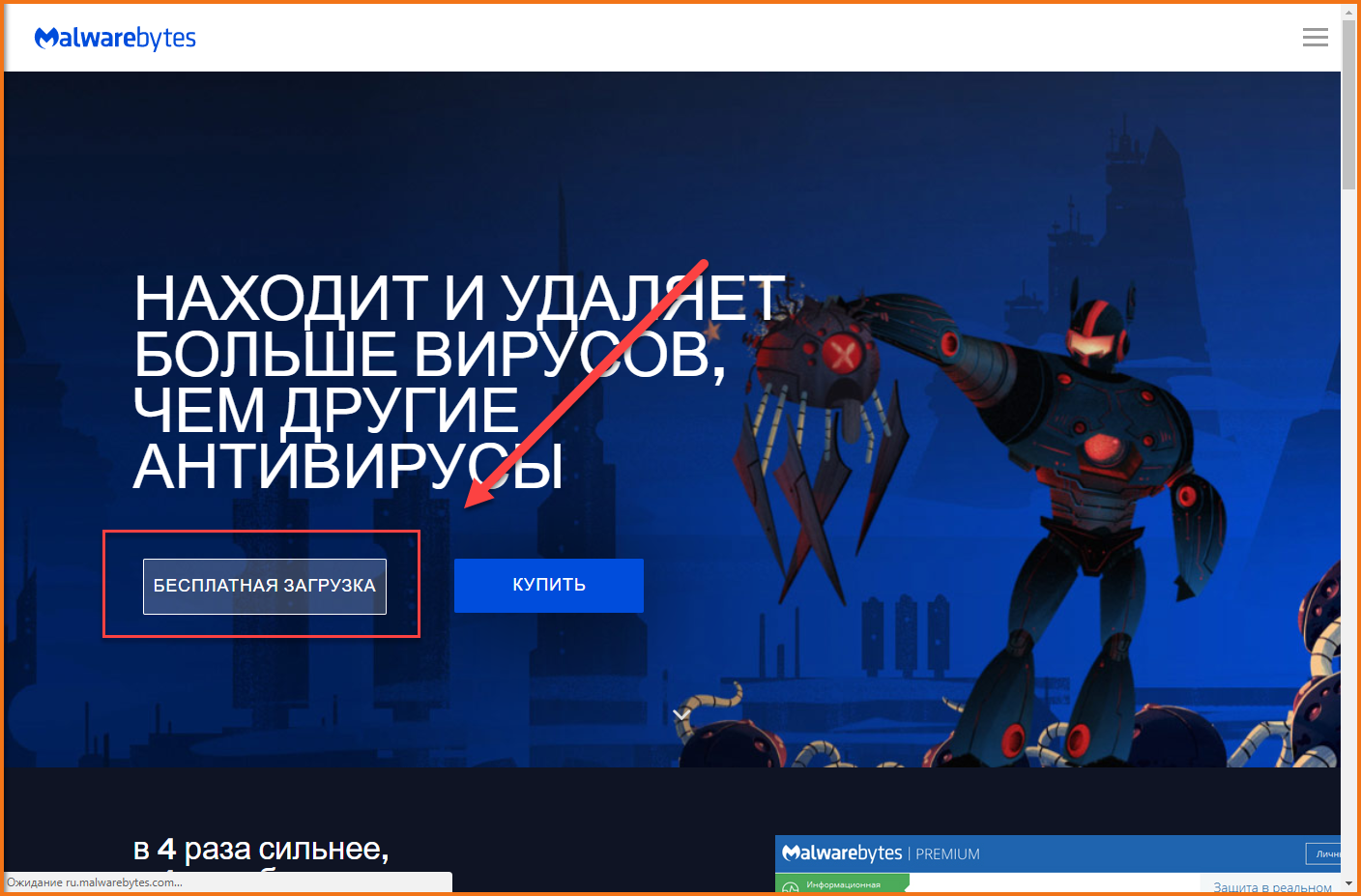
- قم بتشغيل الملف الذي تم تنزيله. انقر فوق "قبول وتثبيت".
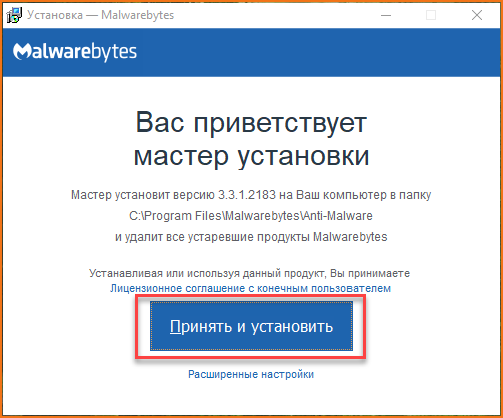
- في النافذة الرئيسية، انقر على "تشغيل الفحص". بعد اكتمال الفحص، انقر فوق الزر "عرض التهديدات المكتشفة".
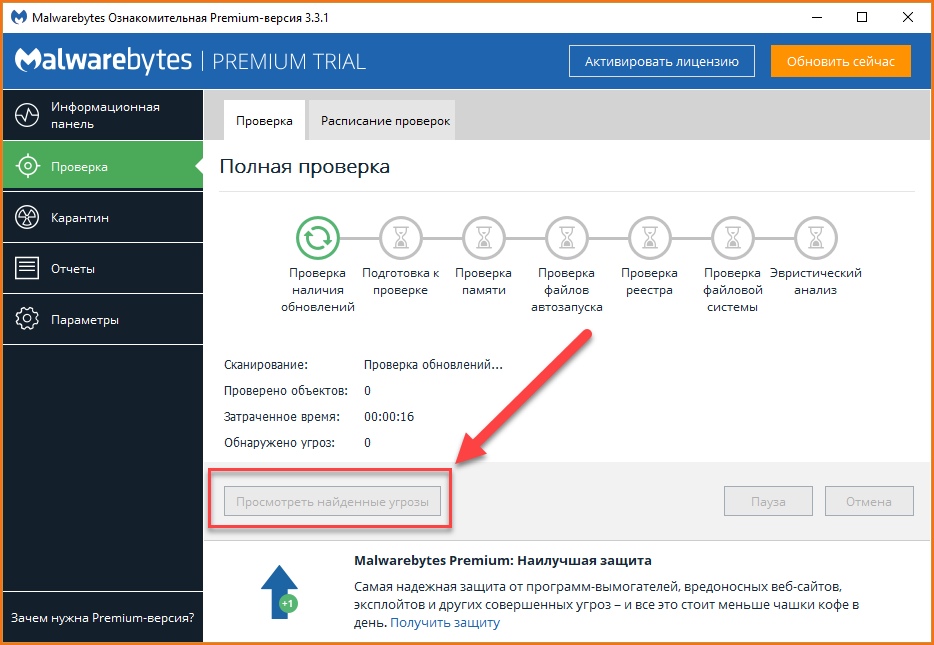
عند تنفيذ جميع الإجراءات، تأكد من استخدام نصائحنا:
- أعد تشغيل جهاز الكمبيوتر الخاص بك بعد تمكين أو تعطيل كل منهما خدمات ويندوز 10;
- تشغيل كافة التطبيقات اللازمة للتكوين فقط باستخدام حقوق المسؤول؛
- بعد إزالة الخطأ، تأكد من تشغيل برنامج مكافحة الفيروسات أو تثبيته إذا كنت تستخدم برنامج Defender القياسي فقط في السابق. بعض البرمجيات الخبيثةيمكن أن يمنع العمل ويندوز المدافعومنعه من التحديث بسبب الخطأ 0x80070422.
الاستنتاجات
نظرًا لوجود أسباب عديدة للمشكلة في نظام التشغيل Windows 10، فسيتعين عليك تجربة عدد من الخيارات لحل المشكلة. لن تساعد جميع الطرق المقدمة في المقالة في القضاء على السبب فحسب، بل ستساعد أيضًا في حماية جهاز الكمبيوتر الخاص بك من تكرار المشكلة.
فيديو تعليمي
للوهلة الأولى، قد يبدو حل المشكلة مرهقًا ومعقدًا. إذا لم تفهم أي نقطة، الفيديو سيساعدك.
يعد Windows 10 أحد أكثر أنظمة التشغيل نجاحًا في مجموعة منتجات Microsoft. يتم تحقيق النجاح من خلال قيم نظام التشغيل المشفرة بملايين الدولارات. في هذا الهيكل المعقد، تحدث حالات الفشل في بعض الأحيان. فيما يلي قائمة برموز الأخطاء وطرق إصلاح الأخطاء في نظام التشغيل Windows 10.
المشاكل ومصادرها وحلولها
دعنا نحلل رموز الخطأ في نظام التشغيل Windows 10، ونكتشف الأسباب ونقدم خيارات عامة من شأنها القضاء على أخطاء النظام:
| رمز الخطأ | سبب | خيارات الحل |
|---|---|---|
| 0x00000050 | اتصال المعدات غير المتوافقة، وتحديثات برنامج التشغيل غير الصحيحة، والفيروسات، وانتهاكات التسجيل | تشخيص الفيروسات وإزالتها باستخدام نظام Windows أو نظام حماية تابع لجهة خارجية برنامج مكافحة الفيروسات، التحقق من وظائف برامج التشغيل عبر خدمات النظام، قم بإجراء الفحص عبر سطر الأوامر كمسؤول |
| 0xc000012f | غياب أو اضطرابات في عمل السائقين المسؤولين عن عرض الرسوم البيانية | إعادة تثبيت برامج التشغيل، التراجع عن النظام |
| 0xc000021 | الانتهاكات عند تحميل ملفات نظام التشغيل الجديدة أو تلف مجلدات النظام أو قطاعات القرص الصلب | تحقق عبر سطر الأوامر |
| 0xc0000034 | القرص الصلب معطوب | تشخيص الأجهزة أو إصلاحها أو استبدالها |
| 0xc000007b | مخالفات عند تشغيل ملفات اللعبة، تلف ملفات بطاقة الرسومات | باستخدام الأداة المساعدة لمراقبة العمليات |
| 0xc004c003 | فشل الشبكة أثناء التمهيد، تحديث نظام التشغيل غير صحيح (مع التغييرات اليدويةفي الكود، النسخة "المقرصنة") | إدخال مفتاح التنشيط |
| 0x1900101-0x40017 | منع خدمات مكافحة الفيروسات والأمن من تنزيل التحديثات | التعطيل المؤقت لبرامج الحظر |
| 0x80080008 | إعدادات المكتبة غير صحيحة | تنزيل وإطلاق أداة مساعدة خاصة |
| 0x800f081f | مشاكل في إصدار NET Framework 3.5 | إعادة تثبيت الأداة المساعدة |
| 0x80004005 | الانتهاكات أثناء تحديث نظام التشغيل | تكرار التحديثات يدويا |
| 0x80070002 | المنطقة الزمنية المحددة بشكل غير صحيح، تلف أداة التحديث المساعدة | تنزيل برنامج عمل، وضبط إعدادات المنطقة الزمنية يدويًا |
| 0x80070005 | نقص مساحة حرة، برنامج مكافحة الفيروسات يمنع تنزيل الملفات الجديدة | تحرير الذاكرة عن طريق التنظيف والحذف التطبيقات غير الضروريةوالبيانات، والتعطيل المؤقت لخدمة الحماية |
| 0x80072efd | فشل الاتصال بمتجر Microsoft | مسح ذاكرة التخزين المؤقت للمتجر، وإلغاء تنشيط أنظمة الأمان مؤقتًا، والتنزيل آخر التحديثاتنظام التشغيل |
| 0x8007232ب | مفتاح تنشيط نظام التشغيل غير صحيح | إدخال المفاتيح الصحيحة عبر سطر الأوامر أو إعدادات النظام |
| 0x8007025د | فشل BIOS، تلف القرص الصلب | يتغير إعدادات BIOSأو إصلاح أو استبدال القرص الصلب |
| 0x800705b4 | فشل اتصال الشبكة، ضرر ملفات التمهيد | فحص وإعداد أنظمة الاتصال |
| 0x80070035 | لا يمكن للخدمات المسؤولة العثور على مسار اتصال الشبكة | إجراء التغييرات عبر سطر الأوامر |
| 0x80070057 | تحديث ملف الفساد | إجراء تغييرات على ملفات التسجيل عبر سطر الأوامر |
| 0x80070643, 0x800706d9 | تحديث غير مكتمل | إعادة تحميل البيانات الجديدة |
| 0x80200053 | اضطرابات في خدمة التحديث، وعدم تطابق برامج التشغيل والمعدات المتصلة | تنزيل مستكشف أخطاء التحديث ومصلحها وتشغيله كمسؤول |
| 0x80246007 | مساحة حرة غير كافية على القرص الثابت، ملفات تمهيد التحديث تالفة | |
| 0x8024402f | فشل في خادم Microsoft لا يسمح بتنزيل ملفات النظام الجديدة | |
| 0x80240017 | إعدادات نظام التشغيل غير صحيحة | |
| 80240020 | لا توجد ذاكرة كافية على الجهاز لإجراء التحديث | |
| 0x803f7001 | فشل الاتصال بالإنترنت أثناء تنشيط نظام التشغيل بسبب إدخال المفتاح بشكل غير صحيح | |
| 0x803F7000 | فشل في الاتصال بمتجر Microsoft |
رموز خطأ ويندوز 10 موبايل
في إصدارات نظام التشغيل Windows لـ الأجهزة المحمولة نوكيا لومياوقد تواجه Microsoft أيضًا أنواعًا مختلفة من المشكلات. دعونا نلقي نظرة على بعض رموز الخطأ الأساسية ويندوز فون 10:
| رمز الخطأ | سبب | خيارات الحل |
|---|---|---|
| 80070020 | انتهاك مزامنة الوقت مع الجهاز | تحديد الوقت والتاريخ، واستبدال بطاقة فلاش، واستبدال الأسماء في حساب(مقدمة ل بريد إلكتروني- @outlook.com) |
| 805a8011 | لا يمكن للنظام الدخول إلى متجر Microsoft، ومشاكل عند تنزيل البيانات الجديدة وتفريغها | ضبط الوقت والتاريخ والمنطقة الزمنية، وإخلاء مساحة في ذاكرة الهاتف أو بطاقة الذاكرة، وإعادة ضبط الإعدادات على إعدادات المصنع |
| c101b000 | إجراء تحديثات التطبيق | الخطأ مؤقت بسبب خلل في خادم Microsoft. قم بالتحديث لاحقًا |
| 80860006 - 80070490 | يعطي النظام خطأ عند تنزيل ملفات جديدة للتطبيقات الوضع التلقائي. إعداد الوقت والتاريخ غير صحيح، خطأ في المزامنة | اغلق التثبيت التلقائي، تعديل الوقت والتاريخ |









