نقل ويندوز 10 إلى لوحة أم أخرى
مرتبطة بتكوين جهاز كمبيوتر معين. يمكنك استخدام Windows 10 على نفس الكمبيوتر بعد تغيير بعض المكونات، ولكن كيفية القيام بذلك ليست واضحة تمامًا. لا توفر Microsoft مفتاح ترخيص.
لا ترغب Microsoft في شرح كيفية عمل عملية التنشيط حتى لا تقدم معلومات قيمة للقراصنة. ومع ذلك، فإن هذا أيضًا يجعل الحياة صعبة بالنسبة للمستخدمين الملتزمين بالقانون.
كيف يعمل تنشيط Windows وترخيصه
يعمل ترخيص Windows 10 المجاني بشكل مختلف عما هو عليه في الإصدارات السابقةويندوز. في السابق، كان التنشيط يتطلب دائمًا مفتاح المنتج. حتى على أجهزة الكمبيوتر الحديثةمع نظامي التشغيل Windows 8 و8.1 - وكذلك على أجهزة الكمبيوتر الجديدة التي تعمل بنظام التشغيل Windows 10 - تم تضمين هذا المفتاح في البرنامج الثابت UEFI. عند شراء نسخة جديدة من Windows 10 — على سبيل المثال، للتثبيت على جهاز كمبيوتر مخصص — سيتم أيضًا إصدار مفتاح منتج لك.
في هذه الحالة، يتم دائمًا استخدام مفتاح المنتج للتنشيط. لكن أولئك الذين يقومون بالترقية إلى Windows 10 لا يحصلون على مفاتيح الترخيص. ومن المستحيل العثور على مفتاحك بعد التحديث - فهو ببساطة غير موجود.

كيف يعمل ترخيص Windows 10 المجاني
عند الترقية من Windows 7 Service Pack 1 أو Windows 8.1 إلى Windows 10، لا يتم تزويدك بمفتاح المنتج. وبدلاً من ذلك، تقوم عملية التحديث بتسجيل معرف كمبيوتر فريد مع خوادم تنشيط Windows.
في المستقبل متى تثبيت ويندوز 10 على نفس الكمبيوتر، يقوم النظام تلقائيًا بالاتصال بخوادم التنشيط. تؤكد Microsoft أنه على جهاز كمبيوتر مزود بتكوين الأجهزة هذا، باستخدام ويندوز 10 ويتم تفعيل النظام تلقائيا.
لم يتم شرح ذلك بأي شكل من الأشكال أثناء عملية التثبيت. في الواقع، لتثبيت نظام التشغيل Windows 10 من البداية على جهاز كمبيوتر تم تنشيطه بالفعل بهذه الطريقة، يجب عليك تخطي كافة طلبات إدخال مفتاح المنتج بشكل تسلسلي.
لا يعمل التنشيط التلقائي إلا إذا لم يتغير تكوين أجهزة الكمبيوتر بعد الترقية إلى Windows 10.
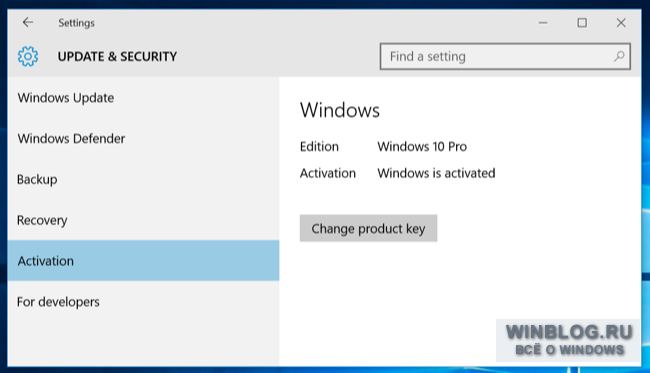
ماذا يحدث إذا قمت بتغيير التكوين؟
لم يشرح ممثلو Microsoft مطلقًا كيفية عمل التنشيط بناءً على تكوين الأجهزة. على الأرجح استبدال القرص الصلبأو بطاقة الفيديو لن يسبب أي مشاكل. من المحتمل أنه إذا قمت باستبدال بعض المكونات فقط، فسيظل نظام التشغيل Windows 10 قادرًا على التنشيط تلقائيًا على نفس الكمبيوتر.
لكن استبدال اللوحة الأم أو المعالج سيعتبر على الأرجح تغييرًا كبيرًا يمنع التنشيط التلقائي. سيكتشف Windows 10 تكوينًا غير مألوف للأجهزة وغير مؤهل للحصول على تحديث مجاني.
ومع ذلك، فإن تثبيت نظام التشغيل Windows 10 من البداية في مثل هذه الحالة لا يزال ممكنًا. أثناء العملية، تحتاج إلى تخطي جميع طلبات إدخال المفتاح. بعد التثبيت، سيتصل النظام بخوادم Microsoft ولن يتمكن من التنشيط. ستظهر نافذة تطلب منك شراء ترخيص لنظام التشغيل Windows 10 في المتجر.
وفقا لجابرييل أول، نائب رئيس المجموعة مايكروسوفت ويندوز& أجهزة للتصميم، وبعد ذلك يمكنك الاتصال بالدعم الفني مباشرة من خلال الواجهة المضمنة في Windows 10، وشرح الموقف، وسيقوم المتخصصون بتنشيط Windows 10 يدويًا. إليك ما قام بتغريده في 8 أغسطس 2015:
بعد تغيير تكوين الأجهزة، يمكنك الاتصال بالدعم الفني لاستعادة حقك [في تحديث مجاني].
للقيام بذلك، افتح قائمة "ابدأ"، وقم بتوسيع قائمة "جميع التطبيقات" وقم بتشغيل تطبيق "خدمة الاتصال" الدعم الفني"(اتصل بالدعم)، المثبت مسبقًا في نظام التشغيل Windows 10. هناك، انتقل إلى القسم "الخدمات والتطبيقات > Windows > الإعداد" - تندرج أسئلة التنشيط ضمن هذه الفئة. في هذه النافذة، يمكنك الدردشة مع ممثل دعم Micrtosoft أو طلب مكالمة هاتفية.
لا يرتبط الترخيص المجاني لنظام التشغيل Windows 10 بأي حال من الأحوال بحساب Microsoft - فهو مرتبط فقط بتكوين الأجهزة. ولكن لحل المشكلة بنجاح، من الأفضل تسجيل الدخول باستخدام حساب Microsoft نفسه الذي تم استخدامه على الكمبيوتر القديم. سيوفر هذا بعض التأكيد على أنك حصلت مسبقًا على ترخيص Windows 10 مجاني لهذا الكمبيوتر. ومع ذلك، هذا مجرد تخمين - لا تقدم Microsoft معلومات حول ما قد يكون مطلوبًا في مثل هذه الحالة.
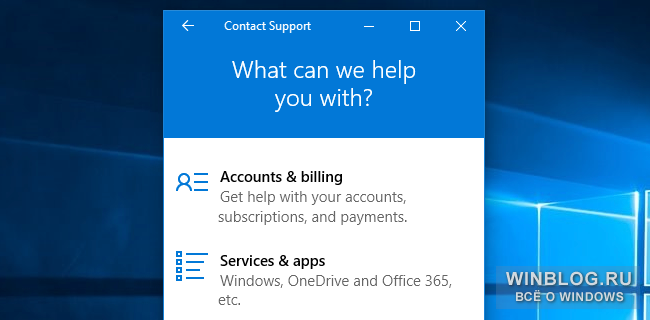
لا يمكنك نقل ترخيص Windows 10 المجاني الخاص بك إلى كمبيوتر آخر.
ضع في اعتبارك أن الطريقة الموضحة ستعمل فقط مع نفس الكمبيوتر. أصحاب ترخيص البيع بالتجزئة الكامل لنظام التشغيل Windows 7 أو 8 أو 8.1 (غير OEM) في وضع حرج. لكن هذا قليل - حتى أولئك الذين يقومون بتجميع جهاز كمبيوتر بأنفسهم يبدو أنهم أكثر عرضة لشراء إصدارات OEM من Windows.
يمكن نقل تراخيص البيع بالتجزئة لنظام التشغيل Windows من كمبيوتر إلى آخر. لنفترض أنه تم شراء مثل هذا الترخيص لبناء جهاز كمبيوتر واحد، وبعد بضع سنوات يمكنك بناء آخر ونقل نفس Windows 7 إليه - الشيء الرئيسي هو إزالته من الكمبيوتر الأول. يمكن تكرار هذه العملية عدة مرات كما تريد.
لكن الترخيص المجاني لنظام التشغيل Windows 10، الذي يتم إصداره أثناء عملية التحديث، مرتبط به كمبيوتر معين. حتى إذا كنت تقوم بالترقية من إصدار مباع من Windows 7 أو 8 أو 8.1، فلن تحصل على الإصدار المباع من Windows 10. ولن تتمكن من نقل ترخيص Windows 10 الخاص بك إلى كمبيوتر آخر. بعد عام الافراج عن ويندوز 10، سينتهي العرض الترويجي للتحديث المجاني، وبعد ذلك سيتعين عليك شراء ترخيص لنظام التشغيل Windows 10 إذا كنت ترغب في تثبيت النظام على جهاز كمبيوتر مختلف تمامًا.
مع التشغيل السلس لغرفة العمليات أنظمة ويندوزومعه تم التثبيت والتكوين والتنشيط البرامج المرخصة، ليس من الضروري أن نقول وداعًا إذا كانت هناك حاجة لاستبدال اللوحة الأم للكمبيوتر. يوفر Windows نفسه أداة خاصة لمثل هذه الأحداث - الأداة المساعدة Sysprep. أدناه سننظر بالتفصيل في كيفية استخدامه ليس فقط لحل مشكلة تشغيل نظام التشغيل بعد استبدال اللوحة الأم، ولكن أيضًا لنقل العمل بالكامل ويندوز المنشطإلى كمبيوتر آخر يحتوي على مكونات أجهزة مختلفة عن الكمبيوتر الحالي.
سنقوم بنقل معظم إلى كمبيوتر آخر الإصدار الحالينظام التشغيل من مايكروسوفت – Windows 10. بالإضافة إلى الأداة المساعدة Sysprep المضمنة، هناك إصدار مجاني من البرنامج لـ نسخة احتياطية. يمكن أن يكون هناك أي برنامج نسخ احتياطي آخر في مكانه؛ ولن يتغير جوهر عملية نقل Windows إلى كمبيوتر آخر بأجهزة مختلفة. تم اختيار AOMEI Backupper نظرًا لسهولة تشغيله وإمكانية استخدامه الاستخدام المجاني.
1. حول الأداة المساعدة Sysprep
تقوم الأداة المساعدة Sysprep بإزالة برامج التشغيل وبيانات النظام الأخرى المتعلقة بمكونات أجهزة الكمبيوتر، ولكنها لا تؤثر على بيانات المستخدم - البرامج المثبتة والمكونة والملفات الموجودة على قرص النظام، الاختصارات الموجودة على سطح المكتب وفي القائمة " يبدأ" تم إنشاء هذه الأداة المساعدة بواسطة Microsoft لتبسيط عملية تثبيت Windows و برمجةعلى نطاق الإنتاج. يصبح نظام التشغيل المثبت مع البرامج المنفذة والمكونة بالفعل، عند الانتهاء من Sysprep، صورة مرجعية، يتم نشرها لاحقًا على أجهزة الكمبيوتر المختلفة للشركات. في كل منها، تحتاج لاحقًا إلى تثبيت برامج تشغيل للمكونات الفردية والأجهزة الخارجية التي لم يتم تثبيتها تلقائيًا. وبطبيعة الحال، تحتاج إلى تنشيط Windows بشكل منفصل على كل جهاز كمبيوتر.
يمكن استخدام الأداة المساعدة Sysprep عند استبدال اللوحة الأم والمعالج أيضًا. استبدال هذا الأخير ليس في جميع الحالات، ولكن في بعض الحالات قد يؤدي إلى فشل وأخطاء في عمل ويندوز. إذا تم العثور عليها، فبمجرد العثور عليها، يمكنك اللجوء إلى Sysprep.
2. المرحلة التحضيرية
سواء كان ذلك استبدال اللوحة الأم أو المعالج، سواء كان ذلك نقل ويندوزإلى كمبيوتر آخر مزود بأجهزة مختلفة - قبل استخدام الأداة المساعدة Sysprep، من الأفضل إنشاء نقطة استعادة تحسبًا لذلك. البديل هو النسخ الاحتياطي باستخدام برنامج AOMEI Backupper، والذي سنستخدمه لنقل النظام إلى كمبيوتر آخر. قبل تشغيل الأداة المساعدة Sysprep، يُنصح أيضًا بتعطيل برنامج مكافحة الفيروسات وجدار الحماية لديك.
تعتبر الخطوات التحضيرية المذكورة أعلاه كافية إذا كنت تقوم باستبدال اللوحة الأم أو المعالج، ولكن لنقل Windows إلى كمبيوتر آخر، ستحتاج إلى بضعة أشياء أخرى.
بعد أن تقوم الأداة المساعدة Sysprep بإزالة الارتباط بمكونات أجهزة الكمبيوتر، ستحتاج إلى إنشاء نسخة احتياطية من Windows. يجب أن يتم ذلك في وضع التمهيد المسبق باستخدام الوسائط القابلة للتمهيدمع برنامج النسخ الاحتياطي. لإنشاء واحدة، ستحتاج إلى وسائط CD/DVD أو محرك أقراص فلاش.
تحتاج أيضًا إلى التفكير في طريقة النقل نسخة احتياطيةويندوز. هذا سوف يتطلب الأقراص الصلبة الخارجيةأو محرك أقراص فلاش كبير أو الوصول إلى مورد الشبكة المحلية إذا كانت أجهزة الكمبيوتر موجودة على نفس الشبكة الصغيرة. عند ترحيل نظام تشغيل من جهاز كمبيوتر شخصي إلى آخر، يمكنك حفظ نسخة احتياطية على محرك الأقراص الثابتة لجهاز الكمبيوتر الأول، ثم توصيل محرك الأقراص هذا مؤقتًا بجهاز الكمبيوتر الثاني. إذا كانت أجهزة الكمبيوتر موجودة على مسافة بعيدة، وكان الكمبيوتر المستهدف لديه على الأقل بعض أنظمة التشغيل، فيمكن حفظ نسخة احتياطية لنظام التشغيل Windows على محرك الأقراص الثابتة الكمبيوتر المصدر. ثم قم بنقله إلى الكمبيوتر المستهدف باستخدام التخزين السحابي. ولكن حتى لو لم يكن لدى الكمبيوتر المستهدف أي نظام تشغيل، ولكن القرص الصلب مقسم، فيمكنك وضع أي ملفات من الإنترنت عليه إذا قمت بالتمهيد من قرص مباشر (أو من قرص به توزيعة لينكسفي الوضع دون تثبيت النظام).
3. AOMEI Backupper الوسائط القابلة للتشغيل
نحذف هذه الفقرة من المقالة في حالات استبدال اللوحة الأم أو المعالج، لكن في حالة نقل Windows إلى كمبيوتر آخر بأجهزة مختلفة، ننتقل إلى إنشاء وسائط قابلة للتمهيد باستخدام برنامج نسخ احتياطي. ويتم ذلك بكل بساطة باستخدام برنامج AOMEI Backupper. دعنا نذهب إلى القسم الأخير " المرافق" وانقر " إنشاء وسائط قابلة للتمهيد».
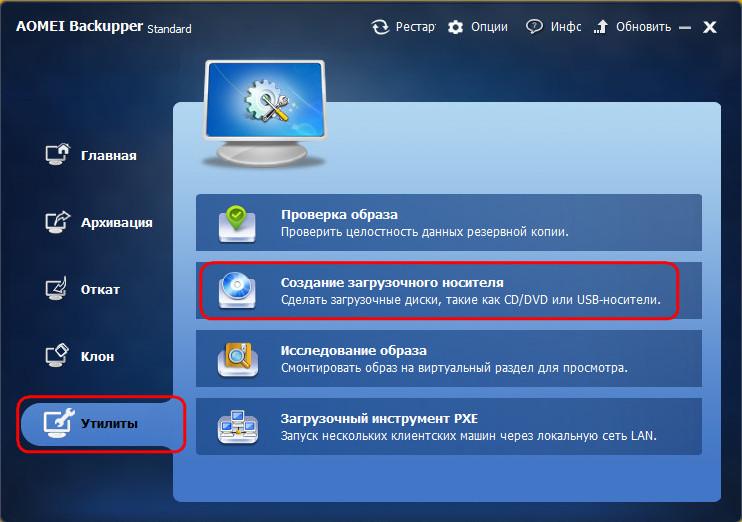
ثم حدد العنصر " ويندوز بي" انقر " التالي».
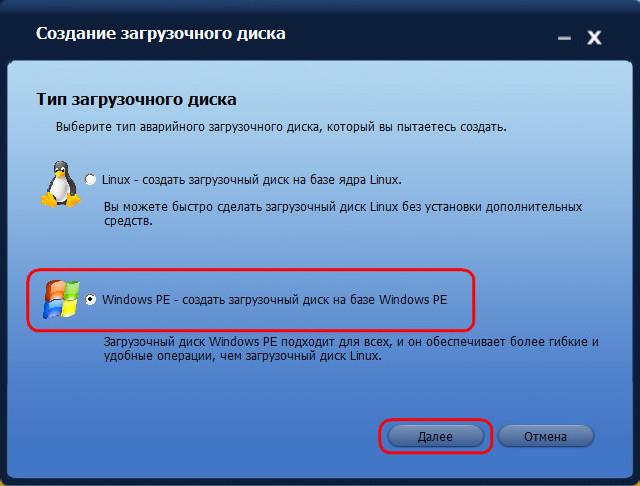
مرة أخرى " التالي».
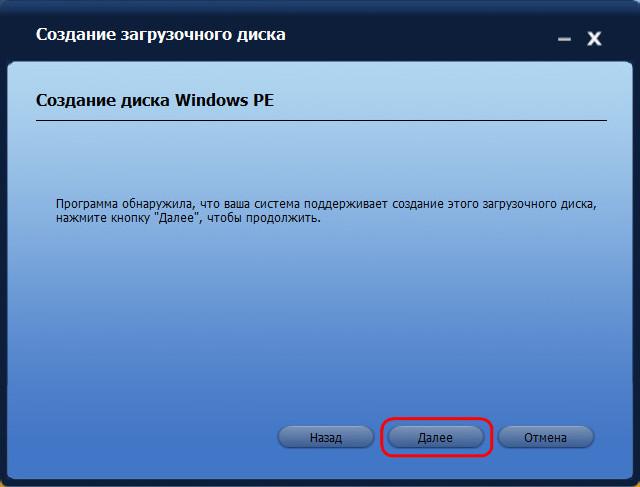
حدد الوسائط - قرص مضغوط/أقراص DVD أو محرك أقراص محمول أو صورة ISO. يجب تحديد الأخير إذا تم تنفيذ العمل باستخدام جهاز كمبيوتر يعتمد على BIOS UEFI. لا يمكن لـ AOMEI Backupper كتابة وسائط UEFI القابلة للتمهيد. ولكن يمكن لبرامج أخرى القيام بذلك (على سبيل المثال). بمساعدة هؤلاء، باستخدام الذي تم إنشاؤه برنامج أوميصورة Backupper ISO، ستحتاج إلى إنشاء وسائط قابلة للتمهيد من UEFI.
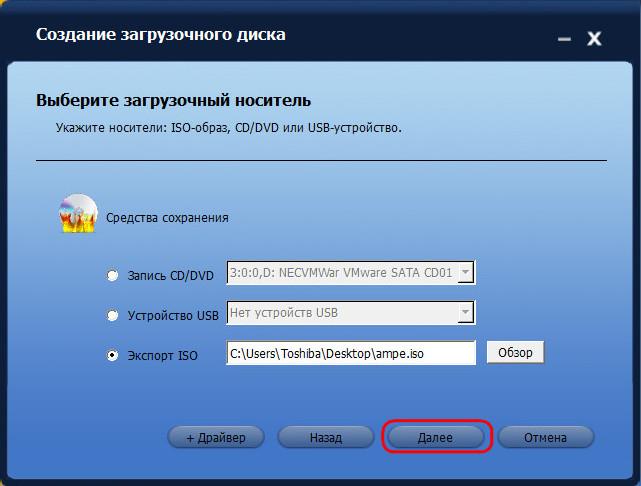
مستعد.
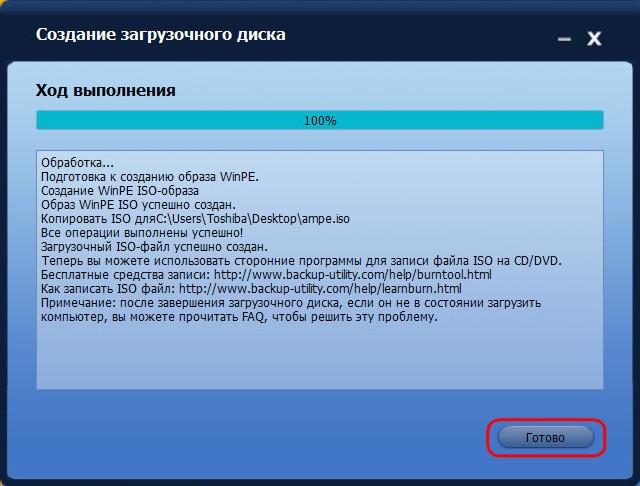
4. قم بإعادة ضبط إعدادات الأجهزة باستخدام الأداة المساعدة Sysprep
ننتقل الآن مباشرةً إلى إزالة الارتباط بمكونات أجهزة الكمبيوتر. اضغط على المفاتيح فوز+روفي مجال الأوامر " ينفذ" يدخل:
يقتبس
سيسبريب
بعد الضغط على " نعم"سيتم فتح مجلد النظام الذي يحتوي على الملف التنفيذي للأداة المساعدة في Explorer سيسبريب. دعونا نطلقها.
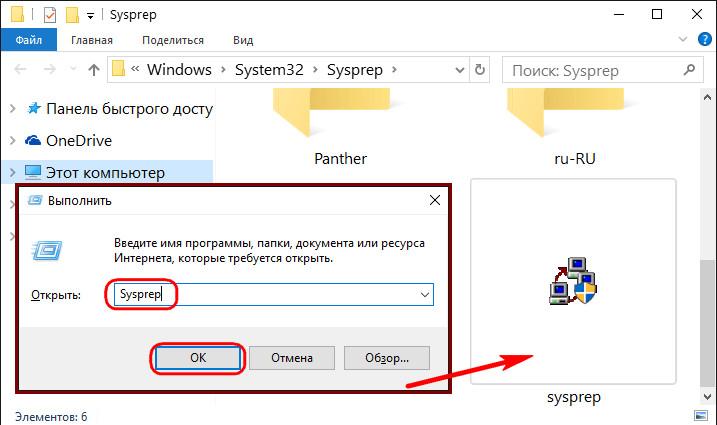
سيتم فتح نافذة بها إعدادات تشغيل Sysprep. نترك الخيار الافتراضي للانتقال إلى نافذة ترحيب النظام (OOBE). لمنع فشل تنشيط Windows، لا تلمس مربع الاختيار الخاص بخيار التحضير للاستخدام. وعلى العكس من ذلك، قمنا بضبطه عندما نحتاج إلى إعادة ضبط التنشيط. ستتم مناقشة سبب ضرورة إعادة تعيين التنشيط أدناه، في الفقرة 8 من هذه المقالة. والثالث، ويعرف أيضا باسم الإعداد الأخير- طريقة إنجاز العمل . في القائمة المنسدلة، قم بتغيير إعادة التشغيل المعينة مسبقًا لإيقاف تشغيل الكمبيوتر. انقر " نعم».
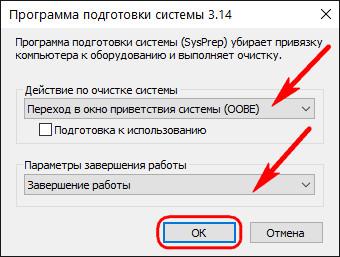
ستقوم الأداة المساعدة Sysprep بعملها وسيتم إيقاف تشغيل الكمبيوتر. المرة التالية بدء تشغيل ويندوزسوف تتكيف بالفعل مع الأجهزة الجديدة. لذلك، بعد إيقاف تشغيل الكمبيوتر، يمكننا البدء في استبدال اللوحة الأم أو النسخة الاحتياطية نسخ ويندوزفي وضع التمهيد المسبق. إذا قمت باستبدال اللوحة الأم أو المعالج، فيمكنك حذف عناصر النسخ الاحتياطي وبدء تشغيل النظام على الفور - انتقل إلى الفقرة 7 من المقالة.
5. النسخ الاحتياطي لنظام التشغيل Windows دون الاتصال بأجهزة الكمبيوتر
لإنشاء نسخة احتياطية من Windows، والتي، بعد تشغيل الأداة المساعدة Sysprep، لن تكون مرتبطة بأجهزة الكمبيوتر الحالي، قم بتحميلها من قرص مضغوط/قرص DVD أو محرك أقراص فلاش تم إنشاؤه مسبقًا باستخدام برنامج AOMEI Backupper. إذا كنت تستخدم محرك أقراص ثابتة خارجيًا أو محرك أقراص فلاش كبير لحفظ نسخة احتياطية، فقم بتوصيلهما.
في نافذة AOMEI Backupper، انتقل إلى " الأرشفة"وحدد" النسخ الاحتياطي للنظام».
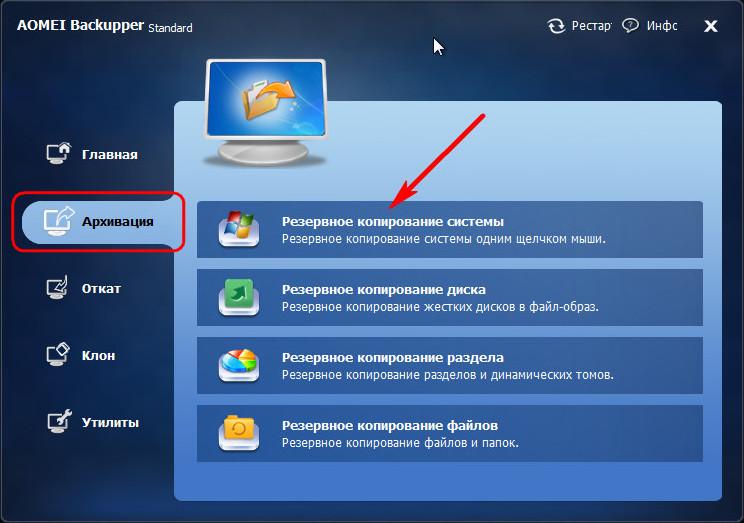
سيتم تعريف القرص المزود بـ AOMEI Backupper على أنه 500 ميجابايت محجوزة من قبل النظام، وسيتم تحديد قرص النظام بالحرف D. حدد الأخير في الخطوة 1. في الخطوة 2، حدد المسار إلى موقع تخزين النسخ الاحتياطي - الوسائط الخارجية، قسم القرص غير النظام, مورد الشبكة. انقر " يطلق».
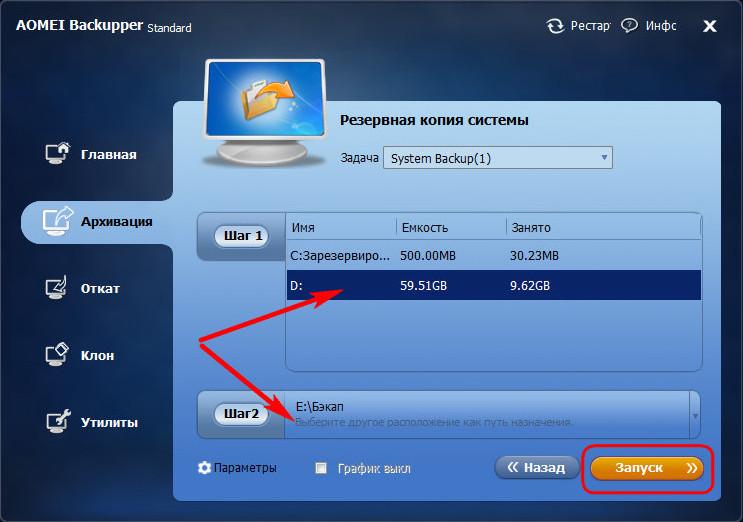
في النافذة التي بدأت فيها عملية النسخ الاحتياطي، سنستخدم خيار إيقاف تشغيل الكمبيوتر عند اكتمال العملية.

بعد إنشاء نسخة احتياطية، سيتم إيقاف تشغيل الكمبيوتر من تلقاء نفسه، ويمكن فصل محرك الأقراص الصلبة الخارجي أو الداخلي أو محرك الأقراص المحمول وتوصيله بالكمبيوتر المستهدف حيث تخطط لنقل Windows.
6. استعادة نظام التشغيل Windows على جهاز كمبيوتر مزود بأجهزة مختلفة
بعد توصيل الوسائط بملف النسخ الاحتياطي الذي تم إنشاؤه بالكمبيوتر المستهدف (أو تنزيل ملف النسخ الاحتياطي من وحدة التخزين السحابية إلى محرك الأقراص الثابتة الخاص به)، قمنا الآن على هذا الكمبيوتر بتعيين الأولوية للتمهيد من قرص CD/DVD أو محرك أقراص فلاش باستخدام برنامج AOMEI النسخ الاحتياطي.
في نافذة AOMEI Backupper، انتقل إلى " التراجع" انقر على العمود أدناه " طريق».
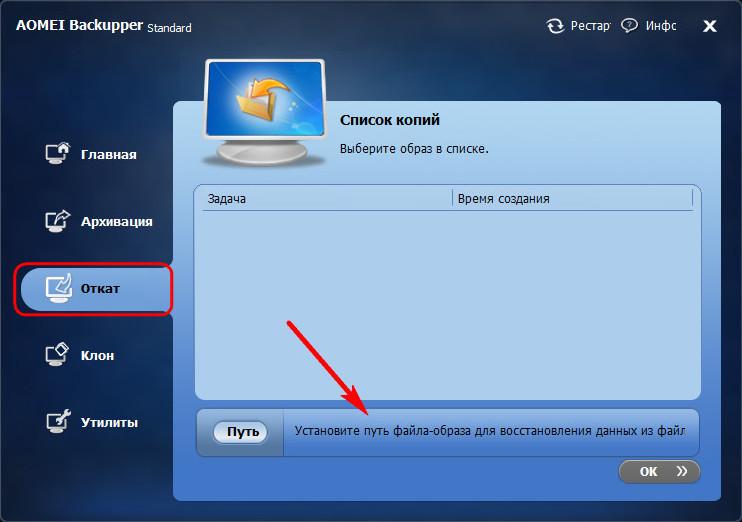
نشير إلى المسار لتخزين ملف النسخ الاحتياطي، وبعد ذلك سيعرض البرنامج استعادة النظام منه. انقر " نعم».
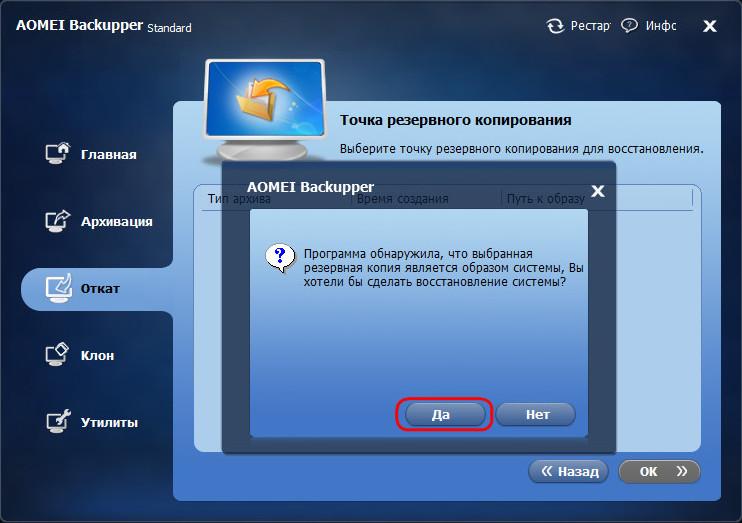
في النافذة التالية، في الأعلى، اضغط على النسخة الاحتياطية، وفي الأسفل، حدد الخيار “ استعادة النظام إلى موقع آخر" وانقر على " نعم».
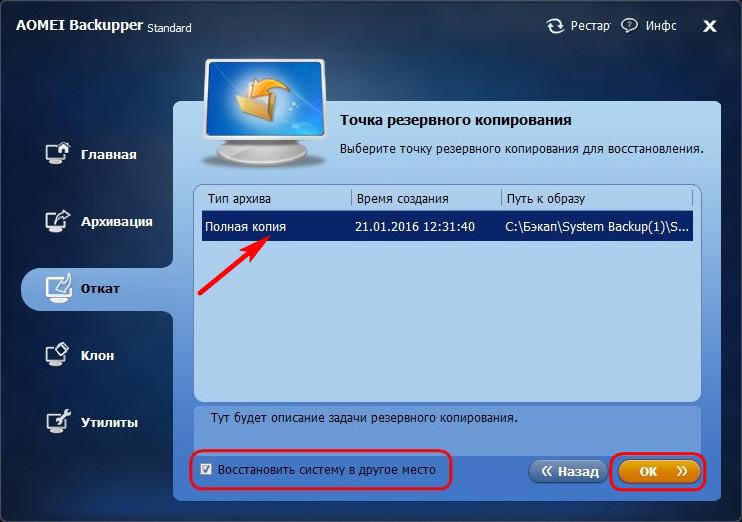
في حالتنا، وصل ملف النسخ الاحتياطي إلى الكمبيوتر الهدف مع إزالة القرص الصلب من الكمبيوتر المصدر ( القرص 1). القرص الصلبالكمبيوتر الهدف ( القرص 0)، كما ترون في لقطة الشاشة، لم يتم وضع علامة عليها حتى. ولكن هذا ليس ضروريا. فقط حدده وانقر فوق " نعم».
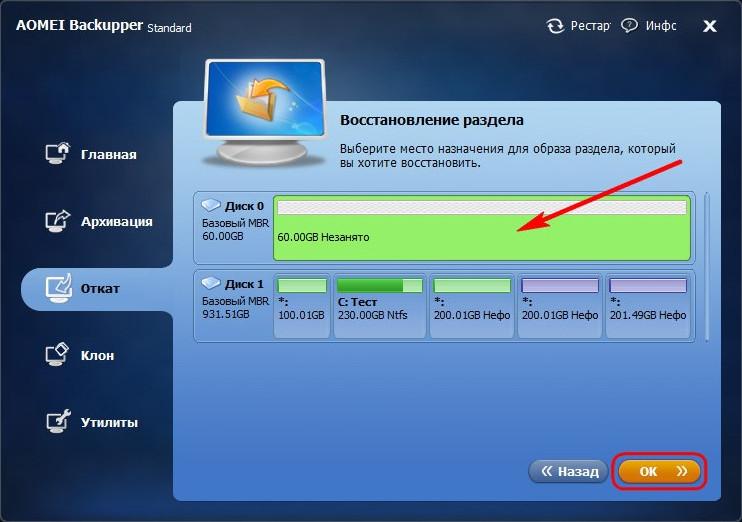
بعد تقسيم القرص الصلب، حدد قسم النظام فقط. مهم: عند تشغيل برامج النسخ الاحتياطي من الوسائط القابلة للتمهيد، قد تختلف أحرف قسم محرك الأقراص عن تلك المدرجة في مستكشف النظام. لذلك، تحتاج إلى التنقل بين أقسام القرص حسب حجمها.
إذا كان قسم النظام الذي تم التقاطه في النسخة الاحتياطية أصغر حجمًا من القسم الذي سيتم استعادة Windows فيه، ففي نافذة ملخص عملية AOMEI Backupper سنجد الخيار " تغيير حجم القسم" دعونا نضغط عليه.
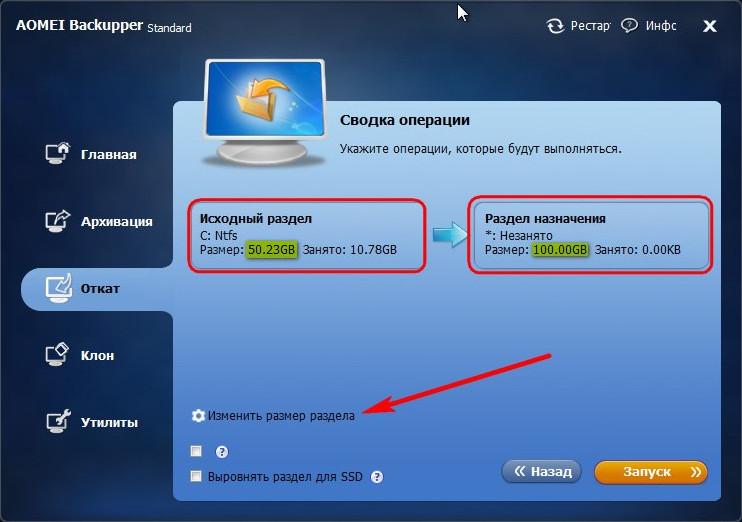
لاستعادة Windows من نسخة احتياطية إلى حجمه بالكامل قسم النظام، وبعد ذلك لم يكن هناك أي علامة مساحة القرص، اسحب شريط تمرير الرسم البياني لتخطيط القرص المرئي إلى النهاية أو إلى الحد المطلوب. عند الانتهاء اضغط على " نعم».
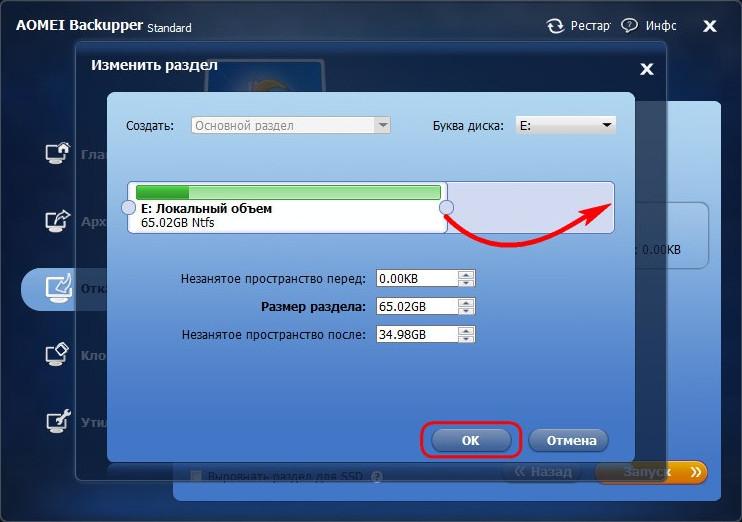
لبدء العملية استعادة ويندوزفي نافذة ملخص العملية، انقر فوق " يطلق».
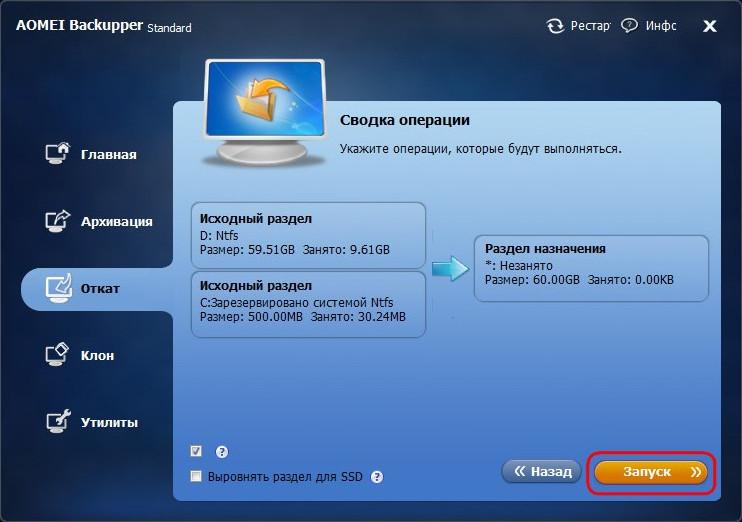
كما هو الحال عند إنشاء نسخة احتياطية، قم بالتأشير على الخيار الاغلاق التلقائيالكمبيوتر بعد اكتمال عملية استرداد النظام.
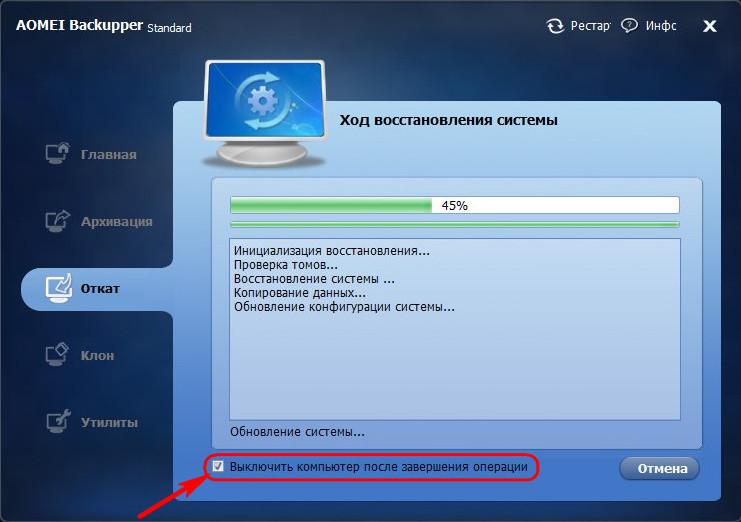
7. تشغيل نظام Windows على جهاز كمبيوتر بأجهزة مختلفة
عند تشغيل الكمبيوتر المستهدف، نقوم بتعيين أولوية التمهيد من القرص الصلب. إما بعد استبدال اللوحة الأم أو بعد نقل الويندوز إلى كمبيوتر آخر، في كلتا الحالتين سنرى نفس الصورة - ستبدأ العملية التثبيت الجديدبرامج تشغيل مكونات أجهزة الكمبيوتر. سيتبع ذلك نافذة ترحيب بها خيارات لاختيار اللغة والمنطقة والمنطقة الزمنية. أدخل المعلومات المطلوبة ثم اضغط على " التالي».
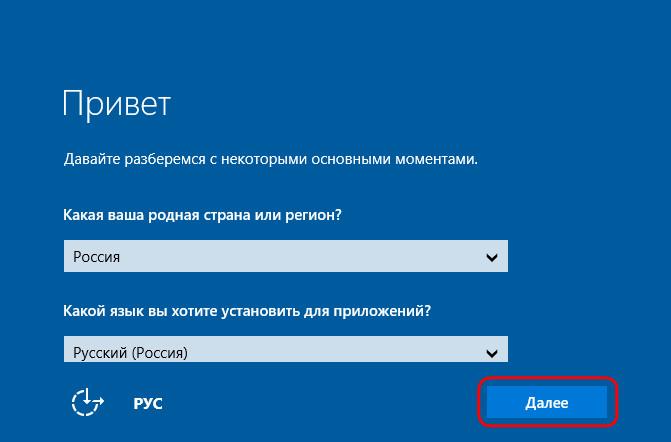
إذا تم تنشيط نظام التشغيل Windows 10 الأصلي، فستطلب منك النافذة التالية قبول اتفاقية الترخيص.
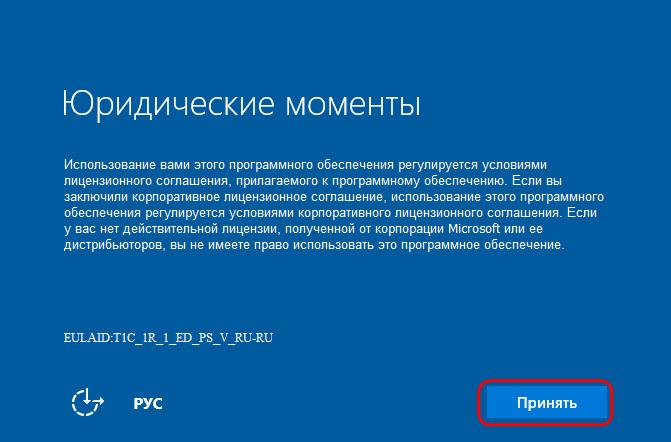
في نفس المرحلة، إذا كان نظام التشغيل Windows 10 الأصلي بدون تنشيط مسبقًا، فستتم مطالبتك بإدخال مفتاح المنتج. ويمكن القيام بذلك لاحقًا في النظام نفسه من خلال النقر على الخيار " افعل ذلك لاحقًا».
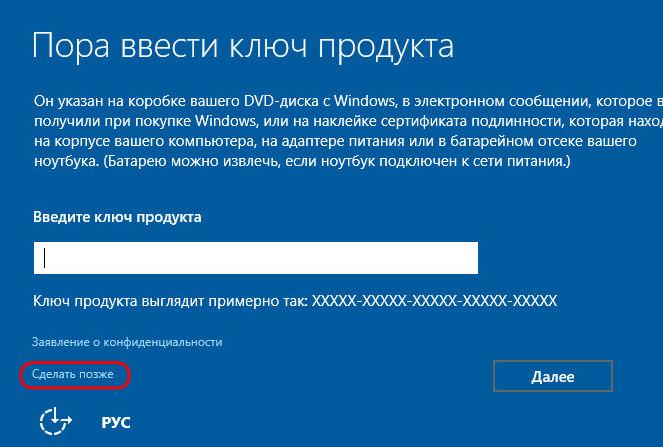
في نافذة الإعدادات معلمات النظامفي حالتنا نختار المعيار.
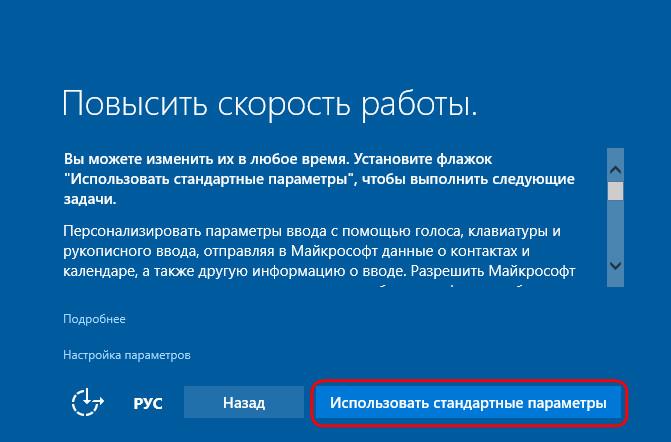
بعد ذلك، كما هو الحال مع التثبيت العادي لنظام التشغيل Windows 10، ستتبع عملية إنشاء الحساب. لا داعي للقلق بشأن حسابك الحالي بإعداداته وبياناته. إنها بخير وسنتمكن من الوصول إليها لاحقًا. سيكون الحساب الجديد مؤقتًا ويمكن حذفه لاحقًا. يختار " هذا الكمبيوتر ملك لي"، انقر" التالي».
دعنا نذهب إلى شاشة القفل ونرى الحساب القديم. دعنا نذهب إلى ذلك.
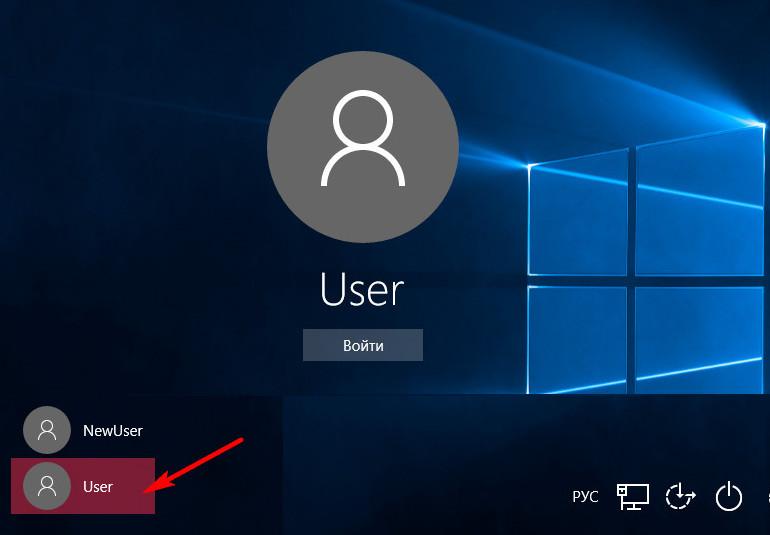
وننتقل إلى التحقق مما إذا كان كل شيء على ما يرام مع البيانات. إعدادات القائمة " يبدأ"، اختصارات سطح المكتب، البرامج المثبتةالملفات الموجودة على محرك الأقراص C - يجب أن يظل كل هذا دون تغيير.
الآن كل ما تبقى هو حذف الحساب المؤقت إذا لم تكن هناك حاجة إليه. اذهب إلى التطبيق " خيارات"، افتح القسم" الحسابات "، وفيه -" العائلة والمستخدمين الآخرين" نقوم بحذف حساب غير ضروري.
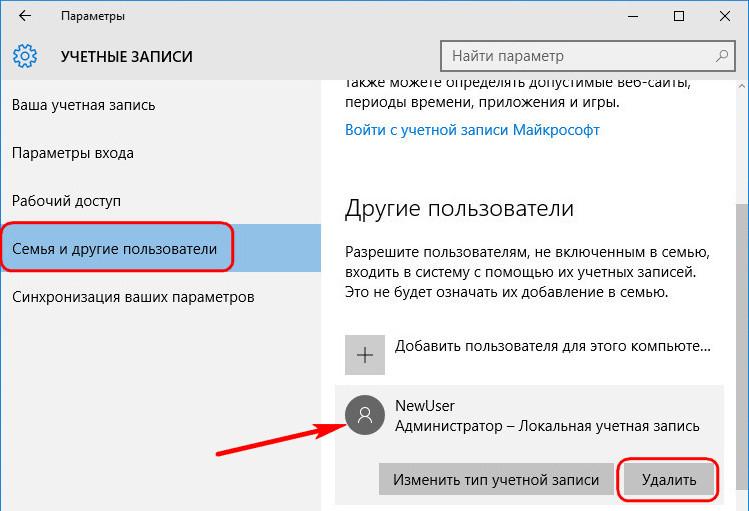
8. الفروق الدقيقة في التنشيط وتشغيل Windows الأصلي
نظرًا لأن مفتاح منتج واحد يمكنه تنشيط Windows واحد فقط، فهناك احتمال أن يفشل التنشيط في النظام المنقول إلى كمبيوتر آخر. وسيحدث هذا بعد وقت قصير من وصول النظام المصدر إلى الإنترنت. تسمح لك Microsoft بنقل ملفاتك المفعلة نظام التشغيلإلى كمبيوتر آخر، ولكن بشرط حذفه من الكمبيوتر الأول. ومع ذلك، على سبيل المثال، إذا تم نقل جهاز كمبيوتر يعمل بنظام Windows الأصلي إلى فرد آخر من أفراد العائلة، فليس من الضروري أن نقول وداعًا لهذا النظام. يمكن ببساطة أن يظل مؤقتًا بدون تنشيط حتى تظهر أموال في ميزانية الأسرة لشراء مفتاح تنشيط جديد. ما الذي يجب القيام به لهذا؟
كما ذكرنا سابقًا، عند تنشيط إعداد "التحضير للاستخدام"، قد تتم إعادة تعيين Sysprep تفعيل ويندوز. تقتصر إعادة تعيين التنشيط على ثلاث مرات فقط. هذه الفرصة في المزيد الإصدارات السابقةتم إساءة استخدام Windows من قبل الكثيرين لتمديد الفترة التجريبية لمدة 30 يومًا لاستخدام النظام المرخص. في حالتنا، تم تصور نقل Windows مع تنشيطه، وما فوق، عند تشغيل الأداة المساعدة Sysprep في إعداداته، اقتصرنا على حذف ربط الكمبيوتر بجهاز معين فقط. حتى لا يفشل التنشيط المنقول إلى آخر كمبيوتر ويندوزقبل تشغيل جهاز الكمبيوتر الأصلي الذي يعمل بنظام التشغيل Windows، يجب عليك إيقاف تشغيل الإنترنت. ثم، بعد نفس الخطوات الموضحة في الفقرة السابقة، في نظام التشغيل Windows الأصلي، تحتاج إلى إعادة تشغيل الأداة المساعدة Sysprep، ولكن مع إعدادات إعادة تعيين التنشيط - أي عن طريق تحديد الخيار " التحضير للاستخدام».

هذا كل شيء.
ليست هناك حاجة لتوديع التشغيل السلس لنظام التشغيل Windows، ومعه البرامج المرخصة المثبتة والمهيأة والمنشطة، إذا كانت هناك حاجة لاستبدال اللوحة الأم للكمبيوتر. يوفر Windows نفسه أداة خاصة لمثل هذه الأحداث - الأداة المساعدة Sysprep. سننظر أدناه بالتفصيل في كيفية استخدامه ليس فقط لحل مشكلة تشغيل نظام التشغيل بعد استبدال اللوحة الأم، ولكن أيضًا لنقل Windows المنشط العامل بالكامل إلى كمبيوتر آخر بمكونات أجهزة مختلفة عن المكونات الحالية.
سنقوم بنقل الإصدار الأحدث من نظام التشغيل من Microsoft - Windows 10 إلى كمبيوتر آخر. بالإضافة إلى الأداة المساعدة Sysprep المضمنة، سيساعدنا الإصدار المجاني من برنامج النسخ الاحتياطي AOMEI Backupper في هذا الأمر. يمكن أن يكون هناك أي برنامج نسخ احتياطي آخر في مكانه؛ ولن يتغير جوهر عملية نقل Windows إلى كمبيوتر آخر بأجهزة مختلفة. تم اختيار AOMEI Backupper لأنه سهل الاستخدام ومجاني الاستخدام.
1. حول الأداة المساعدة Sysprep
تقوم الأداة المساعدة Sysprep بإزالة برامج التشغيل وبيانات النظام الأخرى المتعلقة بمكونات أجهزة الكمبيوتر، دون التأثير على بيانات المستخدم - البرامج المثبتة والمكونة، والملفات الموجودة على محرك أقراص النظام، والاختصارات الموجودة على سطح المكتب وفي قائمة "ابدأ". تم إنشاء هذه الأداة المساعدة بواسطة Microsoft لتبسيط عملية تثبيت Windows والبرامج على نطاق الإنتاج. يصبح نظام التشغيل المثبت مع البرامج المنفذة والمكونة بالفعل، عند الانتهاء من Sysprep، صورة مرجعية، يتم نشرها لاحقًا على أجهزة الكمبيوتر المختلفة للشركات. في كل منها، تحتاج لاحقًا إلى تثبيت برامج تشغيل للمكونات الفردية والأجهزة الخارجية التي لم يتم تثبيتها تلقائيًا. وبطبيعة الحال، تحتاج إلى تنشيط Windows بشكل منفصل على كل جهاز كمبيوتر.
يمكن استخدام الأداة المساعدة Sysprep عند استبدال اللوحة الأم والمعالج أيضًا. استبدال الأخير ليس هو الحال في جميع الحالات، ولكن في بعض الحالات قد يؤدي إلى فشل وأخطاء في تشغيل Windows. إذا تم العثور عليها، فبمجرد العثور عليها، يمكنك اللجوء إلى Sysprep.
2. المرحلة التحضيرية
سواء كان الأمر يتعلق باستبدال اللوحة الأم أو المعالج، أو نقل Windows إلى كمبيوتر آخر مزود بأجهزة مختلفة، قبل استخدام الأداة المساعدة Sysprep، فمن الأفضل إنشاء نقطة استعادة تحسبًا لذلك. البديل هو النسخ الاحتياطي باستخدام برنامج AOMEI Backupper، والذي سنستخدمه لنقل النظام إلى كمبيوتر آخر. قبل تشغيل الأداة المساعدة Sysprep، يُنصح أيضًا بتعطيل برنامج مكافحة الفيروسات وجدار الحماية لديك.
تعتبر الخطوات التحضيرية المذكورة أعلاه كافية إذا كنت تقوم باستبدال اللوحة الأم أو المعالج، ولكن لنقل Windows إلى كمبيوتر آخر، ستحتاج إلى بضعة أشياء أخرى.
بعد أن تقوم الأداة المساعدة Sysprep بإزالة الارتباط بمكونات أجهزة الكمبيوتر، ستحتاج إلى إنشاء نسخة احتياطية من Windows. يجب أن يتم ذلك في وضع ما قبل التمهيد باستخدام الوسائط القابلة للتمهيد مع برنامج النسخ الاحتياطي. لإنشاء واحدة، ستحتاج إلى وسائط CD/DVD أو محرك أقراص محمول.
تحتاج أيضًا إلى التفكير في كيفية نقل النسخة الاحتياطية لنظام Windows. للقيام بذلك، ستحتاج إلى محرك أقراص ثابت خارجي، أو محرك أقراص فلاش واسع النطاق، أو الوصول إلى مورد الشبكة المحلية إذا كانت أجهزة الكمبيوتر موجودة على نفس الشبكة الصغيرة. عند ترحيل نظام تشغيل من جهاز كمبيوتر إلى جهاز كمبيوتر آخر، يمكنك حفظ نسخة احتياطية على محرك الأقراص الثابتة لجهاز الكمبيوتر الأول، ثم توصيل محرك الأقراص هذا مؤقتًا بجهاز الكمبيوتر الثاني. إذا كانت أجهزة الكمبيوتر موجودة على مسافة بعيدة، وكان الكمبيوتر المستهدف لديه على الأقل بعض أنظمة التشغيل، فيمكن حفظ نسخة احتياطية لنظام التشغيل Windows على القرص الصلب للكمبيوتر المصدر. ثم قم بنقله إلى الكمبيوتر المستهدف باستخدام التخزين السحابي. ولكن حتى إذا لم يكن لدى الكمبيوتر المستهدف أي نظام تشغيل، ولكن القرص الصلب مقسم، فيمكنك وضع أي ملفات من الإنترنت عليه إذا قمت بالتمهيد من قرص مباشر (أو من قرص به توزيعة Linux في الوضع دون تثبيت النظام).
3. AOMEI Backupper الوسائط القابلة للتشغيل
نحذف هذه الفقرة من المقالة في حالات استبدال اللوحة الأم أو المعالج، لكن في حالة نقل Windows إلى كمبيوتر آخر بأجهزة مختلفة، ننتقل إلى إنشاء وسائط قابلة للتمهيد باستخدام برنامج نسخ احتياطي. ويتم ذلك بكل بساطة باستخدام برنامج AOMEI Backupper. انتقل إلى القسم الأخير "الأدوات المساعدة" وانقر على "إنشاء وسائط قابلة للتمهيد".
ثم حدد "Windows PE". انقر فوق "التالي".

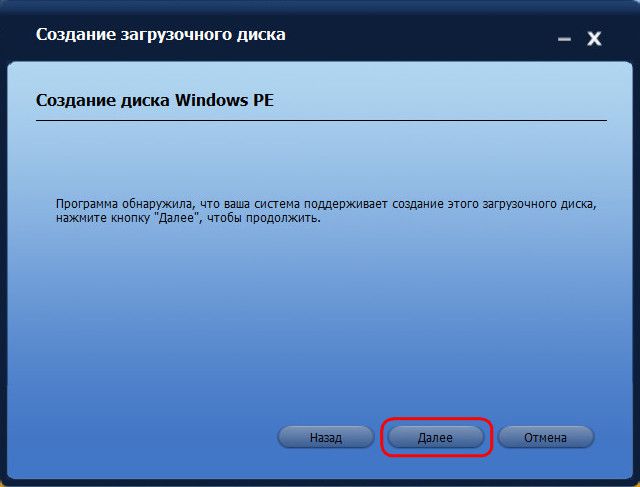
حدد الوسائط - قرص مضغوط/أقراص DVD أو محرك أقراص محمول أو صورة ISO. يجب تحديد الأخير إذا تم تنفيذ العمل باستخدام جهاز كمبيوتر يعتمد على BIOS UEFI. لا يمكن لـ AOMEI Backupper كتابة وسائط UEFI القابلة للتمهيد. لكن البرامج الأخرى (على سبيل المثال، Rufus) يمكنها القيام بذلك. باستخدام هذه، باستخدام صورة ISO التي تم إنشاؤها بواسطة AOMEI Backupper، ستحتاج إلى إنشاء وسائط قابلة للتمهيد UEFI.
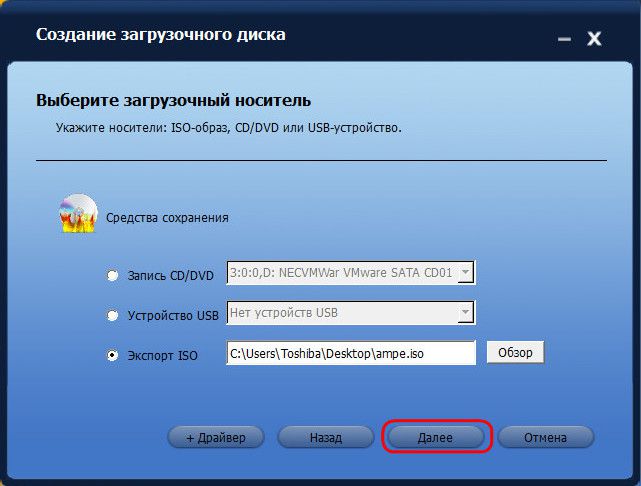
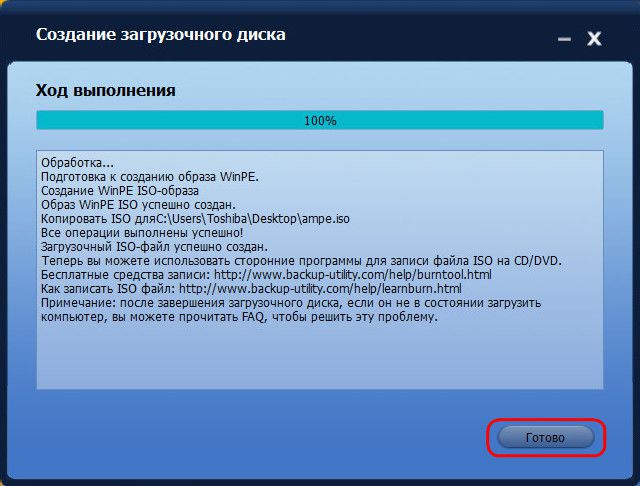
4. قم بإعادة ضبط إعدادات الأجهزة باستخدام الأداة المساعدة Sysprep
ننتقل الآن مباشرة إلى إزالة الارتباط بمكونات أجهزة الكمبيوتر. اضغط على المفاتيح +R وفي حقل الأمر "Run"، أدخل:
بعد النقر فوق "موافق"، سيتم فتح مجلد النظام الذي يحتوي على الملف التنفيذي للأداة المساعدة Sysprep في Explorer. دعونا نطلقها.
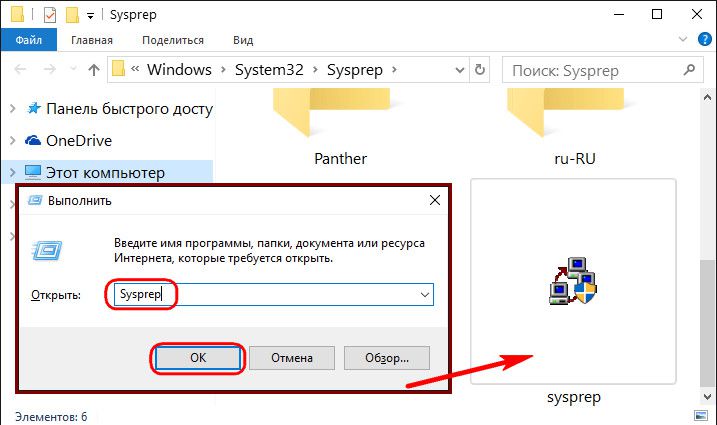
سيتم فتح نافذة بها إعدادات تشغيل Sysprep. نترك الخيار الافتراضي للانتقال إلى نافذة ترحيب النظام (OOBE). لمنع فشل تنشيط Windows، لا تلمس مربع الاختيار الخاص بخيار التحضير للاستخدام. وعلى العكس من ذلك، قمنا بضبطه عندما نحتاج إلى إعادة ضبط التنشيط. ستتم مناقشة سبب ضرورة إعادة تعيين التنشيط أدناه، في الفقرة 8 من هذه المقالة. الإعداد الثالث، وهو أيضًا الإعداد الأخير، هو طريقة إكمال العمل. في القائمة المنسدلة، قم بتغيير إعادة التشغيل المعينة مسبقًا لإيقاف تشغيل الكمبيوتر. انقر فوق "موافق".

ستقوم الأداة المساعدة Sysprep بعملها وسيتم إيقاف تشغيل الكمبيوتر. في المرة التالية التي تقوم فيها بتشغيل Windows، سوف يتكيف بالفعل مع الأجهزة الجديدة. لذلك، بعد إيقاف تشغيل الكمبيوتر، يمكننا المتابعة لاستبدال اللوحة الأم أو عمل نسخة احتياطية لنظام التشغيل Windows في وضع التمهيد المسبق. إذا قمت باستبدال اللوحة الأم أو المعالج، فيمكنك حذف عناصر النسخ الاحتياطي وبدء تشغيل النظام على الفور - انتقل إلى الفقرة 7 من المقالة.
5. النسخ الاحتياطي لنظام التشغيل Windows دون الاتصال بأجهزة الكمبيوتر
لإنشاء نسخة احتياطية من Windows، والتي، بعد تشغيل الأداة المساعدة Sysprep، لن تكون مرتبطة بأجهزة الكمبيوتر الحالي، قم بتحميلها من قرص مضغوط/قرص DVD أو محرك أقراص فلاش تم إنشاؤه مسبقًا باستخدام برنامج AOMEI Backupper. إذا كنت تستخدم محرك أقراص ثابتة خارجيًا أو محرك أقراص فلاش كبير لحفظ نسخة احتياطية، فقم بتوصيلهما.
في نافذة AOMEI Backupper، انتقل إلى قسم "النسخ الاحتياطي" وحدد "النسخ الاحتياطي للنظام".
سيتم تعريف القرص المزود بـ AOMEI Backupper على أنه 500 ميجابايت محجوزة بواسطة النظام، وسيتم تحديد قرص النظام بالحرف D. حدد الأخير في الخطوة 1. في الخطوة 2، حدد المسار إلى موقع تخزين النسخ الاحتياطي - الوسائط الخارجية، قسم القرص غير النظام، مورد الشبكة. انقر فوق "إطلاق".
في النافذة التي بدأت فيها عملية النسخ الاحتياطي، سنستخدم خيار إيقاف تشغيل الكمبيوتر عند اكتمال العملية.
بعد إنشاء نسخة احتياطية، سيتم إيقاف تشغيل الكمبيوتر من تلقاء نفسه، ويمكن فصل محرك الأقراص الصلبة الخارجي أو الداخلي أو محرك الأقراص المحمول وتوصيله بالكمبيوتر المستهدف حيث تخطط لنقل Windows.
6. استعادة نظام التشغيل Windows على جهاز كمبيوتر مزود بأجهزة مختلفة
بعد توصيل الوسائط بملف النسخ الاحتياطي الذي تم إنشاؤه بالكمبيوتر المستهدف (أو تنزيل ملف النسخ الاحتياطي من وحدة التخزين السحابية إلى محرك الأقراص الثابتة الخاص به)، قمنا الآن على هذا الكمبيوتر بتعيين الأولوية للتمهيد من قرص CD/DVD أو محرك أقراص فلاش باستخدام برنامج AOMEI النسخ الاحتياطي.
في نافذة AOMEI Backupper، انتقل إلى قسم "التراجع". انقر على عمود "المسار" في الأسفل.
نشير إلى المسار لتخزين ملف النسخ الاحتياطي، وبعد ذلك سيعرض البرنامج استعادة النظام منه. انقر فوق "نعم".
في النافذة التالية، في الأعلى، انقر على النسخة الاحتياطية، وفي الأسفل، حدد خيار "استعادة النظام إلى موقع آخر". وانقر على "موافق".
في حالتنا، وصل ملف النسخ الاحتياطي إلى الكمبيوتر الهدف مع القرص الصلب الذي تمت إزالته من الكمبيوتر المصدر (القرص 1). القرص الصلب للكمبيوتر المستهدف (القرص 0)، كما نرى في لقطة الشاشة، غير مقسم حتى. ولكن هذا ليس ضروريا. فقط حدده وانقر على "موافق".
بعد تقسيم القرص الصلب، حدد قسم النظام فقط. هام: عند تشغيل برامج النسخ الاحتياطي من الوسائط القابلة للتمهيد، قد تختلف أحرف قسم محرك الأقراص عن تلك المدرجة في مستكشف النظام. لذلك، تحتاج إلى التنقل بين أقسام القرص حسب حجمها.
إذا كان قسم النظام الذي تم التقاطه في النسخة الاحتياطية أصغر حجمًا من القسم الذي سيتم استعادة Windows فيه، فسنجد خيار "تغيير حجم القسم" في نافذة ملخص عملية AOMEI Backupper. دعونا نضغط عليه.
من أجل استعادة Windows من نسخة احتياطية إلى الحجم الكامل لقسم النظام، وبعد ذلك لا توجد مساحة غير مخصصة على القرص، نقوم بسحب شريط تمرير الرسم البياني لتخطيط القرص المرئي إلى النهاية أو إلى الحد المطلوب. عند الانتهاء، انقر فوق "موافق".
لبدء عملية استرداد Windows، في نافذة ملخص العملية، انقر فوق "تشغيل".
كما هو الحال عند إنشاء نسخة احتياطية، حدد المربع الخاص بخيار إيقاف تشغيل الكمبيوتر تلقائيًا بعد اكتمال عملية استعادة النظام.
7. تشغيل نظام Windows على جهاز كمبيوتر بأجهزة مختلفة
عند تشغيل الكمبيوتر المستهدف، نقوم بتعيين أولوية التمهيد من القرص الصلب. إما بعد استبدال اللوحة الأم أو بعد نقل Windows إلى كمبيوتر آخر، في كلتا الحالتين سنرى نفس الصورة - ستبدأ عملية التثبيت الجديد لبرامج التشغيل لمكونات أجهزة الكمبيوتر. سيتبع ذلك نافذة ترحيب بها خيارات لاختيار اللغة والمنطقة والمنطقة الزمنية. قم بتحديد المعلومات المطلوبة ثم انقر على "التالي".
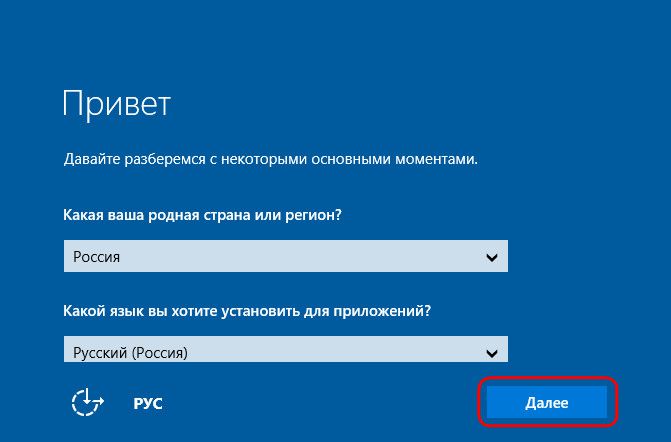
إذا تم تنشيط نظام التشغيل Windows 10 الأصلي، فستطلب منك النافذة التالية قبول اتفاقية الترخيص.
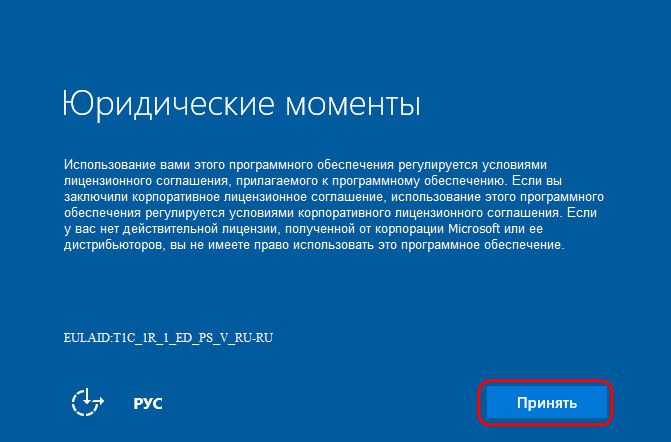
في نفس المرحلة، إذا كان نظام التشغيل Windows 10 الأصلي بدون تنشيط مسبقًا، فستتم مطالبتك بإدخال مفتاح المنتج. يمكن القيام بذلك لاحقًا في النظام نفسه إذا قمت بالنقر فوق خيار "القيام لاحقًا".

في نافذة إعدادات النظام، في حالتنا، حدد المعيار.
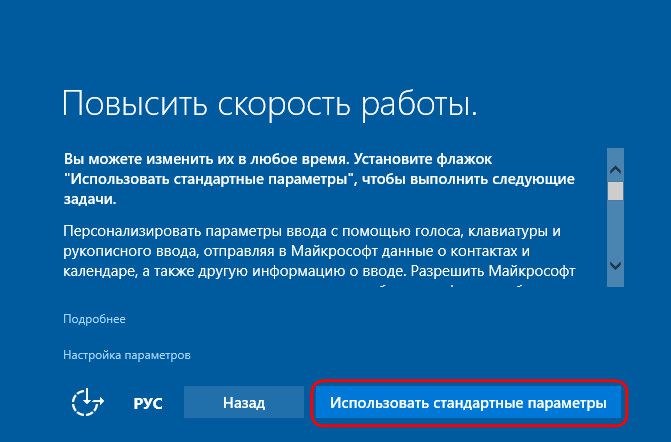
بعد ذلك، كما هو الحال مع التثبيت العادي لنظام التشغيل Windows 10، ستتبع عملية إنشاء الحساب. لا داعي للقلق بشأن حسابك الحالي بإعداداته وبياناته. إنها بخير وسنتمكن من الوصول إليها لاحقًا. سيكون الحساب الجديد مؤقتًا ويمكن حذفه لاحقًا. حدد "هذا الكمبيوتر ملك لي" وانقر على "التالي".
بعد بدء التحديث لنظام التشغيل Windows 10، العديد من المستخدمين نسخة جديدةنظام التشغيل، ظهرت أسئلة حول إجراءات إعادة تنشيط النظام، على سبيل المثال، في حالة إعادة تثبيت نظام التشغيل أو تغيير مكونات الجهاز إلى Windows 10.
بعد وقت قصير من إصدار نظام التشغيل الجديد، أصبح من الواضح أنه أثناء انتقال الإصدار القانوني 7 أو 8.1 إلى Windows 10، يرتبط الترخيص المجاني بأجهزة الكمبيوتر، وليس الحساب سجلات مايكروسوفتكما هو مقصود في الأصل. في هذه الحالة، يتلقى النظام تلقائيًا نفس مفتاح المنتج لجميع المستخدمين المحدثين.
مايكروسوفت لا تريد الخوض في تفاصيل تتعلق بعملية التنشيط، حتى لا تساعد القراصنة، لكنها في نفس الوقت تجعل مسألة الترخيص غير واضحة.
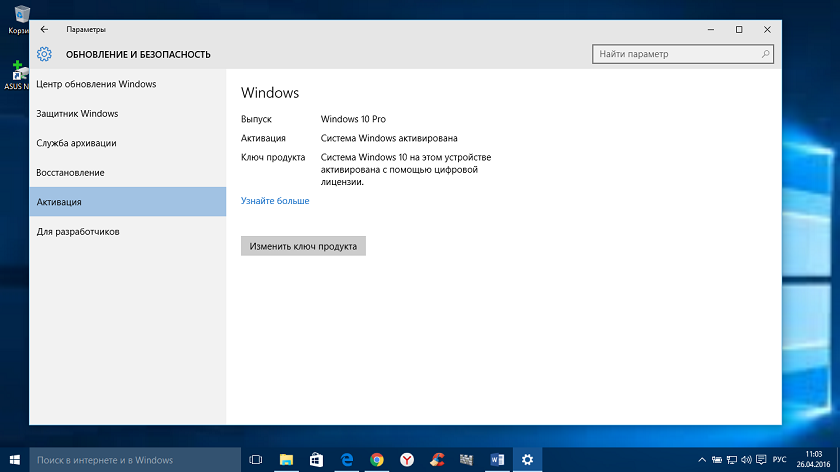
كيفية عمل التنشيط والترخيص ويندوز 10
أولاً، القليل من التاريخ: في نظامي التشغيل Windows 7 و8.1، أثناء التنشيط الأولي، تم إنشاء معرف كمبيوتر فريد، والذي تم حفظه مع مفتاح المنتج في قاعدة بيانات خادم التنشيط. وبناء على ذلك، عند إعادة تثبيت النظام وإعادة تنشيطه، تم التحقق من التطابق بين المعرف والمفتاح الذي تم تثبيت النظام به. إذا تزامن كلاهما مع ما هو موجود بالفعل في قاعدة البيانات، فسيتم تنشيط النظام.
يعمل ترخيص Windows 10 المجاني بشكل مختلف عن التراخيص السابقة إصدارات ويندوز. في السابق، كان التنشيط يتطلب دائمًا مفتاح المنتج. حتى أجهزة الكمبيوتر الحديثة التي تعمل بنظام التشغيل Windows 8 و8.1 - بالإضافة إلى أجهزة الكمبيوتر الجديدة التي تعمل بنظام التشغيل Windows 10 - تحتوي على هذا المفتاح ضمن برنامج UEFI الثابت. عند شراء نسخة جديدة من Windows 10 — على سبيل المثال، لتثبيتها على جهاز كمبيوتر قمت بإنشائه — سيتم أيضًا إصدار مفتاح منتج لك.

أولئك الذين يقومون بالترقية إلى Windows 10 لا يتم منحهم مفاتيح الترخيص. ومن المستحيل العثور على مفتاحك بعد التحديث - فهو ببساطة غير موجود. إنه مضمن مباشرة في برنامج التثبيت ويتم إدخاله تلقائيًا أثناء عملية الترقية، ولكن إذا نظرت إليه باستخدام أداة متخصصة ثم قارنته، على سبيل المثال، بمفتاح صديقك الذي أكمل أيضًا ترقية مجانية إلى Windows 10، فإنك سوف تجد أنها متطابقة تماما.
عند الترقية من Windows 7 Service Pack 1 أو Windows 8.1، يقوم المثبت بتسجيل معرف فريد يسمح لخوادم تنشيط Windows بالتعرف على أجهزة الكمبيوتر لديك.
بعد ذلك، إذا قمت بإعادة تثبيت Windows 10 على نفس الكمبيوتر، فسيقوم النظام تلقائيًا بالاتصال بخوادم التنشيط، والتي بدورها تتأكد من السماح باستخدام البرامج المجانية في هذا التكوين المحدد تراخيص ويندوز 10 سيقوم بتفعيل نسختك تلقائيا. وهذا هو، في هذه العملية تثبيت نظيفيمكنك تخطي جميع الخطوات بأمان حيث تحتاج إلى إدخال مفتاح المنتج، مع العلم أنه بعد التثبيت سيتم تنشيط النظام تلقائيًا.
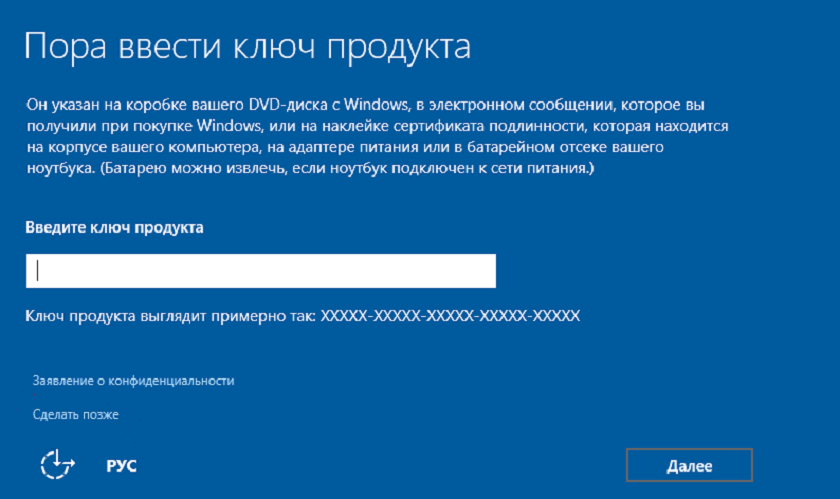
وهذا يعني أن رمز المنتج سيكون قانونيًا إذا كانت جميع المكونات نفسها، بعد إعادة التثبيت، موجودة على جهاز الكمبيوتر كما كانت في وقت التحديث أو التثبيت النظيف.
كيف يمكنني نقل Windows 10 من HDD إلى SSD وماذا سيحدث للتنشيط؟

استبدال محرك الأقراص الثابتة بـ SSD وحده لا يُنشئ كمبيوتر جديد. وهذا صحيح بالنسبة لجميع الإصدارات. يمكن أن يؤدي استبدال محرك الأقراص الثابتة بمحرك أقراص مزود بذاكرة مصنوعة من مكونات صلبة إلى تحسين راحة استخدام الكمبيوتر بشكل كبير. هذا الاستبدال مناسب لكل من أجهزة الكمبيوتر المكتبية والمحمولة. في هذه الحالة، ليس من الضروري على الإطلاق إعادة تثبيت نظام التشغيل.
على ويندوز 7/8. و10 توجد بالفعل أدوات مدمجة لنقل النظام إلى محرك أقراص/كمبيوتر آخر. يجب عليك تحضير محرك أقراص (محرك أقراص محمول أو محرك أقراص ثابتة خارجي) مسبقًا لتخزين الصورة. ستحتاج إلى الانتقال إلى "لوحة التحكم" وفتح عنصر "النسخ الاحتياطي والاستعادة". ثم حدد العنصر "إنشاء صورة النظام"، ثم حدد محرك الأقراص المجهز. يمكنك، بالطبع، حفظ الصورة على القرص البصري، وعلى الشبكة، ولكن هذا ليس مناسبًا جدًا. بعد اكتمال إنشاء الصورة بنجاح، يجب عليك تحديد "إنشاء قرص إصلاح النظام". من هذا ستحتاج إلى التمهيد عند استبدال القرص الصلب بمحرك أقراص SSD. للنقل، أنصحك بفصل القرص الصلب الذي يوجد عليه نظام التشغيل تمامًا، ثم البدء به قرص التمهيد، حدد صورة النظام. إذا سار كل شيء كما ينبغي، فسوف تتلقى النظام الخاص بك، ولكن بالفعل قيد التشغيل محرك الحالة الصلبة. تم وصف الإجراء بالتفصيل على موقع Microsoft على الويب.
وبطبيعة الحال، يمكن تنفيذ هذا الإجراء بأكمله باستخدام برامج الطرف الثالث، مثل أحد الحلول الشائعة - Acronis True Image والأكثر ملاءمة، وفي نفس الوقت بسيط للغاية، Paragon Migrate OS إلى SSD. الأمر متروك لك لتقرر ما يجب استخدامه.
يمكنك أيضًا إعادة تثبيت Windows من باستخدام ويندوزوسائط أداة الخلق. ل إعادة تثبيت ويندوزيجب تفعيل رقم 10 (التحديث). احفظ جميع الملفات والبيانات الضرورية على وحدة التخزين الخارجية مسبقًا. بعد ذلك، كل ما عليك فعله هو تثبيت Windows 10 على القرص الصلب الذي تحتاجه في هذه الحالةعلى SSD. أثناء التثبيت، ما عليك سوى تخطي طلب إدخال مفتاح التنشيط؛ وسيقوم نظامك بتنشيط نفسه تلقائيًا.
تذكر أنه لاستخدام القرص الصلب القديم لتخزين البيانات، يجب عليك إزالة أقسام التمهيد منه حتى لا يكون هناك تعارض مع قسم النظام الجديد. في هذه الحالة، يكون الأمر الأكثر ملاءمة هو توصيل محرك الأقراص الثابتة عبر محول USB بجهاز Windows الذي تم تحميله بالفعل.
ماذا يحدث للترخيص إذا قمت بتغيير مكونات الجهاز؟

أنا متأكد من أن هذا السؤال يقلقني أكثر مستخدمي ويندوز 10. تضيف Microsoft نفسها الوقود إلى النار من خلال عدم شرح كيفية عمل التنشيط بناءً على تكوين الأجهزة على الإطلاق. سبب هذا الصمت غير واضح بالنسبة لي. كل هذا يثير الشائعات والتكهنات وانعدام الثقة في نظام التشغيل الجديد. بقدر ما أعرف، على الأرجح أن استبدال القرص الصلب أو بطاقة الفيديو لن يسبب أي مشاكل. من المحتمل أنه إذا قمت باستبدال بعض المكونات فقط، فسيظل نظام التشغيل Windows 10 قادرًا على التنشيط تلقائيًا عند تثبيته من البداية على نفس الكمبيوتر.
ومع ذلك، تقول Microsoft في الأسئلة الشائعة الخاصة بها إن تثبيت اللوحة الأم الجديدة (والمعالج المحتمل) سيؤدي إلى إبطال الترخيص الخاص بك. أي أن خوادم الشركة ستتعامل مع الكمبيوتر على أنه تكوين مختلف تمامًا دون الحق في التحديث المجاني.
تجدر الإشارة إلى أنه يمكنك تثبيت نظام التشغيل Windows 10 بالكامل عن طريق تخطي مطالبة مفتاح الترخيص. ومع ذلك، لا يتم تنشيط Windows 10 تلقائيًا. هذا يعني أنك إما بحاجة للدخول مفتاح الترخيصأو قم بشراء Windows 10 من المتجر. سيظهر عرض الشراء على شاشتك مرارًا وتكرارًا.
وأسارع إلى طمأنتك وتقديم النصائح لك. هناك طريقة للخروج من هذا الوضع. تم اقتراحه من قبل غابرييل أول، نائب رئيس مجموعة مهندسي Microsoft Windows & Devices، على حسابه على Twitter. ووفقا له، إذا كان لديك موقف مماثل، فأنت بحاجة إلى الاتصال بالدعم الفني مباشرة من خلال الواجهة المضمنة في Windows 10، وشرح الموقف، وسيقوم المتخصصون بتنشيط Windows 10 يدويًا.
ليست هناك حاجة لتوديع التشغيل السلس لنظام التشغيل Windows، ومعه البرامج المرخصة المثبتة والمهيأة والمنشطة، إذا كانت هناك حاجة لاستبدال اللوحة الأم للكمبيوتر. يوفر Windows نفسه أداة خاصة لمثل هذه الأحداث - الأداة المساعدة Sysprep.
سننظر أدناه بالتفصيل في كيفية استخدامه ليس فقط لحل مشكلة تشغيل نظام التشغيل بعد استبدال اللوحة الأم، ولكن أيضًا لنقل Windows المنشط العامل بالكامل إلى كمبيوتر آخر بمكونات أجهزة مختلفة عن المكونات الحالية.
سنقوم بنقل الإصدار الأحدث من نظام التشغيل من Microsoft إلى كمبيوتر آخر - Windows 10.
بالإضافة إلى الأداة المساعدة Sysprep المضمنة، سيساعدنا الإصدار المجاني من برنامج النسخ الاحتياطي AOMEI Backupper في هذا الأمر.
يمكن أن يكون هناك أي برنامج نسخ احتياطي آخر في مكانه؛ ولن يتغير جوهر عملية نقل Windows إلى كمبيوتر آخر بأجهزة مختلفة. تم اختيار AOMEI Backupper لأنه سهل الاستخدام ومجاني الاستخدام.
حول الأداة المساعدة Sysprep
تقوم الأداة المساعدة Sysprep بإزالة برامج التشغيل وبيانات النظام الأخرى المتعلقة بمكونات أجهزة الكمبيوتر، دون التأثير على بيانات المستخدم - البرامج المثبتة والمكونة، والملفات الموجودة على محرك أقراص النظام، والاختصارات الموجودة على سطح المكتب وفي قائمة "ابدأ".
تم إنشاء هذه الأداة المساعدة بواسطة Microsoft لتبسيط عملية تثبيت Windows والبرامج على نطاق الإنتاج. يصبح نظام التشغيل المثبت مع البرامج المنفذة والمكونة بالفعل، عند الانتهاء من Sysprep، صورة مرجعية، يتم نشرها لاحقًا على أجهزة الكمبيوتر المختلفة للشركات. في كل منها، تحتاج لاحقًا إلى تثبيت برامج تشغيل للمكونات الفردية والأجهزة الخارجية التي لم يتم تثبيتها تلقائيًا. وبطبيعة الحال، تحتاج إلى تنشيط Windows بشكل منفصل على كل جهاز كمبيوتر.
يمكن استخدام الأداة المساعدة Sysprep عند استبدال اللوحة الأم والمعالج أيضًا. استبدال الأخير ليس هو الحال في جميع الحالات، ولكن في بعض الحالات قد يؤدي إلى فشل وأخطاء في تشغيل Windows. إذا تم العثور عليها، فبمجرد العثور عليها، يمكنك اللجوء إلى Sysprep.
المرحلة التحضيرية
سواء كان الأمر يتعلق باستبدال اللوحة الأم أو المعالج، أو نقل Windows إلى كمبيوتر آخر مزود بأجهزة مختلفة، قبل استخدام الأداة المساعدة Sysprep، فمن الأفضل إنشاء نقطة استعادة تحسبًا لذلك. البديل هو النسخ الاحتياطي باستخدام برنامج AOMEI Backupper، والذي سنستخدمه لنقل النظام إلى كمبيوتر آخر. قبل تشغيل الأداة المساعدة Sysprep، يُنصح أيضًا بتعطيل برنامج مكافحة الفيروسات وجدار الحماية لديك.
تعتبر الخطوات التحضيرية المذكورة أعلاه كافية إذا كنت تقوم باستبدال اللوحة الأم أو المعالج، ولكن لنقل Windows إلى كمبيوتر آخر، ستحتاج إلى بضعة أشياء أخرى.
بعد أن تقوم الأداة المساعدة Sysprep بإزالة الارتباط بمكونات أجهزة الكمبيوتر، ستحتاج إلى إنشاء نسخة احتياطية من Windows. يجب أن يتم ذلك في وضع ما قبل التمهيد باستخدام الوسائط القابلة للتمهيد مع برنامج النسخ الاحتياطي. لإنشاء واحدة، ستحتاج إلى وسائط CD/DVD أو محرك أقراص محمول.
تحتاج أيضًا إلى التفكير في كيفية نقل النسخة الاحتياطية لنظام Windows. للقيام بذلك، ستحتاج إلى محرك أقراص ثابت خارجي، أو محرك أقراص فلاش واسع النطاق، أو الوصول إلى مورد الشبكة المحلية إذا كانت أجهزة الكمبيوتر موجودة على نفس الشبكة الصغيرة.
عند ترحيل نظام تشغيل من جهاز كمبيوتر شخصي إلى آخر، يمكنك حفظ نسخة احتياطية على محرك الأقراص الثابتة لجهاز الكمبيوتر الأول، ثم توصيل محرك الأقراص هذا مؤقتًا بجهاز الكمبيوتر الثاني. إذا كانت أجهزة الكمبيوتر موجودة على مسافة بعيدة، وكان الكمبيوتر المستهدف لديه على الأقل بعض أنظمة التشغيل، فيمكن حفظ نسخة احتياطية لنظام التشغيل Windows على القرص الصلب للكمبيوتر المصدر. ثم قم بنقله إلى الكمبيوتر المستهدف باستخدام التخزين السحابي. ولكن حتى إذا لم يكن لدى الكمبيوتر المستهدف أي نظام تشغيل، ولكن القرص الصلب مقسم، فيمكنك وضع أي ملفات من الإنترنت عليه إذا قمت بالتمهيد من قرص مباشر (أو من قرص به توزيعة Linux في الوضع دون تثبيت النظام).
الوسائط القابلة للتشغيل AOMEI Backupper
نحذف هذه الفقرة من المقالة في حالات استبدال اللوحة الأم أو المعالج، لكن في حالة نقل Windows إلى كمبيوتر آخر بأجهزة مختلفة، ننتقل إلى إنشاء وسائط قابلة للتمهيد باستخدام برنامج نسخ احتياطي. ويتم ذلك بكل بساطة باستخدام برنامج AOMEI Backupper. انتقل إلى القسم الأخير "الأدوات المساعدة" وانقر على "إنشاء وسائط قابلة للتمهيد".
ثم حدد "Windows PE". انقر فوق "التالي".
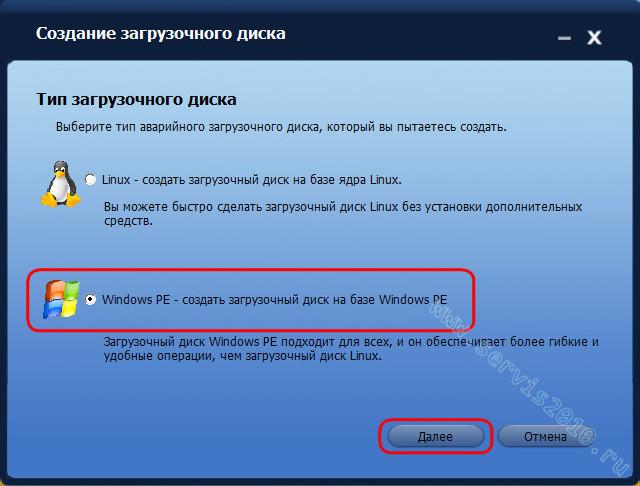
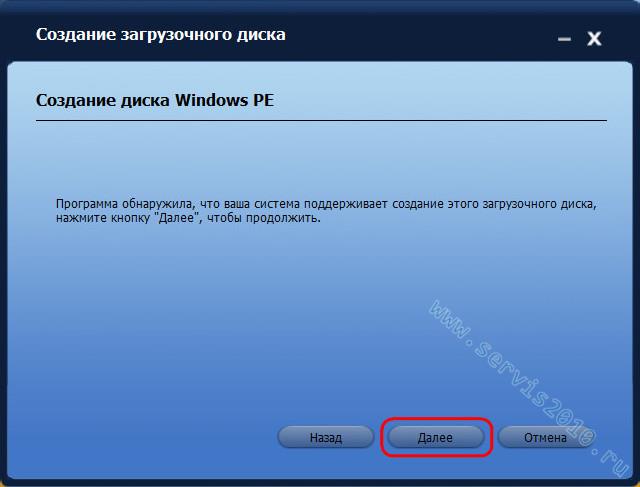
حدد الوسائط - قرص مضغوط/أقراص DVD أو محرك أقراص محمول أو صورة ISO. يجب تحديد الأخير إذا تم تنفيذ العمل باستخدام جهاز كمبيوتر يعتمد على BIOS UEFI. لا يمكن لـ AOMEI Backupper كتابة وسائط UEFI القابلة للتمهيد. لكن البرامج الأخرى (على سبيل المثال، Rufus) يمكنها القيام بذلك. باستخدام هذه، باستخدام صورة ISO التي تم إنشاؤها بواسطة AOMEI Backupper، ستحتاج إلى إنشاء وسائط قابلة للتمهيد UEFI.
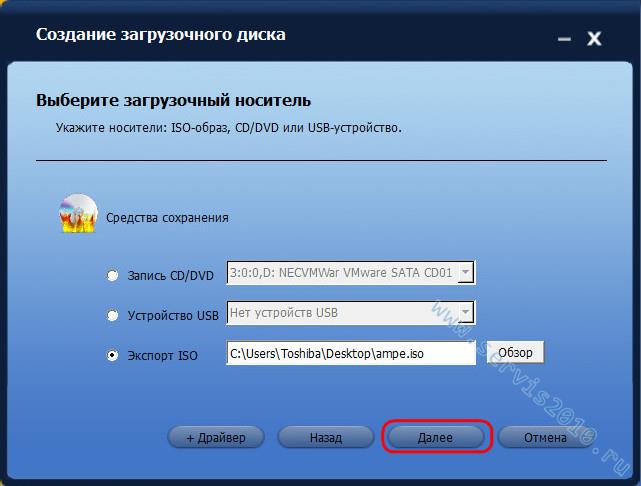
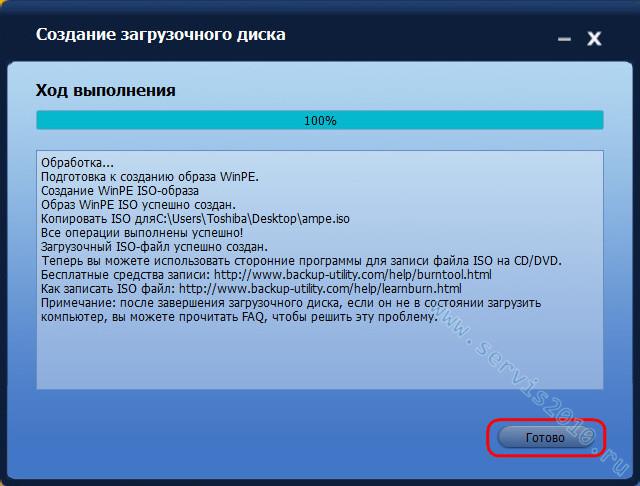
إعادة ضبط إعدادات الأجهزة باستخدام الأداة المساعدة Sysprep
ننتقل الآن مباشرة إلى إزالة الارتباط بمكونات أجهزة الكمبيوتر. اضغط على المفاتيح +R وفي حقل الأمر "Run"، أدخل:
بعد النقر فوق "موافق"، سيتم فتح مجلد النظام الذي يحتوي على الملف التنفيذي للأداة المساعدة Sysprep في Explorer. دعونا نطلقها.
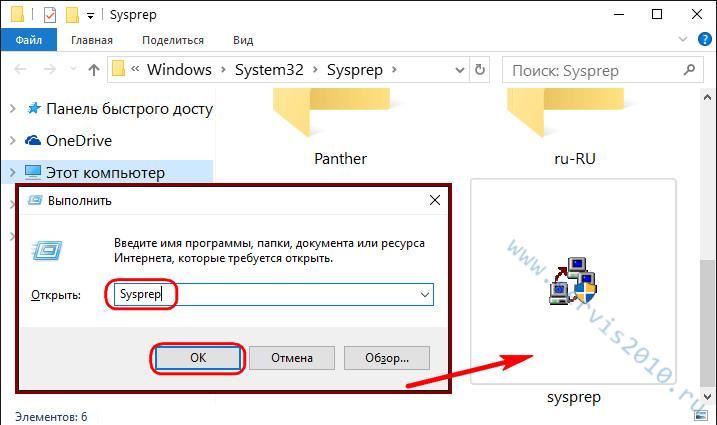
سيتم فتح نافذة بها إعدادات تشغيل Sysprep. نترك الخيار الافتراضي للانتقال إلى نافذة ترحيب النظام (OOBE). لمنع فشل تنشيط Windows، لا تلمس مربع الاختيار الخاص بخيار التحضير للاستخدام. وعلى العكس من ذلك، قمنا بضبطه عندما نحتاج إلى إعادة ضبط التنشيط. ستتم مناقشة سبب ضرورة إعادة تعيين التنشيط أدناه في هذه المقالة.
الإعداد الثالث، وهو أيضًا الإعداد الأخير، هو طريقة إكمال العمل. في القائمة المنسدلة، قم بتغيير إعادة التشغيل المعينة مسبقًا لإيقاف تشغيل الكمبيوتر. انقر فوق "موافق".
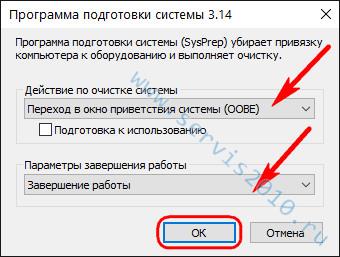
ستقوم الأداة المساعدة Sysprep بعملها وسيتم إيقاف تشغيل الكمبيوتر. في المرة التالية التي تقوم فيها بتشغيل Windows، سوف يتكيف بالفعل مع الأجهزة الجديدة. لذلك، بعد إيقاف تشغيل الكمبيوتر، يمكننا المتابعة لاستبدال اللوحة الأم أو عمل نسخة احتياطية لنظام التشغيل Windows في وضع التمهيد المسبق.
إذا قمت باستبدال اللوحة الأم أو المعالج، فيمكنك تخطي خطوات النسخ الاحتياطي والبدء فورًا في بدء تشغيل النظام.
النسخ الاحتياطي لنظام التشغيل Windows دون الاتصال بأجهزة الكمبيوتر
لإنشاء نسخة احتياطية من Windows، والتي، بعد تشغيل الأداة المساعدة Sysprep، لن تكون مرتبطة بأجهزة الكمبيوتر الحالي، قم بتحميلها من قرص مضغوط/قرص DVD أو محرك أقراص فلاش تم إنشاؤه مسبقًا باستخدام برنامج AOMEI Backupper. إذا كنت تستخدم محرك أقراص ثابتة خارجيًا أو محرك أقراص فلاش كبير لحفظ نسخة احتياطية، فقم بتوصيلهما.
في نافذة AOMEI Backupper، انتقل إلى قسم "النسخ الاحتياطي" وحدد "النسخ الاحتياطي للنظام".
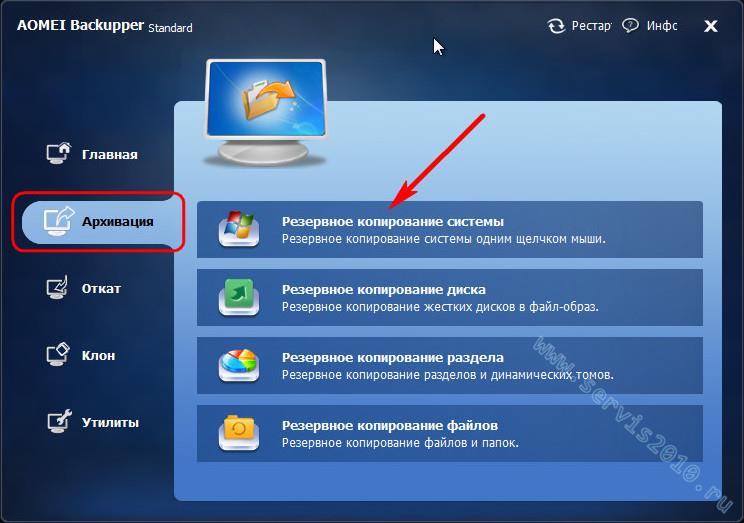
سيتم تعريف القرص المزود بـ AOMEI Backupper على أنه 500 ميجابايت محجوزة من قبل النظام، وسيتم تحديد قرص النظام بالحرف D. حدد الأخير وحدد المسار إلى موقع تخزين النسخ الاحتياطي - الوسائط الخارجية، قسم القرص غير النظامي، الشبكة الموارد. انقر فوق "إطلاق".
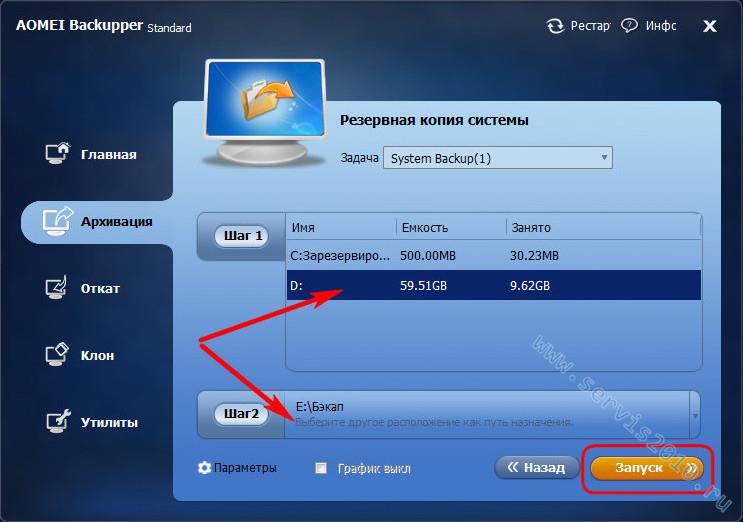
في النافذة التي بدأت فيها عملية النسخ الاحتياطي، سنستخدم خيار إيقاف تشغيل الكمبيوتر عند اكتمال العملية.
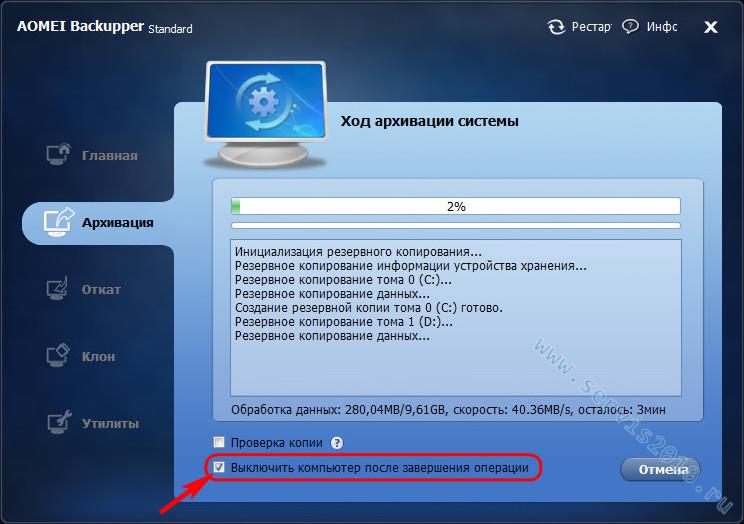
بعد إنشاء نسخة احتياطية، سيتم إيقاف تشغيل الكمبيوتر من تلقاء نفسه، ويمكن فصل محرك الأقراص الصلبة الخارجي أو الداخلي أو محرك الأقراص المحمول وتوصيله بالكمبيوتر المستهدف حيث تخطط لنقل Windows.
استعادة Windows على جهاز كمبيوتر مزود بأجهزة مختلفة
بعد توصيل الوسائط بملف النسخ الاحتياطي الذي تم إنشاؤه بالكمبيوتر المستهدف (أو تنزيل ملف النسخ الاحتياطي من وحدة التخزين السحابية إلى محرك الأقراص الثابتة الخاص به)، قمنا الآن على هذا الكمبيوتر بتعيين الأولوية للتمهيد من قرص CD/DVD أو محرك أقراص فلاش باستخدام برنامج AOMEI النسخ الاحتياطي.
في نافذة AOMEI Backupper، انتقل إلى قسم "التراجع". انقر على عمود "المسار" في الأسفل.
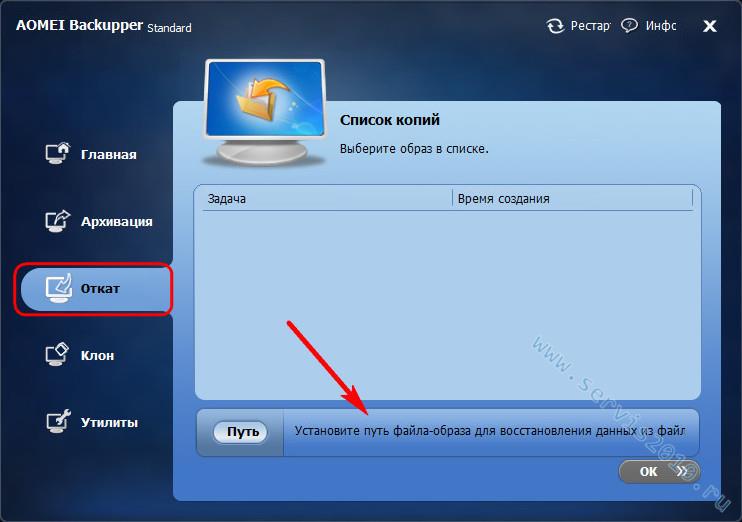
نشير إلى المسار لتخزين ملف النسخ الاحتياطي، وبعد ذلك سيعرض البرنامج استعادة النظام منه. انقر فوق "نعم".
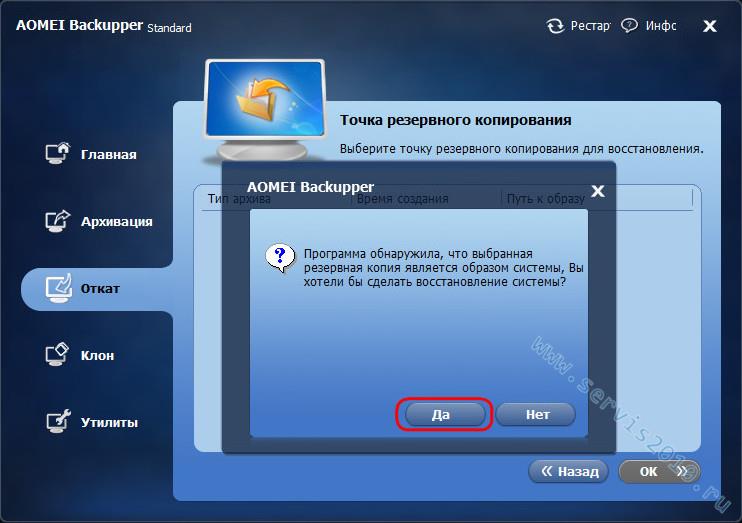
في النافذة التالية، في الأعلى، انقر على النسخة الاحتياطية، وفي الأسفل، حدد خيار "استعادة النظام إلى موقع آخر". وانقر على "موافق".
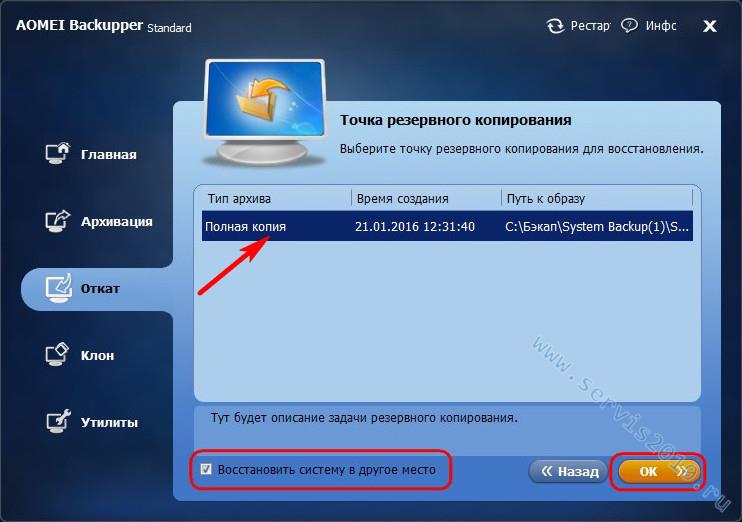
في حالتنا، وصل ملف النسخ الاحتياطي إلى الكمبيوتر الهدف مع القرص الصلب الذي تمت إزالته من الكمبيوتر المصدر (القرص 1). القرص الصلب للكمبيوتر المستهدف (القرص 0)، كما نرى في لقطة الشاشة، غير مقسم حتى. ولكن هذا ليس ضروريا. فقط حدده وانقر على "موافق".
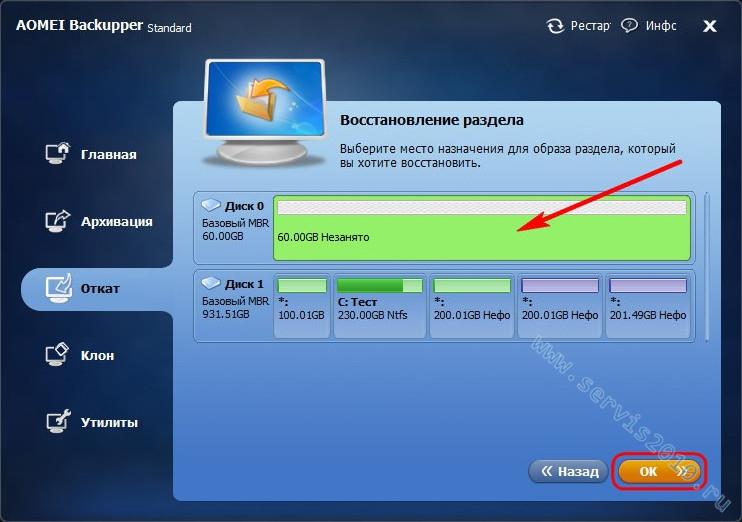
بعد تقسيم القرص الصلب، حدد قسم النظام فقط. هام: عند تشغيل برامج النسخ الاحتياطي من الوسائط القابلة للتمهيد، قد تختلف أحرف قسم محرك الأقراص عن تلك المدرجة في مستكشف النظام. لذلك، تحتاج إلى التنقل بين أقسام القرص حسب حجمها.
إذا كان قسم النظام الذي تم التقاطه في النسخة الاحتياطية أصغر حجمًا من القسم الذي سيتم استعادة Windows فيه، فسنجد خيار "تغيير حجم القسم" في نافذة ملخص عملية AOMEI Backupper. دعونا نضغط عليه.
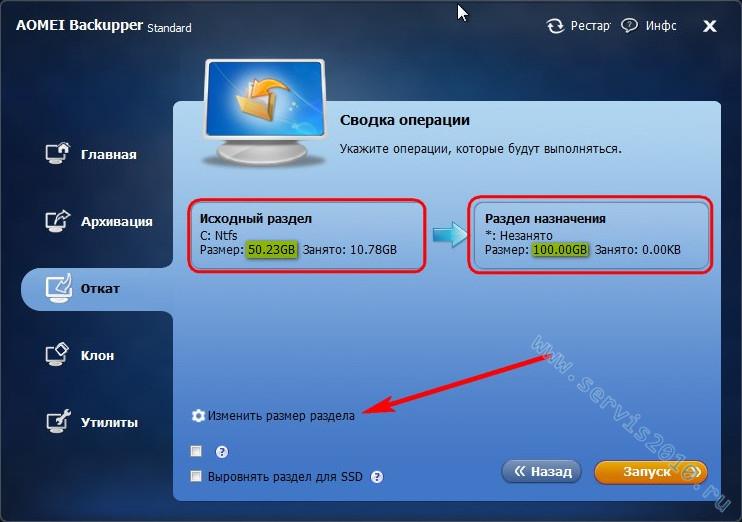
من أجل استعادة Windows من نسخة احتياطية إلى الحجم الكامل لقسم النظام، وبعد ذلك لا توجد مساحة غير مخصصة على القرص، نقوم بسحب شريط تمرير الرسم البياني لتخطيط القرص المرئي إلى النهاية أو إلى الحد المطلوب. عند الانتهاء، انقر فوق "موافق".
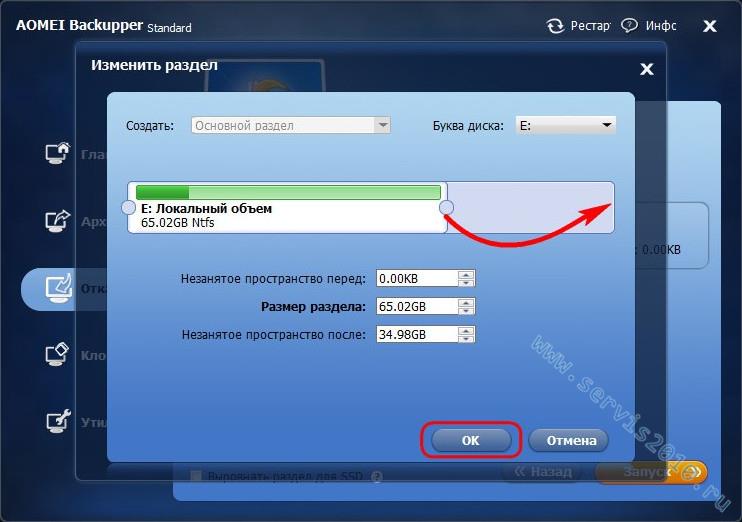
لبدء عملية استرداد Windows، في نافذة ملخص العملية، انقر فوق "تشغيل".
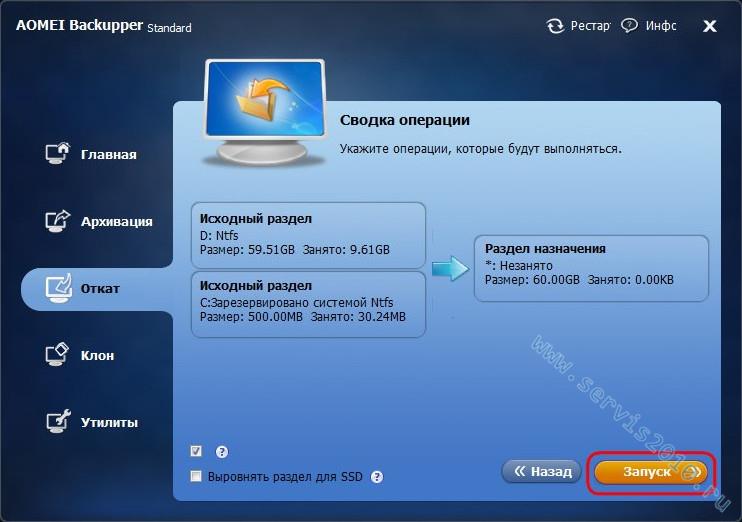
كما هو الحال عند إنشاء نسخة احتياطية، حدد المربع الخاص بخيار إيقاف تشغيل الكمبيوتر تلقائيًا بعد اكتمال عملية استعادة النظام.
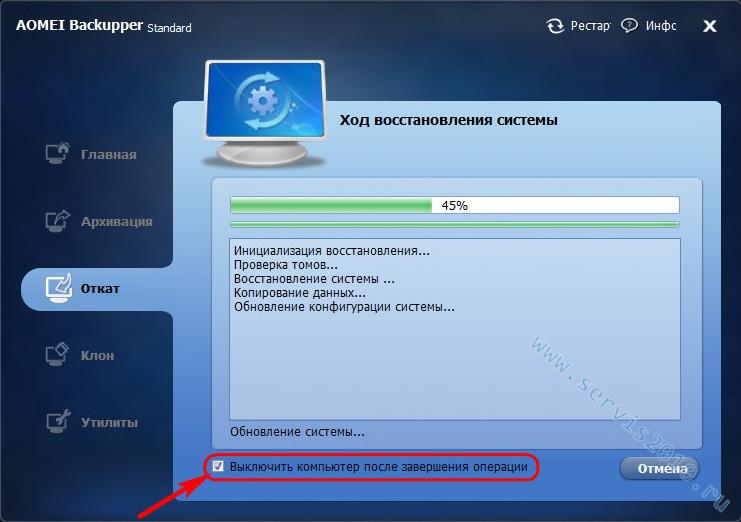
تشغيل Windows على جهاز كمبيوتر مزود بأجهزة مختلفة
عند تشغيل الكمبيوتر المستهدف، نقوم بتعيين أولوية التمهيد من القرص الصلب. إما بعد استبدال اللوحة الأم أو بعد نقل Windows إلى كمبيوتر آخر، في كلتا الحالتين سنرى نفس الصورة - ستبدأ عملية التثبيت الجديد لبرامج التشغيل لمكونات أجهزة الكمبيوتر. سيتبع ذلك نافذة ترحيب بها خيارات لاختيار اللغة والمنطقة والمنطقة الزمنية. قم بتحديد المعلومات المطلوبة ثم انقر على "التالي".
![]()
إذا تم تنشيط نظام التشغيل Windows 10 الأصلي، فستطلب منك النافذة التالية قبول اتفاقية الترخيص.
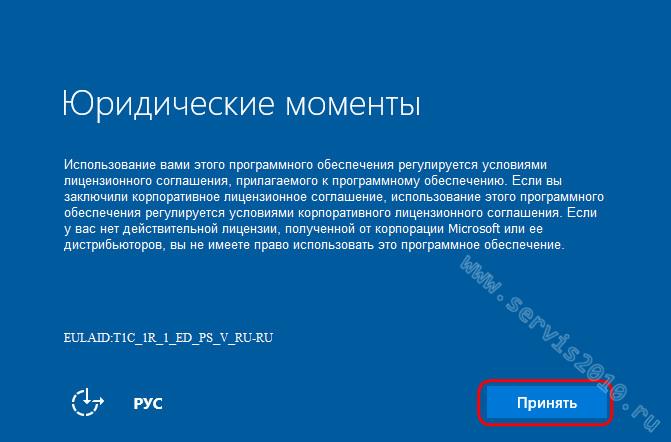
في هذه المرحلة نفسها، إذا كان نظام التشغيل Windows 10 الأصلي بدون تنشيط في السابق، فستتم مطالبتك بإدخال مفتاح المنتج. يمكن القيام بذلك لاحقًا في النظام نفسه إذا قمت بالنقر فوق خيار "القيام لاحقًا".
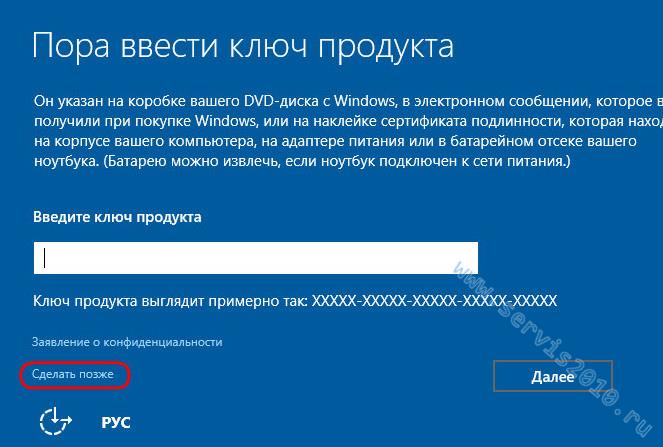
في نافذة إعدادات النظام، في حالتنا، حدد المعيار.
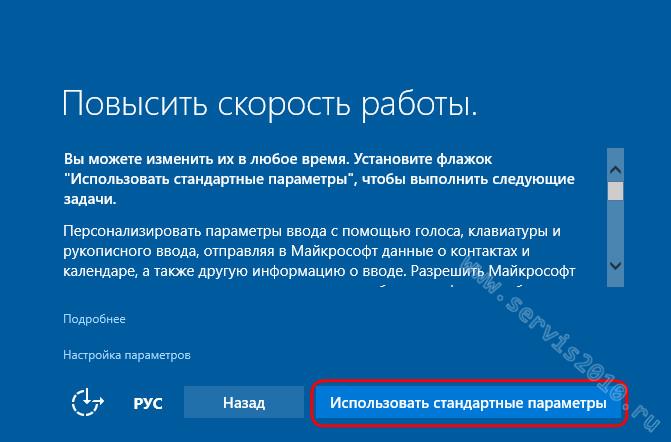
بعد ذلك، كما هو الحال مع التثبيت العادي لنظام التشغيل Windows 10، ستتبع عملية إنشاء الحساب. لا داعي للقلق بشأن حسابك الحالي بإعداداته وبياناته. إنها بخير وسنتمكن من الوصول إليها لاحقًا. سيكون الحساب الجديد مؤقتًا ويمكن حذفه لاحقًا. حدد "هذا الكمبيوتر ملك لي" وانقر على "التالي".
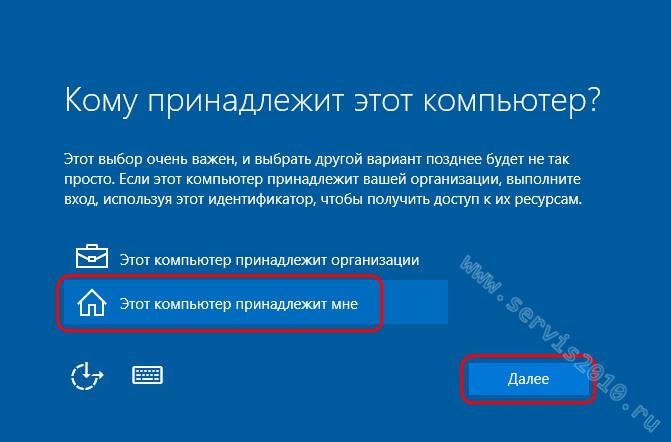
تخطي المطالبة بإنشاء حساب Microsoft.
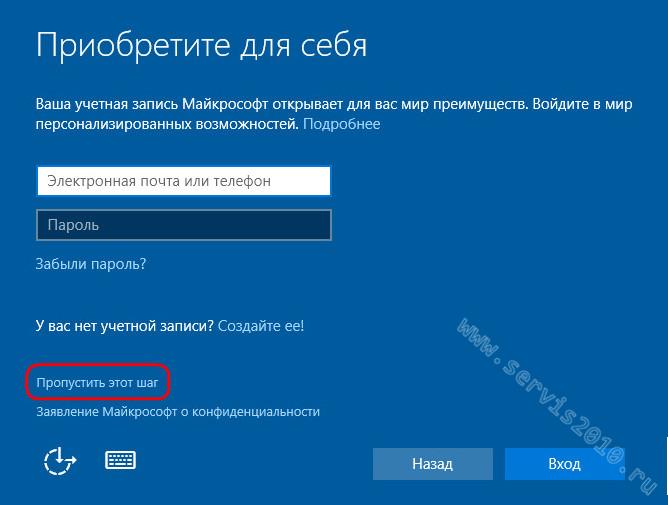
وقم بإنشاء حساب محلي (نفس الحساب المؤقت). أدخل الاسم واترك حقول كلمة المرور فارغة وانقر على "التالي".
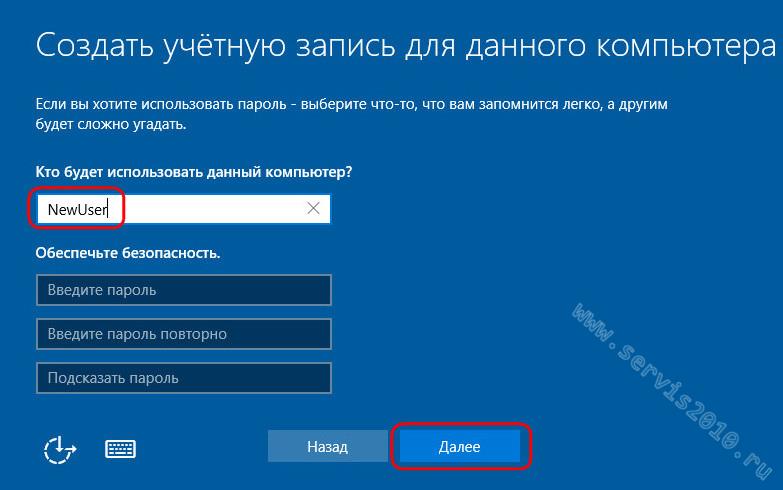
وستتبع ذلك المرحلة النهائية إعدادات ويندوز 10.

وأخيرا، سنجد أنفسنا داخل الحساب الجديد الذي تم إنشاؤه للتو. نخرج منه: اضغط على مفاتيح +X وحدد الخروج من النظام.
![]()
دعنا نذهب إلى شاشة القفل ونرى الحساب القديم. دعنا نذهب إلى ذلك.
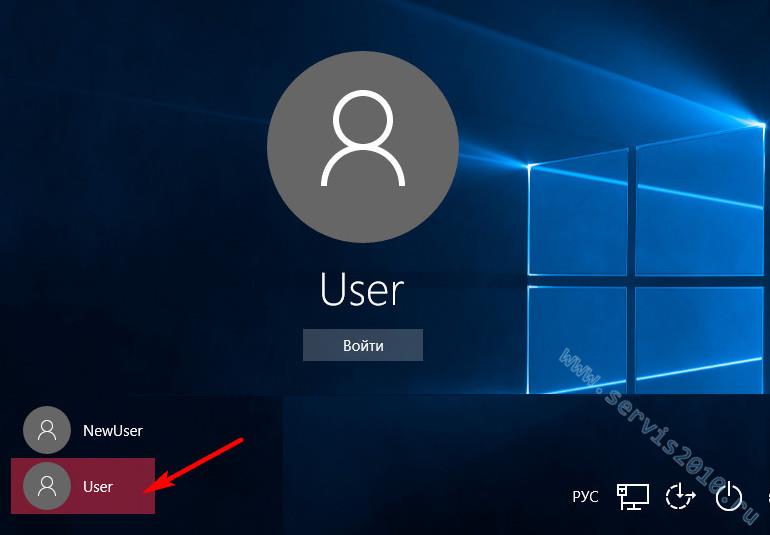
وننتقل إلى التحقق مما إذا كان كل شيء على ما يرام مع البيانات. إعدادات قائمة ابدأ، واختصارات سطح المكتب، والبرامج المثبتة، والملفات الموجودة على محرك الأقراص C - كل هذا يجب أن يظل دون تغيير.
الآن كل ما تبقى هو حذف الحساب المؤقت إذا لم تكن هناك حاجة إليه. انتقل إلى تطبيق "الإعدادات"، وافتح قسم "الحسابات"، وفيه - "العائلة والمستخدمون الآخرون". نقوم بحذف حساب غير ضروري.
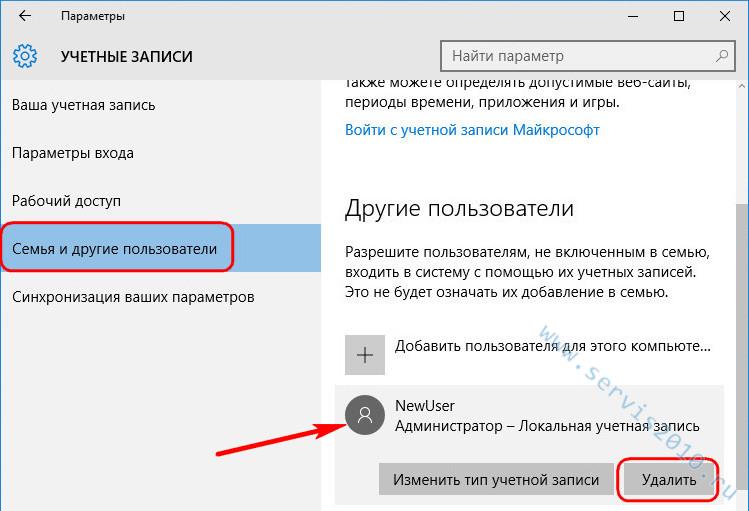
الفروق الدقيقة في التنشيط وإطلاق Windows الأصلي
نظرًا لأن مفتاح منتج واحد يمكنه تنشيط Windows واحد فقط، فهناك احتمال أن يفشل التنشيط في النظام المنقول إلى كمبيوتر آخر. وسيحدث هذا بعد وقت قصير من وصول النظام المصدر إلى الإنترنت. تسمح لك Microsoft بنقل نظام التشغيل المنشط إلى كمبيوتر آخر، ولكن بشرط إزالته من الكمبيوتر الأول. ومع ذلك، على سبيل المثال، إذا تم نقل جهاز كمبيوتر يعمل بنظام Windows الأصلي إلى فرد آخر من أفراد العائلة، فليس من الضروري أن نقول وداعًا لهذا النظام. يمكن ببساطة أن يظل مؤقتًا بدون تنشيط حتى تظهر أموال في ميزانية الأسرة لشراء مفتاح تنشيط جديد. ما الذي يجب القيام به لهذا؟
كما ذكرنا سابقًا، قد يؤدي تنشيط إعداد التحضير للاستخدام إلى قيام Sysprep بإعادة ضبط تنشيط Windows. تقتصر إعادة تعيين التنشيط على ثلاث مرات فقط. تم إساءة استخدام هذه الميزة في الإصدارات السابقة من Windows من قبل الكثيرين لتمديد الفترة التجريبية البالغة 30 يومًا لاستخدام النظام المرخص. في حالتنا، تم تصور نقل Windows مع تنشيطه، وما فوق، عند تشغيل الأداة المساعدة Sysprep في إعداداته، اقتصرنا على حذف ربط الكمبيوتر بجهاز معين فقط. لمنع فشل تنشيط Windows المنقول إلى كمبيوتر آخر، يجب عليك إيقاف تشغيل الإنترنت قبل تشغيل الكمبيوتر الأصلي الذي يعمل بنظام Windows. بعد ذلك، بعد نفس الخطوات الموضحة في الفقرة السابقة، في نظام التشغيل Windows الأصلي، تحتاج إلى إعادة تشغيل الأداة المساعدة Sysprep، ولكن مع إعدادات إعادة تعيين التنشيط - أي عن طريق تحديد خيار "التحضير للاستخدام".










