خيارات لتركيب SSD على وحدة النظام. تثبيت وتكوين محرك أقراص SSD. لنبدأ في تثبيت محرك SSD
بعد شراء محرك أقراص الحالة الصلبة (SSD)، لا يفكر الكثير من الناس في الأمر إعدادات إضافيةأنظمة ل أفضل عملية SSD 12 إجراءً مطلوبًالفتح الإمكانات الكاملة لمحرك SSD الخاص بك. في هذه المقالة سنقوم بتحليل جميع الخطوات الـ 12، فلنبدأ! معرفة سعر محرك أقراص ssd
فهي صاخبة في كل مرة تقرأ أو تكتب فيها، تحتاج الأقراص إلى الدوران وتصدر ضوضاء. لقد تحسنت على مر السنين، ولكن هذا متأصل في التكنولوجيا. عليك أن تبحث عن المعلومات وبالتالي تسير ببطء. إذا لم يكن الرأس في المكان الذي نريد قراءته، فعلينا أن ننتظر حتى يعود القرص ويقدم لنا تلك المعلومات. كما ستفهم، فإن هذا يبطئه بشكل كبير.
عليك أن تكون حذرا مع الضربات. عيب آخر يتعلق بالأجزاء المتحركة، على الرغم من أنها جامدة محركات الأقراص الصلبةعلى مر السنين أصبحت أكثر مقاومة لجميع أنواع الصدمات والاهتزازات، والحقيقة هي أنه إذا قمت بنقل جهاز كمبيوتر به محرك أقراص ثابت إلى الداخل بقوة كافية، فيمكنك استفزازه.
1. تمكين وضع AHCI
واجهة تحكم المضيف المتقدمة ( AHCI) هي ميزة أساسية لضمان أن نظام التشغيل Windows سيدعم جميع وظائف SSD على الكمبيوتر، وخاصة وظيفة TRIM بحيث لا يصل SSD مباشرة إلى القطاعات/الصفحات المتأثرة على محرك الأقراص.
لتمكين AHCI، فأنت بحاجة إلى تسجيل الدخول إلى جهاز الكمبيوتر الخاص بك وتمكينه في مكان ما في إعداداته. لا أستطيع أن أخبرك بمكانه بالضبط، فقد يكون في مكان مختلف في كل BIOS. على الأرجح، تم تمكين هذا الأمر بشكل افتراضي في أجهزة الكمبيوتر الجديدة. يوصى بتمكين هذه الميزة قبل التثبيت نظام التشغيل ، على الرغم من أنه يمكنك تمكينه بعد تثبيت Windows.
هل يستحق تثبيت SSD على جهاز كمبيوتر أو كمبيوتر محمول؟
لكن هذه المشكلة أسوأ مما تتخيل إذا كان في بعض الحالات الأجهزة الحالية ذات أنظمة التشغيل المصممة لاستخراج عصير المعالجات التي يمكنها تشغيل تطبيقات متعددة في نفس الوقت هو أن القراءات عشوائية في المقام الأول، أي لا وفي هذه الحالة يتم تقليل السرعة بشكل ملحوظ.
لكن الوضع تغير، الآن يمكنك شراء قرص، ربما شيئا أصغر من المقابل القرص الصلب، ولكن يمكنك استخدامه لتخزين نظام التشغيل الخاص بك. علاوة على ذلك، فإن المعلومات بسيطة للغاية. أكثر بداية سريعةوتتحرك التطبيقات والنظام بأكمله بمرونة أكبر.
2. تمكين TRIM
لقد قلنا ما يكفي في القسم السابق عن تقليم. يعطي هذا الأمر زيادة كبيرة في السرعة والاستقرار.
يفتح سطر الأوامروأدخل الأمر التالي:
مجموعة سلوك Fsutil Disabledeletenotify 0
3. تعطيل استعادة النظام
هذا ليس ضروريًا، لكن انتبه إلى أن SSD الخاص بك له حد للكتابة وحد للمساحة. تؤدي استعادة النظام إلى إبطاء الأداء واستهلاك مساحة SSD. لماذا لا تتخلص منه فحسب؟
انقر فوق القائمة "ابدأ"، وانقر بزر الماوس الأيمن فوق "الكمبيوتر" - "الخصائص"، ثم انقر فوق "حماية النظام":
هذا ملحوظ بشكل خاص في المعدات القديمة. قد يعني كونك مكلفًا للغاية أنه سينتهي بك الأمر بشراء قوة كهربائية أقل مما لديك وأنك لا تتطابق مع البيانات. هذا ليس خيارًا سيئًا إذا كنت تريد السرعة التي يمكنهم توفيرها.
نفس الشيء تمامًا، ولكن في نفس الوقت لا يوجد شيء مرئي، دعنا نركز فقط على تغيير نموذج التخزين من الأقراص إلى الرقائق الإلكترونية المتينة. وهكذا الأكثر ميزة واضحةمقاوم للصدمات وسوء الاستخدام، نظرًا لعدم وجود أجزاء متحركة، فإن الجهاز أقل نحافة. لقد رأينا منذ فترة طويلة أنظمة الحماية من السقوط محركات الأقراص الصلبةمما أدى إلى تباطؤ العمل القرص الصلبإذا سقط بشدة. الآن هذا ليس ضروريًا لأنه، مثل القدم، لا يوجد شيء بداخلها يتحرك ويمكن أن يتلف.
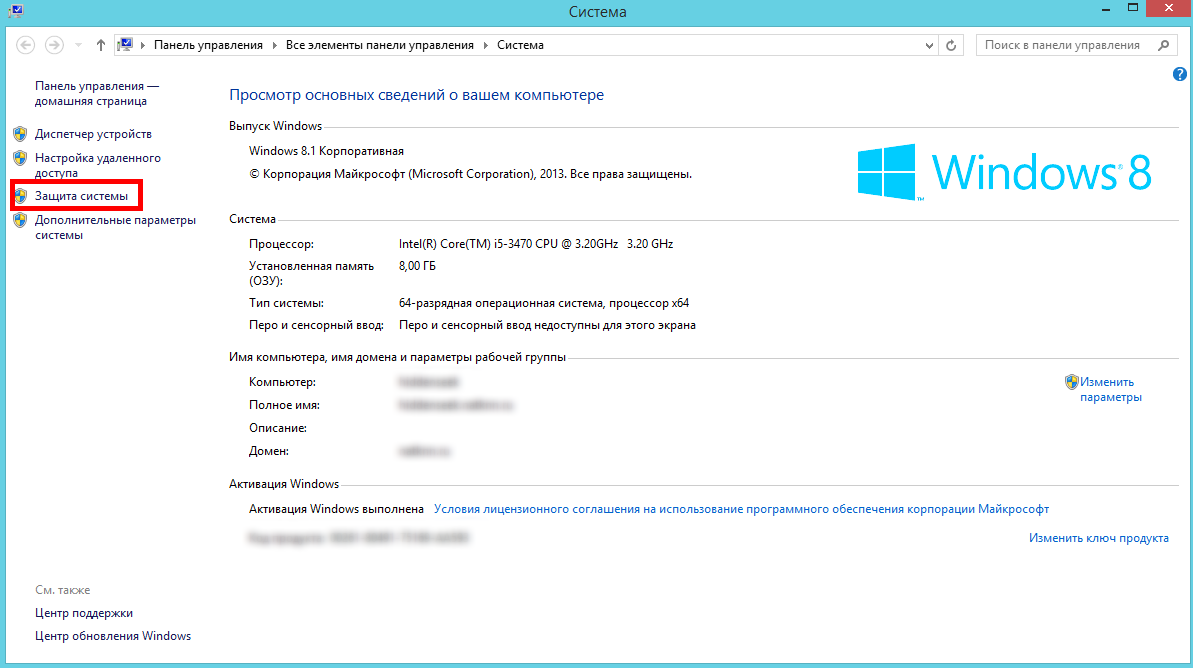
بمجرد دخولك إلى النافذة، انقر فوق الزر "تكوين"، على سبيل المثال مثل هذا:
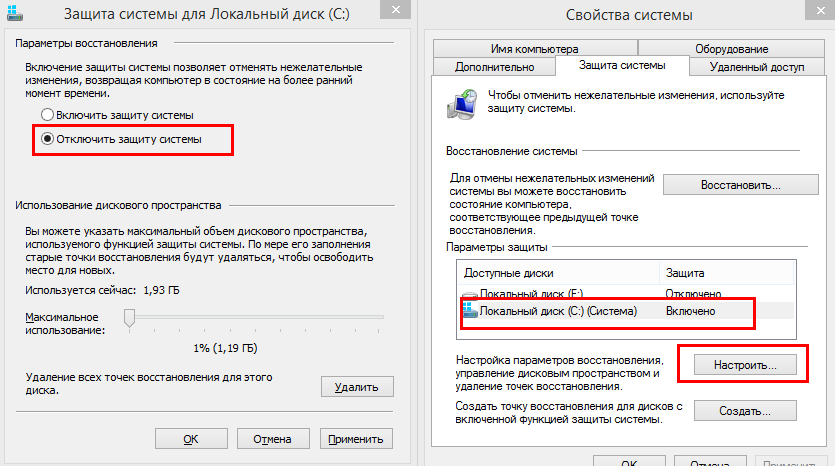
انقر فوق الزر "إيقاف تشغيل حماية النظام". انقر فوق "موافق" وبذلك تكون قد انتهيت!
لكن الميزة الأكثر أهمية هي الأداء. في المقابل، على القرص الصلب، يتم تدوير القرص الدوار ويتعين على الرأس العثور على الملف فعليًا، مما يؤدي إلى تأخير المهمة. سيتناول الراحل القهوة أثناء "تسليم الحذاء" أثناء انتظار بدء الأمر، أو مشاهدة الساعة في انتظار فتح البرنامج اللعين.
ويعتبر إجراء هذا التحديث من أهم العمليات بالنسبة للفنيين، وخاصة لمن يعملون على برامج ثقيلة جداً أو لمحبي الألعاب. قبل البدء في التثبيت، تأكد من فصل كافة كابلات الكمبيوتر. بمجرد التحقق من الحالات المذكورة أعلاه، فقد حان الوقت لربطها بالدعم. تذكر دائمًا أن موصلات الكابلات متجهة للخلف.
4. تعطيل الفهرسة
يتم استهلاك جزء كبير من سرعة SSD لديك في فهرسة الملفات بحث ويندوز. يمكن أن يكون هذا مفيدًا إذا قمت بتخزين كل شيء على SSD؛ كان هناك تباطؤ في الأداء بعد إعادة الفهرسة، وهو ما يحدث في كل مرة تقوم فيها بإضافة بيانات جديدة إلى القرص. بغرض تعطيل الفهرسة على SSDقم بما يلي:
ضع القوس بعناية بين محركات الأقراص الضوئيةومحركات الأقراص الصلبة وفك المسمارين المتبقيين على الجانب حتى يتم تثبيتهما بشكل آمن. لا تقم بتثبيت الحامل بالقرب من المكونات الأخرى لضمان التهوية المثالية لمحركات الأقراص.
ملحوظة: ضع في اعتبارك عند شراء الحامل، أنه يجب أن يكون متوافقًا مع الصندوق الخاص بك، أي بنفس حجم الأنواع الأخرى حتى تتمكن من حمله. الآن تحتاج فقط إلى توصيل كابل البيانات به اللوحة الأم، وسيتم الانتهاء من عملية الأجهزة.
ملحوظة: يرجى ملاحظة أن الموصل متصل بكابل البيانات الموجود على اللوحة يدويًا، نظرًا لأن الروابط الخاصة بـ من هذا النوعتحتوي الكابلات على نظام أمان يسمح فقط بتوصيلها بالكابل نفسه، لذلك إذا كان الاتصال صعبًا، فتأكد من وجوده في المكان الصحيح.
انقر فوق القائمة "ابدأ" وحدد "الكمبيوتر". انقر بزر الماوس الأيمن على محرك أقراص SSD وانقر فوق "خصائص". قم بإلغاء تحديد "السماح بفهرسة محتويات الملفات الموجودة على محرك الأقراص هذا بالإضافة إلى خصائص الملف" وانقر فوق "موافق". بمجرد القيام بذلك، سيقوم نظام التشغيل بتطبيق ذلك على جميع الملفات والمجلدات الموجودة على محرك الأقراص. إذا رأيت مربع حوار يفيد بأنه لا يمكن إزالة الملف من الفهرس، فانقر فوق تجاهل الكل. سيؤدي هذا إلى تبسيط العملية وتجاهل كافة الأخطاء.
تعطيل استعادة النظام
قبل إغلاق الصندوق، تأكد من أن الكابل لا يلمس أي مروحة. قم بالتحويم فوقه، ثم انقر بزر الماوس الأيمن وحدد التنسيق. اقبل الرسالة التي تظهر وانتظر حتى تتم تهيئة القرص. تم فتح معالج القسم الجديد وما عليك سوى النقر فوق "التالي" حتى تظهر نافذة بها عدة خيارات. ثم ستقوم بإجراء التكوين التالي.
انقر فوق التالي وأكمل العملية. ملحوظة. ما عليك سوى تحديد مربع الاختيار إجراء التنسيق السريع وتمكين ضغط الملفات والمجلدات لإبقائها فارغة. إذا كنت ترغب في عرض المزيد من المنتجات في نفس الفئة، نوصي بإضافة فئتنا.

5. تعطيل إلغاء التجزئة المقرر
SSD هو محرك أقراص ثابت ذو حالة صلبة، لا يحتوي على أجزاء ميكانيكية متحركة، لذلك ليست هناك حاجة لإلغاء تجزئة محرك الأقراص تلقائيًا في وضع عدم الاتصال.
الخطوة 2 - إعداد "إلغاء تجزئة القرص وتحسينه"
في معظم الحالات، يكون أفضل بكثير عندما يتعلق الأمر بالأداء واستهلاك الطاقة والضوضاء مقارنة بمحركات الأقراص الثابتة القديمة. لكن المشكلة الكبيرة هي سعة التخزين. ابحث عن "إدارة الأجهزة" وانقر. حرك مؤشر الماوس إلى الزاوية اليمنى العليا من الشاشة وانقر فوق "استعراض".
الخطوة 3 - تعطيل فهرسة القرص
ابحث عن "إلغاء التجزئة" وانقر على "إلغاء التجزئة" وقم بتحسين محركات الأقراص لديك. هذه الحيلة تأتي من الخبرة أو الرأي الشخصي. في حقل نوع بدء التشغيل، حدد معطل. انقر على أيقونة المجلد على شريط المهام. قم بإلغاء تحديد "السماح للملفات من محركات الأقراص هذه بفهرسة المحتوى بالإضافة إلى خصائص الملف."
انقر فوق ابدأ، وحدد "كافة البرامج"، و"البرامج الملحقة"، وانقر فوق "النظام"، و"أداة إلغاء تجزئة القرص"، ثم انقر فوق الزر "إعداد الجدول الزمني" - زر "أداة إلغاء تجزئة القرص":
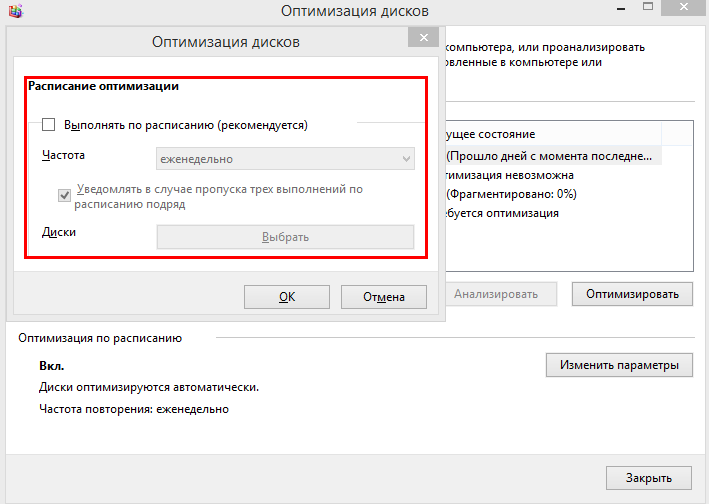
قم بإلغاء تحديد مربع الاختيار "التشغيل في الموعد المحدد". انقر فوق موافق.
الخطوة 4 - إدارة ملف الصفحة
إذا كان لديك محرك أقراص ثانٍ، فمن الأفضل استخدامه لتخزين ملف الصفحة. انقر على أيقونة المجلد في شريط الأدوات. انقر " خيارات إضافيةالأنظمة." في منطقة الأداء، انقر فوق الإعدادات. انتقل إلى علامة التبويب "خيارات متقدمة".
قم بإلغاء تحديد "إدارة حجم ملف ترحيل الصفحات تلقائيًا لجميع محركات الأقراص". إذا كنت بحاجة إلى موقع لم يتم استخدامه من قبل أو لا تحتاج إلى استخدام "استعادة النظام"، فمن المرجح أن يؤدي ذلك إلى تعطيل هذه الميزة. ابحث عن "إنشاء نقطة استعادة" وانقر على الأيقونة.
6. ملف مبادلة ويندوز
ملف مبادلة ويندوزيشير إلى ملف موجود على القرص مخصص لتخزين مكونات التطبيق التي قد تتناسب مع الذاكرة الفعلية. إنه مثل شكل من أشكال الذاكرة على القرص الصلب. سيؤدي تعطيل ملف الصفحة على محرك الأقراص ذو الحالة الصلبة إلى زيادة سرعة النظام بشكل ملحوظ. لا تفعل هذا إذا كان لديك محرك أقراص SSD واحد فقط. إذا قمت بإقران SSD مع محرك الأقراص الثابتة، فيمكنك بسهولة تكوين محرك الأقراص الثابتة لمعالجة ملف الصفحة. الحل الأمثل إذا كان لديك محركي أقراص SSD هو تشغيل ملف المبادلة على الأول على الآخر بدء تشغيل ويندوزو لتخزين الملفات .
الخطوة 6 - تعطيل وضع السكون
إذا كنت تقوم باستبدال محرك الأقراص الموجود لديك، فنوصي باستخدامه برمجةنقل البيانات لنقل جميع ملفاتك من محرك الأقراص الموجود لديك إلى قرص جديد. لحماية مكونات النظام من الكهرباء الساكنةأثناء التثبيت، المس لفترة وجيزة جزءًا معدنيًا غير مطلي من علبة الكمبيوتر أو استخدم حزام معصم مضاد للكهرباء الاستاتيكية قبل لمس المكونات الداخلية أو التعامل معها. تأكد من أن البيئة التي تعمل فيها خالية من الشحنات الكهروستاتيكية. وعلى وجه الخصوص، قم بمسح منطقة عملك من أي أكياس بلاستيكية أو أوراق. استمر في الضغط على زر الطاقة لمدة تتراوح من 3 إلى 5 ثوانٍ لتفريغ أي كهرباء متبقية. قم بإزالة غطاء الكمبيوتر. اتبع الإرشادات الموجودة في دليل مستخدم جهاز الكمبيوتر الخاص بك. لحماية محرك الأقراص والمكونات من التلف الناتج عن الكهرباء الساكنة أثناء التثبيت، المس لفترة وجيزة جزءًا معدنيًا غير مطلي من علبة الكمبيوتر أو استخدم حزام معصم مضاد للكهرباء الاستاتيكية قبل التعامل مع المكونات الداخلية. باستخدام دليل المستخدم الخاص بك، حدد موقع حجرات التخزين الموجودة على جهاز الكمبيوتر الخاص بك ولاحظ حجمها. اكتمل التثبيت.
- قم بإيقاف تشغيل جهاز الكمبيوتر الخاص بك.
- عند انقطاع التيار الكهربائي، افصل سلك الطاقة.
تختلف عملية إعداد ملف الصفحة وفقًا للإعدادات، لذا سأوضح لك كيفية الوصول إلى نافذة التكوين.
انقر بزر الماوس الأيمن فوق "الكمبيوتر" في قائمة "ابدأ" وحدد "خصائص". انقر فوق الزر "إعدادات النظام المتقدمة" الموجود في الجانب العلوي الأيسر من النافذة وانتقل إلى علامة التبويب "خيارات متقدمة". انقر على زر "الخيارات" في قسم "الأداء": 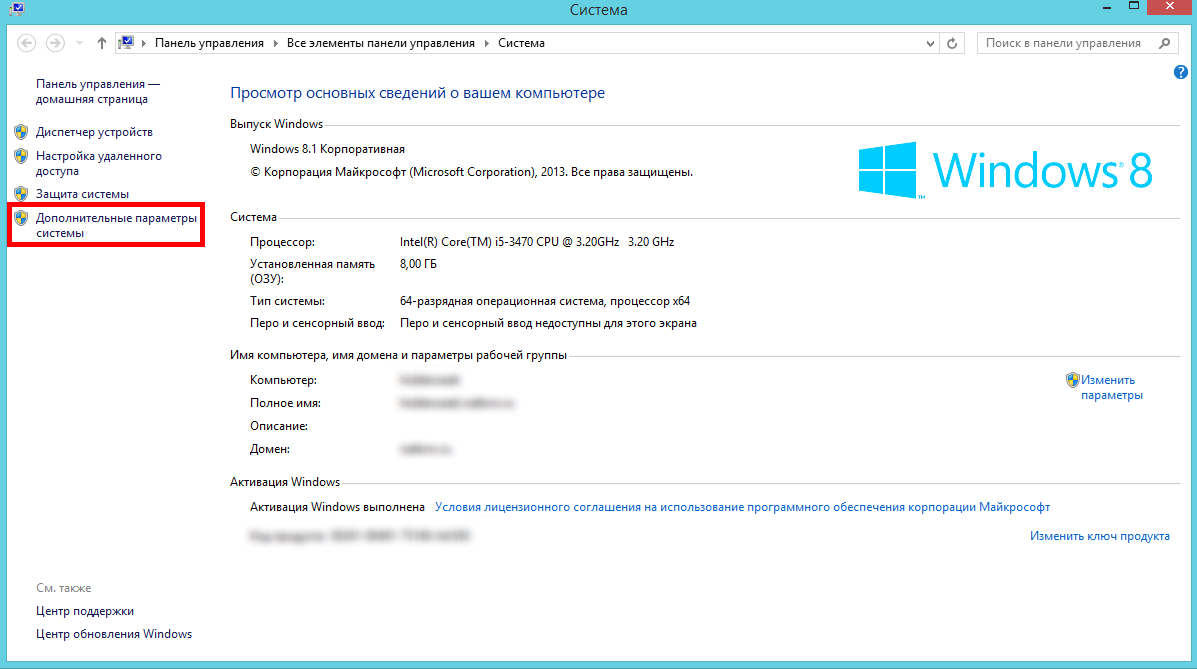
سريع، وأقل استهلاكًا للطاقة، ومثالي حتى في وضع التشغيل الأنظمة المحمولة. تعد هذه الأجهزة من بين محركات الأقراص المغناطيسية الأكثر كفاءة المتوفرة في السوق. في الختام، من المؤكد أن الجراحة ممكنة وستعمل على تحسين أداء الكمبيوتر، ولكنها ستستغرق وقتًا طويلاً وتتطلب بعض الصبر لإعادة الكمبيوتر إلى الاستخدام الكامل. كل ما هو مطلوب هو عدد قليل، وليس الكثير، من التطبيقات التي تعمل تلقائيا وأن النظام ليس جديدا تماما. ومع ذلك، بالإضافة إلى دخول جديد، يفكر معظم الناس أيضًا في عمل محترف يعتني بالاستبدال.
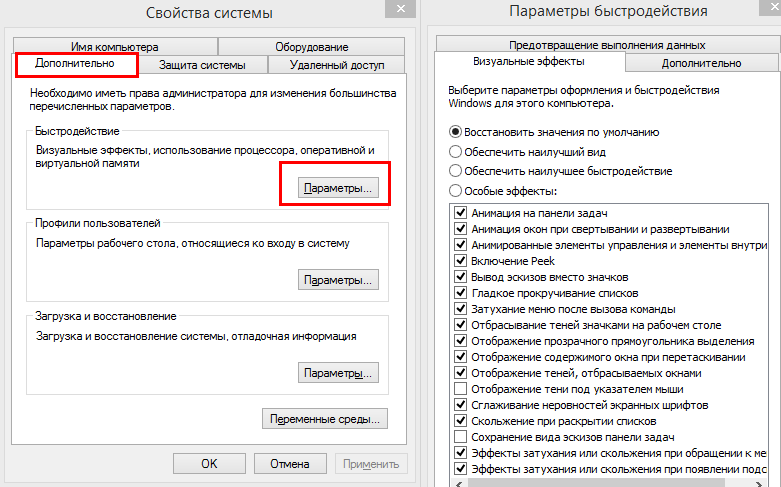
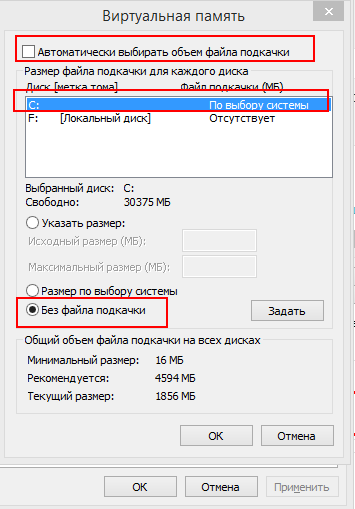
انتقل إلى علامة التبويب "خيارات متقدمة" وانقر فوق الزر "تغيير"، وقم بإلغاء تحديد "تحديد حجم ملف ترحيل الصفحات تلقائيًا" وحدد "لا يوجد ملف ترحيل صفحات".
ليست هناك حاجة لإنفاق هذه الأموال الإضافية. حسن النية وقليل من الاهتمام. ولجعل الصور أكثر وضوحا، استخدمنا نظاما نظيفا نسبيا. هذا مكوك منذ حوالي ثلاث سنوات. الظروف داخل العلبة هي نفسها عند مغادرة المتجر، وهي مشابهة جدًا لتلك التي تم شراؤها هذه الأيام، إن لم يكن للمكونات الموجودة بالداخل. واحصل أيضًا على محول يسمح لك بإدخال محرك أقراص مقاس 2.5 بوصة في علبة مقاس 3.5 بوصة. إنه ليس ملحقًا باهظ الثمن، ولكن إذا كنت تريده، فيمكنك الاستغناء عنه أيضًا، وتقرر ترك محرك الأقراص الجديد معلقًا داخل العلبة، أو ربما إصلاحه ببعض الشريط اللاصق.
7. تعطيل وضع السكون
يشغل وضع السكون مساحة لا تقل عن 2 جيجابايت. إذا كنت تريد حفظ هذا المجلد، فاكتب في سطر الأوامر:
Powercfg -h معطل
8. تعطيل الجلب المسبق والجلب الفائق
يقوم Windows بوضع المعلومات في الذاكرة الفعلية والذاكرة الافتراضية التي تنتمي إلى البرامج التي لا تستخدمها حاليًا ولكنك تستخدمها كثيرًا. يُعرف هذا باسم "الجلب المسبق" و"الجلب الفائق". يمكنك تعطيل هذا من خلال محرر التسجيل:
التثبيت على جهاز الكمبيوتر
لذلك، نصيحتنا هي شراء محول، والذي يصل في النهاية إلى بضعة يورو. لم يكن لدينا أي طريقة لتحسين الإضاءة في المنزل لذلك استخدمنا قوس الكاميرا والشيء الجيد هو أن جميع التفاصيل مرئية بوضوح، ولكن الخدوش والغبار مرئية أيضًا. إذا كانت الصور تبدو مزعجة للغاية بالنسبة لك، فهذا هو السبب. بالنسبة لكل تدخل على سطح المكتب، فإن الخطوة الأولى هي فتح هذه الحالة. للقيام بذلك، سيتعين عليك إزالة القسم الجانبي وبالتالي الوصول إلى المكونات الداخلية.
HKEY_LOCAL_MACHINE\CurrentControlSet\Control\SessionManager\إدارة الذاكرة\PrefetchParameters
كقيمتين: EnablePrefetcher وEnableSuperfetch. اضبط كلتا القيمتين على الصفر (0)!
9. إعداد التخزين المؤقت
يمكن أن يكون للتخزين المؤقت على القرص تأثيرات مختلفة بالنسبة للعديد من المستخدمين، تحقق من كيفية عمل جهاز الكمبيوتر الخاص بك دون التخزين المؤقت، ثم مع التخزين المؤقت، يتم تمكين هذه الوظيفة بسهولة شديدة:
في الواقع، فإن إجراء استنساخ القرص القديم في حالة جديدة هو نفسه. أدناه سوف تجد دليل خطوة بخطوةلإكمال الإجراء. هناك طريقتان لتكوين النظام. والآن تم إنشاء المجلد الجديد الخاص بك. بعد تثبيت برامج التشغيل، يمكنك إنشاء أقسام حسب رغبتك ومتابعة تثبيت نظام التشغيل.
يوصى بشدة باستخدام مصدر طاقة غير منقطع لتجنب انقطاع التيار الكهربائي المفاجئ، والذي يشكل خطورة خاصة على محركات الأقراص الثابتة. سيتم فقدان البيانات التي تم جمعها بشكل لا رجعة فيه. ليس هناك حاجة إلى حركة فعلية لتخزين البيانات، لذلك يتم إكمال جميع العمليات المطلوبة لكتابة البيانات بشكل أسرع بكثير وتؤدي إلى توفير الوقت. الاسم الكامل هو محرك الحالة الصلبة، والذي يُترجم بشكل فضفاض إلى محرك أشباه الموصلات. يتم استخدامها بشكل خاص لتثبيت نظام التشغيل والتطبيقات الأكثر شعبية.
للوصول إلى نافذة التكوين، انقر بزر الماوس الأيمن فوق "الكمبيوتر" في قائمة "ابدأ" وحدد "خصائص". انقر فوق "إدارة الأجهزة"، وقم بتوسيع "أجهزة الأقراص"، وانقر بزر الماوس الأيمن فوق SSD، ثم انقر فوق "خصائص". حدد السياسة. في علامة التبويب هذه، سترى خيارًا يقول "تمكين التخزين المؤقت للكتابة على الجهاز".
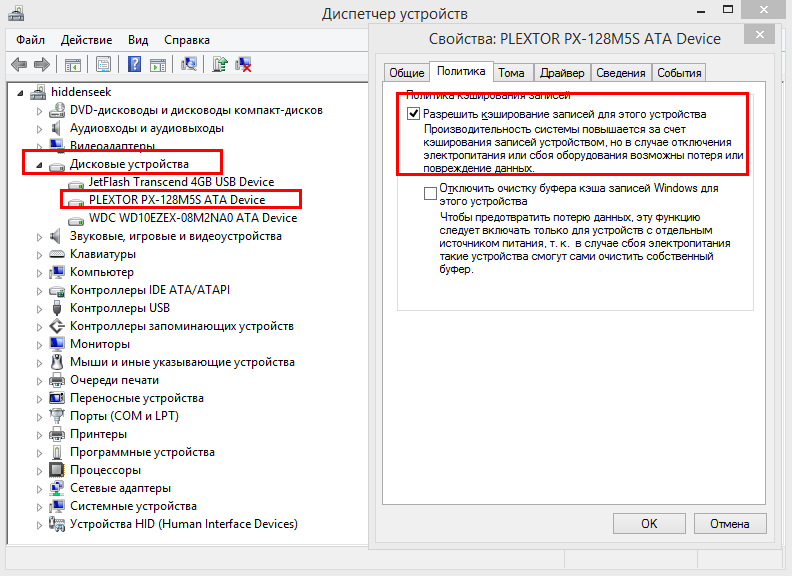
قارن SSD الخاص بك مع وبدون الخيار.
10. تعطيل خدمات Windows Search وSuperfetch
حتى مع تعديل التسجيل وإزالة الفهرس أعلاه، قد يستمر جهاز الكمبيوتر الخاص بك في تحميل محرك الأقراص الثابتة لديك. اضغط على "Win + R" وانظر "services.msc" ثم اضغط على زر "Enter". ابحث عن كلتا الخدمتين المذكورتين في عنوان هذا القسم وقم بتعطيلهما.
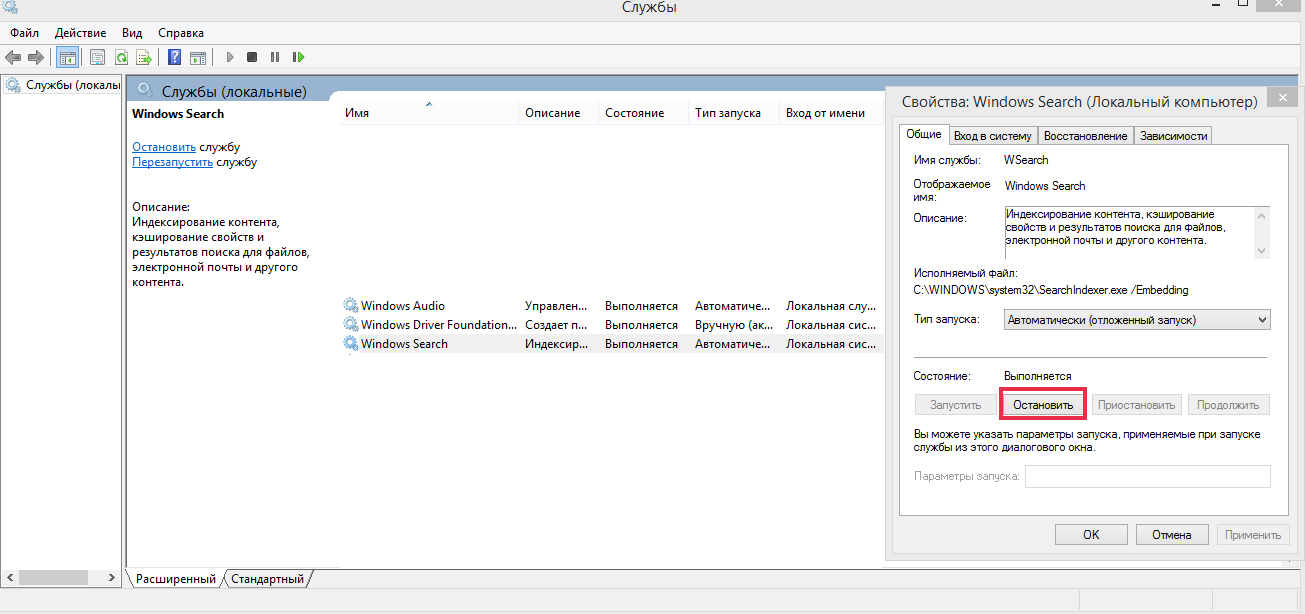
11. قم بتعطيل ClearPageFileAtShutdown وLargeSystemCache
يعمل SSD على ذاكرة فلاش، مما يجعل من السهل كتابة البيانات على القرص. بهذه الطريقة، لا يلزم مسح الملفات عند إيقاف تشغيل الكمبيوتر. وهذا سيجعل العملية كاملة عملية ويندوزأسرع بكثير. من ناحية أخرى، يوجد LargeSystemCache بشكل أساسي في الإصدارات خادم ويندوزويخبر الكمبيوتر ما إذا كان يجب استخدام ذاكرة تخزين مؤقت كبيرة للصفحات على القرص.
يمكن العثور على كلا الخيارين في محرر التسجيل وفقًا لـ
HKEY_LOCAL_MACHINE\CurrentControlSet\Control\SessionManager\إدارة الذاكرة
اضبطهم على 0.
12. اضبط الطاقة على "الأداء العالي"
ربما تلاحظ أنه بعد غياب طويل عن الكمبيوتر، يتباطأ النظام قليلاً، لذلك تحتاج إلى ضبط الأداء العالي طوال جلسة العمل بأكملها.
لتبديل إعداد الطاقة، انقر فوق زر النظام والأمان، ثم انقر فوق زر خيارات الطاقة. حدد "الأداء العالي" من القائمة. قد تحتاج إلى النقر فوق الزر "إظهار المزيد من المخططات" للعثور عليه.
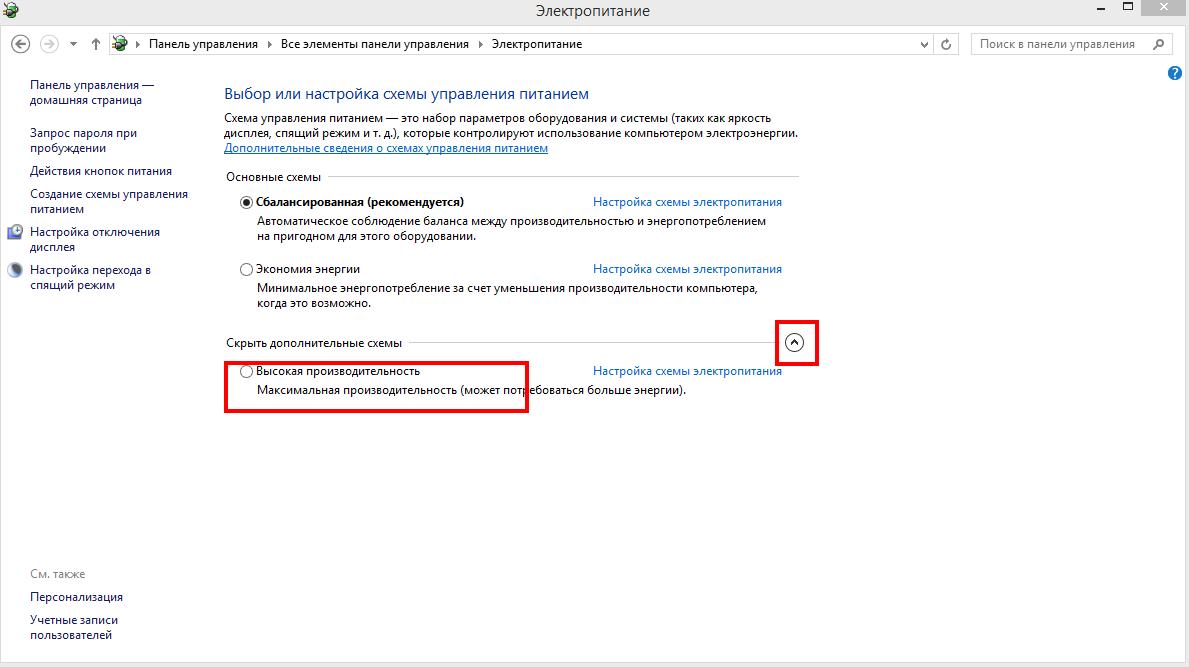
أهلاً بكم. اليوم 18/02/2016 هو مجرد يوم عظيم. أليس هذا صحيحا؟ المشتركون والقراء العاديون يعرفون ما أتحدث عنه، لأنهم قرأوا المقال الذي أعرضهم عليه. وعلى الرغم من أن اليوم هو عيد ميلادي، إلا أنني مازلت أكتب مقالاً لإسعادكم بالمعرفة الجديدة في هذا المجال عالم الكمبيوتر. وهي سنتحدث عن كيفية تثبيت SSD على جهاز الكمبيوتر. كما تعلمون من المقالات السابقة، هذا جهاز كمبيوتر، أي القرص الصلب ذو الحالة الصلبة.
لقد قمت بمراجعة وسائط SSD التي اخترتها في هذه المقالة، ووصفت فيها أيضًا سبب اختياري لهذا النموذج.
دعونا نلقي نظرة على كيفية تثبيت هذا الجهاز في علبة الكمبيوتر. تم تضمين محول من واجهة 2.5 إلى 3.5 مع الوسائط لسهولة التثبيت في وحدة النظام.
إذا لم يكن هذا متاحًا، فسيتعين عليك شرائه على أي حال. المرة الوحيدة التي لا تحتاج فيها إلى محول هي عند تثبيت SSD على جهاز كمبيوتر محمول. بعد كل شيء، يدعم الكمبيوتر المحمول محركات الأقراص الصلبة ذات الواجهة 2.5.
نأخذ المحول ونطابق الفتحات الموجودة فيه مع فتحات براغي التثبيت الموجودة على محرك الحالة الصلبة نفسه، ونثبت البراغي.
من خلال إجراء هذه العملية، قمنا بزيادة الحجم الفعلي لمحرك SSD إلى ما هو ضروري للتثبيت المريح في العلبة.
أدناه أقوم بإدراج مقطع فيديو للعمل المنجز.
في هذه المرحلة، عندما يكون حجم وسائط الحالة الصلبة بالفعل بحجم محرك الأقراص الثابتة، مما يسهل عملية تثبيتها في علبة الكمبيوتر الشخصي، نبدأ التثبيت في الوحدة. في حالتي، قمت بتحديد مكان للتثبيت في الحالة ضمن محرك الأقراص الموجود.
بعد إدخاله في مكانه، نقوم بإصلاح الموضع باستخدام براغي التثبيت المضمنة في المجموعة مع SSD.
في المرحلة التالية، نقوم بتوصيل محرك الحالة الصلبة بنظام الطاقة، أي أننا نقوم بتوصيل الطاقة به.
بعد ذلك، أحتاج إلى توصيل كابل بيانات SATA. لا تنس أنه إذا كنت تريد استخدام السرعة القصوى لمحرك الأقراص، فقم بتوصيله بسلك SATA 3 الذي طلبته بنفسي مع محرك أقراص SSD.
كما قلت من قبل، نحن نتواصل باستخدام سلك عالي السرعة واجهة ساتا 3 ولكن المنفذ B يجب أن يكون أيضًا SATA 3.
بعد إجراء العمليات المذكورة أعلاه، يمكنك افتراض أن محرك الحالة الصلبة SSD الخاص بك مثبت في الكمبيوتر. لكنني نسيت شيئا، أليس كذلك؟ هل يمكنك تخمين ماذا؟ صحيح تماما، فمن الضروري أن تنتج على SSD. كما هو مذكور في المقال، فإن أداء الكمبيوتر سيزداد بشكل ملحوظ إذا كانت الجودة قرص النظامسيكون هناك محرك أقراص الحالة الصلبة.
أقدم لكم أدناه مقطع فيديو يوضح العمل المنجز على تثبيت SSD على جهاز الكمبيوتر.
بالمناسبة، نسيت أن أذكر أنه، مثل أي جهاز كمبيوتر، لا يحب محرك أقراص SSD العمل في درجات حرارة مرتفعة، لذا احرص على تبريده مسبقًا إذا لم تقم بذلك عند تجميع جهاز الكمبيوتر الخاص بك. حتى عند تجميع الكمبيوتر، قمت بتثبيت مبرد بقياس 120 × 120 ملم على اللوحة الأمامية لجهازي وحدة النظاموتوجيه تدفقه إلى القرص الصلب HDD، أي أن محرك الأقراص ذو الحالة الصلبة لن يُحرم من التبريد أيضًا، حيث تم تثبيته أعلى قليلاً.
أوصي بشدة جميع القراء بالاشتراك في النشرة الإخبارية المجانية للمدونة. في المقالات التالية سأقدم وصف تفصيليمع فيديو تعليمي مرفق حول نقل نظام التشغيل من القرص الصلب HDDإلى محرك SSD المثبت. سأوضح لك كيفية عمل نسخة طبق الأصل من قسم التمهيد أثناء عملية النقل هذه، وإذا لزم الأمر، يمكنك استنساخ أي قسم من محرك الأقراص الثابتة لديك على محرك أقراص مزود بذاكرة مصنوعة من مكونات صلبة. ومن المرغوب فيه أن كل شيء البرامج المثبتةوعملت الألعاب أيضًا مع SSD.
على سبيل المثال، في حالتي، بعد أن قمت بنقل نظام التشغيل والألعاب والبرامج إلى برنامج “الحالة الصلبة”. أدوبي فوتوشوبيبدأ تشغيل CS6 خلال 3 ثواني ونصف. زاد تحميل نظام التشغيل وإيقاف تشغيله بمقدار مرتين تقريبًا، وربما ثلاث مرات.
عند ترقية جهاز الكمبيوتر الخاص بك، سيكون الحل الذكي للغاية هو تثبيت محرك أقراص ذو حالة صلبة - محرك أقراص ثابت ssd. إذا كان لديك أي أسئلة، يرجى الاتصال بي في التعليقات على المقال. سأجيب بالتأكيد.
يدرك جميع المشتركين أنه من المهم جدًا الحفاظ على جهاز الكمبيوتر الخاص بك نظيفًا، تمامًا كما قرأوا في المقالة من قبل. وبما أنني اضطررت إلى فتح القضية، فقد قررت إجراء عملية تنظيف غير مخطط لها.
تقرير مصور عن تنظيف "وحدة النظام" ومكوناتها:
- بادئ ذي بدء، قمت بتفكيك وتنظيف مصدر الطاقة. تمت مناقشة هذه العملية مسبقًا:
- ثم بدأت العمل على نظام تبريد المعالج. لقد اخترت غرفة تبريد مناسبة للمعالج:
- قمت بتنظيف الفتحات واتصالات ذاكرة الوصول العشوائي (RAM) وإزالة الغبار من العلبة:
سأنهي المقال. لقد نظرنا اليوم في كيفية تنفيذ عملية التثبيت الحالة الصلبة SSDالقرص الصلب على جهاز الكمبيوتر. من خلال الاشتراك في القائمة البريدية للمدونة، سيتم إعلامك عند نشر مقال يتحدث عن نقل نظام التشغيل من HDD إلى SSD.









