تنفيذ الأوامر عن بعد على نظام التشغيل Windows.
المعاينة الفنية تسمح لك الأدوات المساعدة مثل Telnet وبرامج الإدارة عن بعد مثل Symantec's PC Anywhere بتشغيل البرامج على الأنظمة البعيدة، ولكن ليس من السهل تثبيتها لأنك تحتاج أيضًا إلى تثبيت عميلبرمجة على تلك الأنظمة البعيدة التي تحتاج إلى الوصول إليها. PsExec هو إصدار خفيف الوزن من Telnet. يسمح لك بتنفيذ العمليات على الأنظمة البعيدة باستخدام جميع ميزات الواجهة التفاعلية.تطبيقات وحدة التحكم
، وليست هناك حاجة لتثبيت برنامج العميل يدويًا. الميزة الرئيسية لـ PsExec هي القدرة على الاتصال بشكل تفاعلي بواجهة سطر الأوامر على الأنظمة البعيدة وتشغيل الأدوات عن بعد مثل IpConfig. هذه هي الطريقة الوحيدة لعرض البيانات المتعلقة بالنظام البعيد على شاشة الكمبيوتر المحلي.
مراقبة الخدمة باستخدام واجهة المثبت
قم بتسجيل الدخول إلى الكمبيوتر البعيد الذي تريد إدارته. انتظر حتى يتم تثبيت الخدمة وتشغيلها. ما عليك سوى الانتقال إلى لوحة التكوين، وتحديد الأدوات الإدارية، ثم تشغيل واجهة الخدمات. يمكنك الوصول إلى هذه الخيارات من لوحة الخبراء.
يحدد ملفًا يحتوي على المفاتيح العامة التي يمكن استخدامها لمصادقة المستخدم. يشير إلى ما إذا كان التحقق من الرد على المكالمات مسموحًا به. يحدد ما إذا كان مسموحًا للمضيفين البعيدين بالاتصال بالمنافذ. أرسلت إلى العميل. وهذا يمنع المضيفين البعيدين الآخرين من الاتصال بالمنافذ المعاد توجيهها. يمكن استخدام النماذج التالية. الافتراضي هو الاستماع إلى كافة العناوين المحلية. يتم إيقاف تشغيل الخادم بعد هذا الوقت إذا لم يكن لدى المستخدم الوقت. لم يتم تسجيل الدخول.
ملحوظة. تشير بعض برامج فحص الفيروسات إلى إصابة واحد أو أكثر من هذه البرامج بفيروس "المسؤول البعيد". لا يحتوي أي من البرامج الموجودة في مجموعة PsTools على فيروسات، ولكن تم استخدامها بواسطة فيروسات، ولهذا تظهر هذه التحذيرات.
تثبيت
إذا كانت القيمة 0، فلا يوجد حد زمني. يحدد الحد الأقصى لعدد محاولات المصادقة المسموح بها. للاتصال. بمجرد أن يصل معدل الفشل إلى نصف ذلك. القيمة، يتم تسجيل أخطاء إضافية. يشير إلى ما إذا كان مسموحًا بمصادقة كلمة المرور.
يُسمح بالعديد من الاختلافات من هذا النوع. يشير إلى ما إذا كان مسموحًا بالمصادقة المفتاح العام. لاحظ أن هذا الإعداد ينطبق على كل بروتوكول. الإصدار 2 فقط ينطبق هذا الخيار فقط على إصدار البروتوكول 1. وهذا أمر مرغوب فيه عادةً لأن المبتدئين يكونون عشوائيين في بعض الأحيان.
يعمل برنامج PsExec في أنظمة التشغيل ويندوز فيستاوNT 4.0 وWin2000 وWindows XP وServer 2003، بما في ذلك إصدارات نظام التشغيل 64 بت
الاستخدام
يصف مقال بقلم مارك روسينوفيتش في عدد يوليو 2004 من مجلة Windows IT Pro طرقًا إضافية للعمل مع البرنامج بسيكسيك.
الاستخدام: psexec [\\computer[,computer2[,...] | @file] [-u user [-ppassword]] [-n s] [-l] [-s|-e] [-x] [-i [session]] [-c [-f|-v]] [-الدليل][-د][-<приоритет>][-a n,n,... ] البرنامج [الوسائط]
اترك دليلهم أو ملفاتهم متاحة للعالم. تكوين نظام فرعي خارجي. يجب أن تكون الوسائط اسم النظام الفرعي والأمر المطلوب تنفيذه. بناء على طلب النظام الفرعي. بشكل افتراضي، لا يتم تعريف أي أنظمة فرعية. لاحظ أن هذا الإعداد ينطبق فقط على إصدار البروتوكول.
الحصول على معلومات حول جهاز الكمبيوتر الخاص بك
يجب أن تكون الحجة "نعم" أو "لا". بالإضافة إلى ذلك، التحقق من المصادقة ومصادقة بيانات المصادقة. يحدث الاستبدال من جانب العميل. مسؤول النظامقد يكون لديهم موقف يريدون فيه حماية العملاء الذين قد يعرضون أنفسهم للهجوم عن طريق الطلب عن غير قصد.
مراقبة النظام والشبكة الخاصة بك
يمكن القيام به بطرق مختلفةاعتمادا على برنامج العميل الذي تستخدمه. في معظم الحالات، يمكن العثور على رموز تبديل سطر الأوامر هذه في وثائق البرنامج.حاسوب
يخبر PsExec بتشغيل التطبيق على الكمبيوتر أو أجهزة الكمبيوتر المحددة. إذا لم يتم تحديد اسم الكمبيوتر، فسيقوم PsExec بتشغيل التطبيق النظام المحلي، إذا تم تحديد علامة النجمة (\\*) بدلاً من اسم الكمبيوتر، فسيقوم برنامج PsExec بتشغيل التطبيق على جميع أجهزة الكمبيوتر في المجال الحالي.
الوصول إلى خيارات التكوين المختلفة
يحدد رقمًا لتعريف الجلسة. مستوى الجودة 0 يعني جودة صورة رديئة ولكن نسب ضغط مثيرة للإعجاب للغاية، بينما المستوى 9 يوفر جودة عالية جدًا نوعية جيدةالصور بنسب ضغط أقل. للقيام بذلك، يمكنك الذهاب إلى أحد المواقع التالية.
اتبع هذه الخطوات لمنح حق الوصول لمستخدم من مضيف بعيد. يرجى التأكد من أن هذا البيان غير كامل وسيتطلب إجراء تغييرات على بعض العناصر. عند إعداد المستخدمين عن بعد، ضع في اعتبارك النقاط التالية. إذا كنت تريد أن يحصل كلا المستخدمين على نفس الأذونات، فستحتاج إلى تكرار الأذونات. المفاتيح الثلاثة المتبقية، وعلى الرغم من أنها لا تظهر كما تظهر، يمكن استخدامها، وهي مدرجة في أقسام فرعية مختلفة في الخليتين اللتين تراهما. وإليك كيفية القيام بذلك: افتح لوحة التحكم على الكمبيوتر الذي تريد الاتصال به. يوم واحد. المستخدم المحليليس هو نفسه كمستخدم بعيد. . يجب أن تكون بيانات اعتماد المستخدم التي تستخدمها للاتصال عضوًا في مجموعة المسؤولين على الكمبيوتر البعيد.
@ملف
يخبر PsExec بتشغيل التطبيق على كافة أجهزة الكمبيوتر المدرجة في الملف المحدد ملف نصي.
يتم الفصل بين المعالجات التي يمكن تشغيل التطبيق عليها بفواصل، ويتم ترقيم المعالجات بدءًا من 1. على سبيل المثال، لتشغيل التطبيق على المعالجين الثاني والرابع، أدخل "-a 2,4"
إدارة أو إنشاء مهمة على جهاز كمبيوتر بعيد
تأكد من تحديد عقدة برنامج جدولة المهام في شجرة وحدة التحكم. في منطقة الإجراءات، انقر فوق الاتصال بجهاز كمبيوتر آخر. يتم فتح مربع الحوار تحديد الكمبيوتر. في مربع الحوار تحديد كمبيوتر، حدد زر الاختيار كمبيوتر آخر.
يمكنك الاتصال بكمبيوتر بعيد باستخدام بيانات اعتماد مختلفة عن بيانات اعتماد المستخدم الحالي. حدد مربع الاختيار "الاتصال بحساب مستخدم آخر"، ثم انقر فوق الزر "تعيين مستخدم". أدخل اسم المستخدم وكلمة المرور لبيانات الاعتماد التي تريد استخدامها.
يتم نسخ البرنامج المحدد إلى النظام البعيدللتنفيذ. إذا لم يتم تحديد هذه المعلمة، فيجب أن يكون التطبيق موجودًا في مجلد النظام الخاص بالنظام البعيد.
يشير إلى أنه ليست هناك حاجة للانتظار حتى يكتمل الطلب. يجب استخدام هذا الخيار فقط عند تشغيل التطبيقات غير التفاعلية.
لم يتم تحميل ملف تعريف الحساب المحدد.
أنت الآن متصل بالكمبيوتر البعيد. يمكنك إنشاء المهام وإدارتها على كمبيوتر بعيد باستخدام نفس الإجراءات المتبعة عند جدولة المهام الكمبيوتر المحلي. في القسم. إدارة أو إنشاء مهمة باستخدام سطر الأوامر على جهاز كمبيوتر بعيد.
لفتح موجه الأوامر، انقر فوق الزر "ابدأ"، وحدد كافة البرامج، والأدوات، وموجه الأوامر. افتح موجه الأوامر. . يمكنك توثيق سبب إعادة التشغيل أو إيقاف التشغيل غير المتوقع لجهاز الكمبيوتر البعيد دون تسجيل الدخول إلى الشبكة المحلية على هذا الكمبيوتر. لاستخدام هذه الميزة، يجب تمكين الخدمة على الكمبيوتر البعيد التسجيل عن بعد.
يتم نسخ البرنامج المحدد إلى النظام البعيد، حتى لو كان هذا الملف موجودًا بالفعل على النظام البعيد.
يحصل البرنامج الذي تم إطلاقه على إمكانية الوصول إلى سطح المكتب الخاص بالجلسة المحددة على النظام البعيد. إذا لم يتم تحديد جلسة عمل، فسيتم تشغيل العملية في جلسة عمل وحدة التحكم.
عند بدء العملية، يتم منح المستخدم حقوقًا محدودة (يتم تجاوز حقوق مجموعة المسؤولين ويتم منح المستخدم فقط الحقوق المعينة لمجموعة المستخدمين). في نظام التشغيل Windows Vista، تبدأ العملية بـ مستوى منخفضالجدارة بالثقة.
العضوية في مجموعة المسؤولين. الارتباطات ذات الصلة باستخدام موجه الأوامر لتنفيذ هذا الإجراء، يجب أن تكون عضوًا في مجموعة المسؤولين المحليين أو مجموعة بعيدة على الكمبيوتر البعيد. لتوثيق سبب إعادة تشغيل جهاز الكمبيوتر البعيد أو إيقاف تشغيله بشكل غير متوقع من موجه الأوامر، انقر فوق الزر "ابدأ"، وحدد البرامج، ثم الملحقات، ثم موجه الأوامر. النطاق الصالح هو من 0 إلى 600، والنطاق الافتراضي هو 30. لتسجيل الأحداث لتسجيل المعلومات، يجب تمكين خدمة التسجيل عن بعد على الكمبيوتر البعيد. يبدو من الصعب جدا استخدامها.
يسمح لك بضبط تأخير الاتصال بأجهزة الكمبيوتر البعيدة (بالثواني).
يسمح لك بتحديد كلمة مرور اختيارية لاسم المستخدم. إذا تم حذف هذه المعلمة، فستتم مطالبتك بكلمة مرور ولن يتم عرض كلمة المرور على الشاشة.
يتم إطلاق العملية عن بعد من حساب النظام.
يسمح لك بتحديد اسم مستخدم اختياري لتسجيل الدخول إلى النظام البعيد.
قد تحتاج هذا في موقف مماثل. لديهم جميعا اتصال بالإنترنت من خلال بلدي الشبكة المنزلية. ثلاثة منهم متصلون بشكل دائم بالشبكة عن طريق الكابل، والباقي متصلون عبر اتصال لاسلكي. يحتوي الكمبيوتر المكتبي على محركين إضافيين لـ المبلغ الإجماليأكثر من 800 غيغابايت من مساحة التخزين الإضافية. كما يمكنك أن تتخيل، من 12 أجهزة كمبيوتر مختلفةمتصلة بالإنترنت في أوقات مختلفة، وهناك العديد من الملفات التي تحتاج إلى أرشفة أو نسخ احتياطي.
كانت هذه الملفات موجودة منذ البداية وتشغل مساحة كبيرة على القرص الصلب بجهاز الكمبيوتر المحمول. كما ترون، القرص الصلب 160 جيجابايت على الكمبيوتر المحمول تمتلئ بسرعة. كنت بحاجة إلى طريقة أسهل لنقل الملفات من جهاز كمبيوتر على شبكتي المنزلية إلى جهاز آخر. لقد تولى أيضًا مهمة مرهقة ومخيفة وقام بتبسيطها. يقوم بإنشاء اتصال آمن بين جهازي كمبيوتر موثوقين. في بلده أبسط شكليمكنك تسجيل الدخول إلى كمبيوتر آخر على الشبكة واستخدام أوامر shell للتنقل في هذا الكمبيوتر البعيد.
يتم نسخ الملف المحدد إلى النظام البعيد بدلاً من الملف الموجود فقط إذا كان رقم الإصدار الخاص به أعلى أو أحدث.
يسمح لك بتحديد دليل العمل (المسار داخل النظام البعيد) للعملية.
يعرض واجهة المستخدم على سطح مكتب Winlogon (النظام المحلي فقط).
-أولوية(أولوية)
قد يكون الكمبيوتر البعيد موجودًا في جهازك الشبكة المحلية، أو قد يكون على الجانب الآخر من العالم، كما سترون في نهاية هذا البرنامج التعليمي. هذا ليس كل شيء. استبدله باسم المستخدم الذي تريد استخدامه لتسجيل الدخول إلى الكمبيوتر البعيد.
حساب المستخدم المحدد موجود بالفعل. بمجرد اكتمال الاتصال، سيُطلب منك إدخال كلمة مرور المستخدم الخاصة بك للوصول. هذه هي كلمة مرور المستخدم للمستخدم الذي تحاول تسجيل الدخول إليه على الكمبيوتر البعيد.
من الآن فصاعدا سيكون لديك حق الوصول الكامل إلى سطر الأوامرالكمبيوتر البعيد وستكون قادرًا على عرض الملفات كما لو كنت تعرض الملفات على جهاز الكمبيوتر المحلي الخاص بك من سطر الأوامر. في الواقع، ستلاحظ أن اسم المستخدم الموجود في سطر الأوامر قد تغير إلى اسم المستخدم الذي قمت بتسجيل الدخول به إلى الكمبيوتر البعيد.
يتيح لك تحديد أولويات مختلفة للعملية: -منخفض (منخفض)، -أقل من الطبيعي (أقل من المتوسط)، -فوق الطبيعي (فوق المتوسط)، -عالي (عالي) أو -الوقت الحقيقي (الوقت الحقيقي).
برنامج
اسم البرنامج الذي سيتم إطلاقه.
الحجج
الوسيطات المطلوب تمريرها (لاحظ أنه يجب تحديد مسارات الملفات كمسارات محلية على النظام الهدف).
لا تقلق، يمكننا العودة في أي وقت. لتسجيل الخروج اكتب ~. على سطر الأوامر. إذا قمت بذلك بشكل صحيح، فلن ترى المزيد من الأحرف في سطر الأوامر. إذا شعرت بالارتباك، فاضغط على "Enter" للعودة إلى سطر الأوامر "الفارغ" وحاول مرة أخرى. للقيام بذلك، نحتاج إلى تسجيل الدخول إلى الكمبيوتر البعيد مرة أخرى. في سطر الأوامر، أدخل شيئا مثل هذا.
في حالة النجاح، سيُطلب منك إدخال كلمة مرور المستخدم للوصول، تمامًا كما فعلنا عندما سجلنا الكمبيوتر البعيد كجهاز كمبيوتر موثوق به. ليس من الضروري أن تكون دولفينًا تريد أداءه. خلال هذا الوقت، لا يمكنك نقل الملفات بين جهازي كمبيوتر، حتى لو كنت تعتقد أنك قادر على ذلك بالفعل. أولاً، دعونا نلقي نظرة على طريقة سطر الأوامر.
لتحديد اسم تطبيق يحتوي على مسافات، استخدم علامات الاقتباس، على سبيل المثال psexec \\marklap "c:\longname\app.exe". يتم نقل البيانات المدخلة إلى النظام البعيد عند الضغط على مفتاح "Enter"، لإنهاء العملية عن بعد، تحتاج إلى الضغط على مجموعة المفاتيح Ctrl-C.
إذا لم يتم تحديد اسم مستخدم، فسيتم تشغيل العملية عن بعد من نفس الحساب مثل PsExec. ومع ذلك، نظرًا لأنه يتم انتحال صفة العملية عن بعد، فلن تتمكن من الوصول إليها موارد الشبكةالنظام البعيد. إذا تم تحديد اسم مستخدم، فسيتم تشغيل العملية عن بعد ضمن الحساب المحدد وتحصل على حق الوصول إلى نفس موارد الشبكة على النظام البعيد مثل الحساب. يرجى ملاحظة أنه يتم إرسال كلمة المرور إلى النظام البعيد بنص واضح.
استبدل هذا مباشرة بمسار واسم الدليل الذي تريد الاتصال به على الجهاز البعيد. اضبط أسماء المسار والدليل لتناسب احتياجاتك. يسمح لك بتركيب دليل محدد كـ نظام الملفات. بعد التثبيت والتشغيل يصبح بهذا الشكل
انقر فوق الزر "إضافة"، ثم انقر نقرًا مزدوجًا فوق كل ملف تريد نسخه. أدخل اسم المستخدم في عمود اسم المستخدم الذي تريد الاتصال به. حقل الدليل هو الدليل الذي تريد الاتصال به بعد تسجيل الدخول. سيتم إدخال المعلومات الموجودة في قسم Mount Point تلقائيًا إذا قمت بإدخال المعلومات السابقة.
عند الوصول إلى نظام محلي، يمكن استخدام هذا الإصدار من PsExec بدلاً من Runas لأن PsExec لا يتطلب حقوق المسؤول.
أمثلة
يستدعي هذا الأمر واجهة سطر الأوامر التفاعلية على نظام \\marklap:
psexec\\marklap cmd
يقوم هذا الأمر بتشغيل برنامج IpConfig على النظام البعيد باستخدام المعلمة /all ويعرض البيانات الناتجة على شاشة النظام المحلي:
أخيرًا، تحقق مما إذا كنت تريد تثبيت الجهاز المحلي على الجهاز البعيد كنظام ملفات. بمجرد حصولك على حق الوصول، سيتم فتح مدير الملفات تلقائيًا على جهاز الكمبيوتر المحلي الخاص بك وسيتم فتح الدليل المحدد. لإرسال الملفات إلى كمبيوتر بعيد، ما عليك سوى النقر بزر الماوس الأيمن فوق الملف الموجود على الكمبيوتر المضيف وتحديد تحميل من قائمة السياق. يتم تنزيل الملف المحدد إلى الدليل المحدد على الكمبيوتر البعيد. وبالمثل، انقل الملف من الكمبيوتر البعيد إلى الكمبيوتر الرئيسي، وحدد الملف الذي تريد نسخه، ثم انقر بزر الماوس الأيمن عليه ثم حدد "تنزيل" في قائمة السياق.
psexec \\marklap ipconfig /all
يقوم هذا الأمر بنسخ test.exe إلى النظام البعيد وتشغيله بشكل تفاعلي.
psexec \\marklap -c test.exe
إذا كان هذا البرنامج مثبتًا بالفعل على النظام البعيد وغير موجود في دليل النظام، فحدد المسار الكامل لهذا البرنامج
psexec \\marklap c:\bin\test.exe
يقوم هذا الأمر بتشغيل Regedit بشكل تفاعلي من حساب النظام لعرض البيانات الخاصة بمفاتيح التسجيل SAM وSECURITY:
يتم نسخ الملفات المحددة من الكمبيوتر البعيد إلى الكمبيوتر المضيف في الدليل المحدد على الكمبيوتر المضيف. انقر فوق الزر "موقع جديد" الموجود على اليسار لبدء التسجيل لخادم جديد. في علامة التبويب عام، أدخل اسم المضيف أو عنوانه في سطر المضيف.
في حقل المستخدم، أدخل اسم المستخدم الذي تستخدمه على الكمبيوتر البعيد وأدخل كلمة مرور المستخدم في سطر كلمة المرور. هذه هي نفس كلمة المرور التي تستخدمها عندما تجلس فعليًا أمام الكمبيوتر البعيد وتقوم بتسجيل الدخول.
ولاختبار ذلك، فتحت سبروجي حسابًا لي على جهاز الكمبيوتر الخاص بها في بيدفورد، إنجلترا. لتنفيذ ذلك، هناك حاجة إلى عدة خطوات "إضافية". ثانيًا، إذا كنت خلف جدار حماية أو جهاز توجيه به جدار حماية مدمج، فستحتاج إلى مشاركة المنفذ 22 على الكمبيوتر لتأسيس الاتصال. سيكون من المستحيل إخبارك بكيفية القيام بذلك لكل من مئات أجهزة التوجيه المختلفة الموجودة في السوق. سيكون من الأفضل استخدام الدليل أو الوثائق المرفقة مع جهاز التوجيه الخاص بك.
psexec -i -d -s c:\windows\regedit.exe
يستخدم هذا الأمر لاستدعاء البرنامج إنترنت إكسبلوررنيابة عن مستخدم ذو حقوق محدودة:
psexec -l -d "c:\program files\internet explorer\iexplore.exe"
PsExec هي أداة مساعدة لـ التنفيذ عن بعدفرق
يعد تنفيذ الأوامر على جهاز كمبيوتر بعيد مهمة شائعة إلى حد ما. قد يكون ذلك ضروريًا لتغيير إعدادات النظام، وتثبيت البرامج أو إزالتها، وغير ذلك الكثير. هناك عدد لا بأس به من الأدوات المختلفة لحل مثل هذه المشكلات، بدءاً بالخطيرة أنظمة البرمجياتاكتب مركز النظام مدير التكوينوتنتهي بأدوات مساعدة متواضعة لسطر الأوامر. سيتم مناقشة إحدى هذه المرافق في هذه المقالة.
تعد الأداة المساعدة PsExec جزءًا من حزمة PsTools من Sysinternals. يسمح لك بتنفيذ الأوامر على أجهزة الكمبيوتر البعيدةولا يتطلب التثبيت في النظام. لاستخدام الأداة المساعدة، ما عليك سوى نسخها إلى المجلد الذي يحتوي على الملفات القابلة للتنفيذ (على سبيل المثال، C:\Windows\system32) وتشغيلها من أي غلاف لسطر الأوامر: Cmd أو PowerShell.
مبدأ تشغيل البرنامج هو كما يلي: يوجد في موارد الملف القابل للتنفيذ PsExec.exe ملف آخر قابل للتنفيذ - PSEXESVC، وهو خدمة ويندوز. قبل تنفيذ الأمر، يقوم PsExec بفك ضغط هذا المورد في المجلد الإداري المخفي للكمبيوتر البعيد Admin$ (C:\Windows)، في الملف C:\Windows\system32\psexesvc.exe.
ملحوظة.إذا كنت تستخدم المفتاح -جأخبر البرنامج بما يجب نسخه الملفات القابلة للتنفيذعلى هذا النظام، سيتم أيضًا نسخها إلى هذا المجلد.
بمجرد اكتمال النسخة، يقوم PsExec بتثبيت الخدمة وبدء تشغيلها باستخدام واجهة برمجة التطبيقات (API). مميزات ويندوزلإدارة الخدمات. بعد ذلك، بعد بدء تشغيل PSEXESVC، يتم إنشاء اتصال بينه وبين PsExec لنقل البيانات (إدخال الأوامر وتلقي النتائج). عند الانتهاء، يقوم PsExec بإيقاف الخدمة وإزالتها من الكمبيوتر المستهدف.
بناء جملة PsExec كما يلي:
psexec \\الكمبيوتر [-u المستخدم [-p كلمة المرور]] البرنامج [الوسائط]
لا يتعين عليك تحديد اسم مستخدم وكلمة مرور، وفي هذه الحالة يتم تشغيل العملية عن بعد من نفس الحساب مثل برنامج PsExec. ومع ذلك، نظرًا لانتحال العملية عن بعد، فلن تتمكن من الوصول إلى موارد شبكة النظام البعيد. إذا قمت بتحديد اسم مستخدم، فسيتم تشغيل العملية عن بعد ضمن الحساب المحدد وستتمكن من الوصول إلى نفس موارد الشبكة للنظام البعيد مثل هذا الحساب. ومع ذلك، ضع في اعتبارك أنه يتم إرسال كلمة المرور إلى النظام البعيد بنص واضح.
على سبيل المثال، دعونا نقوم بمسح ذاكرة التخزين المؤقت لنظام أسماء النطاقات (DNS) على الكمبيوتر البعيد SRV1:
psexec\\SRV1 ipconfig /flushdns
سيتم تشغيل الأمر على جهاز الكمبيوتر SRV1 باستخدام بيانات الاعتماد الخاصة بك. بعد اكتمال ipconfig، سيتم إرسال كل النص الناتج إلى جهاز الكمبيوتر الخاص بك، وبالإضافة إلى ذلك، سيتم إرجاع رمز تنفيذ الأمر (رمز الخطأ). إذا تم تنفيذ الأمر بنجاح، فسيكون يساوي 0.
إذا كنت بحاجة إلى تشغيل عدة أوامر، فمن الأفضل إنشاء جلسة تفاعلية مع الكمبيوتر البعيد. للقيام بذلك، أدخل الأمر psexec\\SRV1 كمد. الآن سيتم تنفيذ الأوامر التي تم إدخالها على الكمبيوتر المحلي على الكمبيوتر البعيد SRV1.

يتيح لك PsExec تشغيل أمر على أجهزة كمبيوتر متعددة في وقت واحد. للقيام بذلك، يمكنك إدخال أسماء أجهزة الكمبيوتر مفصولة بفواصل: psexec\\SRV1, SRV2أو احفظها في ملف نصي ثم حدد عنوانها: psexec @c:\comp.txt. إذا وضعت علامة النجمة بدلا من اسم الكمبيوتر، مثل هذا: بسكسيك\\*، فسيتم تنفيذ الأمر على كافة أجهزة الكمبيوتر في المجال.

وهناك طريقة أخرى مثيرة للاهتمام لاستخدام الأداة المساعدة PsExec. إذا لم تقم بتحديد اسم للكمبيوتر، فسيتم تشغيل الأمر على النظام المحلي بشكل افتراضي. باستخدام المفتاح -سيمكنك تشغيل البرامج تحت حسابأنظمة. على سبيل المثال، لنبدأ جلسة سطر الأوامر: psexec -s كمدثم مع الأمر com.whoamiدعونا نتحقق من المستخدم الذي نعمل تحته حاليًا. يمكن أن تكون هذه الميزة مفيدة لتصحيح أخطاء البرامج أو الوصول إلى مفاتيح التسجيل المخفية SAM وSECURITY.
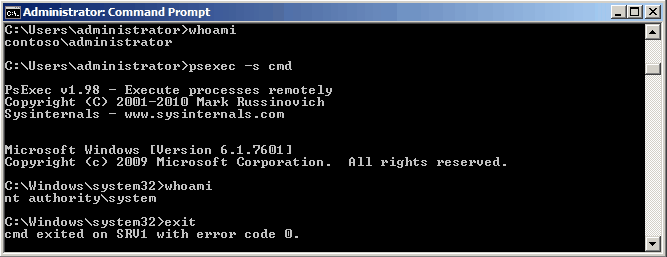
حسنا، بضع كلمات عن مفاتيح البرنامج. لن أصف كل شيء، سأخبرك عن الأكثر إثارة للاهتمام:
يتم نسخ البرنامج المحدد إلى النظام البعيد للتنفيذ. على سبيل المثال:
psexec \\SRV1 -c test.exe
إذا لم يتم تحديد هذه المعلمة، فيجب أن يكون التطبيق موجودًا في مجلد النظام الخاص بالكمبيوتر البعيد. إذا كان هذا البرنامج موجودا بالفعل على الكمبيوتر البعيد وغير موجود في دليل النظام، فيجب عليك تحديد المسار الكامل له (إذا كان اسم البرنامج يحتوي على مسافات، فيجب وضعه بين علامتي الاقتباس):
psexec \\SRV1 "c:\program files\test.exe"
إذا جنبا إلى جنب مع المفتاح -جاستخدم المفتاح -ووبعد ذلك، حتى لو كان البرنامج موجودًا بالفعل على النظام البعيد، فسيتم استبداله. ومع المفتاح -vولن تتم الكتابة فوقه إلا إذا كان الإصدار المنسوخ من البرنامج أحدث من الإصدار المثبت على النظام.
يعمل البرنامج في الوضع التفاعلي. بشكل افتراضي، يقوم PsExec بتنفيذ الأوامر في الوضع المخفي، أي أنه في النظام الذي يتم فيه تنفيذ الأمر، لا يتم عرض أي نوافذ أو مربعات حوار. ومع ذلك، فمن الممكن تغيير هذا باستخدام المفتاح -أنا. بعد ذلك يمكنك تحديد عدد الجلسة التي سيتم عرض النوافذ فيها، أو لا يمكنك تحديدها، ثم سيتم عرض الواجهة في جلسة وحدة التحكم.
يشير إلى أنه ليست هناك حاجة للانتظار حتى يكتمل الطلب. في هذه الحالة، لن نتلقى الإخراج من الأداة المساعدة لوحدة التحكم، ولكن سنكون قادرين على ذلك دون انتظار الاكتمال الأمر السابققم بتشغيل ما يلي. يجب استخدام هذا الخيار فقط عند تشغيل التطبيقات غير التفاعلية.
يستخدم لتشغيل البرنامج في الوضع. قد تكون مطلوبة في غرف العمليات أنظمة ويندوزنظام التشغيل Vista والإصدارات الأحدث لتشغيل بعض البرامج التي تُجري تغييرات على إعدادات النظام (على سبيل المثال، regedit).
وبمساعدة هذا المفتاح، يمكنك، على العكس من ذلك، خفض صلاحياتك. عند بدء العملية، يتم منح المستخدم، بغض النظر عما إذا كان ينتمي إلى مجموعة المسؤولين، حقوقًا محدودة (يتم إبطال حقوق مجموعة المسؤولين، ويتم منح المستخدم فقط الحقوق المعينة لمجموعة المستخدمين).
ممتلىء معلومات أساسيةيمكنك الحصول على معلومات حول كافة مفاتيح البرنامج بمجرد إدخال الأمر com.psexecفي سطر الأوامر بدون معلمات.









