أي قرص DVD تختاره لإنشاء صورة النظام. أرشفة البيانات في ويندوز. إنشاء صورة النظام وقرص الاسترداد
الاسترداد من الصورةيعني استبدال جميع البيانات الشخصية الموجودة على القرص الصلب الخاص بك بملفات من الصورة، أو بمعنى آخر، إذا قمت بإنشاء صورة للقرص المحلي (C:) باستخدام أداة أرشفة البيانات، ثم قم بالتوسيع هذه الصورةفي مكانها، ستستبدل جميع ملفاتك الموجودة على محرك الأقراص هذا بالبيانات من الصورة.
تمت كتابة المقالة كاستمرار، حيث تعلمنا كيفية إنشاء صورة لنظام التشغيل Windows 7 في حالة حدوث خلل خطير، وسنقوم هنا باستعادة بياناتنا إلى مكانها، حتى عندما لا يتم تشغيل نظام التشغيل Windows 7 الخاص بنا على الإطلاق.
الاسترداد من الصورة
حسب ملاحظاتي، يقوم المستخدمون الجادون بتثبيت نظام التشغيل Windows 7 وتقسيم القرص الصلب إلى مجلدين ويسمونهم، على سبيل المثال، (C :) و (D :). على محرك الأقراص (C:) لديهم نظام التشغيل Windows 7، وعلى (D:) جميع بياناتهم الشخصية. بعد ذلك، يقومون بإنشاء صورة قرص (C :) وحفظها على قسم آخر من القرص الصلب، أي على (D :). لا تتم أرشفة القرص (D:)، لأنه وفقًا للمستخدمين، نادرًا ما يحدث ذلك، وهو ما يحدث بالفعل.
ثم حدثت مشكلة في نظام التشغيل Windows 7، يستغرق النظام وقتًا طويلاً للتحميل، ويتجمد وغير مستقر، ويركل مستخدمونا، بلغة سائقي السيارات، العجلات لفترة من الوقت (استخدم التراجع باستخدام نقاط الاستعادة)، ولكن السيارة لا تزال لا تدفع، ونظام التشغيل Windows 7 لا يعمل بشكل جيد ثم هم استعادة من الصورةمحرك الأقراص (C:) ويحل نظام التشغيل Windows 7 العامل من الأرشيف محل القرص غير العامل، هذا كل شيء.
تقوم البرامج الأكثر خطورة بإنشاء صورة لكل من محرك الأقراص (C:) الذي يحتوي على ملفات نظام التشغيل ومحرك الأقراص (D:) الذي يحتوي على البيانات الشخصية. قد تلاحظ أنه إذا كان لديك قرص صلب واحد، فأين يجب عليك تخزين صورة القسمين (C:) و (D:)؟ لهذا الغرض، يتم شراء محرك أقراص ثابت إضافي SATA أو محرك أقراص ثابت محمول خصيصًا. قرص USB، والتي ينبغي تنسيقها نظام الملفات NTFS. يعيدالبيانات الخاصة بك من الصورةفي هذه الحالة، عليك أن تكون حذرًا، فمع نظام التشغيل Windows 7 المعيب الموجود على محرك الأقراص (C:)، يمكنك استبدال جميع ملفاتك الموجودة على محرك الأقراص (D:)، مما يعني أنك بحاجة أولاً إلى نسخ كل ما تحتاجه، على سبيل المثال، إلى نفس محرك الأقراص الثابتة USB المحمول.
كل هذا مكتوب وموضح في المقالة إنشاء صورة النظام، الآن دعونا نستعيدها.
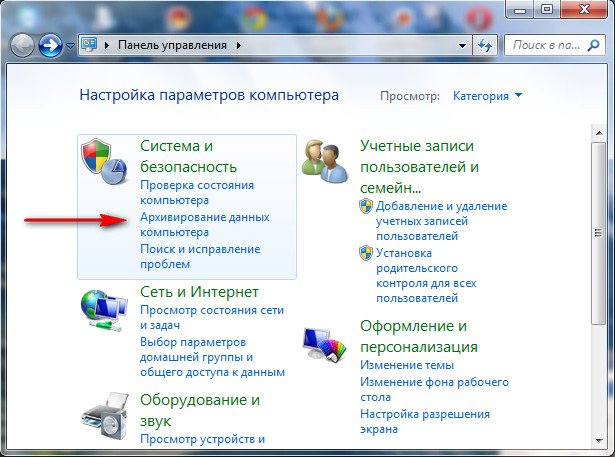
- ملاحظة: يمكنك معرفة كيفية إنشاء قرص الاسترداد وتطبيقه من مقالتنا كيفية استعادة نظام Windows 7. وفي هذه الحالة أيضًا، يمكن أن تساعد أداة التثبيت قرص ويندوز 7، ويحتوي أيضًا على بيئة الاسترداد.
لذا سأوضح لك كيفية استعادة نظام التشغيل Windows 7 من صورة باستخدام قرص الاسترداد. نقوم بإدخاله في محرك الأقراص، وإعادة التشغيل، ويجب ضبط BIOS على التمهيد من محرك الأقراص، ثم يبدأ برنامج خيارات استرداد النظام.
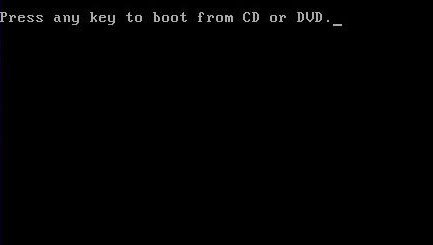
اضغط على Enter بسرعة، وإلا ستختفي المطالبة بالتمهيد من القرص.
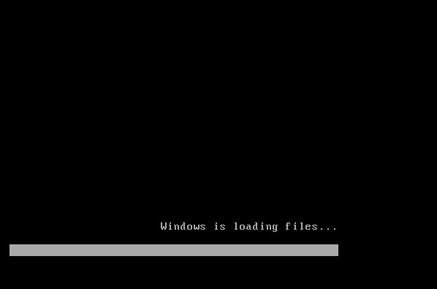
تبدأ بيئة الاسترداد، مرة أخرى تحتاج إلى تحديد تخطيط لوحة المفاتيح،

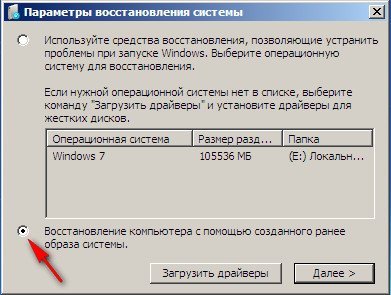
إيسبولاحصل على أحدث صورة للنظامويتم استعادة نظام التشغيل Windows 7 الخاص بنا.
يتم دائمًا إنشاء صورة النظام بالامتداد VHDويقع في المجلد WindowsImageBackup.
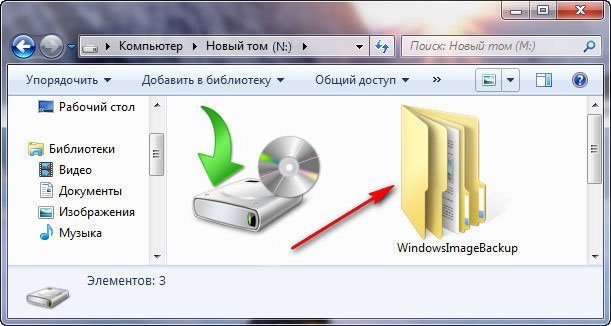
لاستخدام صورة النظام كقسم بسيط للقرص الصلب، على سبيل المثال، نحتاج إلى استخراج بعض الملفات من الصورة، وليس استعادة الصورة بأكملها، نحتاج فقط إلى توصيل صورتنا كصورة افتراضية القرص الصلبفي إدارة الأقراص.
ابدأ->الكمبيوتر->انقر بزر الماوس الأيمن وفي قائمة السياق، حدد الإدارة->إدارة الأقراص->الإجراء->إرفاق قرص ثابت افتراضي،

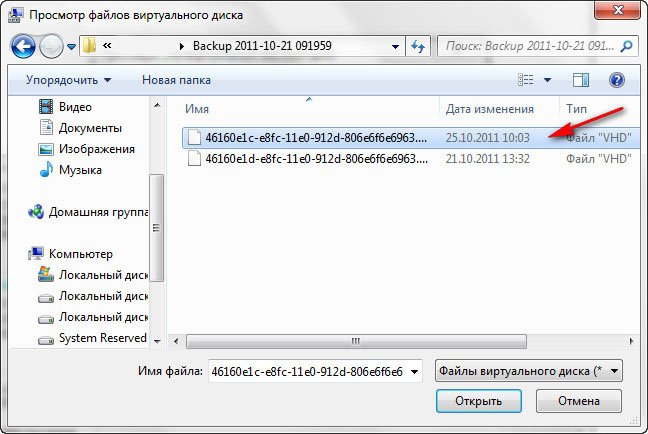
يتم تحويل صورتنا إلى محرك أقراص ثابت بسيط يمكن الوصول إليه من نافذة الكمبيوتر.
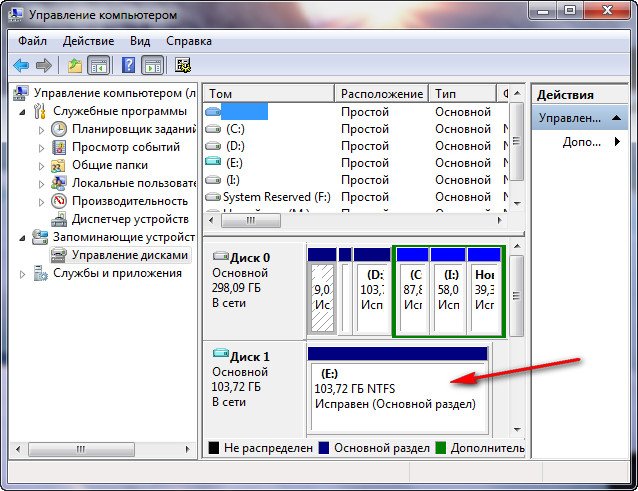
عيوب أداة إنشاء صور النظام: من المستحيل إعداد الأرشفة التلقائية دون مساعدة برامج إضافية.
كيفية نقل نظام Windows 7 المثبت إلى كمبيوتر آخر.
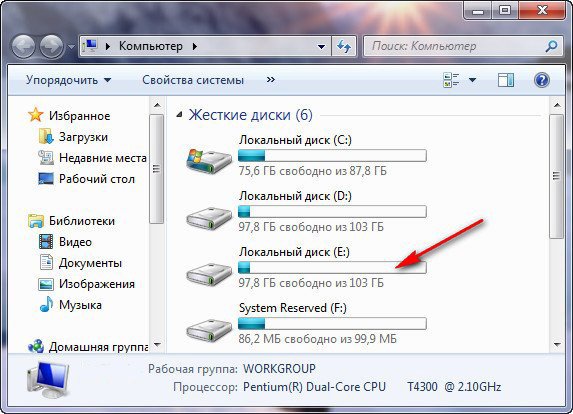
الأرشفة هي الأكثر فعالية و أفضل أداةضمان سلامة البيانات. إن النسخ الاحتياطي للمعلومات في الوقت المناسب لن يحميك من الخسارة فحسب ملفات مهمة، ولكنه سيسمح لك أيضًا باستعادة جهاز الكمبيوتر الخاص بك بعد حدوث أعطال خطيرة.
مقدمة
من الناحية النظرية البحتة، يجب أن تكون أنظمة تشغيل Windows الحديثة قادرة على العمل على أجهزة الكمبيوتر دون فشل لفترة طويلة جدًا. للقيام بذلك، يدمج نظام التشغيل العديد من آليات البرامج المسؤولة عن أمان وموثوقية النظام، والمصممة لحل المشكلات المختلفة التي تنشأ أثناء تشغيل جهاز الكمبيوتر بشكل مستقل. الأمر نفسه ينطبق على مكونات الأجهزة للكمبيوتر، والتي يجب أن تخدم مكوناتها المستخدم في ظل ظروف التشغيل العادية لعدة سنوات على الأقل.
لكن في الممارسة العملية، يبدو كل شيء مختلفًا بعض الشيء. في بعض المواقف، لا يكون استقرار Windows خاليًا من العيوب كما يدعي المطورون، ويمكن أن تتعطل أجزاء الكمبيوتر بعد أيام قليلة فقط من التشغيل. وفي الوقت نفسه، كل هذا يمكن أن يحدث، كما هو الحال دائما، في أكثر اللحظات غير المناسبة. لذلك، عاجلا أم آجلا، يمكن أن يحدث أي منكم موقفا غير سارة، ونتيجة لذلك سيصبح نظام التشغيل غير صالح للعمل أو سيتم فقدان البيانات المهمة. ومن الممكن أن يحدث كلاهما في نفس الوقت.
من أجل مساعدة المستخدمين على تجنب المشاكل الخطيرة المرتبطة بفقدان المعلومات والفشل في نظام التشغيل، هناك العديد من الأدوات في نظام التشغيل Windows التي تسمح لك بأرشفة البيانات الضرورية، بالإضافة إلى إنشاء نقاط تفتيش لاستعادة النظام أو صورة النظام أو استرداد النظام القرص. في المستقبل، يمكن استخدام النسخ التي تم إنشاؤها لإنعاش معلومات معينة أو النظام بأكمله.
يمكن العثور على كافة آليات الاسترداد والأرشفة في لوحات التحكمنظام.
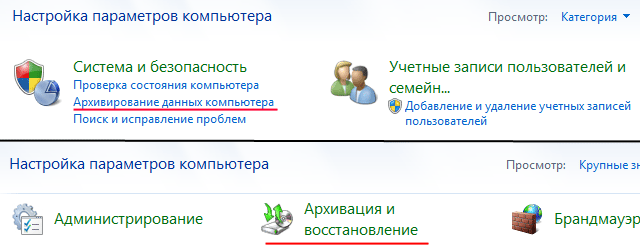
إذا قمت في نافذة إعدادات الكمبيوتر بضبط التصفح حسب الفئة (افتراضيًا)، فأنت بحاجة إلى العثور على الرابط النسخ الاحتياطي لبيانات الكمبيوترفي القسم النظام والأمن. إذا قمت بتعيين عرض جميع عناصر اللوحة، فابحث عن الخيار الأرشفة أو الاستعادة.
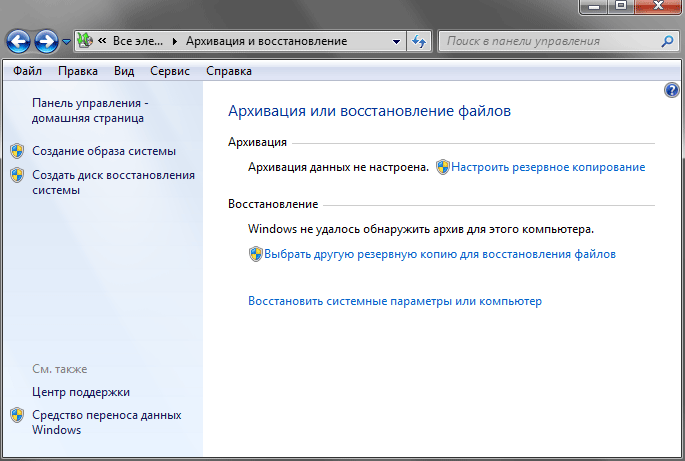
بعد تشغيله، ستفتح أمامك نافذة تحتوي على روابط لأدوات متنوعة لأرشفة البيانات واستعادتها.
أرشفة البيانات
أرشفة البيانات هي الإنشاء الدوري لنسخ الملفات والمجلدات التي تستخدمها في أغلب الأحيان، بالإضافة إلى إعداداتك حساب. إذا في نقطة الأرشفةسترى النقش لم يتم تكوين أرشفة البياناتهذا يعني أن الأرشفة لم يتم إجراؤها مسبقًا في هذا النظام وإذا تعرضت البيانات للتلف فإنك تخاطر بفقدها نهائيًا.
لتصحيح هذا الوضع، انقر على الرابط قم بإعداد النسخة الاحتياطية، وبعد ذلك سيتم تشغيل معالج إعداد الأرشفة.
![]()
في المرحلة الأولى، ستقوم الأداة المساعدة بفحص وتحديد جميع أجهزة التخزين المتصلة بجهاز الكمبيوتر الخاص بك وعرض قائمة بها (باستثناء قرص النظام) في نافذة جديدة. من هذه القائمة، يجب عليك تحديد القرص الذي تخطط لتخزين الأرشيفات التي تم إنشاؤها عليه.
التخزين الأمثل للنسخ الاحتياطية هو محرك أقراص ثابت خارجي (قابل للإزالة)، والذي يمكن تخزينه بشكل منفصل عن الكمبيوتر. وفي الوقت نفسه، يمكن لمحركات الأقراص المغناطيسية المحمولة، وهي في الأساس محركات أقراص ثابتة عادية موجودة في حاوية مزودة بوحدة تحكم، تخزين نفس الكميات الكبيرة من المعلومات مثل وحدة التخزين الداخلية الخاصة بها. وهذا يعني أنه، إذا لزم الأمر، يمكنك في كثير من الحالات عمل نسخة كاملة من القرص الخاص بك ونقل جميع محتوياته، على سبيل المثال، إلى كمبيوتر آخر. في الحالات التي تكون فيها البيانات التي يتم أرشفتها صغيرة الحجم، يمكنك تحديد محركات أقراص USB المحمولة أو بطاقات الذاكرة أو الأقراص الضوئية القابلة للتسجيل (CD، DVD) ككائنات تخزين.
بالإضافة إلى محركات الأقراص الخارجية، يمكنك تخزين النسخ المؤرشفة من الملفات على أي أقسام داخلية غير تابعة للنظام محركات الأقراص الصلبة. على سبيل المثال، يُنصح بذلك في حالة تثبيت عدة محركات أقراص ثابتة في الكمبيوتر مرة واحدة. ومع ذلك، إذا تم تحديد القسم المنطقي الموجود عليه فعليًا كموقع لتخزين نسخة احتياطية من البيانات من القرص، فإذا فشل القرص الصلب، فستظل تقول وداعًا لجميع معلوماتك. لذلك من الأفضل تخزين البيانات والنسخ الاحتياطية الخاصة بها على وسائط مادية مختلفة.
يوفر Windows أيضًا القدرة على الحفظ ملفات الأرشيف V الشبكة المحليةعلى أجهزة الكمبيوتر البعيدة.
بعد تحديد الموقع لحفظ نسخة الأرشيف، اضغط على الزر التاليوبعد ذلك ستفتح نافذة أمامك.
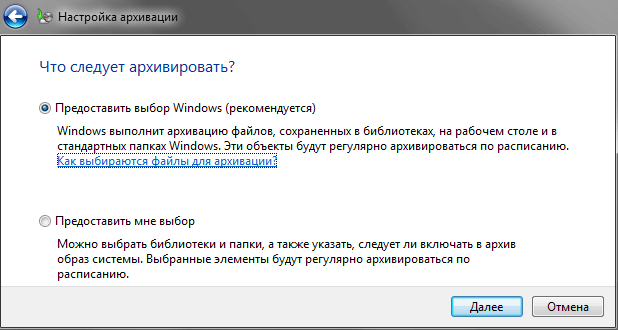
يطلب منا هنا الاختيار بين الاختيار التلقائي واليدوي لكائنات الأرشفة. في الحالة الأولى، سيقوم النظام نفسه بأرشفة الملفات من مكتبات ومجلدات المستخدم الرئيسية. في الحالة الثانية، يمكنك الاختيار بنفسك.
- ملفات البيانات المحفوظة في المجلدات والمكتبات: المستندات والموسيقى والصور ومقاطع الفيديو وبيانات التطبيقات وجهات الاتصال وسطح المكتب والتنزيلات والمفضلات والارتباطات والألعاب المحفوظة وعمليات البحث.
- صورة النظام التي هي نسخة طبق الأصل قسم النظامالقرص ويتضمن النظام نفسه وجميع معلماته، الإعدادات المخصصةوالملفات، وكذلك البرامج المثبتة.
وبطبيعة الحال، العديد من المستخدمين (وخاصة المبتدئين) لديهم هذا النوع نسخة احتياطيةقد يبدو أبسط، ولكن لا يزال لديه عيوبه. بادئ ذي بدء، يتعلق الأمر بالإنشاء التلقائي لأرشيف صور النظام، والذي يمكن أن يكون ضخما للغاية ويؤدي إلى تجاوز سريع لمحرك الأقراص المخصص لتخزين النسخ الاحتياطية. وفي الوقت نفسه، لا يمكنك الاختيار من صورة النظام أثناء استعادة البيانات العناصر الفرديةعلى سبيل المثال، مكتبة تحتوي على مستندات فقط، وبالتالي فهي ليست مناسبة تمامًا لاستعادة الملفات أو المجلدات الفردية. لذلك من الأفضل أن تقوم بعملية إعداد أرشيف مخطط له تحت سيطرتك الخاصة، وأن تقوم بإنشاء صورة لقسم النظام يدويًا، حسب الحاجة.
بعد اختيار العنصر أعطني خياراستفتح أمامك نافذة يمكنك من خلالها تحديد الكائنات الضرورية للأرشفة بشكل مستقل باستخدام مربعات الاختيار.
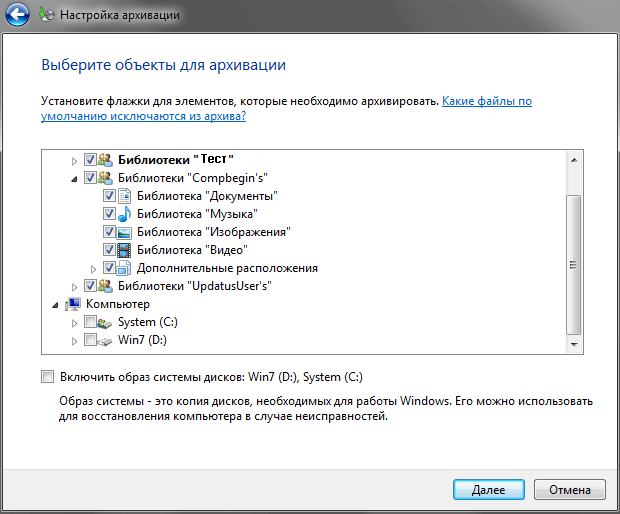
يجب إيلاء اهتمام خاص لحقيقة أن النظام يفصل البيانات من حسابات مختلفة، وكذلك البيانات من محركات الأقراص الصلبة. أي أنه يمكنك اختيار أرشفة مكتبات جميع مستخدمي الكمبيوتر مرة واحدة، أو بشكل فردي. يتمتع كل مستخدم أيضًا بفرصة تحديد المكونات المطلوبة ليتم أرشفتها. بالإضافة إلى ذلك، في نسخة احتياطيةيمكنك إضافة الملفات والمجلدات الضرورية الموجودة على أقسام القرص الصلب. للقيام بذلك، ما عليك سوى توسيع القسم المطلوب (انقر فوق المثلث الموجود على اليسار) وحدد الكائنات الضرورية. إذا كنت تريد إنشاء نسخة كاملة من محرك الأقراص المنطقي، فحدد المربع المجاور له دون فتحه.
ضمن قائمة المكتبات ومكونات الأرشفة، يوجد في أسفل النافذة عنصر منفصل لإنشاء صورة قرص النظام. في الوقت نفسه، إذا تم تثبيت العديد من أنظمة التشغيل على جهاز الكمبيوتر الخاص بك في أقسام مختلفة، فسيقوم Windows بتضمينها جميعًا في الصورة التي تم إنشاؤها. يمكن رؤية ذلك بوضوح من خلال لقطة الشاشة التي تم التقاطها على جهاز كمبيوتر مثبت عليه نظامان تشغيل.
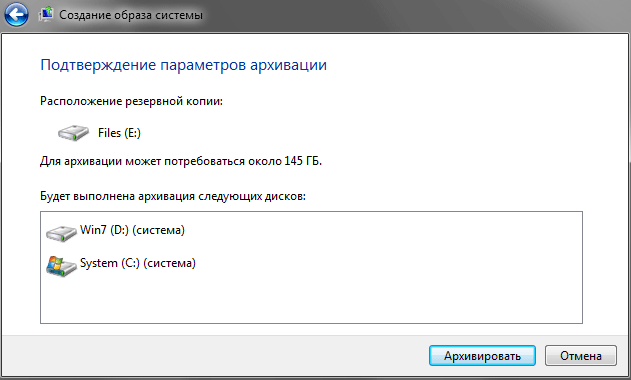
صحيح أننا اتفقنا على ذلك في هذا المثاللن نقوم بإنشاء صورة للنظام، لكننا سنترك هذا الأمر لوقت لاحق. لذا، فلنقم الآن بإلغاء تحديد المربع قم بتضمين صورة نظام القرص.
بعد تحديد المكونات المطلوبة وانقر فوق الزر التالي، سيتم فتح نافذة تحكم سيُطلب منك فيها التحقق من جميع معلمات الأرشفة الرئيسية مرة أخرى.
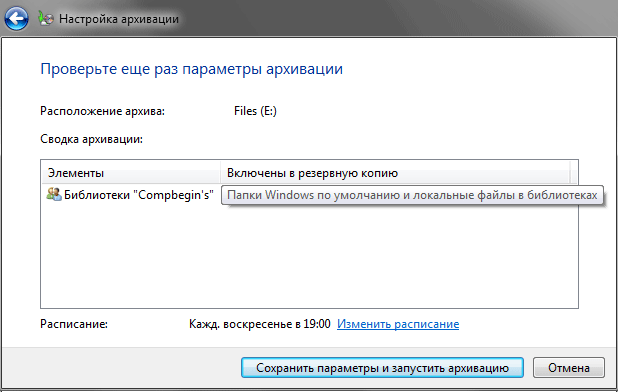
هنا يمكنك التغيير جدول الأرشفةمن خلال النقر على الرابط مع العنوان الذي لا يحتاج إلى شرح.
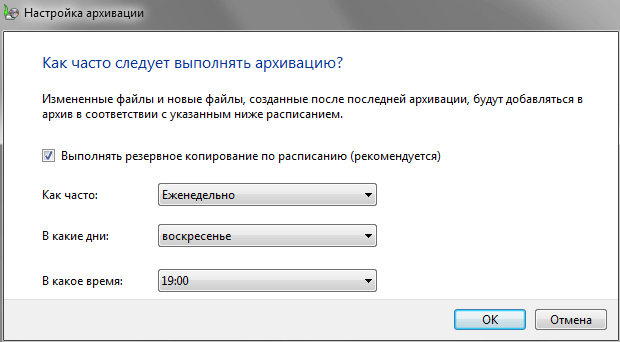
في نافذة إعدادات الجدول الزمني، يمكنك تحديد التكرار وأيام الأسبوع ووقت الأرشفة الوضع التلقائي. عند اختيار الوقت، لا تنس أنه يجب تشغيل الكمبيوتر في تلك اللحظة ومن الأفضل عدم استخدامه بواسطتك، لأن إجراء الأرشفة يمكن أن يبطئ عملية العمل بشكل خطير. وبالإضافة إلى ذلك، في هذه النافذة يمكنك تعطيل تماما الخلق التلقائيالنسخ الاحتياطية وفقًا لجدول زمني ثم القيام بذلك يدويًا فقط.
أخيرًا، عند تحديد كافة المعلمات واكتمال الإعدادات، لبدء إجراء أرشفة الكائنات المحددة، انقر فوق الزر احفظ الإعدادات وابدأ الأرشفة. سيبدأ Windows على الفور عملية النسخ الاحتياطي وفقًا للقواعد التي تم إنشاؤها. في هذه اللحظة، ستتمكن من مراقبة تقدم الأرشفة بوضوح باستخدام المؤشر الموجود في النافذة.
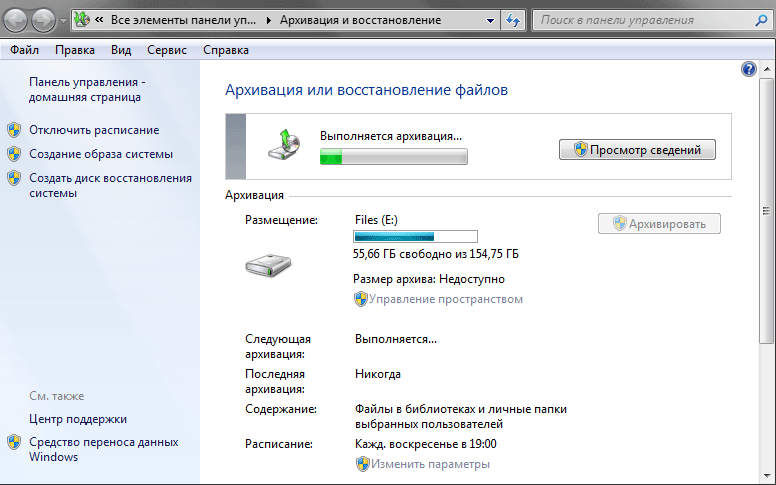
لعرض معلومات أكثر تفصيلاً، يمكنك النقر فوق زر عرض المعلومات، وبعد ذلك سترى نافذة إضافية، والتي سوف تعكس التقدم المحرز في إجراء التشغيل.
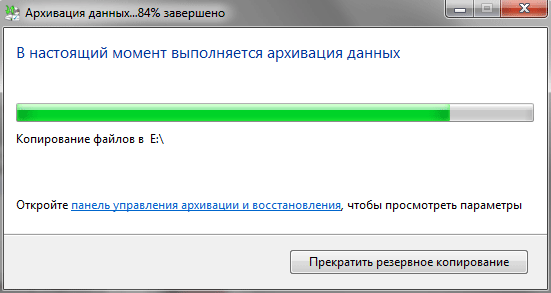
تعتمد مدة عملية الأرشفة بشكل مباشر على عدد الكائنات التي حددتها، وكذلك حجمها الإجمالي، ويمكن أن تستغرق من عدة دقائق إلى عدة ساعات.
بعد إنشاء النسخة الاحتياطية، ستظهر في نافذة الأرشفة المألوفة بالفعل معلومات حول حجم الأرشيف الذي تم إنشاؤه ومحتوياته، ووقت إنشاء النسخة التالية، وكذلك تاريخ آخر أرشفة.
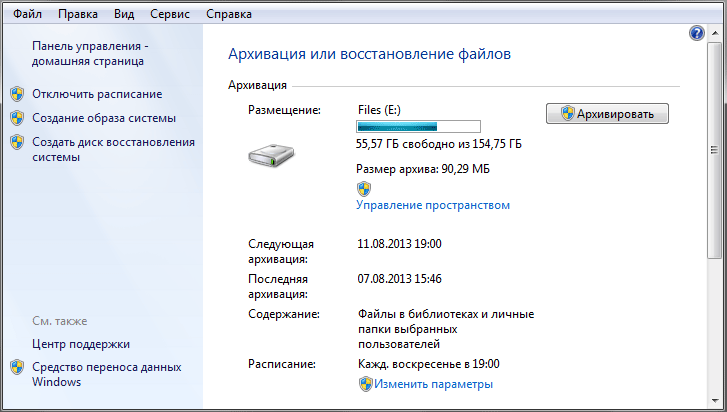
هنا يمكنك أيضًا تغيير الجدول الزمني أو تعطيله، وإجراء أرشفة غير مجدولة (زر الأرشفة)، وإنشاء صورة نظام أو بصرية قرص التمهيداسترداد النظام، وكذلك إدارة مساحة القرص الأرشفة.
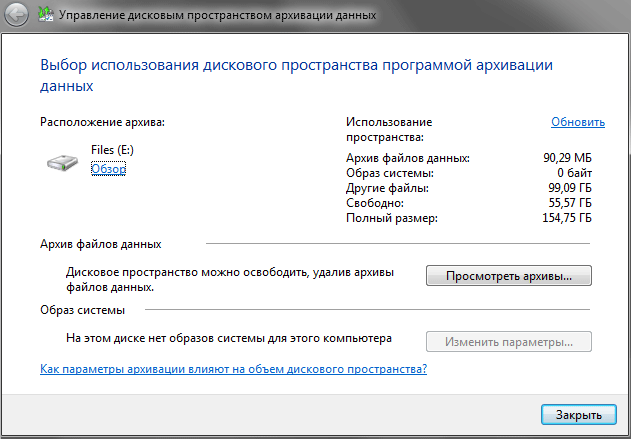
من نفس النافذة يمكنك الوصول القائمة العامةالنسخ الاحتياطية عن طريق النقر على الزر عرض المحفوظاتوكذلك تغيير معلمات صورة النظام.
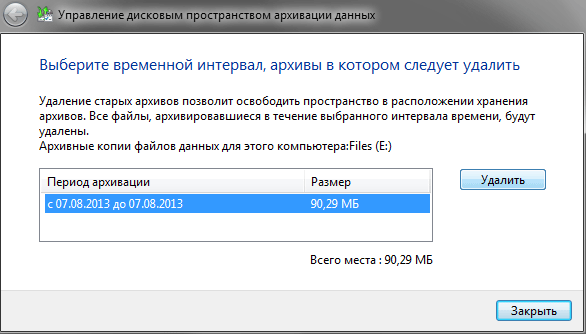
من أجل التحرر مساحة القرصإذا كانت ممتلئة، في نافذة عرض قائمة الأرشيف، يمكنك حذف النسخ غير الضرورية (غير ذات الصلة) عن طريق تحديد الإدخال المطلوب والضغط على الزر يمسح.
لذلك، لقد نظرنا للتو في الأرشفة المخططة واليدوية للمعلومات، والتي تتيح لك حفظ البيانات الضرورية بشكل منهجي، بما في ذلك الملفات والمجلدات الشخصية، على وسائط محددة، وبالتالي ضمان إمكانية تخزينها التعافي السريع. لكن لا ينبغي لنا أن ننسى نظام التشغيل الذي يعد الأداة الرئيسية والأكثر أهمية للمستخدم عند العمل مع الكمبيوتر.
في كثير من الأحيان هناك حالات عندما، تحت تأثير العوامل الخارجية المختلفة، التشغيل العاديتم تعطيل النظام. على سبيل المثال، يمكن أن يحدث هذا عندما يصاب الكمبيوتر بفيروس أو الاغلاق المفاجئكهرباء. في حالات معينة خلال حالات الفشل الخطيرة، والانتعاش أداء ويندوزيمكن أن تكون محفوفة بصعوبات كبيرة، وأحيانا يكون من المستحيل القيام بذلك على الإطلاق. في هذه الحالة، لا يتعين على المستخدمين إعادة تثبيت النظام بالكامل فحسب، بل يتعين عليهم أيضًا تكوين إعداداته وإعادة تثبيت برامج تشغيل الأجهزة، بالإضافة إلى جميع البرامج والتطبيقات.
لتجنب مثل هذه المشاكل غير السارة وتسهيل حياتك في حالة تعطل نظام التشغيل، يحتوي Windows على أداة قياسية تسمح لك بإنشاء نسخ دقيقة من الأقسام المثبت عليها النظام. من خلال إنشاء صورة لقسم النظام، ستتمكن في المستقبل من استعادة نظام التشغيل بأكمله منه باستخدام الإعدادات التي تم تكوينها بالفعل والمكتبات الشخصية والتطبيقات التي قمت بتثبيتها في غضون دقائق.
كما خمنت على الأرجح، يتم استخدام نفس الأداة لإنشاء صورة قرص في Windows النسخ الاحتياطي والاستردادوالتي ناقشناها أعلاه عند دراسة إجراء أرشفة البيانات. بعد فتح هذا المكون، في العمود الأيسر من النافذة، يمكنك رؤية رابط باسم لا يحتاج إلى شرح، والنقر عليه سيؤدي إلى تشغيل آلية إنشاء نسخة من قرص النظام.
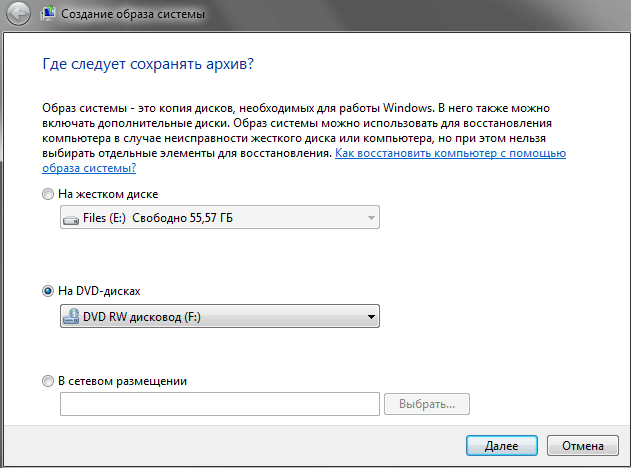
أولاً، كما هو الحال مع أرشفة البيانات العادية، سيُطلب منك تحديد موقع تخزين الصورة التي تم إنشاؤها. الخيار الأكثر تفضيلاً هنا هو على القرص الصلب. في هذه الحالة، من الأفضل تخزين صورة النظام على جهاز داخلي منفصل أو تخزين خارجيوليس على قسم منطقي آخر من القرص الصلب النظام المثبت. عندها فقط ستتمكن من استعادة نظام التشغيل في حالة حدوث عطل ميكانيكي في محرك الأقراص الثابتة.
خيار تخزين الصورة على أقراص DVD ليس سيئًا أيضًا. ولكن هنا سيعتمد كل شيء على مقدار المساحة التي تشغلها نسختك الاحتياطية من قسم النظام. على سبيل المثال، في حالتنا، قد تتطلب أرشفة قسمين من أقسام النظام حوالي 145 جيجابايت. وهذا يعني أنه لتسجيل مثل هذه الصورة، ستحتاج إلى 31 قرص DVD عادي (أحادي الطبقة).
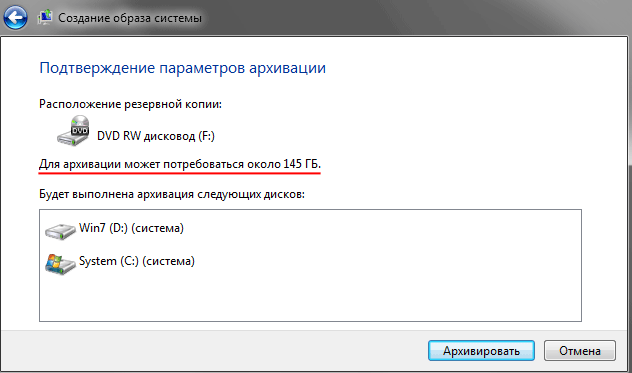
إذا كانت صورة النظام لا تتجاوز 30-40 جيجابايت، فيمكن استخدام الأقراص الضوئية لتخزين النظام. على الرغم من أن العبث بالوسائط 8-10 سيبدو أيضًا عبئًا على العديد من المستخدمين.
آخر خيار بديلتخزين صور النظام هو موقع الشبكة. بصراحة، لا يمكن أن يسمى هذا الخيار الأمثل. بعد كل شيء، من أجل سحب نسخة احتياطية من مورد بعيد، من الضروري توصيل الكمبيوتر بالشبكة، والتي بدون نظام تشغيل مثبت بالكامل يمكن أن تكون مشكلة كبيرة أو ببساطة مستحيلة.
بعد تحديد موقع صورة النظام، ستفتح أمامك نافذة ستحتاج فيها إلى تحديد الأقراص المراد تضمينها في النسخة الاحتياطية.
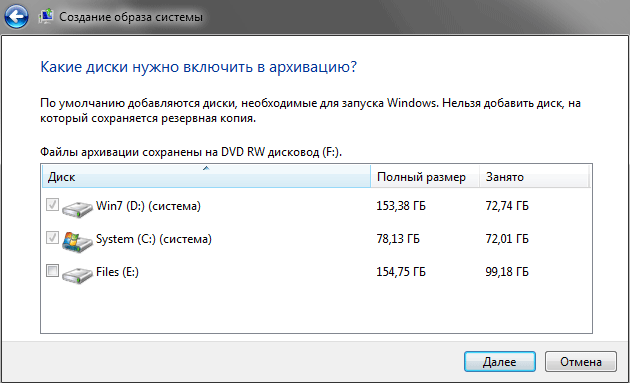
في الواقع، يوضح الشكل بوضوح أنه بالإضافة إلى أقسام النظام، يمكن أيضًا تضمين صور محركات الأقراص المنطقية الأخرى في النسخة الاحتياطية. ومع ذلك، هناك شرط واحد هنا - لا يمكنك تضمين صورة قرص في الأرشيف إذا تم تحديدها كمخزن نسخ للنظام.
بعد تحديد الأقسام المطلوبة للأرشفة، انقر فوق التالي. أخيرًا، تظهر أمامنا نافذة تحكم لتأكيد معلمات الأرشفة. الشيء الأكثر أهمية هنا هو الانتباه إلى حجم مساحة الأرشيف المطلوبة. إذا كان الحجم المتوقع أعلى قليلا على الأقل من مقدار المساحة الحرة على الوسائط أو يساويها تقريبا، فمن الأفضل عدم البدء في الأرشفة. وإلا فإنك تخاطر بإضاعة الكثير من الوقت.
بعد التأكد من صحة المعلمات المحددة، انقر فوق الزر أرشيف، لبدء الإجراء الخاص بإنشاء صورة النظام مباشرةً. إذا كان هناك شيء لا يناسبك أثناء عملية الأرشفة، فيمكنك النقر فوق الزر يلغيوتكوين كافة الإعدادات مرة أخرى.
بعد الانتهاء من النسخ الاحتياطي لقسم النظام، سيطالبك المعالج بالإنشاء قرص استرداد النظام. هذا القرصسيكون مفيدًا جدًا في الحالات التي تحتاج فيها إلى استعادة النظام من الصورة، ولكن في هذه الحالة سيكون من المستحيل تشغيل نسخة مثبتة مسبقًا من Windows، مما يعني أنه سيكون من المستحيل تشغيل البرنامج المدمج أداة قياسيةاستعادة. يرجى ملاحظة أنه أثناء حالات الفشل أو الإصابة بالفيروسات، غالبًا ما يكون الأمر كذلك منطقة التمهيدالأنظمة أو المكونات المسؤولة عن تشغيل نظام التشغيل. لذا فإن احتمال مواجهتك لمثل هذا الموقف مرتفع جدًا.
ما هو قرص الاسترداد؟ في الأساس، هذا هو قرص تمهيد (يمكنك تشغيل جهاز الكمبيوتر الخاص بك منه) يحتوي على أدوات التشخيص الأساسية و استعادة ويندوز، والتي يمكنك من خلالها إعادة تنشيط جهاز الكمبيوتر بعد حدوث أعطال خطيرة، بما في ذلك من صورة النظام التي تم إنشاؤها مسبقًا.
إذا لم يكن لديك ملف نظيف بعد إكمال إجراء إنشاء صورة النظام القرص البصري، فيمكن تأجيل إنشاء قرص الاسترداد إلى وقت لاحق. وبعد ذلك، يمكن القيام بذلك من خلال أحد مكونات النظام المألوفة لدينا بالفعل - النسخ الاحتياطي والاستردادمن خلال النقر على الرابط في العمود الأيسر إنشاء قرص إصلاح النظام.
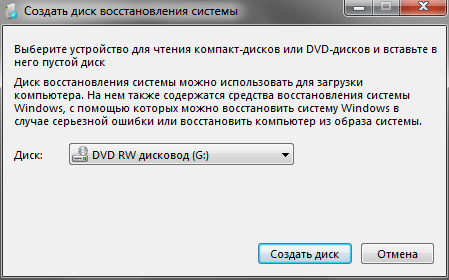
عملية إنشاء هذا القرص بسيطة للغاية. في النافذة التي تفتح، قمت بتحديد محرك الأقراص المطلوب (إذا كان لديك العديد منها)، وأدخل قرص DVD فارغًا فيه واضغط على الزر إنشاء القرص. سيقوم النظام بالباقي تلقائيًا نيابةً عنك.
خاتمة
تذكر أن الأرشفة المنتظمة للبيانات المهمة جدًا بالنسبة لك هي المفتاح لحقيقة أنك لن تضطر يومًا ما إلى الحداد على المستندات الشخصية والصور الفوتوغرافية ومقاطع الفيديو العائلية وغيرها من الملفات الفريدة المفقودة بشكل لا رجعة فيه.
لا تنس أيضًا أداة العمل الرئيسية لديك - نظام التشغيل. بعد كل شيء، وجود نسخة احتياطية من قسم النظام، في حالة فشل Windows الحرج أو حتى الانهيار القرص الصلب، يمكنك دائمًا استعادة ليس فقط حالة عمل جهاز الكمبيوتر الخاص بك، ولكن أيضًا جميع مكتباتك الشخصية، التطبيقات المثبتةوإعدادات النظام.
مرحبا أيها الأصدقاء الأعزاء!!! في هذا المقال أود أن أتطرق إلى الجزء الأهم والأكثر تكاملاً لجميع مستخدمي أجهزة الكمبيوتر وأجهزة الكمبيوتر المحمولة، وهو ما سنتحدث عنه كيفية إنشاء صورة أنظمة ويندوز 7 لآمنة، الشفاء التامالنظام وجميع البيانات الموجودة على جهاز الكمبيوتر الخاص بك أو الكمبيوتر المحمول. في الوقت الحاضر، ربما كل شخص لديه جهاز كمبيوتر بالفعل وأكثر من 80٪ يستخدمون الإنترنت، كل يوم نبحث جميعًا عن بعض المعلومات على الإنترنت، ونذهب إلى مواقع مختلفة، وننزل الألعاب، والموسيقى، ومقاطع الفيديو، ونثبت البرامج التي نحتاجها والتي لا نحتاجها . ، نقوم بتخزين البيانات المهمة على محركات الأقراص الثابتة لدينا وبالطبع نريد جميعًا أن يعمل النظام بشكل مستقر، بحيث لا يلزم إعادة تثبيته في حالة فشل النظام ولا تضيع جميع المعلومات سدى.
تخيل هذا الموقف: لقد اشتريت جهاز كمبيوتر أو كمبيوتر محمول مثبتًا عليه نظام التشغيل، أنت راضٍ عن كل شيء، يمر الوقت، عام، أو ربما عامين، لقد تراكمت لديك بالفعل قاعدة بيانات كبيرة لأشياء مختلفة، معلومات مهمةالملفات: على سبيل المثال، مجموعة كبيرة من الصور الفوتوغرافية، الألعاب المثبتةوالأفلام والمستندات، وفي مرحلة ما يتعطل النظام، يمكن أن يكون هناك الكثير من الأسباب، بدءًا من الفيروسات وحتى حقيقة إطفاء الأنوار ببساطة، وليس لديك مصدر طاقة غير منقطع لإغلاق النظام بأمان .
أخبرني ماذا أفعل، كيف يمكن أن يكون النظام لا يعمل بشكل صحيح، كل شيء بطيء، نصف سطح المكتب مفقود، وكذلك أسوأ من النوافذلن يتم تحميل 7 على الإطلاق، هل ستحتاج حقًا إلى إعادة تثبيت نظام Windows 7، وأنت لا تعرف حتى، و قرص التثبيتلا، هل ضاع كل شيء حقًا وعلينا أن نبدأ من جديد؟ لا تقلق، يمكن إصلاح كل شيء وسننظر في الأمر الآن!
لإنتاج، سوف نستخدم البرنامج أكرونيس الصورة الحقيقيةالصفحة الرئيسية 2013صدقوني - هذا هو الأفضل و برنامج الجودةللنسخ الاحتياطي واسترداد نظام Windows، بالطبع، يتم دفع كل منتج عالي الجودة، وإذا كنت تقدر نظام Windows الخاص بك ولديك أموال إضافية، فمن الأفضل بالطبع شراء المنتج مرة واحدة وحماية نفسك، ولكن إذا كان المال إنه لأمر مؤسف، فستحتاج إلى البحث بعناية في اتساع الإنترنت (فقط كن حذرا)، وإلا فإن المنتج المعطل يمكن أن يلعب مزحة قاسية عليك. حسنًا، إذا لم تجد أي شيء على الإنترنت بنفسك، فاكتب لي باستخدام النموذج تعليق، سأحاول المساعدة.
وهكذا دعونا نبدأ. أريد أن أقول على الفور أننا في هذه المقالة لن نتناول وصف البرنامج والإعدادات العامة؛ ولهذا ستكون هناك مقالات منفصلة عن هذا البرنامج، لذلك أعتقد أنه من المفيد الاشتراك في تحديث المقالات من خلال نموذج الاشتراك. افتح البرنامج أكرونيس صحيح Image Home، سيتم فتح النافذة الرئيسية التي تحتوي على النصائح أمامك من أجل ذلك إنشاء صورة نظام ويندوز 7، انقر على زر "النسخ الاحتياطي للنظام".
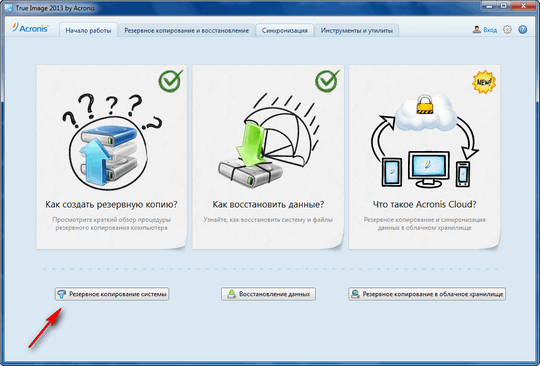
في النافذة التي تفتح، انظر إلى النقاط التي حددتها بالأرقام.
- عند تحديد الأقسام للنسخ الاحتياطي، تأكد من تحديد (القسم غير المسمى هو أداة تحميل النظام) و ( القرص المحلي"C")، إذا كان محرك الأقراص الثابتة الخاص بك مقسمًا إلى عدة أقسام، فيمكنك تحديدها أو إنشاء نسخة احتياطية من هذه الأقسام بشكل منفصل.
- حدد موقعًا لحفظ النسخة الاحتياطية - قد يكون هذا القسم الصعبالقرص أو محركات الأقراص المختلفة، بالطبع، لتخزين صورة النظام، من الأفضل استخدامها الصلبة القابلة للإزالةالقرص أو الثانية صعبةالقرص إذا كان لديك العديد منهم.
- يمكنك إدخال اسم النسخة الاحتياطية أو تركه افتراضيًا.
- تأكد من فتح علامة التبويب خيارات النسخ الاحتياطي للقرص. في نافذة الإعدادات التي تفتح، حدد مربع الاختيار "التحقق من النسخة الاحتياطية بعد إنشائها" وانقر على "موافق".
- بعد الانتهاء من كل شيء، انقر فوق الزر "أرشيف".
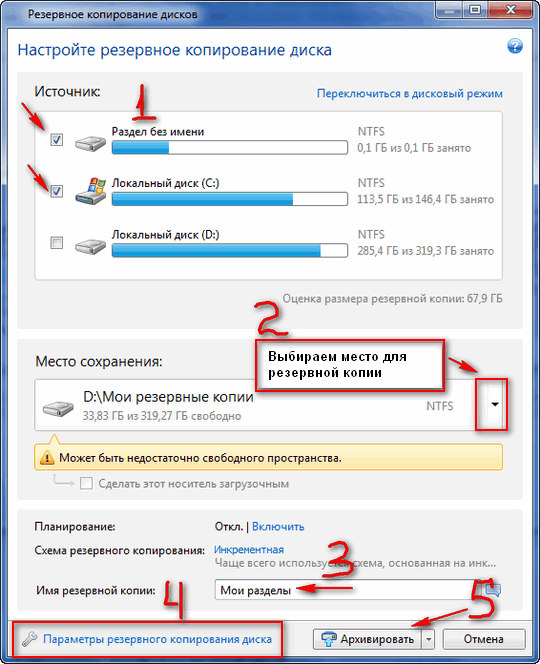
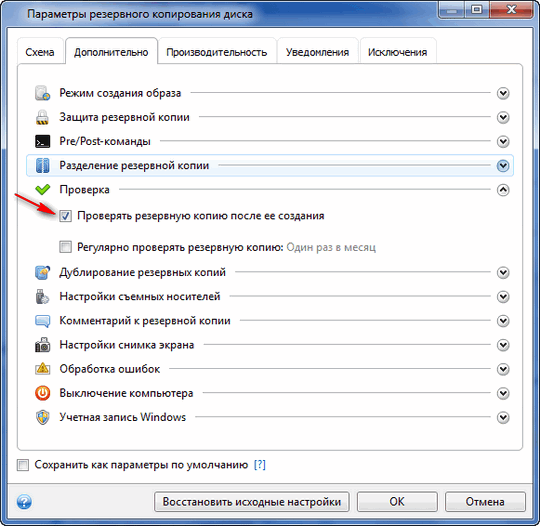
لقد بدأت العملية برمتها وستحتاج إلى الانتظار حتى يكتمل البرنامج. استغرق الأمر مني حوالي 40 دقيقة، لكنه يستحق ذلك.
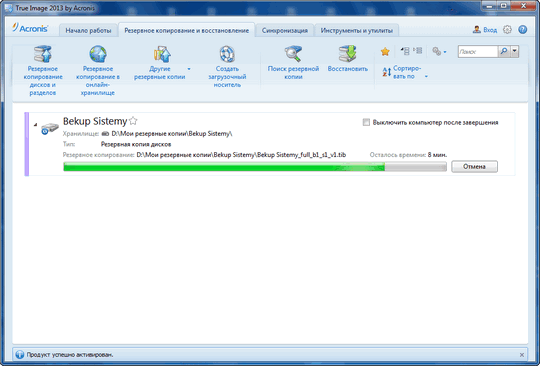
بعد الانتهاء من إنشاء صورة نظام Windows 7، يمكنك الانتقال إلى القسم الذي تم حفظ النسخة فيه وإلقاء نظرة على النسخة الاحتياطية التي تم إنشاؤها للنظام. الآن، باستخدام النسخة الاحتياطية التي تم إنشاؤها، يمكنك بسهولة استعادة نظام Windows 7 بأكمله بجميع المعلومات والإعدادات بالشكل الذي كان عليه، وذلك بالضغط على زر واحد فقط.
![]()
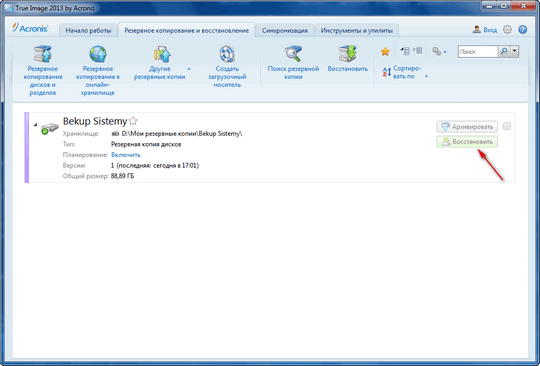
ولكن هذا ليس كل شيء، يمكن أن تكون حالات فشل النظام مختلفة، فلا بأس، إذا لم يكن الفشل كبيرًا وتم تحميل Windows 7، فيمكنك بسهولة فتح النسخة الاحتياطية واستعادة النظام، ولكن ماذا تفعل إذا لم يحدث التحميل؟ القليل من التغيير والتبديل في البرنامج سيساعدنا هنا. افتح عنصر "الأدوات والأدوات المساعدة" وافتح علامة التبويب "إصلاح مشاكل بدء التشغيل".
هذا كل الأصدقاء، الآن أنت تعرف كيف إنشاء صورة النظامويندوز 7.









