فوز 7 لا يرى القرص الصلب. لا يرى Windows القرص الصلب
استخدم الخطوات الواردة في هذا القسم لاستكشاف مشكلات محرك الأقراص المضغوطة وأقراص DVD وإصلاحها التي تحدث عند قراءة البيانات من الأقراص.
تأكد من اكتمال جلسة التسجيل بعد انتهاء عملية نسخ القرص. للقيام بذلك، استشر مساعدة البرنامج الذي تم استخدامه لتسجيل القرص.
حاول نسخ القرص بسرعة أبطأ. حتى إذا كان القرص يدعم سرعة كتابة تبلغ 16x، فقد تتمتع محركات الأقراص الأخرى بخصائص مختلفة وقد لا تتمكن من تشغيله. حاول نسخ القرص بسرعة 4x قبل تجربته على كمبيوتر آخر.
قبل استكشاف أخطاء محرك الأقراص وإصلاحها، جرب ثلاثة أنواع مختلفة العلامات التجاريةالأقراص.
إذا كنت قد أكملت جميع عمليات التحقق هذه وما زال محرك الأقراص لا يقرأ البيانات من الأقراص المكتوبة على كمبيوتر آخر، فانتقل إلى الخطوة 5: أعد تثبيت محرك الأقراص في إدارة الأجهزة.
لتلقي معلومات إضافيةللحصول على خطوات محددة، انقر فوق العنوان أو العقدة المجاورة له التي تحمل الرمز (+) لتوسيع النافذة بأوصاف تفصيلية.
إذا تم تكوين التشغيل التلقائي بحيث لا يتخذ أي إجراء عند إدراج قرص في محرك الأقراص، أو إذا لم يتم تمكين التشغيل التلقائي، فلن يحدث أي شيء عند إدراج قرص في محرك الأقراص. حتى لو كنت تريد فتح محتويات الأقراص فيها مستكشف ويندوزأو برامج أخرى، اتبع الخطوات الموضحة أدناه للتأكد من تمكين التشغيل التلقائي. سيسمح لك هذا بإكمال الخطوات المقترحة التالية بشكل أكثر فعالية:
السبب الأكثر شيوعًا لأخطاء محرك الأقراص المضغوطة/أقراص الفيديو الرقمية هو الأقراص التالفة أو ذات الجودة المنخفضة. يتم خدش الأقراص البلاستيكية بسهولة، ويمكن فقدان البيانات الموجودة عليها إذا تم ترك القرص في الشمس لبعض الوقت. الأقراص التي تضررت بسبب أشعة الشمس ليست مناسبة للاستخدام مرة أخرى. إذا كان القرص مخدوشًا، فحاول تنظيفه أو إصلاحه. في معظم المتاجر الالكترونيات الاستهلاكيةيمكنك شراء مجموعات استرداد القرص الرخيصة.
انتباه!
عند استخدام مجموعة أدوات إعادة بناء القرص، اترك وقت تجفيف أطول من تعليمات الشركة المصنعة. إذا لم يجف السائل الموجود في مجموعة ترميم القرص بشكل كامل، فقد ينفصل عن القرص عند فكه. فقد يؤدي ذلك إلى إتلاف المكونات الضوئية لمحرك الأقراص والتسبب في مشكلات أكثر خطورة.
اتبع هذه الخطوات لتحديد ما إذا كانت محركات الأقراص لديك بحاجة إلى مزيد من الاهتمام:
إذا تم فتح نافذة التشغيل التلقائي، يكون محرك الأقراص قادرًا على قراءة البيانات من القرص. قد تكون البيانات الموجودة على الأقراص تالفة، لكن هذه النتيجة تشير إلى أن محرك الأقراص يمكنه قراءة البيانات من القرص.
إذا لم يحدث شيء أو توقف الكمبيوتر عن الاستجابة، فلن تتمكن وحدة الليزر من القراءة الإعدادات الأوليةمن القرص. اضغط على زر إخراج القرص لإخراج القرص وإلغاء قفل جهاز الكمبيوتر.
ضع الأقراص التي لا يمكن فتح محتوياتها جانبًا.
إذا كانت كافة الأقراص تعمل، فهذا يعني أن محرك الأقراص يمكنه قراءة بيانات الإعداد من الأقراص ويعمل بشكل صحيح. البيانات التالفة أو الخدوش أو البقع الموجودة على الأقراص تمنع قراءة البيانات منها. إصلاح أو استبدال محركات الأقراص التالفة.
إذا تعذرت قراءة الأقراص على كمبيوتر آخر، فمن المحتمل أن تكون تالفة.
إذا كانت محركات الأقراص قابلة للقراءة على كمبيوتر آخر، فتابع هذه الخطوات للعثور على المشكلة وإصلاحها.
أدخل قرصًا مضغوطًا يحتوي على برنامج (مثل لعبة أو تطبيق أعمال) في محرك الأقراص المضغوطة أو أقراص DVD وشاهد ما سيحدث.
حاول تثبيت أقراص مضغوطة لبرامج أخرى لفهم كيفية عمل محرك الأقراص بشكل أفضل. تحقق من ثلاثة أقراص برامج أخرى على الأقل بنفس الطريقة. استخدم الأقراص التي في حالة جيدة أو الأقراص التي تعمل في محركات أقراص أخرى. انتبه لما يحدث.
كرر هذه الخطوات باستخدام الأقراص المضغوطة وأقراص DVD التي تحتوي على موسيقى مسجلة (إذا كان جهاز الكمبيوتر الخاص بك يحتوي على محرك أقراص DVD). جرب ماركات مختلفة من الأقراص بمحتويات مختلفة. سيساعد هذا في تحديد المشكلات المتعلقة بتنسيقات أقراص معينة.
بعد التحقق من عدة أنواع من محركات الأقراص، حاول فتح محركات الأقراص الفاشلة في كمبيوتر آخر والتحقق من إمكانية قراءة البيانات منها.
قبل ذلك، نظرنا في الخيار عندما لا يتفاعل بأي شكل من الأشكال مع أي من أفعالنا، في نفس المقالة، يتم تشغيل الكمبيوتر، لكن تحميل نظام التشغيل ينتهي بخطأ، وهو القرص الصلب المثبت لا يمكن الكشف عنها.
من حيث المبدأ، يرتبط هذا العطل بطريقة أو بأخرى بأجهزة جهاز الكمبيوتر الخاص بنا، أي مشاكل وأخطاء في نظام التشغيل نفسه أو بإعدادات غير صحيحة.
لذلك تم تشغيل جهاز الكمبيوتر الخاص بنا بأمان، واجتاز إجراء الصيام، ولكن على الشاشة، بدلاً من الترحيب، يشير النقش "قرص غير النظام" أو "لم يتم العثور على نظام التشغيل" إلى ذلك نظام التشغيللا يمكن العثور عليها ملفات النظاممن الضروري تنزيله. دعونا ننظر إلى كل شيء الأسباب المحتملةهذا الخطأ.
- الأكثر شيوعا هو أن أولوية أجهزة التمهيد تم تعيينها بشكل غير صحيح في BIOS، أي في القائمة إعداد BIOSفي المعلمات المسؤولة عن تحميل نظام التشغيل، يتم ضبط الجهاز الأول على قرص مضغوط، على سبيل المثال، والثاني على محرك الأقراص الثابتة، ولا يوجد حاليًا أي شيء في محرك الأقراص قرص التمهيدأو أن جهاز التمهيد الأول عبارة عن محرك أقراص مرنة ولا يحتوي على قرص مرن للتمهيد، فيجب عليك إزالته ومحاولة التمهيد مرة أخرى.
- في بعض الأحيان لا يوجد قرص في محرك الأقراص ويكون محرك الأقراص المرنة فارغًا، في هذه الحالة يجب أن يقوم نظام التشغيل بالتمهيد وفقًا لجميع القواعد، لأن الجهاز الثاني هو القرص الصلب ويوجد عليه نظام التشغيل، ولكن لا يتم التحميل يحدث. في هذه الحالة عليك الذهاب إلى معلمات BIOSجهاز التمهيد الأول وقم بتعيين القرص الصلب كجهاز التمهيد الأول. في هذه الصورة نرى أنه تم تعيين القرص الصلب كجهاز التمهيد الأول.
- لنفترض أن ذلك لم يساعد، وما زال، دعونا نفكر أكثر. إذا لم يتم اكتشاف محرك الأقراص الثابتة على الإطلاق في BIOS، فتحقق لمعرفة ما إذا كان متصلاً بشكل صحيح. نحاول توصيله بوحدة تحكم أخرى على اللوحة الأم، وتغيير الكبل، وفي بعض الأحيان يفشل، نحاول التمهيد إعدادات BIOS V الإعدادات المثالية. كيفية القيام بذلك هو مقالتنا. إذا كان لديك محرك أقراص ثابت بواجهة "IDE"، فتحقق مما إذا كان معطلاً أم لا BIOS معينوحدة التحكم، على سبيل المثال يمكن أن يطلق عليها "وحدة تحكم Marvell IDE"، إذا تم تعطيلها، قم بتشغيلها وحفظ الإعدادات وإعادة التشغيل.
تم تمكين حالة وحدة التحكم Marvell IDE.
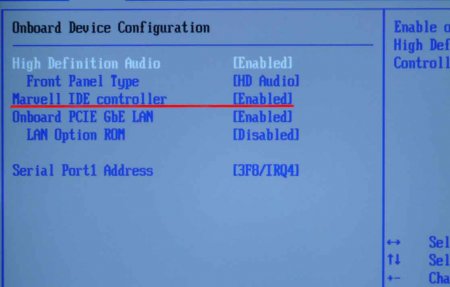
قد لا يتم اكتشاف محرك الأقراص الثابتة في BIOS إذا كانت وصلات العبور التي تقوم بتبديل القرص الصلبإلى وضع التشغيل الرئيسي، الفردي، التابع، تحديد الكابل. ل الاتصال الصحيحتحتاج إلى اتباع الرسم البياني الموجود على الملصق القرص الصلب، يمكنك قراءة مقالتنا

وصلة القرص الصلب "IDE"

كان لدي مثل هذه الحالة، لقد غيرت إعدادات BIOS، وأعدت التشغيل، لكن الإعدادات ظلت كما هي، أي أنها لم تتغير. تبين أن المشكلة هي بطارية CMOS ميتة، وبعد استبدالها، دخلت جميع التغييرات حيز التنفيذ.
كانت هناك حالة أخرى أكثر إثارة للاهتمام: عند توصيل القرص الصلب الثاني بوحدة النظام، لم يرغب في رؤيته في BIOS، وبالتالي، لم يراه Windows بشكل مباشر، على الرغم من أنني قمت بتوصيله من قبل هذا القرص الصلببالتناوب إلى اثنين آخرين وحدات النظاموكان كل شيء على ما يرام هناك. تبين أن المشكلة تكمن في وجود خلل في مصدر الطاقة بقوة 350 واط، فهو ببساطة لم يسحب اثنين محركات الأقراص الصلبةمعًا. بعد استبدال مصدر الطاقة، عمل محركا الأقراص الصلبة معًا بشكل مثالي في هذا النظام. لذا ضع في اعتبارك أن مصدر الطاقة المعيب يمكن أن يمثل مشكلة حتى لمحرك أقراص ثابتة واحد.
يعد تثبيت Windows 7 عملية بسيطة ومبسطة، ولكنها ليست مثالية على الإطلاق. لذلك، قد تنشأ مواقف عندما لا يرى معالج التثبيت أجهزة كمبيوتر معينة، مما يمنع المستخدم من إكمال الإجراء الذي بدأ بشكل طبيعي. وإذا كان لديك مثل هذه الصعوبات، اقرأ المحتويات.
تثبيت Windows 7 لا يرى ماوس USB ولوحة المفاتيح (نحن نحل المشكلة باستخدام إعدادات BIOS)
إذا لم يتمكن تثبيت Windows 7 الخاص بك من رؤية الماوس أو أي جهاز إدخال آخر، فإن أول ما عليك فعله هو التحقق منافذ يو اس بي، حيث يتم إدراج هذه الأجهزة الطرفية.
المنافذ الزرقاء (USB3.0) يمكن غير معتمدرئيسي، وبالتالي يجب عليك على الأقل أثناء التثبيت نقل الجهاز إلى المنافذ الرمادية ( USB 2.0
).
في معظم الحالات سيتم حل المشكلة. بخلاف ذلك، قم بما يلي بالترتيب: الإجراءات فيBIOS(في المقالة لاحقًا، سيتم وصف هذه الإجراءات خطوة بخطوة):
- إبطال(أناntel) "xHCI وضع » في علامة التبويب « متقدم » ;
- جرّب قيمة عنصر مختلفة "دعم USB القديم" ;
- إعادة ضبط BIOS.
تحقق من وظائف الماوس ولوحة المفاتيح بعد كل خطوة، بدءًا من البداية من الأول. تحتاج أولاً إلى الدخول إلى BIOS. مزيد من التفاصيل حول كيفية تسجيل الدخول BIOSعلى أجهزة مختلفة(أجهزة الكمبيوتر المكتبية أو على ماركات مختلفة من أجهزة الكمبيوتر المحمولة) يمكنك الاطلاع على هذه المقالة: كيفية الدخول إلى BIOS. أعد تشغيل جهاز الكمبيوتر الخاص بك وعلى الشعار اللوحة الأمتسجيل الدخول « يثبت قائمة طعام » بالضغط على المفتاح ف1 (ف2, ف12, يمسح- اعتمادًا على BIOS). والآن لنبدأ:
الخطوة 1 - تعطيل وضع (Intel) xHCI
يمكنك العثور على هذا الخيار في علامة التبويب « متقدم » في القائمة BIOS.
- دعنا نذهب إلى « متقدم » , التنقل باستخدام الأسهم على لوحة المفاتيح؛
- تغيير الوضع إلى « عاجز » عند النقطة « xHCI وضع » ;
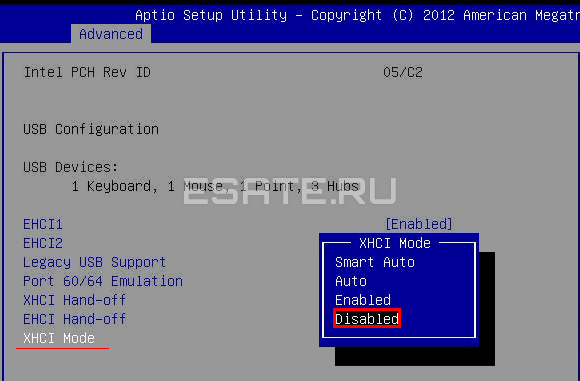 الشكل 1. اضبط وضع xHCI على معطل.
الشكل 1. اضبط وضع xHCI على معطل.- يحفظ الإعدادات بالانتقال إلى علامة التبويب « مخرج » والاختيار " مخرج توفير التغييرات »;
- نتحقق من الماوس ولوحة المفاتيح ونحاول تثبيت نظام التشغيل مرة أخرى.
- خط « xHCI وضع » غائب؛
- تنفيذ البند « الإجراء 1» لم يعط أي نتيجة.
الخطوة 2 – تبديل وضع دعم USB القديم
على عكس ما هو موضح أعلاه، الخيار «
دعم USB القديم"
متاح للتحرير على الغالبية العظمى من الأنظمة.
وهو موجود أيضًا بشكل أساسي في علامة التبويب «
متقدم "
. نحتاج إلى تغيير وضع هذه الوظيفة إلى العكس ( "ممكّن"على «
"عاجز"
أو العكس).
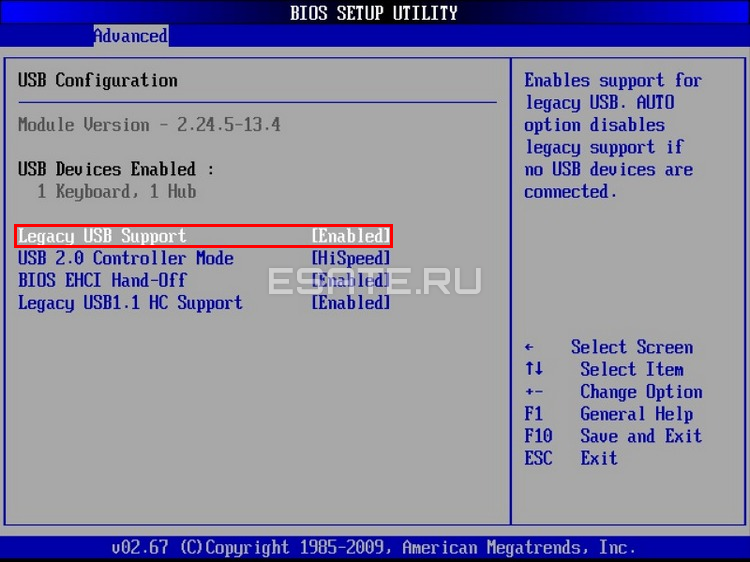 الشكل 2. تغيير قيمة دعم USB القديم.
الشكل 2. تغيير قيمة دعم USB القديم.
لا تنسى يحفظ التغييراتفي علامة التبويب «
مخرج
»
عن طريق تحديد الخيار " مخرج
توفير
التغييرات
"، سيتم إعادة تشغيل الكمبيوتر تلقائيًا.
نحن نتحقق من أجهزتنا عن طريق تشغيل تثبيت Windows مرة أخرى. إذا كان الجهاز الطرفي لا يزال لا يعمل، فيجب عليك المحاولة إعادة ضبط إعدادات اللوحة الأم.
الخطوة 3 – إعادة ضبط BIOS (إذا لم تساعد الخطوات السابقة)
لإعادة BIOS إلى إعدادات المصنع، يجب عليك:
- انتقل إلى علامة التبويب « مخرج » (يتبع عادة التمهيد);
- حدد العنصر " حمولة يثبت (أفضل) الافتراضيات » → قم بتأكيد الإجراء بالضغط على « نعم " سيتم إعادة تشغيل الكمبيوتر.
حل مشكلة عند استخدام لوحة المفاتيح والماوس PS/2
نادرًا ما تحدث الأعطال في هذه الأجهزة وترتبط بشكل أساسي بفشل BIOS والأجهزة. قبل أن تفعل ما يلي بالضرورةقم بإيقاف تشغيل طاقة الكمبيوتر. هذا الاحتياط يرجع إلى حقيقة أن الموانئ ملاحظة:/2 يوصى بشدة بعدم لمسه أثناء تشغيل النظام.
إذا كنت تستخدم المعيار ملاحظة:/2 محيط، يجب عليك:
- فحص وتنظيف موصل/منفذ لوحة المفاتيح والماوس من أنواع مختلفة من الأوساخ؛
- جرب أجهزة USB مماثلة؛
- قم بتبديل موصلات الماوس ولوحة المفاتيح؛
- تحديث BIOS اللوحة الأملوحات حتى الإصدار الأحدث.
لا يرى الكمبيوتر محرك أقراص USB المحمول القابل للتمهيد و/أو أجهزة USB الأخرى عند تثبيت نظام التشغيل Windows 7
الحل لهذه المشكلة بسيط للغاية في معظم الحالات. وقبل البدء في الخوض في هذا الفصل، عليك القيام بما يلي: إذا كان التثبيتويندوزلا يرىUSBالأجهزةعلى الاطلاقيرجى الاتصال. ويقدم بعض الخطوات العامة لحل المشكلات الأكثر شيوعًا.
لا يرى معالج إعداد Windows 7 محرك الأقراص الثابتة (SSD) أو يسأل عن برامج التشغيل
قبل البدء في تنفيذ الإجراءات التي تؤثر على البرنامج، يتعين عليك التأكد من أن محركات الأقراص تعمل وأن إعدادات الكمبيوتر صحيحة. يرجى الملاحظة. التالي الإجراءات ذات صلة أيضًا بـSSD.
إذا كان في النافذة لاختيار قرص لتثبيته غائب"القرص الصلب" (القرص الصلب) المطلوب، حاول أولاً:
- يفحصكابلات وحوامل HDD/SSD؛
- إبطالمحركات أقراص إضافية، ولم يتبق سوى المحرك الذي سيتم تثبيت نظام التشغيل عليه؛
- يُحوّلوضع « ساتا وضع » مع « AHCI » على « بيئة تطوير متكاملة » (أي شيء آخر متاح)؛
- قم بإيقاف تشغيل الكمبيوتر؛
- أدخل BIOS (أو « يثبت قائمة طعام » )، بالضغط على الزر ف1 (F2، F12، حذف) مباشرة بعد تشغيل الكمبيوتر في المرحلة التي يتم فيها عرض شعار الشركة المصنعة للوحة الأم على الشاشة؛
- باستخدام الأسهم، ابحث عن العنصر في القائمة « تكوين ساتا مثل » أو « ساتا إعدادات / وضع » (اعتمادًا على BIOS الخاص بك)؛
- تغيير الوضع « AHCI » على « بيئة تطوير متكاملة » أو « غارة » ;
 الشكل 3. قم بتعيين قيمة IDE لخط تكوين SATA كخط.
الشكل 3. قم بتعيين قيمة IDE لخط تكوين SATA كخط.- حفظ الإعدادات عن طريق اختيار العنصر « مخرج توفير التغييرات » في علامة التبويب « مخرج » . سيتم إعادة تشغيل الكمبيوتر بالتكوين الذي تم تغييره.
- لا يزال تثبيت نظام التشغيل لا يرى محرك الأقراص الثابتة أو SSD الخاص بك؛
- وضع « ساتا وضع » تم نشره بالفعل على « بيئة تطوير متكاملة » .
التثبيت اليدوي لبرامج تشغيل HDD أو SSD
يوصى بالانتقال إلى هذا الفصل بعد قراءة الفصل السابق بالكامل. هذا سوف يساعد في القضاء على الإجراءات غير الضرورية.في معظم الحالات، صورة التثبيتيحتوي بالفعل على برنامج للعديد من وحدات تحكم التخزين (برامج تشغيل SATA). ومع ذلك، إذا كان طراز لوحة الكمبيوتر/الكمبيوتر المحمول الخاص بك حديثًا جدًا (أو على العكس من ذلك، قديمًا)، فقد تكون برامج التشغيل مفقودة ببساطة.
لذلك، نحن بحاجة إلى "تحديدها" بأنفسنا في مرحلة الاختيار قرص النظام. سوف تصف الإرشادات التالية هذه العملية بمزيد من التفصيل. دعونا نبدأ.
الخطوة 1 – العثور على ما تحتاجه برمجة
.
قم بتنزيل برامج التشغيل من موقع الويب الخاص بالشركة المصنعة للكمبيوتر المحمول أو اللوحة الأم. في البداية، نركز على الملفات التي تتضمن مثالًا واحدًا أو أكثر للكلمات: الوقود النووي المشع,
ساتا,
غارة,
RST.
الخطوة 2 – فك الضغط وإعادة ضبط الوسائط باستخدام صورة نظام التشغيل.
قم بفك ضغط الملف الذي تم تنزيله في مجلد منفصل ← انسخه إلى أي مكان على محرك أقراص فلاش التثبيت.
يرجى الملاحظةأن السائقين نحتاج يجب ألا تحتويقابل للتنفيذ". ملفات إكس ". سوف يصلح فقط تفكيك(تتضمن برامج التشغيل هذه عادة المجلدات التالية: ايه ام دي,
س64
، فضلا عن العديد .
الوقود النووي المشعالملفات).
الخطوة 3 - حدد البرنامج المطلوب في نافذة اختيار القرص.
أدخل محرك الأقراص المحمول في الكمبيوتر → نصل إلى مرحلة اختيار القرصللتثبيت. هنا تحتاج إلى العثور على زر(أو "مراجعة"
) وانقر عليه.
سيتم فتح مستكشف تحتاج فيه إلى تحديد برنامج التشغيل المطلوب .
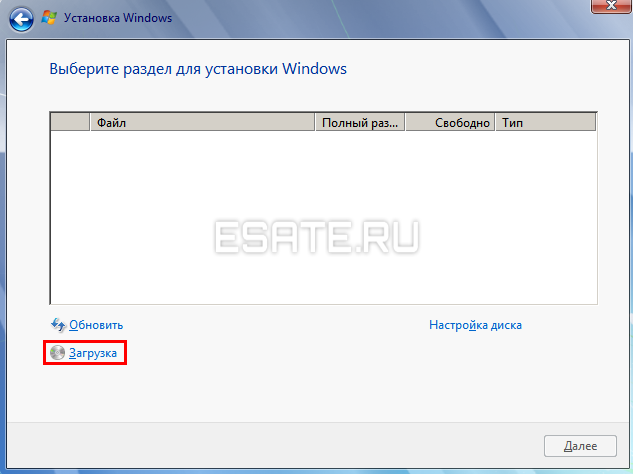 الشكل 4. حدد المجلد المطلوبمع السائق.
الشكل 4. حدد المجلد المطلوبمع السائق.
سيتم اكتشاف محرك الأقراص الثابتة (SSD) في حالة تحديد برامج التشغيل المناسبة. الآن يمكنك متابعة العملية عن طريق تحديد ما ظهر محرك SSD.
يتم تثبيت برامج التشغيل ويتم عرض محرك الأقراص. ومع ذلك، فإن المعالج لا يرى أو لا يسمح لك بتحديد القسم المطلوب
في هذه الحالة حاول إزالة العلامات HDD/SSD مباشرة في النافذة اختيار القرص. انتباه! الخطوات التاليةيؤدي إلى التنسيقمحرك الأقراص، وبالتالي لاستكمال فقدان البيانات. تأكد من أن كل شيء لك ملفات مهمةالمحفوظة على قرص منفصل.للقيام بذلك تحتاج:
- اضغط على الزر "إعداد القرص" في مرحلة اختيار القرص.
- "يمسح"
كافة الأقسام المتوفرة لبدء التثبيت عليها مساحة غير مخصصة
- التحقق من سلامة الصورةنظام التشغيل على قرص التثبيت؛
- إعادة كتابة الصورة على قرص آخر بأقل سرعة؛
- يستخدم محرك فلاش(يفضل إصدار USB 2.0) بدلاً من القرص المضغوط؛
- تأكد من أن محرك الأقراص يعمل: تحقق من الاتصال، واتصالات مصدر الطاقة، ووظيفة المحرك ومحرك الأقراص.
الخطوات المذكورة أعلاه ستساعد في حل مشكلتك. خلاف ذلك إعادة ضبطBIOSوجرب صورة/إنشاء نظام تشغيل مختلف.أيضًا، في حالات نادرة جدًا، إعادة تثبيت برنامج التشغيل لـ محرك أقراص DVD. معلومات مفصلةيمكن العثور عليها في الفصل ""، ويمكن العثور على برامج تشغيل محرك الأقراص على موقع الشركة المصنعة على الويب.
خاتمة
إذا لم تساعد أي من الطرق المذكورة أعلاه، فحاول البحث عن المشكلة في مكونات الكمبيوتر (بمفردك أو بمساعدة أحد المتخصصين).









