ويندوز 8 على محرك أقراص فلاش. في إف بيزمالي. أتمنى لك يومًا جيدًا ومزاجًا جيدًا
كيفية إنشاء محرك أقراص فلاش USB قابل للتمهيد لنظام التشغيل Windows 8؟ مرحبًا أيها الأصدقاء، برنامج WinSetupFromUSB مناسب تمامًا لهذه الأغراض، وقد تم تحديثه مؤخرًا إلى الإصدار النهائي واكتسب إمكانيات جديدة. الآن بإمكان WinSetupFromUSB إنشاء محرك أقراص فلاش USB قابل للتمهيد بنظام UEFI Windows 8! وهذا يعني أنه بمساعدة من هذا القبيل محرك أقراص فلاش قابل للتمهيدلن تتمكن فقط من التثبيت على جهاز كمبيوتر أو كمبيوتر محمول باستخدام BIOS بسيط، ولكن ستتمكن أيضًا من تثبيت Windows 8 على جهاز كمبيوتر مزود بنظام UEFI BIOS. يعد WinSetupFromUSB هو البرنامج الوحيد حتى الآن القادر على إنشاء محرك أقراص فلاش USB قابل للتشغيل UEFI لنظام التشغيل Windows 8، والأهم من ذلك، أن الأمر كله بسيط، حتى المبتدئ يمكنه القيام بذلك.
كيفية إنشاء محرك أقراص فلاش USB قابل للتمهيد لنظام التشغيل Windows 8
كان الدافع لكتابة هذا المقال هو حقيقة أن العديد من القراء العاديين طلبوا مني في التعليقات الانتباه إلى الإصدار المحدث من WinSetupFromUSB (شكرًا لكم أيها الأصدقاء). عملية الخلق التمهيد محركات أقراص فلاش ويندوزيبدو الإصدار 8.8 في برنامج WinSetupFromUSB بسيطًا للغاية. أبسط بكثير من جميع الطرق التي وصفتها في المقالات:
بالإضافة إلى ذلك، يتم إنشاء محرك أقراص فلاش UEFI، وهو بلا شك زائد هذه الطريقة. لقد وصفت جميع إمكانيات واجهة UEFI الجديدة في مقالتي، ولكن هنا سأشير بإيجاز إلى أن UEFI يمنح، على سبيل المثال، الفرصة عند تثبيت Windows 8 لتحويل محرك الأقراص الثابتة الجديد أو محرك SSD V أحدث المعاييرتنسيق لوضع جداول التقسيم GPT، وهذا يزيد من الأداء ( تمهيد ويندوز 8 على قرص GPT يحدث في 5-7 ثواني)، أكثر من ذلك عمل بسيطمع أقسام القرص الصلب، والأمان، بالإضافة إلى ذلك، سيكون لديك فرصة أفضل لاستعادة البيانات المحذوفة عن طريق الخطأ.ملحوظة: المزيد والمزيد من المستخدمين على موقعنا مهتمون بذلك كيفية إنشاء محرك أقراص فلاش USB قابل للتمهيد لنظام التشغيل Windows 8، ولدي رأي مفاده أن عصر محركات أقراص DVD يقترب من نهايته، وأن محرك الأقراص المرنة البسيط ينتظر مصير محرك الأقراص المرنة. على سبيل المثال، كثيرًا ما يطلب مني أصدقائي جمع الأشياء وحدة النظامللطلب، ولكن يتم تضمين محرك أقراص DVD في الحزمة بشكل أقل فأقل. يفضل الناس عمومًا الاكتفاء بمحركات الأقراص المحمولة والمحمولة محركات الأقراص الصلبة USB. وإذا أخذت مقالتي "كيفية تثبيت نظام التشغيل Windows 8 من محرك أقراص فلاش"، فهناك الكثير من التعليقات فيه أكثر من المقالة "كيفية تثبيت نظام التشغيل Windows 8 من القرص". حسنًا، حسنًا، لقد بدأت الحديث مرة أخرى، أيها الأصدقاء، أفتقد التواصل معكم. هذا كل شيء، دعونا ننتقل إلى العمل، أو بالأحرى، إنشاء محرك أقراص فلاش قابل للتمهيد بنظام Windows 8.
كيفية إنشاء محرك أقراص فلاش USB قابل للتمهيد لنظام التشغيل Windows 8 باستخدام WinSetupFromUSB
نذهب إلى الموقع الرسمي لبرنامج WinSetupFromUSB.
http://www.winsetupfromusb.com/downloads/
حدد WinSetupFromUSB-1-3.exe (22 ميجابايت)
يتم تنزيل البرنامج على جهاز الكمبيوتر الخاص بنا. انقر نقرًا مزدوجًا بالماوس الأيسر على مثبت البرنامج.
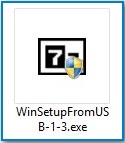
يتم الآن استخراج الملفات إلى مجلد. إذا أردنا إنشاء محرك أقراص فلاش USB قابل للتمهيد لنظام التشغيل Windows 8 64 بت، فإننا نقوم بتشغيل الملف WinSetupFromUSB_1-3_x64.exe.
![]()
انتباه: أيها الرفاق، إذا كنت في حاجة إليها محرك أقراص فلاش USB قابل للتمهيد UEFI مع نظام التشغيل Windows 8، مما يعني أنه سيتعين عليك تهيئة محرك الأقراص المحمول إلى نظام الملفات FAT32، مما يعني أن حجم صورة Windows 8 لديك يجب أن يكون أقل من 4 جيجابايت، نظرًا لأن نظام الملفات FAT32 لا يعمل مع الملفات التي يزيد حجمها عن 4 جيجابايت. انتقل مباشرة إلى نهاية المقالة، فهناك معلومات مفصلة لك هناك.
لا يحتاج معظم المستخدمين إلى محرك أقراص فلاش UEFI، بل يحتاجون إلى محرك أقراص فلاش عادي قابل للتمهيد مع نظام التشغيل Windows 8، مما يعني أن صورة Windows 8 الخاصة بك قد تكون أكبر من 4 جيجابايت، وبالتالي فإن محرك الأقراص المحمول Windows 8 القابل للتمهيد الذي أنشأناه سوف يكون يكون بصيغة NTFS!
في النافذة الرئيسية لبرنامج WinSetupFromUSB، يمكنك رؤية اسم محرك الأقراص المحمول المتصل لدينا.
حدد المربع تنسيق تلقائي باستخدام FBinst وحدد المربع NTFS
حدد المربع Vista/7/8/Server 2008/2012 يعتمد على ISOوانقر على الزر الموجود على اليمين الذي يفتح نافذة المستكشف
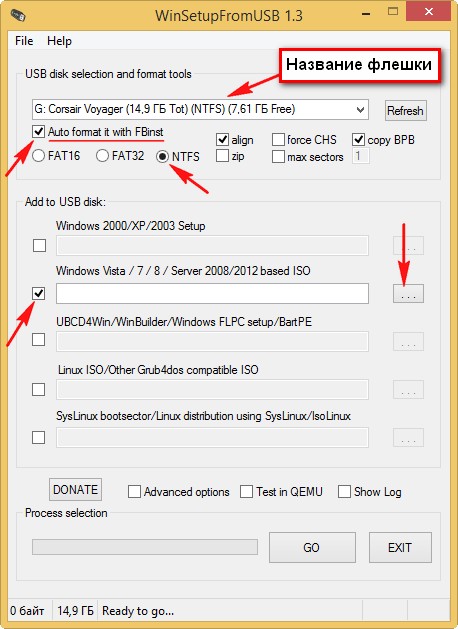
إذا تم تنسيق محرك الأقراص المحمول الخاص بك في نظام الملفات FAT32، فسيظهر هذا التحذير، انقر فوق "موافق".
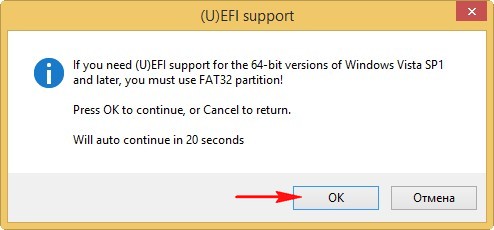
يفتح المستكشف، ابحث عن ISO صورة ويندوز 8 64 بت، حدده بالماوس الأيسر وانقر فوق "فتح".
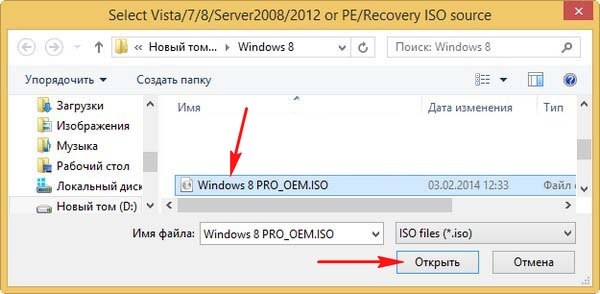
انقر فوق اذهب
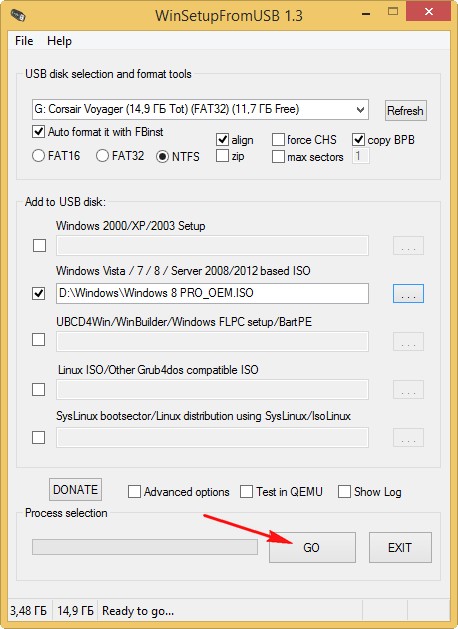
سيتم فتح تحذير، انقر فوق نعم
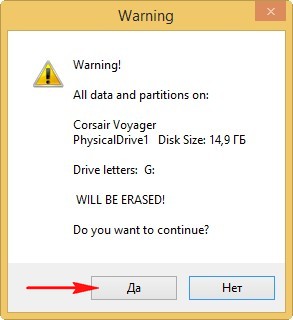
هنا نضغط أيضًا على نعم.
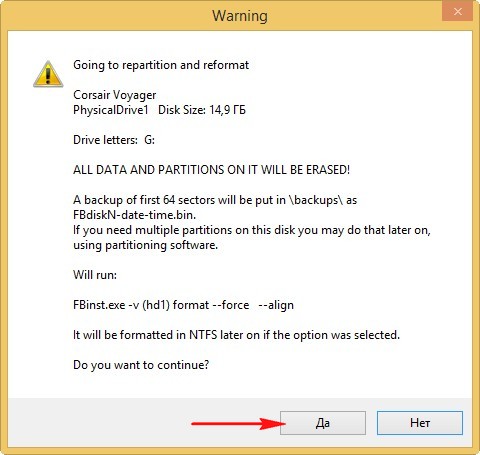
تبدأ عملية إنشاء محرك أقراص فلاش USB القابل للتمهيد، وتنتهي بنجاح.
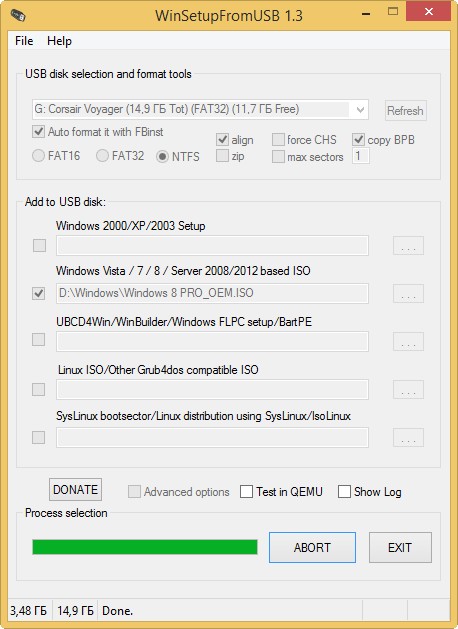
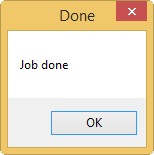
تم إنشاء محرك أقراص فلاش USB قابل للتشغيل يعمل بنظام التشغيل Windows 8!
إذا قررت تثبيت Windows 8 على جهاز كمبيوتر محمول أو كمبيوتر مزود بنظام UEFI BIOS، فسوف تقوم أثناء التثبيت بتحويل القرص الصلب الخاص بك إلى معيار جدول أقسام GPT. للقيام بذلك، تحتاج إلى تكوين UEFI BIOS نفسه وفقًا لذلك؛ هذا، اقرأ مقالتنا التفصيلية. إذا قررت تثبيت Windows 8 على جهاز كمبيوتر محمول أو كمبيوتر مزود بنظام BIOS بسيط، فما عليك سوى تشغيل جهاز الكمبيوتر الخاص بك من محرك أقراص USB المحمول القابل للتمهيد بنظام Windows 8 الذي أنشأناه للتو، وأعتقد أن بعض القراء سيحتاجون في هذه المرحلة إلى مقالتنا "".إذا قمت بتعيين الأولوية بشكل صحيح في BIOS لتشغيل جهاز الكمبيوتر الخاص بك من محرك أقراص محمول أو قمت ببساطة بتحديد محرك الأقراص المحمول الخاص بك في قائمة تمهيد الكمبيوتر المحمول،
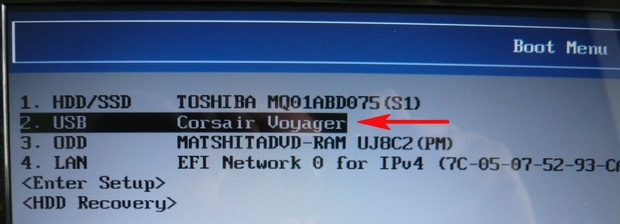
عندما تقوم بتشغيل جهاز كمبيوتر أو كمبيوتر محمول من محرك أقراص فلاش، فإن أول ما سيظهر هو هذه القائمة، ولن تحتاج إلى تحديد أي شيء فيها وسوف تختفي في غضون ثوان قليلة.
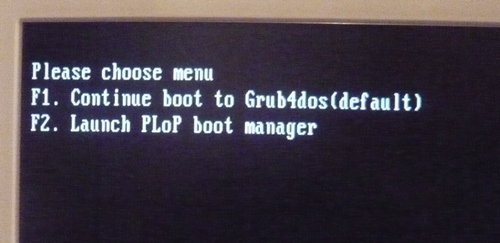
بعد ذلك، ستظهر نافذة أداة تحميل التشغيل GRUB4DOS، والتي يستخدمها برنامج WinSetupFromUSB كمحمل تشغيل. بعد ذلك، استخدم الأسهم الموجودة على لوحة المفاتيح لتحديد الخيار الأول إعداد نظام التشغيل Windows NT6 (Vista/7 وما فوق) 0مما يعني تثبيت أنظمة التشغيل Windows Vista وWindows 7 والإصدارات الأحدث. اضغط على Enter.

في النافذة التالية، حدد Windows 8.0 x64 ثم اضغط على Enter،
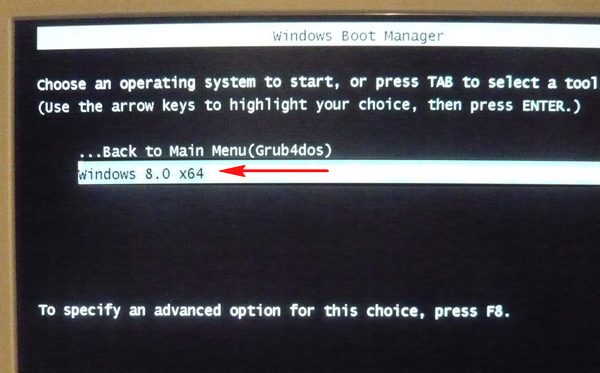
تبدأ عملية التثبيت نظام التشغيلمن محرك أقراص فلاش USB القابل للتشغيل الذي يعمل بنظام التشغيل Windows 8.
التالي.
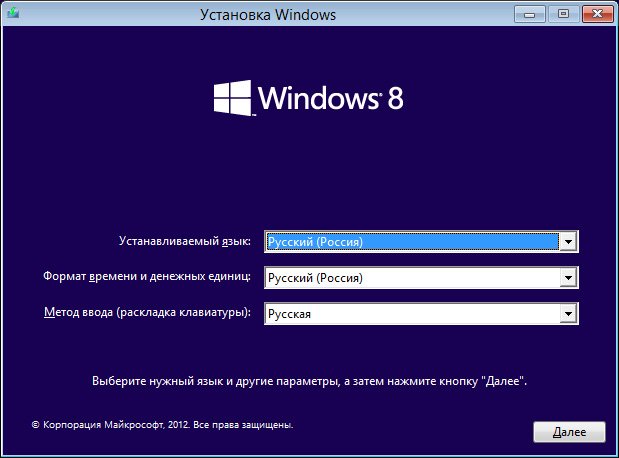
ثَبَّتَ.
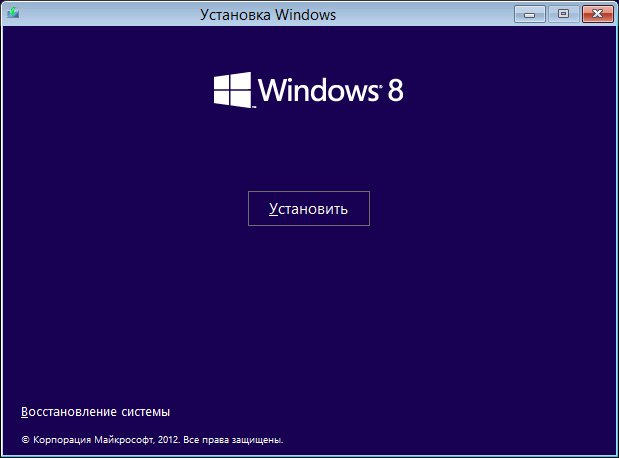
أدخل المفتاح.
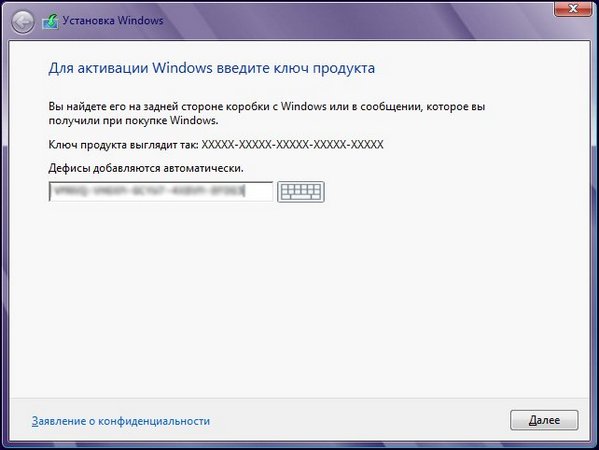
نحن نقبل اتفاقية الترخيص. التثبيت الكامل(معلمات إضافية).
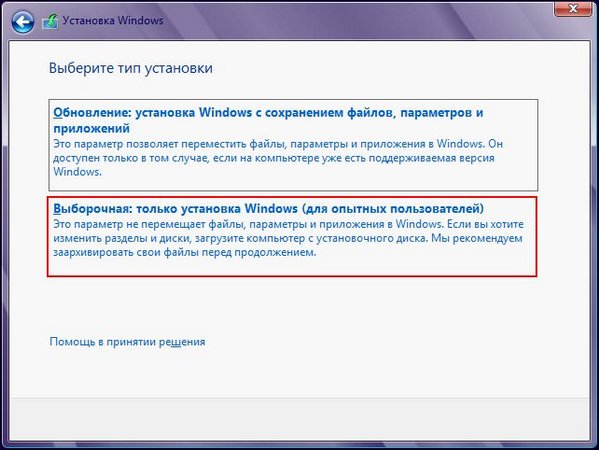
في هذه النافذة، حدد القسم لتثبيت نظام التشغيل وانقر فوق "التالي"، وقد بدأت عملية تثبيت Windows 8.
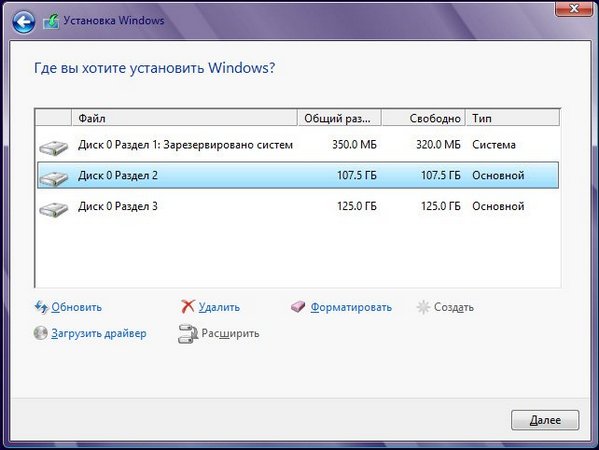
سننظر في هذه المقالة في طريقتين لتثبيت الإصدار الثامن من نظام التشغيل Microsoft على محرك أقراص USB. لهذه العملية، سنحتاج إلى مجموعة توزيع على قرص مضغوط، أو صورة مع نظام التشغيل Windows 8 ومحرك الأقراص المحمول نفسه. يرجى ملاحظة أن سعة محرك أقراص USB يجب أن تكون 8 غيغابايت على الأقل، وإذا كنت تقوم بتثبيت نظام تشغيل 64 بت، فستحتاج إلى سعة أكبر. سيكون من الأفضل لو كان محرك أقراص فلاش بسعة 16 جيجابايت.
الخيار الأول
في كلتا الطريقتين، سيتم استخدام برامج إضافية. في الخيار الأول، سنقوم بإنشاء محرك أقراص فلاش USB قابل للتمهيد باستخدام نظام التشغيل Windows 8 فائدة مجانيةيسمى PWBoot (يعمل فقط على نظامي التشغيل Windows 7 و8).تحميل البرنامج من الرابط - (1.19 ميجابايت)
تعمل الأداة المساعدة في الوضع المحمول، لذلك نقوم على الفور بتشغيل ملف exe وفي النافذة الأولى نضع علامة بجوار العنصر " تثبيت ويندوز"، مما يعني تثبيتًا جديدًا لنظام التشغيل على قرص فارغ:
بعد ذلك، تحتاج إلى إعداد قرص التثبيت مع نظام التشغيل Win 8، أو صورة ISO. تابع إلى الخطوة التالية بالضغط على " التالي" في النافذة الثانية سيظهر لك حقل لاختيار ملف “ install.wim"، كقاعدة عامة، فهو موجود في دليل "المصادر". قرص التثبيت. إذا كان لديك صورة ISO فقط، فستحتاج إلى فك ضغطها باستخدام والانتقال أيضًا إلى مجلد المصادر.
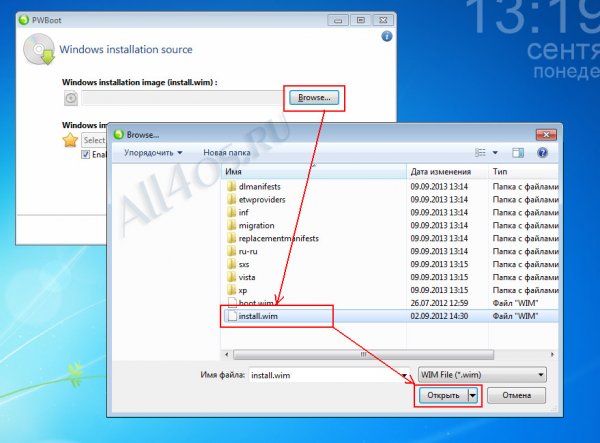
بعد تحديد المسار إلى الملف، حدد في الحقل التالي نسخة ويندوز 8:
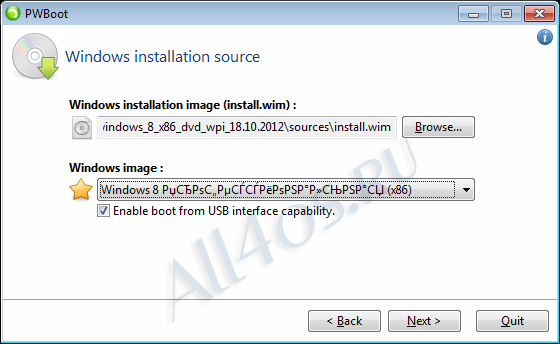
دعنا ننتقل، هنا تحتاج إلى تحديد محرك أقراص USB الذي تريد تثبيت نظام التشغيل عليه:
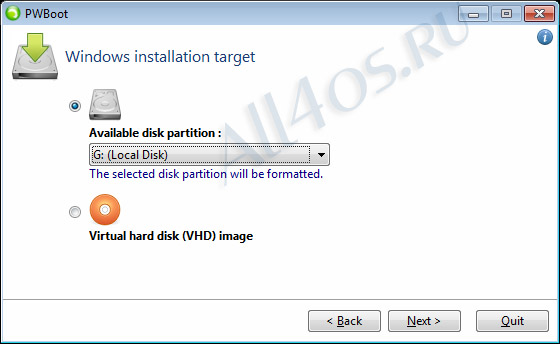
الآن حدد قسم أداة تحميل نظام التشغيل وحدد اسم السطر قائمة التمهيد. اضغط على الزر " ثَبَّتَ" (يرجى ملاحظة أنه عندما التثبيت الجديدسيتم تهيئة محرك الأقراص المحمول وسيتم حذف جميع البيانات منه.):
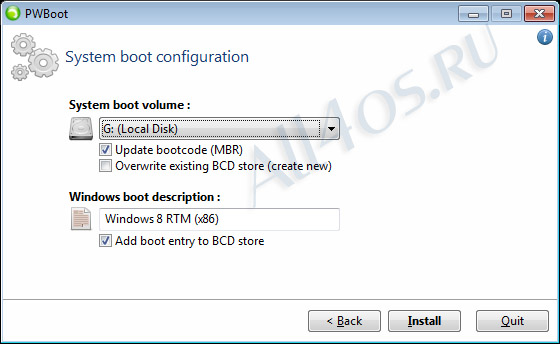
ستبدأ الخطوة التالية في تثبيت نظام التشغيل على محرك الأقراص المحمول. ألاحظ أن هذه عملية طويلة جدًا وستتطلب الكثير من الوقت.

![]()
عند اكتمال تثبيت الأداة المساعدة، سيكون محرك الأقراص المحمول جاهزًا للاستخدام. الآن ل بدء تشغيل ويندوز 8 على الكمبيوتر تحتاج إلى تحديد USB كجهاز التمهيد.
الخيار الثاني
برنامج آخر لتشغيل Windows 8 على جهاز كمبيوتر باستخدام محرك أقراص فلاش يسمى Windows 8 USB Installer Maker (يعمل على أي إصدار من Windows). عند استخدامه، سيتم تثبيت نظام التشغيل ليس على محرك الأقراص المحمول نفسه، ولكن عليه القرص الصلبالكمبيوتر، وسيتم استخدام جهاز USB كتوزيع التثبيت.تسلسل الإجراءات بسيط للغاية - قم بتنزيل صورة ISO باستخدام نظام التشغيل، وقم بإعداد محرك أقراص فلاش بسعة لا تقل عن 4 جيجابايت، وقم بتنزيل البرنامج من الرابط - (1.58 ميجابايت)
ثم نقوم بتشغيله مع حقوق المسؤول:
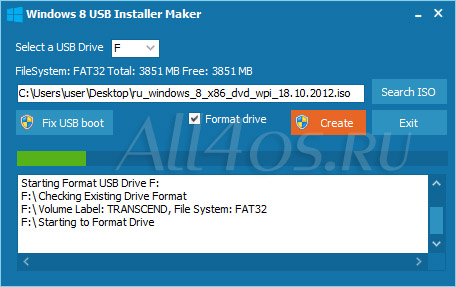
أولاً، حدد حرف محرك الأقراص (محرك الأقراص المحمول)، ثم استخدم الزر بحث في الأيزوابحث عن الصورة التي تم تنزيلها، ثم ضع علامة اختيار عليها تنسيق محرك الأقراص(تنسيق القرص) واضغط على الزر يخلق. ستبدأ عملية التثبيت.
خلال هذا الوقت، سيقوم البرنامج بتهيئة القرص نظام الملفاتسيقوم NTFS بكتابة جميع الملفات الضرورية وإنشاء سجل تمهيد رئيسي لـ MBR على محرك الأقراص المحمول. يمكن أن تستغرق كل هذه الإجراءات الكثير من الوقت - ما يصل إلى ساعة أو ساعتين، اعتمادًا على تكوين جهاز الكمبيوتر الخاص بك.
ونتيجة لذلك، سيحتوي محرك الأقراص المحمول على المحتوى التالي:
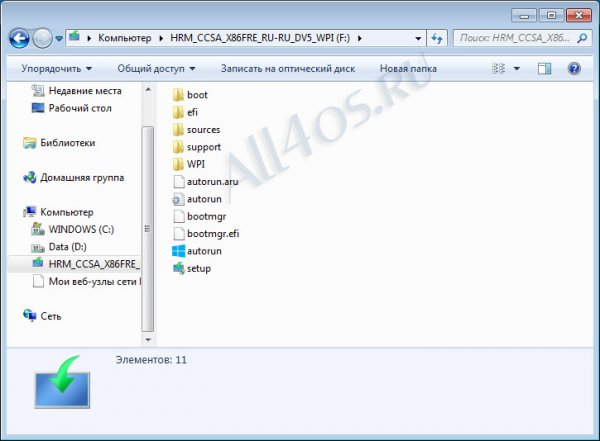
التالي عليك أن تذهب إلى تثبيت BIOSوحدد USB كجهاز تمهيد. بعد حفظ الإعدادات وإعادة التشغيل، يجب أن يبدأ التشغيل تلقائيًا تثبيت ويندوز 8 في الوضع العادي.
هناك مواقف في حياتنا عندما يكون العمل على جهاز كمبيوتر يعمل بنظام التشغيل الخاص بك أمرًا حيويًا. خاصة إذا كنت لا ترغب في ترك آثار لعملك ولو بشكل مؤقت. ولهذا الغرض اخترعت Microsoft وضع Windows To Go في نظام التشغيل Windows 8 الخاص بها. عند الاستخدام هذا الوضعسيتم تثبيت نظام التشغيل Windows 8 مباشرة على محرك أقراص فلاش USB. هذا يعني أن الكمبيوتر سوف يقوم بالتمهيد مباشرة من محرك أقراص فلاش USB.
يرجى ملاحظة أنه لا يمكن تحميل بطاقة الفلاش القابلة للتمهيد عند توصيلها عبر موزع USB، ولكن فقط مباشرة بمنفذ USB الخاص بالكمبيوتر. متطلبات النظامأجهزة الكمبيوتر التي تعمل بنظام Windows To Go تلبي متطلبات Windows 8 بالكامل. وبناءً على ذلك، فإن الكمبيوتر الذي يمكنه تشغيل Windows 8 وWindows 7 مناسب لمثل هذا العمل. على الرغم من حقيقة أنه، وفقا لمتخصصي Microsoft، فإن محركات أقراص فلاش USB المعتمدة فقط مناسبة للعمل مع Windows To Go، في رأيي، ستكون أي محركات أقراص أخرى مناسبة. الشيء الرئيسي هو أن الحجم يجب أن لا يقل عن 20 جيجابايت، على الرغم من أنني تمكنت من العمل مع 16.
يرجى ملاحظة أن التمهيد الأول من محرك أقراص فلاش USB سيستغرق وقتًا أطول بكثير من التمهيد التالي من نفس جهاز الكمبيوتر، لأنه سيتم تحميلها السائقين الضرورية. ستستخدم التنزيلات اللاحقة برامج التشغيل المثبتة بالفعل.
ومع ذلك، يجب أن تفهم أن بعض الخيارات القياسية لن تكون متاحة لك. مميزات ويندوز 8:
- بعد التشغيل في وضع Windows To Go، لن يكون من الممكن الوصول إلى محرك الأقراص الثابتة المدمج لأنه سيكون غير متصل بالإنترنت.
- إذا كنت تستخدم تشفير BitLocker، فيجب ملاحظة أنه لا يتم استخدام وحدة النظام الأساسي الموثوق به (TPM).
- يتم تعطيل وضع السبات بشكل افتراضي.
- الأربعاء استعادة ويندوزغير متاح
يرجى ملاحظة أنه بشكل افتراضي، في الوضع "الرئيسي"، يتم إنشاء محرك أقراص فلاش USB لـ وضع ويندوز To Go متاح فقط في إصدارات ويندوز 8 المؤسسة.
إنشاء Windows 8 للذهاب باستخدام المعالج
ما هو مطلوب ل إنشاء ويندوزللذهاب:
- محرك أقراص فلاش (محرك أقراص USB محمول، محرك أقراص ثابت USB) بسعة لا تقل عن 32 جيجابايت. ل أداء أفضليوصى باستخدام الأجهزة المتوافقة مع USB 3.0
- مثبتة على كمبيوتر ويندوز 8 المؤسسة
- الصورة أو القرص تثبيت ويندوز 8 المؤسسة.
بعد ذلك، حدد الوسائط التي ستقوم بتثبيت نظام التشغيل عليها. في حالتنا، هذا هو Kingston DataTraveler Workspace 32 جيجا بايت USB 3.0
الشكل 1: مساحة عمل Kingston DataTraveler 32 جيجابايت
اِصطِلاحِيّصفات مساحة عمل Kingston DataTraveler 32 جيجا بايت
- السعة: 32 جيجابايت
- سرعة:
- الحد الأقصى لسرعات القراءة/الكتابة المتسلسلة: 250/250 ميجابايت/ثانية
- متوسط سرعة القراءة/الكتابة للكتل العشوائية 4 كيلو بايت: 3750/9800 IOPS
تثبيت
للتثبيت باستخدام المعالج، انقر فوق يفوز+دبليوفي السطر أدخل للذهابأو النوافذ وتشغيلها تطبيق ويندوزللذهاب.
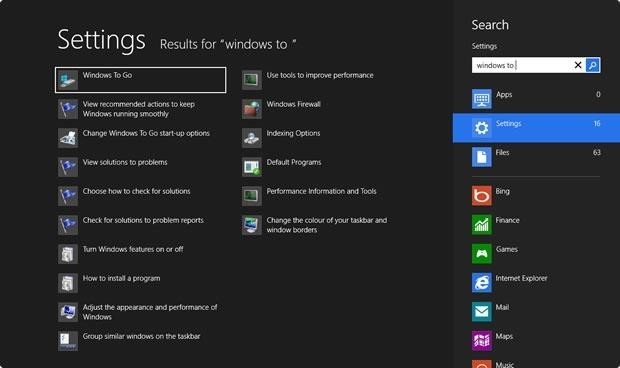
الشكل 2: تشغيل معالج Windows To Go
قم بتحميل صورة لنظام التشغيل Windows 8 Enterprise الخاص بك أو أدخل القرص في محرك أقراص DVD. إذا تعذر العثور على ملف install.wim تلقائيًا لسبب ما، فحدد المسار يدويًا.
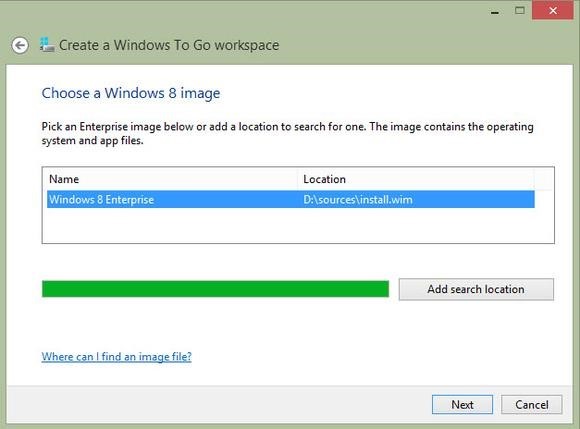
أرز. 3 حدد المسار إلى install.wim
إذا لم يكن لديك Windows 8 Enterprise، فيمكنك إنشاء محرك أقراص USB محمول باستخدام Windows To Go على جهاز كمبيوتر قيد التشغيل التحكم بالويندوز 8 محترف.
قم بإنشاء Windows 8 To Go على جهاز كمبيوتر يعمل بنظام التشغيل Windows 8 Professional
يتطلب إنشاء Windows 8 To Go إنشاء قسم خاص على محرك أقراص USB الخاص بك. لهذا يمكنك استخدام الأداة المساعدة com.diskpart.
- إطلاق النافذة سطر الأوامرمع حقوق المسؤول.
- تأكد من توصيل جهاز USB الخاص بك.
- في نافذة موجه الأوامر، اكتب com.diskpart.
- ثم اكتب قرص القائمةوسترى جهاز USB المتصل الخاص بك.
- اكتب في سطر الأوامر حدد القرص #، أين # - يطابق رقم محرك أقراص USB الخاص بك ثم اضغط على Enter. لا تخلط بين الجهاز!
- احذف الأقسام من جهاز USB المحدد عن طريق الكتابة ينظفواضغط على Enter.
- ثم قم بإنشاء قسم على محرك أقراص USB الخاص بك عن طريق الكتابة في سطر الأوامر إنشاء قسم أساسي.
- تنسيق القسم تنسيق خس = نتفس سريع.
- قم بتعيين القسم المحدد كقسم نشط، اكتب نشيطواضغط على Enter.
- اطلب مخرجوالخروج com.diskpart.
- أغلق نافذة موجه الأوامر.

أرز. 4 ديسك بارت
ل مزيد من العملنحن بحاجة إلى مجموعة التثبيت التلقائي (AIK) لنظام التشغيل Windows® 7
- انقر مرتين على ملف ويندوز 8 ISO قم بتثبيته في نظام التشغيل Windows 8.
- ينسخ \sources\install.wimإلى نفس المجلد الذي قمت بنسخ Imagex.exe من حزمة WAIK.
- تحقق من الحرف الذي يتوافق مع محرك أقراص USB الخاص بك.
- قم بتشغيل الأمر التالي من المجلد الذي يحتوي على Imagex.exe وinstall.wim:
imagex.exe / تطبيق install.wim 1 د:\(استبدل الحرف دللحرف الذي يتوافق معه
محرك USB الخاص بك.
- بمجرد نشر الصورة على محرك أقراص USB الخاص بك، يجب أن تجعلها قابلة للتمهيد. للقيام بذلك، قم بتشغيل نافذة موجه الأوامر مع حقوق المسؤول واكتب الأمر التالي: bcdboot.exe d:\windows /s d: /f ALL(استبدل الحرف دإلى الحرف الذي يتوافق مع محرك أقراص USB الخاص بك).
- بعد ذلك أنت على استعداد لاستخدام الجديد الخاص بك جهاز ويندوزللذهاب محرك أقراص USB.
كما ترون، كل شيء بسيط للغاية.
WinToUSB
تجدر الإشارة إلى أنه ليس كل المستخدمين لديهم Windows 8 Enterprise، والذي يسمح لك بتثبيت Windows 8 على محرك أقراص فلاش USB. ومع ذلك، بالإضافة إلى الطريقة الموضحة أعلاه، هناك برنامج مجاني خاص WinToUSB يسمح لك بالقيام بنفس المهمة. وإليك كيف يعمل.
ماذا تحتاج لهذا؟
- تثبيت قرص ويندوز 8 أو ملف ISO لمثل هذا القرص. لماذا ويندوز 8؟ نعم، لأن Windows 7 ليس نظامًا محمولاً وقد يواجه مشكلات في برامج التشغيل أو التنشيط إذا كنت تستخدمه على أجهزة كمبيوتر مختلفة.
- محرك أقراص فلاش USB أو بطاقة الذاكرة. ويفضل أن يكون ذلك ضمن USB 3.0 (سيعمل بشكل أسرع)، ومع ذلك، فإنه سيعمل فقط مع نظام التشغيل Windows 8، لأنه بالنسبة لنظام التشغيل Windows 7 في في هذه الحالةهناك حاجة إلى برامج تشغيل إضافية.
- WinToUSB. هذا - برنامج بسيطمما سيجعل عملية التثبيت أسهل بالنسبة لك.
تحميل برنامج WinToUSB.
قم بتثبيت هذا البرنامج (تحتاج إلى حقوق المسؤول للتثبيت).
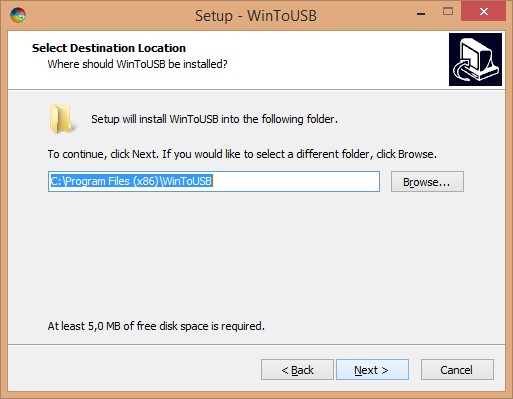
الشكل 5: تثبيت WinToUSB
بمجرد اكتمال التثبيت، سيُطلب منك تحديد نظام التشغيل الذي تريد تثبيته، ثم حدد ملف ايزوومحرك أقراص USB.
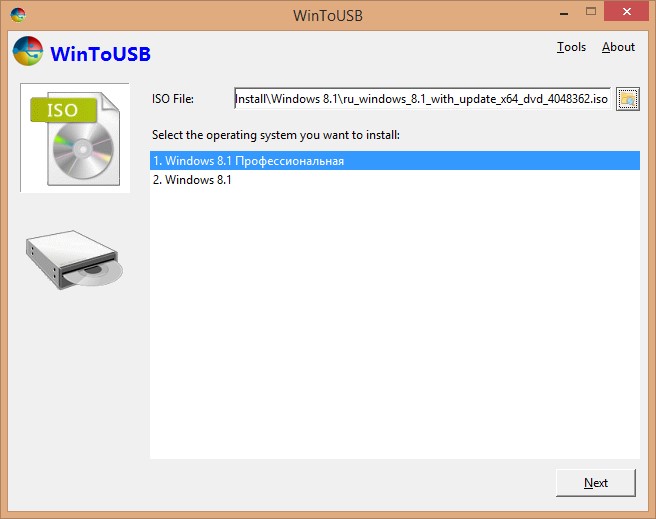
الشكل 6: تحديد نظام التشغيل المثبت
بعد ذلك، يجب عليك تحديد أقسام النظام والتمهيد لمحرك أقراص USB الخاص بك.
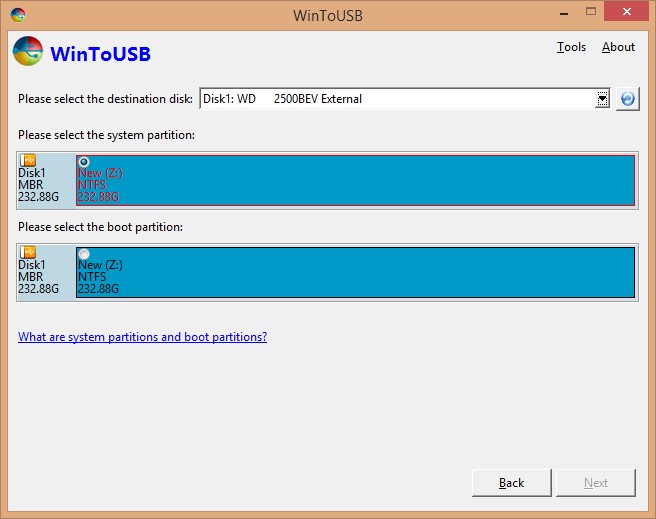
أرز. 7 حدد التمهيد و أقسام النظاممحرك USB الخاص بك
ومن الجدير بالذكر أن هذه الأقسام قد تتداخل.
بعد نشر قصير للنظام، يمكنك التمهيد من محرك الأقراص الخارجي. نظام التشغيل الخاص بك جاهز للاستخدام.
أداء جهاز الكمبيوتر الذي يعمل بنظام Windows To Go
كقاعدة عامة، السؤال الرئيسي الذي يتم طرحه دائما من قبل باستخدام ويندوز To Go، هي سرعة تشغيل Windows To Go.
كما قلت من قبل، عند إنشاء هذه المقالة، استخدمت جهاز Kingston DataTraveler Workspace 32 Gb USB 3.0 و لابتوب لينوفو T530.
النتائج بصراحة فاجأتني.
في الشكل. ويبين الشكل 8 نتيجة اختبار الأداء عند التحميل من القرص الصلب.
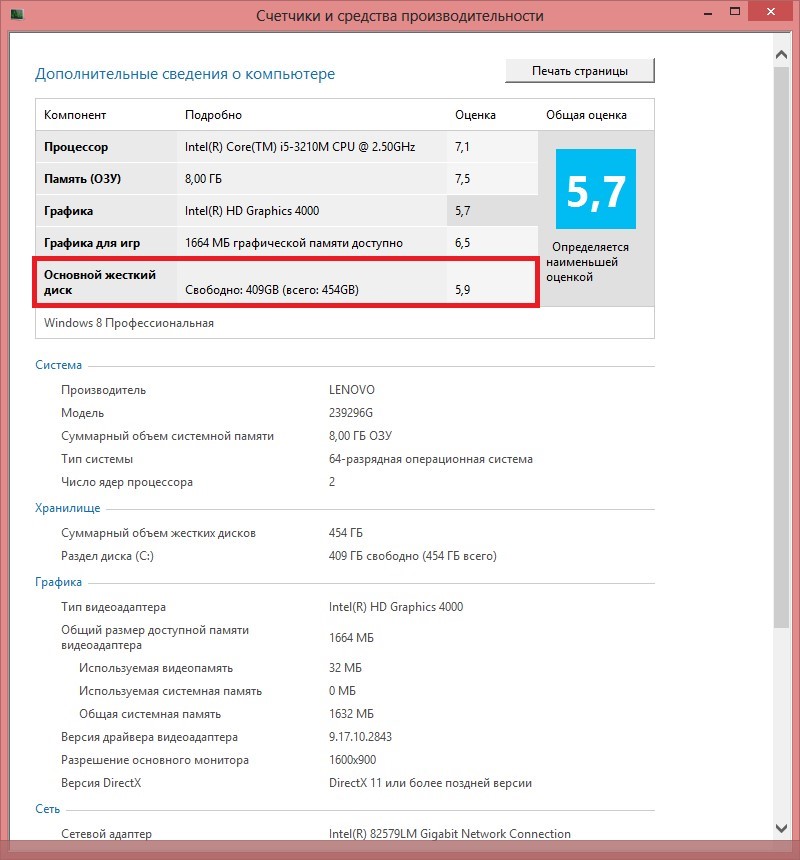 أرز. 8 الأداء عند العمل من القرص الصلب المدمج
أرز. 8 الأداء عند العمل من القرص الصلب المدمج
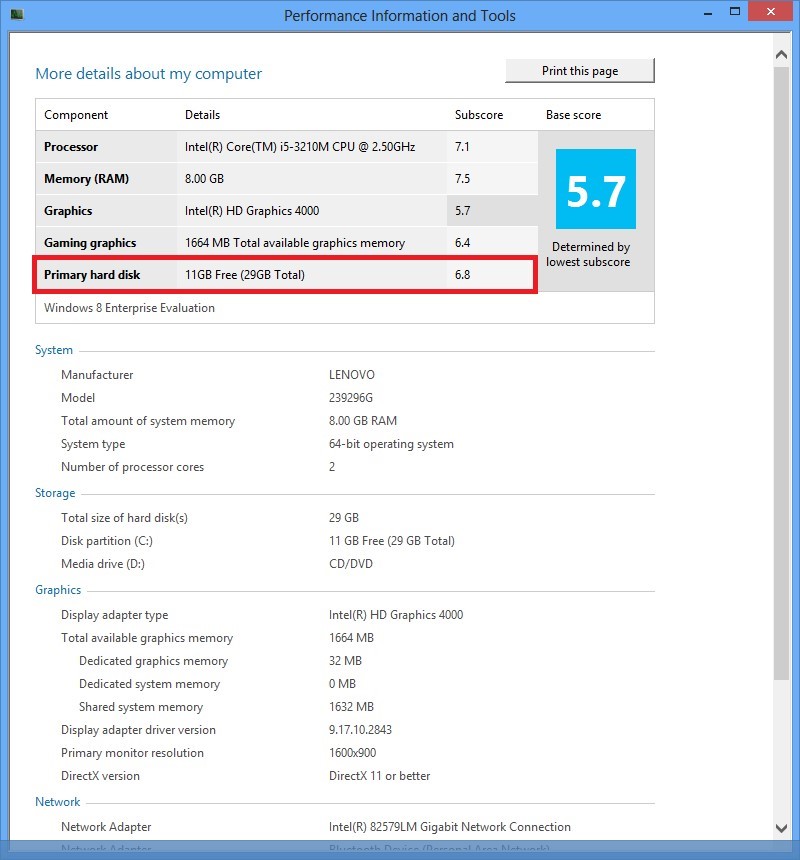
أرز. 9 أداء التمهيد USB 3.0
كما ترون، يمكنك ملاحظة أن أداء القرص الصلب أفضل عند التشغيل من USB 3.0.
خاتمة
ماذا يمكننا أن نقول؟ إذا كنت تستخدم أجهزة USB 3.0 الموصى بها (في حالتنا، Kingston DataTraveler Workspace 32 Gb USB 3.0، يمكنك استخدام أي أجهزة أخرى موصى بها)، فلن ينخفض أداء الكمبيوتر المحمول.
في إف بيزمالي
MVP لأمن المستهلك
مستشار أمان Microsoft الموثوق به
منذ وقت ليس ببعيد، نشرت مايكروسوفت نسخة تجريبية (Developer Preview) من نظام التشغيل الجديد الخاص بها. أنظمة ويندوز 8. يمكن للمستخدمين في جميع أنحاء العالم تنزيله وتثبيته على أجهزة الكمبيوتر الخاصة بهم مجانًا تمامًا. ومع ذلك، هناك تحذير واحد - قم بتثبيت الإصدار التجريبي من Windows 8 بواسطة تحديثات ويندوز 7 غير ممكن، يجب عليك أولاً قص التوزيع على قرص DVD أو وضعه على محرك أقراص فلاش USB. سبق أن خلق محرك أقراص فلاش USB قابل للتشغيلمطلوب عدة برامج خاصة، والتي لم يكن من السهل فهمها. الآن قامت Microsoft نفسها بتطوير أداة مساعدة بسيطة ومريحة لتثبيت نظام التشغيل Windows 8 من محرك أقراص فلاش USB وتوفيرها مجانًا.
لتثبيت مجموعة توزيع Windows 8 على USB، ستحتاج إلى محرك أقراص فلاش بسعة لا تقل عن 4 جيجابايت، وإلا فلن تتناسب مجموعة التوزيع معها.
تتم عملية إنشاء محرك أقراص فلاش للتثبيت باستخدام نظام التشغيل Windows 8 كما يلي:
1. يجب تهيئة محرك الأقراص المحمول بتنسيق FAT32 باستخدام معيار المرافق ويندوز 7. للقيام بذلك، أدخل محرك أقراص فلاش USB في محرك الأقراص، وانتظر حتى يظهر في Explorer، ثم انقر بزر الماوس الأيمن عليه. في قائمة السياقحدد الأمر "تنسيق...".
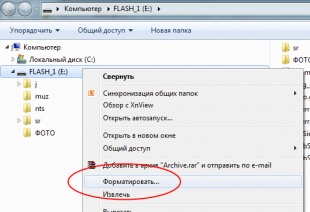
في مربع حوار التنسيق، حدد تنسيق FAT32؛ ويمكن ترك المعلمات المتبقية دون تغيير. لبدء التنسيق، انقر فوق الزر "ابدأ".
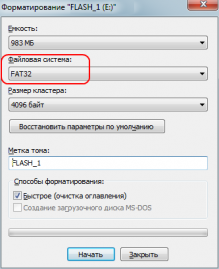
انتظر حتى يتم تهيئة محرك الأقراص المحمول.
2. قم بتحميل البرنامج وتثبيته على جهاز الكمبيوتر الخاص بك (رابط مباشر من الصفحة الرسميةالبرامج):
3. إذا لم تكن قد قمت بعد بتنزيل صورة ISO للقرص من توزيع ويندوز 8 معاينة المستهلك، تحميل. يمكن العثور على روابط لها في مراجعتنا:
4. قم بتشغيل البرنامج مايكروسوفت ويندوز 7 أداة تنزيل USB/DVD. سيظهر معالج خطوة بخطوة لإعداد محرك أقراص فلاش. في الخطوة الأولى، حدد صورة ويندوز ISO 8، الذي قمت بتنزيله مسبقًا:
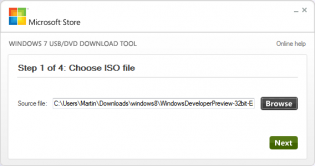
في الخطوة التالية، حدد خيار نسخ محتويات الصورة إلى “جهاز USB”.
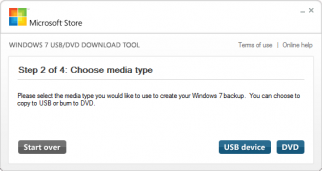
سيقوم البرنامج بنسخ جميع الملفات إلى محرك الأقراص المحمول وجعله قابلاً للتمهيد.
تثبيت نظام التشغيل Windows 8 من محرك أقراص فلاش USB
بعد الانتهاء من إنشاء محرك أقراص USB المحمول القابل للتشغيل، قم بتوصيله بالكمبيوتر الذي تريد تثبيت Windows 8 عليه. تحتاج إلى تكوين BIOS للكمبيوتر للتمهيد من USB، ثم أعد تشغيل الكمبيوتر. بعد ذلك، عند التمهيد، يجب أن يبدأ تثبيت نظام التشغيل Windows 8 من محرك أقراص فلاش USB تلقائيًا.









