مجموعة عمل ويندوز 10
في نظام التشغيلفي نظام التشغيل Windows 10، تعني إعدادات الشبكة تشغيل تكوين بروتوكول TCP/IP محول الشبكةبالإضافة إلى إعداد المعلمات للوصول إلى جهاز كمبيوتر من شبكة (محلية أو عالمية).
1. بروتوكول IP الإصدار 4 (TCP/IPv4)
انقر فوق الزر "ابدأ" وأدخل الكلمات التالية في شريط البحث:
عرض اتصالات الشبكة
يجب أن تبدو النتيجة كما يلي:
انقر على الأيقونة من لوحة التحكم وسوف نفتح النافذة “ اتصالات الشبكةويندوز 10":

حدد ما تحتاجه وانقر عليه بزر الماوس الأيمن. سيتم فتح نافذة الخصائص. هذه هي أهمها معلمات الشبكةمحول في نظام التشغيل Windows 10:

الآن نحن بحاجة إلى العثور على المعلمة إصدار IP 4 (TCP/IPv4)وانقر عليه نقرًا مزدوجًا باستخدام زر القوارض الأيسر. هذه هي الطريقة التي ندخل بها في التكوين الرئيسي بروتوكول الشبكةالملكية الفكرية. هناك خياران لإعداده:
1 - عنوان IP ديناميكي.
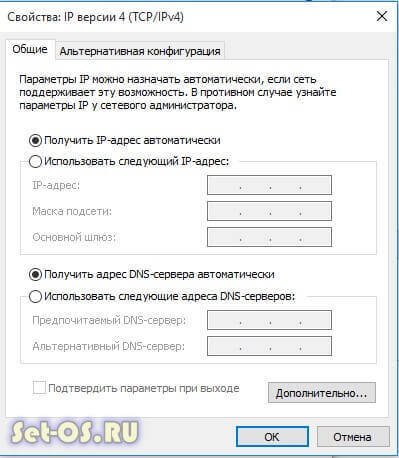
يكون هذا الخيار مناسبًا عندما يكون خادم DHCP قيد التشغيل في المنطقة المحلية ويتلقى الكمبيوتر بالفعل عنوان IP الخاص به منه. يتم استخدامه عادةً عند توصيل جهاز كمبيوتر بجهاز توجيه WiFi منزلي أو بشبكة مشغل الاتصالات. يبدو تكوين بروتوكول البروتوكول في هذه الحالة كما يلي:
أي أن النظام يستقبل جميع العناوين تلقائيًا من خادم خاص.
2 - عنوان IP ثابت.في هذه الحالة، يجب تسجيل IP بشكل ثابت، أي أنه سيتم تخصيص هذا العنوان لهذا الكمبيوتر بشكل دائم. يبدو مثل هذا:

ما هي العناوين التي يجب إدخالها في الحقول؟
انظر، تُظهر لقطة الشاشة أعلاه خيارًا للاتصال بجهاز توجيه أو مودم تم تعطيل خادم DHCP فيه.
عنوان IP للبوابة هو عنوان جهاز التوجيه نفسه على الشبكة. سيتم استخدامه أيضًا باعتباره DNS الرئيسي.
يمكن تحديد DNS الثانوي كخادم الموفر، أو خوادم DNS العامة Google (8.8.8.8) أو Yandex (77.88.8.8).
القناع المستخدم في الشبكات المنزلية في 99 حالة من أصل 100 هو قناع عادي، 24 بت: 255.255.255.0.
يجب تحديد عنوان IP من الشبكة الفرعية للبوابة. أي إذا كانت البوابة هي 192.168.1.1، فيمكنك أخذ أي رقم من 192.168.1.2 إلى 192.168.1.254 من الكمبيوتر.
الشيء الرئيسي هو أنه ليس مشغولاً بأي شيء آخر.
انقر فوق "موافق" وأغلق جميع النوافذ! تم تكوين بروتوكول الشبكة الرئيسي في نظام التشغيل Windows 10.
2. المشاركة
يعد تكوين إعدادات الشبكة هذه مسؤولاً عن الوصول إلى الكمبيوتر من الشبكة. للوصول إلى هنا، تحتاج إلى تحديد المحول الخاص بك (WiFi أو Ethernet) في قسم الشبكة والإنترنت والنقر على أيقونة "تغيير إعدادات المشاركة المتقدمة". سيتم فتح هذه النافذة:
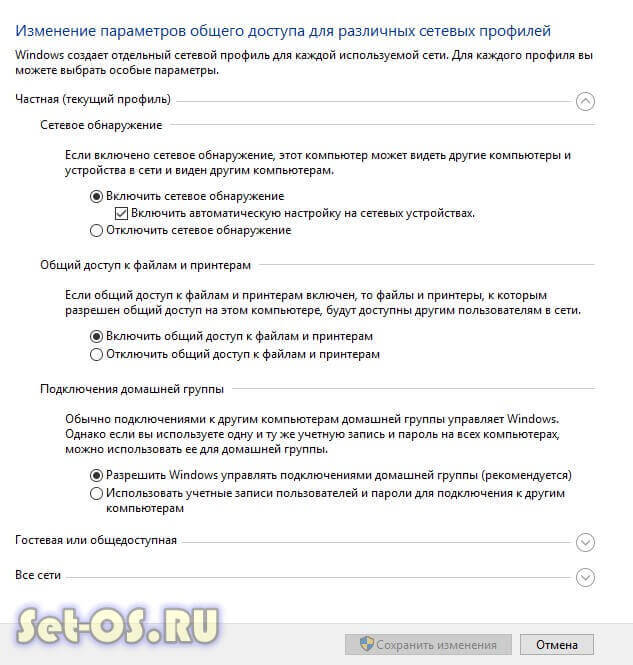
هنا يمكنك رؤية إعدادات الوصول إلى الشبكة للعديد من الملفات الشخصية: خاصة أو ضيف أو جميع الشبكات. حدد الشخص الذي يحمل العلامة (الملف الشخصي الحالي) في النهاية.
يأتي أولا اكتشاف الشبكة. وهو مسؤول عما إذا كان جهاز الكمبيوتر الخاص بك مرئيًا من الشبكة أم لا. إذا كنت متصلا الشبكة المحليةفي المنزل أو في العمل، فمن الأفضل تركه. ولكن عندما يكون الكمبيوتر متصلا بالإنترنت مباشرة، لتجنب التهديدات والهجمات، فمن الأفضل تعطيل الكشف.
يأتي التالي مشاركة الملفات والطابعات. إذا تم تشغيلها، فيمكن لأي شخص توصيل واستخدام الطابعة المتصلة بجهاز الكمبيوتر الخاص بك. ل الشبكة المنزليةهذا لا يهم، ولكن في الشركات أو الأماكن العامة سيكون من الأفضل إيقاف تشغيله.
المعلمات الأخيرة - ربط مجموعة منزلية. وهو مسؤول عن وصول الضيف من الشبكة إلى الكمبيوتر. إذا سمحت لنظام التشغيل Windows بإدارة الاتصالات، فسيكون الوصول من خلال حساب الضيف. يعد هذا أكثر ملاءمة على الشبكة المنزلية. بالنسبة للآخرين فمن الأفضل للاستخدام الحساباتالمستخدمين حتى لا يتمكن أي شخص من الوصول إليك.
احفظ التغييرات.
هذه هي الشبكة الرئيسية إعدادات ويندوز 10, مسؤول عن تشغيل الشبكة وربط الكمبيوتر بالإنترنت.
الأصلي على الموقع http://set-os.ru/nastroyka-seti-windows-10/
في هذا الدليل سوف نلقي نظرة تفصيلية على كيفية إنشاء شبكة محلية بين أجهزة الكمبيوتر التي تحتوي على أي من أحدث الإصداراتنظام التشغيل Windows، بما في ذلك Windows 10 و8، بالإضافة إلى الوصول المفتوح إلى الملفات والمجلدات عبر الشبكة المحلية.
وألاحظ أنه اليوم، عندما جهاز توجيه واي فاي (جهاز التوجيه اللاسلكي) موجود في كل شقة تقريبًا، ولا يتطلب إنشاء شبكة محلية معدات إضافية (نظرًا لأن جميع الأجهزة متصلة بالفعل عبر جهاز توجيه عبر كابل أو Wi-Fi) وسيسمح لك ليس فقط بنقل الملفات بين أجهزة الكمبيوتر، ولكن، على سبيل المثال ومشاهدة مقاطع الفيديو والاستماع إلى الموسيقى المخزنة على القرص الصلب لجهاز الكمبيوتر على جهاز لوحي أو تلفزيون متوافق، دون نقلها أولاً إلى محرك أقراص فلاش (هذا مجرد مثال واحد).
إذا كنت ترغب في إنشاء شبكة محلية بين جهازي كمبيوتر باستخدام اتصال سلكي، ولكن بدون جهاز توجيه، فلن تحتاج إلى كابل Ethernet عادي، بل إلى كابل متقاطع (انظر على الإنترنت)، ما لم يكن كلا الجهازين مزودين بشبكة Gigabit Ethernet حديثة المحولات التي تدعم MDI-X، فإن الكابل العادي سيفي بالغرض
إنشاء شبكة محلية في نظام التشغيل Windows - تعليمات خطوة بخطوة
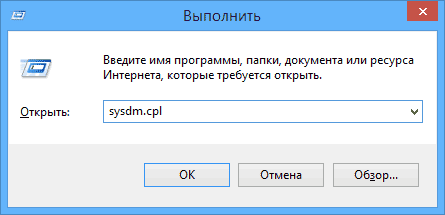
أولا وقبل كل شيء، تثبيت نفس الاسممجموعة العمل لجميع أجهزة الكمبيوتر التي يجب أن تكون متصلة بالشبكة المحلية. افتح خصائص "جهاز الكمبيوتر" واحدة من طرق سريعةللقيام بذلك - اضغط على مفاتيح Win + R على لوحة المفاتيح وأدخل الأمر sysdm.cpl(هذا الإجراء هو نفسه بالنسبة لأنظمة التشغيل Windows 10 و8.1 وWindows 7).
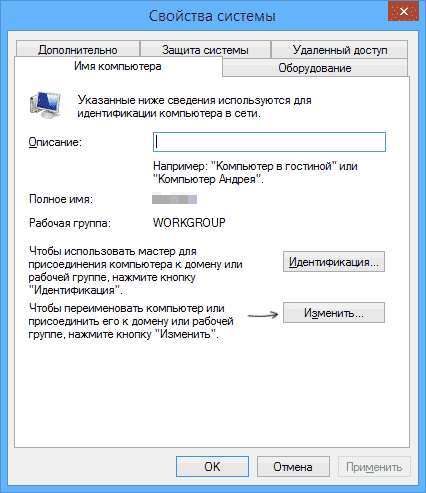
سيتم فتح علامة التبويب التي نحتاجها، حيث يمكنك معرفة مجموعة العمل التي ينتمي إليها الكمبيوتر، في حالتي - مجموعة العمل. لتغيير اسم مجموعة العمل، انقر فوق "تغيير" وأدخل اسمًا جديدًا (لا تستخدم السيريلية). كما قلت من قبل، يجب أن يكون اسم مجموعة العمل على كافة أجهزة الكمبيوتر هو نفسه.
الخطوة التالية، انتقل إلى مركز الشبكة والمشاركة الوصول إلى ويندوز(يمكن العثور عليه في لوحة التحكم، أو عن طريق النقر بزر الماوس الأيمن على أيقونة الاتصال في منطقة الإعلام).
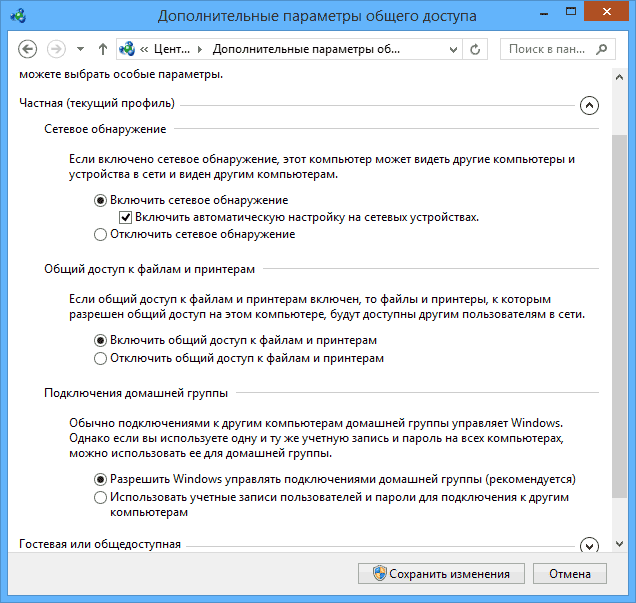
بالنسبة لكافة ملفات تعريف الشبكة، قم بتمكين اكتشاف الشبكة، الإعداد التلقائيومشاركة الملفات والطابعات.

انتقل إلى "خيارات المشاركة المتقدمة"، وانتقل إلى قسم "جميع الشبكات" وفي الفقرة الأخيرة "المشاركة مع حماية كلمة المرور» حدد "إيقاف المشاركة المحمية بكلمة مرور" واحفظ التغييرات.
كملخص أولي: يجب أن يكون لدى جميع أجهزة الكمبيوتر الموجودة على الشبكة المحلية نفس اسم مجموعة العمل المثبت، بالإضافة إلى اكتشاف الشبكة؛ على أجهزة الكمبيوتر التي يجب أن تكون مجلداتها قابلة للوصول على الشبكة، يجب عليك تمكين مشاركة الملفات والطابعات وتعطيل المشاركة المحمية بكلمة مرور.
ما ورد أعلاه يكفي إذا كانت جميع أجهزة الكمبيوتر الموجودة على شبكتك المنزلية متصلة بجهاز توجيه واحد. بالنسبة لخيارات الاتصال الأخرى، قد تحتاج إلى تعيين عنوان IP ثابت في شبكة فرعية واحدة في خصائص اتصال LAN.
ملحوظة: في نظامي التشغيل Windows 10 و8، يتم تعيين اسم الكمبيوتر الموجود على الشبكة المحلية تلقائيًا أثناء التثبيت ولا يظهر عادةً بأفضل طريقة ممكنةولا يسمح لك بالتعرف على جهاز الكمبيوتر الخاص بك.
منح الوصول إلى الملفات والمجلدات الموجودة على جهاز الكمبيوتر الخاص بك
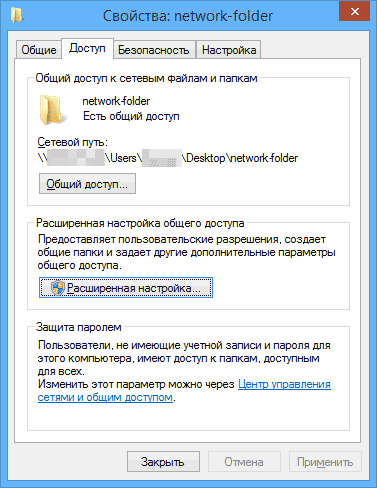
لمشاركة الوصول إلى مجلد ويندوزعلى الشبكة المحلية، انقر بزر الماوس الأيمن على هذا المجلد وحدد "خصائص" وانتقل إلى علامة التبويب "الوصول"، وانقر فوق الزر "الإعدادات المتقدمة".
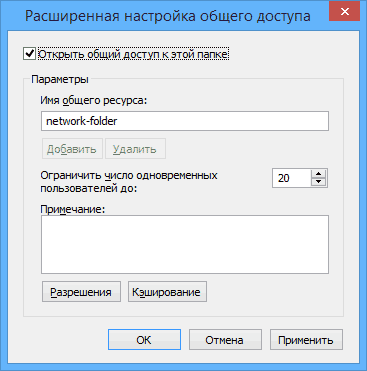
حدد مربع الاختيار "مشاركة هذا المجلد"، ثم انقر على "الأذونات".
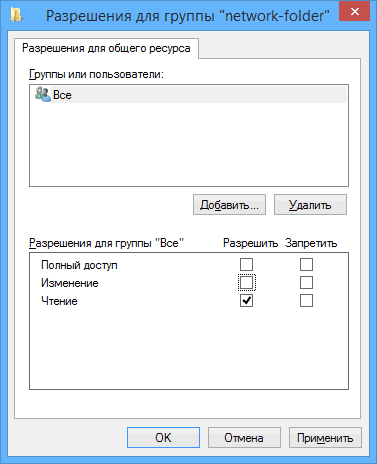
تحقق من الأذونات المطلوبة لهذا المجلد. إذا كنت تحتاج إلى إمكانية القراءة فقط، فيمكنك ترك القيم الافتراضية. قم بتطبيق الإعدادات التي قمت بها.
بعد ذلك، في خصائص المجلد، افتح علامة التبويب "الأمان" وانقر على زر "تغيير"، وفي النافذة التالية - "إضافة".
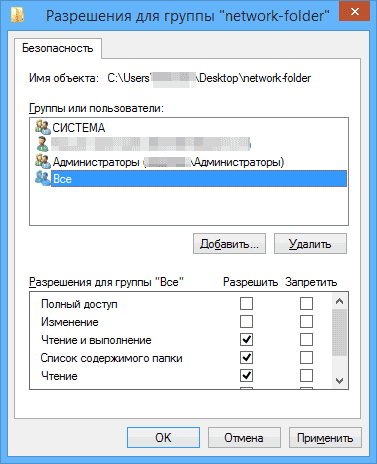
حدد اسم المستخدم (المجموعة) "الجميع" (بدون علامتي الاقتباس)، وأضفه، ثم قم بتعيين نفس الأذونات التي قمت بتعيينها في المرة السابقة. احفظ تغييراتك.
فقط في حالة إجراء كل التلاعبات، فمن المنطقي إعادة تشغيل الكمبيوتر.

الوصول إلى المجلدات الموجودة على الشبكة المحلية من كمبيوتر آخر
في هذه المرحلة، اكتمل الإعداد: الآن، من أجهزة الكمبيوتر الأخرى، يمكنك الوصول إلى المجلد عبر الشبكة المحلية - انتقل إلى "Explorer"، وافتح عنصر "الشبكة"، وبعد ذلك، أعتقد أن كل شيء سيكون واضحًا - افتح وتفعل كل شيء بمحتويات المجلد، ما تم تعيينه في الأذونات. للوصول إلى أكثر ملاءمة مجلد الشبكة، يمكنك إنشاء اختصار له في مكان مناسب.
قبل 5 سنوات فقط، كان تنظيم اتصال محلي بين عدة أجهزة كمبيوتر يعني شراء معدات خاصة (محولات أو لوحات وصل)، والتي كان لا بد من تكوينها وإعدادها للعمل الناجح للشبكة. اليوم، عندما تحتوي كل شقة تقريبا على جهاز توجيه، أو جهاز توجيه، بمساعدة سلكية أو الاتصالات اللاسلكيةبين عدد من الأنظمة، اختفت الحاجة إلى شراء معدات طرف ثالث من تلقاء نفسها، لأنه إذا قمت بتكوين اتصال بين أجهزة الكمبيوتر، يصبح من الممكن تنظيم تبادل الملفات، بما في ذلك استخدام اتصال محلي.
لماذا هناك حاجة إلى شبكة محلية على الإطلاق؟ في مثل هذه الشبكة فمن الممكن مشاركة الأفلام والموسيقى والصور ولعب الألعاب ثلاثية الأبعاد مع المعارضين المباشرين. تشكل كل هذه الميزات معًا مساعدة ممتازة في تنظيم الاتصال وإعداده، كما أن إمكانية اللعب مع أشخاص حقيقيين في لعبة متعددة اللاعبين تقلل على الفور من الوقت والتكاليف الأخلاقية لتخصيص الاتصال، فضلاً عن عدم الرضا عن ظهور النوافذ المنبثقة المحتملة المزالقعند الإعداد، إلى لا.
سأخبرك في هذه المادة بكيفية إنشاء وضبط اتصال سلكي/لاسلكي بين عدة عقد على شبكة محلية، وما هو مطلوب لهذا الغرض.
يعد بالفعل أحد المتطلبات الأساسية لتنظيم اتصال محلي في نظام التشغيل Windows 10 عبر جهاز توجيه. هذه المقالةلا يؤثر على إعداد جهاز التوجيه، لأننا سبق أن وصفنا عملية الإعداد في مقالة منفصلة (الرابط أعلاه). سنفترض أن جهاز التوجيه الخاص بك يعمل بشكل صحيح ومستقر، ولا توجد أي مشاكل (مثل فقدان الاتصال الدوري أو انقطاع الاتصال). يمكنك أيضًا، باستخدام الإرشادات المتوفرة، تنظيم اتصال سلكي يتجاوز شبكة Wi-Fi.
إعداد اتصال الشبكة المحلية - تعليمات مفصلة
أول شيء يتعين علينا القيام به هو ضم جميع أجهزة الكمبيوتر الموجودة على الشبكة إلى مجموعة عمل واحدة. لمعرفة مجموعة العمل التي ينتمي إليها جهاز الكمبيوتر المحدد، انقر بزر الماوس الأيمن على زر "ابدأ" وحدد "النظام" في القائمة المنبثقة.
في نموذج خصائص النظام الذي يتم فتحه، انقر فوق الزر "تغيير الإعدادات" في القسم الذي يُشار إليه باسم الكمبيوتر والمجال الذي تنتمي إليه هذه العقدة. يتم فتح علامة التبويب "اسم الكمبيوتر"، حيث توجد معلومات حول مجموعة العمل، من بين معلومات أخرى.
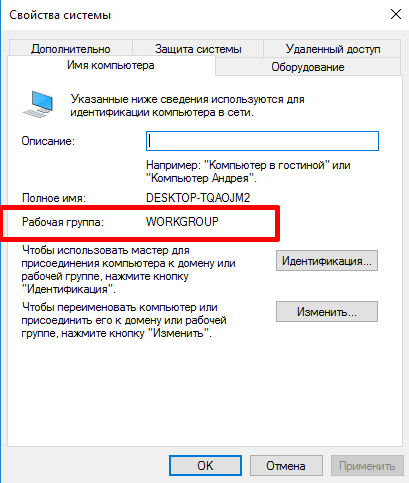
كما ترون، جهاز الكمبيوتر الخاص بي ينتمي إلى مجموعة "WORKGROUP". طريقة بديلةادخل إلى نفس النموذج - استخدم تسلسل الزر "Win + R" وأدخل الأمر sysdm.cpl. ونتيجة لذلك، سيتم نقلك أيضًا إلى نفس النموذج.
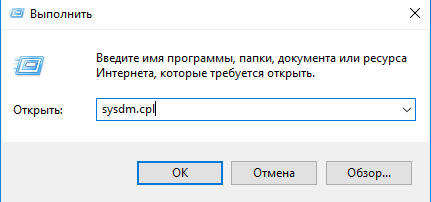
ماذا تفعل إذا كانت أسماء مجموعات العمل موجودة أجهزة كمبيوتر مختلفةمختلفة وتحتاج إلى تغيير المجموعة على واحد أو أكثر من الأجهزة المحددة؟ في نفس النموذج، انقر فوق الزر "تغيير" وفي النموذج الجديد الذي يفتح، أدخل اسم المجموعة الذي نحتاجه.

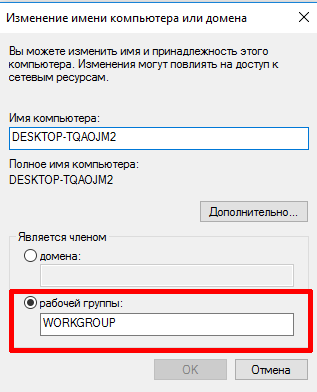
عند إدخال اسم مجموعة عمل، لا تستخدم الأبجدية السيريلية؛ استخدم الأحرف اللاتينية فقط.
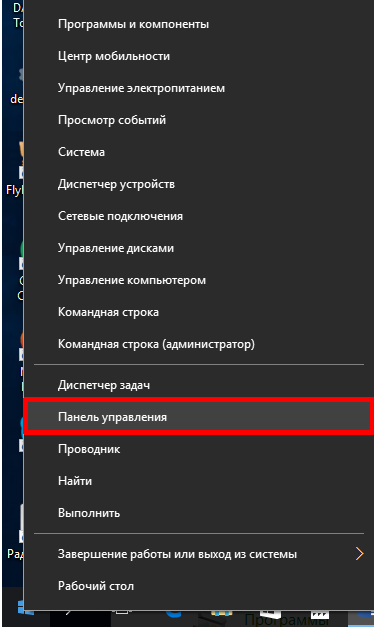
هنا نحدد خيار "عرض المهمة وحالة الشبكة" في فئة "اتصال الإنترنت والشبكة".
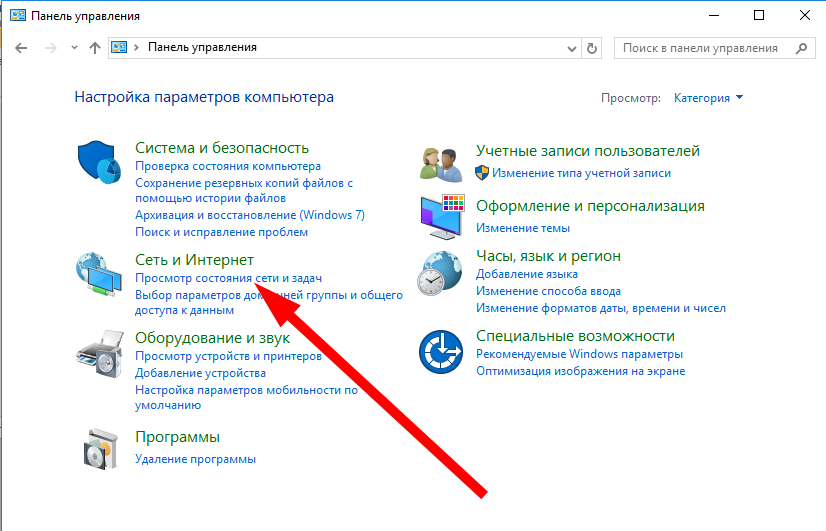
في النموذج الذي يفتح، افتح القسم الفرعي "التغيير" خيارات إضافيةالوصول العام."
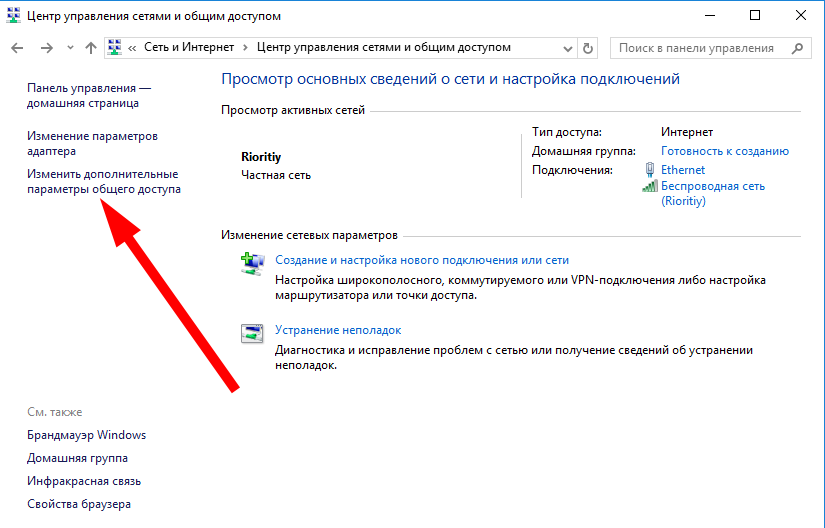
قم بتمكين نظام التشغيل لإدارة اتصالات مجموعة العمل، ومشاركة الطابعة والملفات، والتكوين التلقائي، واكتشاف جهاز الكمبيوتر على الشبكة.
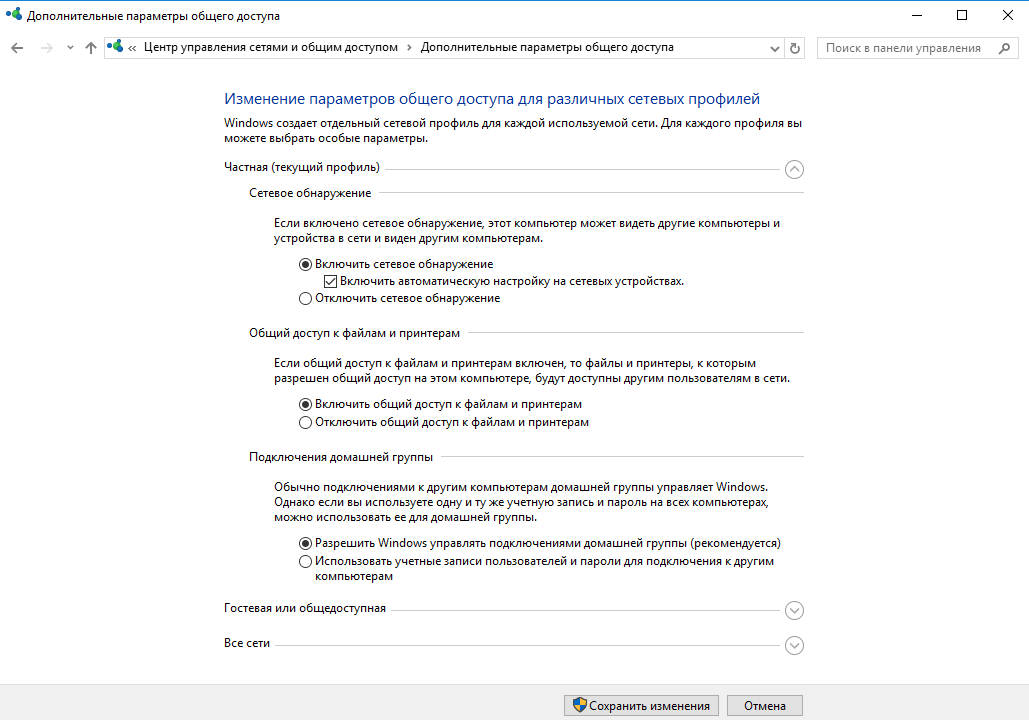
حدد قسم "الكل". اتصالات الشبكة" وهناك حدد الخيار "تعطيل المشاركة المحمية بكلمة مرور". بعد ذلك قم بحفظ جميع التغييرات بالضغط على زر الحفظ.

قم بنفس العمليات على جميع الأنظمة التي تريد توصيلها بالشبكة المحلية، وبعد ذلك يمكننا المضي قدمًا.
كيفية إعداد الوصول إلى كائنات الملفات والدلائل على جهاز الكمبيوتر
لتنظيم الوصول العام إلى مجلد على الشبكة، تحتاج إلى النقر بزر الماوس الأيمن على الدليل المقابل وتحديد "خصائص"، ثم النقر فوق علامة التبويب "الوصول" ثم "الإعدادات المتقدمة".
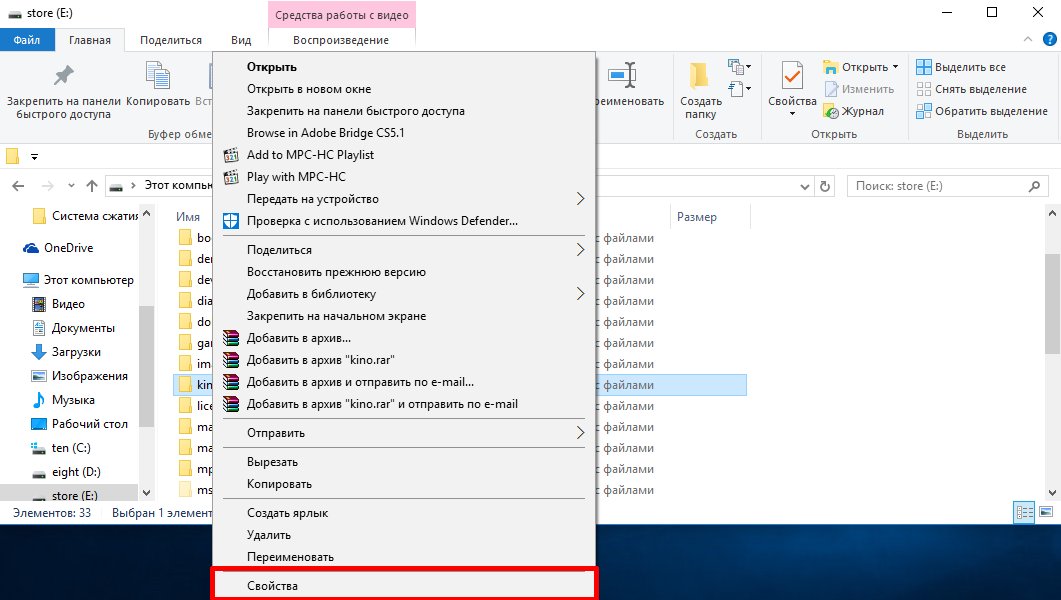
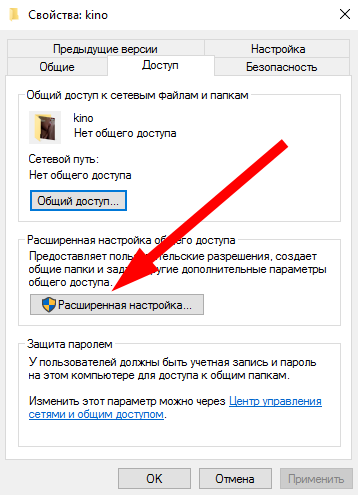
لفتح الوصول إلى النوع العام إلى الدليل، حدد المربع لفتح الوصول إلى دليل النوع العام وانقر على زر "الأذونات". هنا، حدد هؤلاء المستخدمين الذين تريد توفير الوصول لهم، وحدد نوع الوصول الذي تريد منحه. الخيار الأكثر تفضيلاً هو "للقراءة فقط"، لأنه إذا قمت بفتح الوصول إلى المستخدمين الآخرين لإجراء التغييرات، فقد تفقد عشرات الملفات في الدليل الخاص بك في المستقبل القريب.


انتقل الآن إلى علامة التبويب "الأمان" في خصائص الدليل، وبالنسبة للمستخدم "الجميع" قم بتعيين الوصول فقط لقراءة محتويات الدليل وتشغيل الملفات في المجلد المحدد، بحيث يمكنك مشاهدة الأفلام على أي جهاز كمبيوتر باستخدام محلي الاتصال، دون نسخها أولاً إلى جهاز الكمبيوتر الخاص بك. لتغيير الأذونات، انقر فوق الزر "تحرير" للمستخدم المقابل.
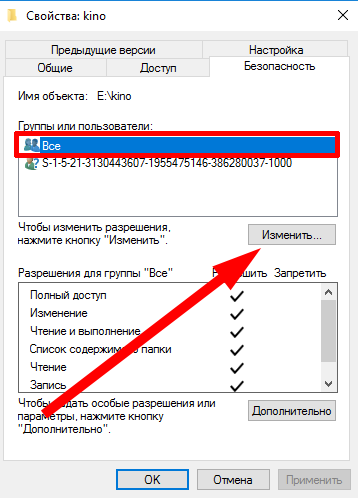
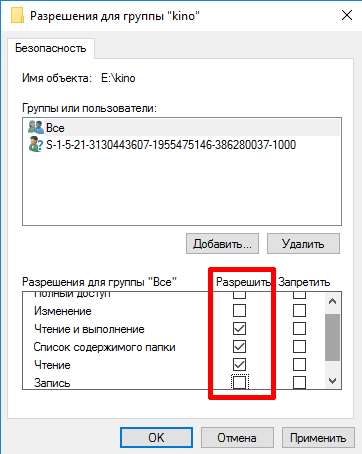
الآن، إذا قمت بكل شيء بشكل صحيح، فستكون المجلدات التي قمت بمشاركتها مرئية على أجهزة الكمبيوتر الأخرى المتصلة بشبكة محلية واحدة.
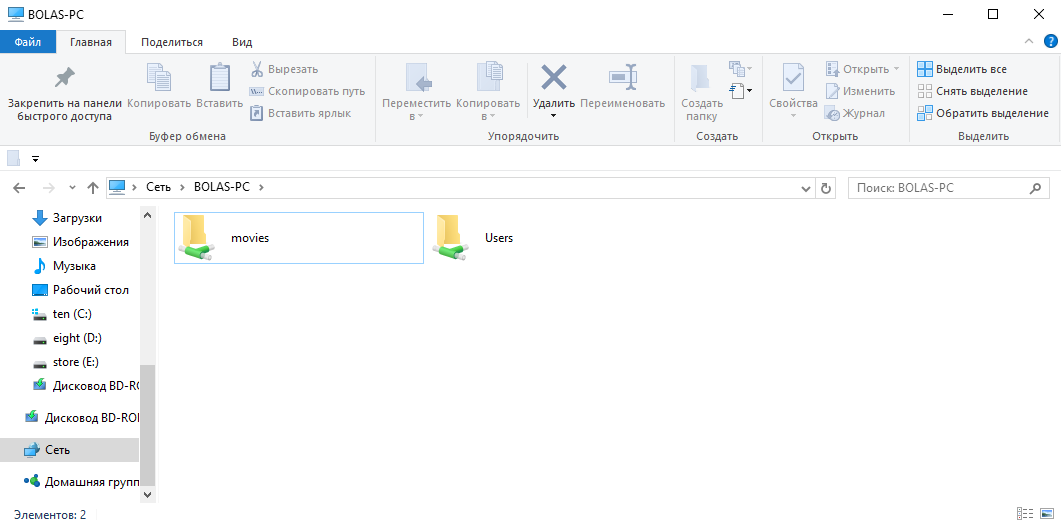
وبالتالي، يمكنك استخدام الموارد المشتركة المخزنة على أجهزة الكمبيوتر الأخرى بحرية، وبالتالي توفير قيمة مساحة القرصدون تكرار نفس الملفات على عقد متعددة. يتمتع اتصال محليمريحة بشكل لا يصدق، وآمل أن تقدر أيضًا جميع المزايا والمزايا لهذا الأسلوب في تخزين البيانات واستخدامها.
يجب عليك فقط فتح الوصول إلى المجلدات (المشاركة) على تلك الشبكات التي تثق بها، على سبيل المثال، هذا شبكة واي فايفي المنزل أو الشبكة المحلية في العمل. في مصطلحات Windows، تسمى هذه الشبكات خاصة. عادةً عند الاتصال لأول مرة شبكة جديدةيقوم النظام بتكوين الموقع (شبكة خاصة أو شبكة ضيف/عامة). مباشرة بعد الاتصال بالشبكة نظام ويندوزيطرح السؤال "هل تريد السماح لأجهزة الكمبيوتر والأجهزة الأخرى الموجودة على هذه الشبكة باكتشاف جهاز الكمبيوتر الخاص بك؟"
إذا قمت بالنقر فوق "نعم"، فسيتم تكوين الشبكة كشبكة خاصة، وإذا قمت بالنقر فوق "لا" - كضيف/عام.
الإعداد العام للكمبيوتر
أولاً، تحتاج إلى نقل كافة أجهزة الكمبيوتر المتصلة إلى موقع الشبكة" شبكة خاصة". انقر بزر الماوس الأيمن على أيقونة الشبكة في علبة Windows 10 وحدد "مركز الشبكة والمشاركة" الوصول المشترك".
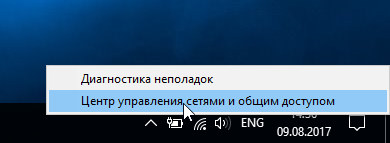
إذا كانت اللوحة التي تفتح تحتوي على الكلمات "شبكة عامة" أسفل اسم الشبكة، فانقر على "مجموعة المشاركة المنزلية" في القائمة الموجودة أسفل يسار النافذة.
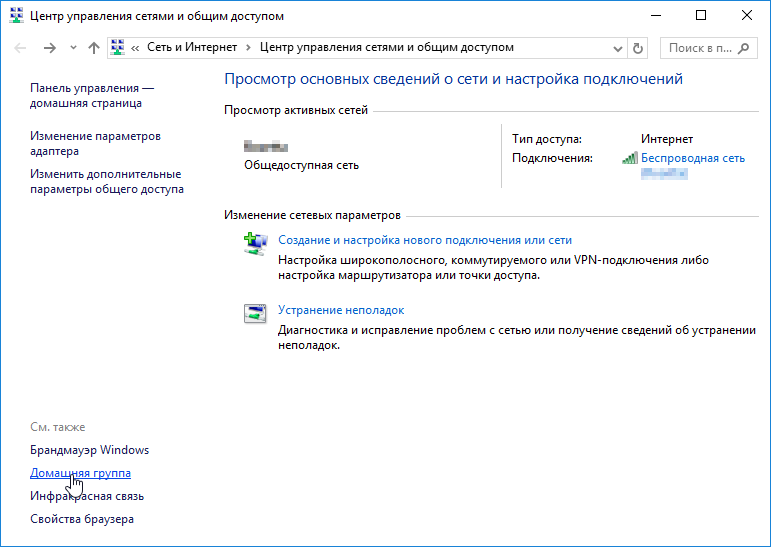
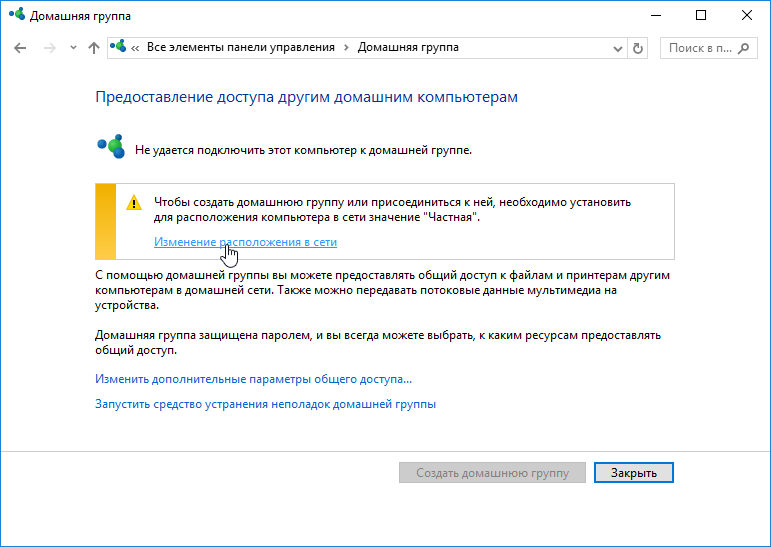
إعداد جهاز كمبيوتر الخادم
تم تقديم المصطلحين "كمبيوتر الخادم" و"كمبيوتر العميل" هنا فقط من أجل فهم أفضل. في الواقع، يمكن لأي كمبيوتر على الشبكة أن يعمل بمثابة "كمبيوتر خادم" و"كمبيوتر عميل".
الإعداد الأساسي
في مركز الشبكة والمشاركة، انقر فوق "تغيير إعدادات المشاركة المتقدمة". تأكد من أن اسم ملف تعريف الشبكة "خاص" يحتوي على "(ملف التعريف الحالي)" بجواره. اضبط المفتاح على "تشغيل مشاركة الملفات والطابعات".
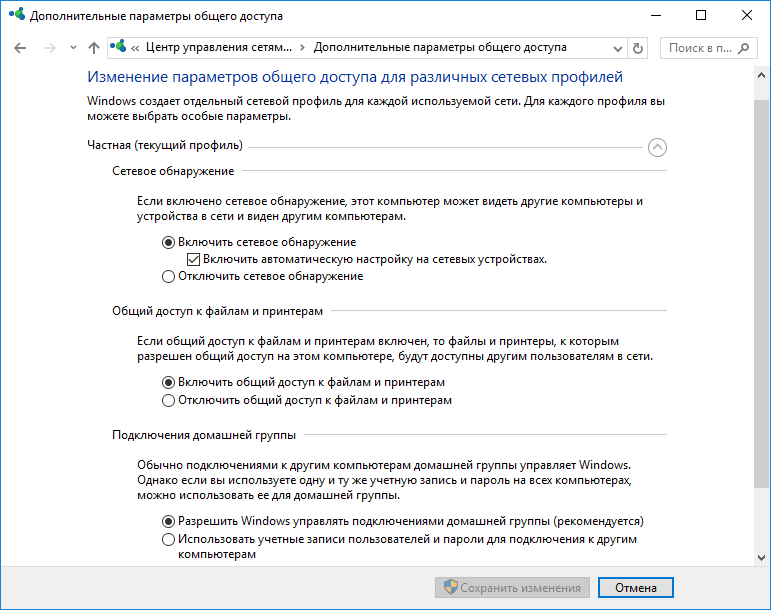
في ملف تعريف الشبكة"جميع الشبكات"، اضبط المفتاح على الوضع "تعطيل المشاركة المحمية بكلمة مرور".
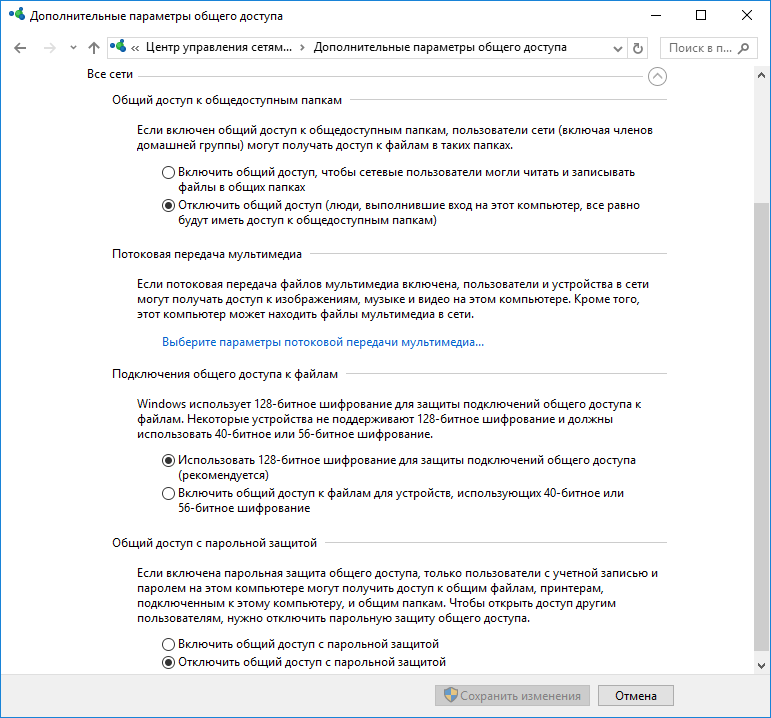
إعداد الوصول إلى المجلد
حدد أو أنشئ مجلدًا على كمبيوتر الخادم الذي تريد مشاركته. انقر بزر الماوس الأيمن عليه واختر "خصائص". في علامة التبويب "الوصول"، انقر فوق الزر "الإعدادات المتقدمة".

حدد المربع بجوار "مشاركة هذا المجلد".
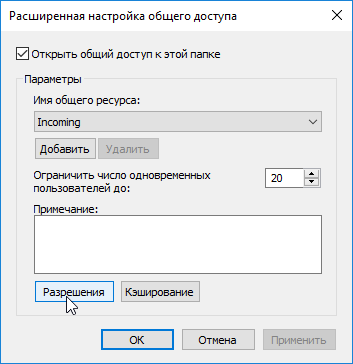
انقر فوق الزر "أذونات" وفي مربع الحوار الذي يفتح، حدد المربعات المقابلة الأذونات اللازمة: التحكم الكامل أو التعديل أو القراءة فقط للسماح لأجهزة الكمبيوتر العميلة المتصلة بالسماح/الرفض للإجراءات المحددة في المجلد المشترك. في المثال، تم تمكين الوصول للقراءة فقط، أي. يمكنك نسخ/تنزيل الملفات من مجلد عام، لكن لا يمكنك كتابتها. انقر فوق الزرين "تطبيق" و"موافق" هنا و الحوارات السابقةلحفظ الإعدادات.
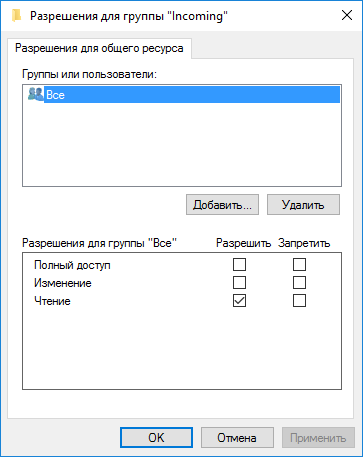
في علامة التبويب "الأمان" في نافذة خصائص المجلد، انقر فوق العنصر "تغيير...".
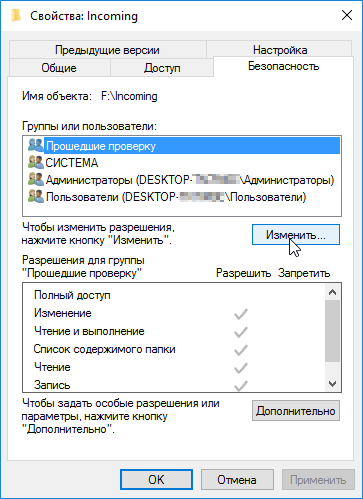
في مربع الحوار الذي يفتح، انقر فوق الزر "إضافة".

في النافذة التالية التي تفتح، في الحقل السفلي، اكتب كلمة "الجميع" باللغة الروسية وانقر على زر "موافق" لإنشاء مجموعة "الجميع".

يجب أن تتطابق أذونات المجموعة التي تم إنشاؤها مع الأذونات التي تم تعيينها في مرحلة مشاركة المجلد. احفظ التغييرات بالنقر فوق "تطبيق" و"موافق".
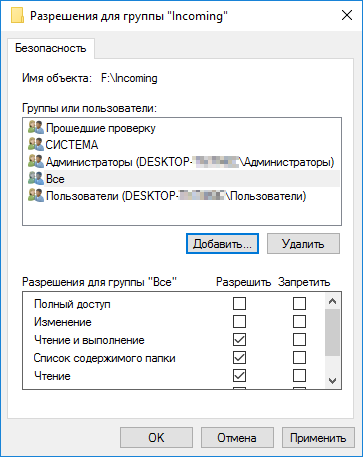
بهذه الطريقة يمكنك تكوين المجلدات العامة الأخرى على كمبيوتر الخادم، إذا لزم الأمر.
إعداد جهاز كمبيوتر عميل
تأكد من تكوين جهاز الكمبيوتر العميل بشكل صحيح بيئة الشبكةكما هو موضح في القسم " الإعداد العامأجهزة الكمبيوتر."
افتح File Explorer وحدد "الشبكة" من القائمة الموجودة على اليسار. يجب أن تشاهد قائمة بأجهزة الكمبيوتر الموجودة على شبكتك المحلية. على الأقل، ستشاهد جهازي كمبيوتر (جهاز الكمبيوتر العميل الخاص بك وجهاز كمبيوتر الخادم مع مجلد عام) وجهاز توجيه يتم من خلاله توصيل أجهزة الكمبيوتر الخاصة بك بالشبكة.

سيتم إجراء الفحص وسيتم عرض أجهزة الكمبيوتر الموجودة على الشبكة المحلية. في قائمة أجهزة الكمبيوتر، انقر فوق اسم جهاز الكمبيوتر الخادم الذي يحتوي على المجلد العام لعرض محتوياته وتنزيلها على جهازك.

تجدر الإشارة إلى أنه يتم ملاحظة ميزات مثيرة للاهتمام عندما يعمل جهاز Android على الشبكة. بالإضافة إلى المجلد المشترك، يمكنك رؤية المجلدات التي تحتوي على أحرف محركات الأقراص الخاصة بجهاز الكمبيوتر الخادم ومجلدات النظام، ولكن لن يكون من الممكن الوصول إليها. يمكنك فقط تسجيل الدخول إلى مجلد به مشاركة تم تكوينها. وكذلك عند تصفح الشبكة مستكشف ويندوزلن ترى على أي جهاز كمبيوتر هاتفًا أو جهازًا لوحيًا متصلاً.









