آلة افتراضية لـ 10. إعداد آلة افتراضية. ما تحتاجه لتشغيل Hyper-V
إذا كان لديك Windows 10 Pro أو Enterprise مثبتًا على جهاز الكمبيوتر الخاص بك، فقد لا تعلم أن نظام التشغيل هذا يحتوي على دعم مدمج للتطبيقات الافتراضية آلات هايبر-V. أولئك. كل ما تحتاجه لتثبيت Windows (والمزيد) في جهاز افتراضي موجود بالفعل على جهاز الكمبيوتر الخاص بك.
قد لا يعرف المستخدم العادي ما هي الآلة الافتراضية ولماذا يمكن أن تكون مفيدة، سأحاول شرحها. "الآلة الافتراضية" هي نوع من البرمجيات القائمة كمبيوتر منفصل، بعبارة أكثر بساطة - Windows أو Linux أو نظام تشغيل آخر يعمل في النافذة، مع القرص الثابت الافتراضي الخاص به، ملفات النظاموهكذا.
يفتح فريق القيادةالمسؤول وقم بتشغيل الأوامر التالية. حذف كافة النسخ الاحتياطية. تخلص من أي تحديثات برامج تم تنزيلها. على الأرجح أنهم ليسوا هناك، ولكن هذا لا يمنعك من التحقق. ربما ليس هناك أيضا. قم بتشغيل أمر واحد في كل سطر.
سيؤدي هذا إلى الاتصال بمورد النشر وبدء العملية. أدخل بيانات الاعتماد المطلوبة، وحدد تسلسل المهام الذي تريده وقم بتسمية الصورة، ثم قم بتشغيلها. حتى بالنسبة للصور الصغيرة، من الأفضل تشغيل المهمة فقط وعدم استخدام كمبيوتر البناء لأي شيء آخر حتى تنتهي.
يمكنك تثبيت أنظمة التشغيل والبرامج على جهاز افتراضي وتجربتها بأي شكل من الأشكال، ولن يتأثر نظامك الرئيسي بأي شكل من الأشكال - أي. إذا كنت ترغب في ذلك، يمكنك على وجه التحديد تشغيل الفيروسات في جهاز افتراضي دون خوف من حدوث شيء ما لملفاتك. بالإضافة إلى ذلك، يمكنك أولاً التقاط "لقطة" في ثوانٍ الآلة الافتراضيةلإعادته إلى حالته الأصلية في أي وقت وفي نفس الثواني.
عد إلى الوضع غير المستقر، وستكون جاهزًا للاستعادة أو التحديث أو كليهما عند الضرورة. لذا فإن عملية الإعداد المسبق للالتقاط مختلفة قليلاً. ملف التثبيت التلقائيضروري فقط إذا كانت هناك أية إعدادات يلزم تطبيقها عند تطبيق الصورة على الكمبيوتر. تم نشر الإدخال ووضع علامة عليه.
يمكن أن تكون الأجهزة الافتراضية كثيفة الاستخدام للموارد، لذا قد ترغب في تجنب فتح جميع أنظمة التشغيل هذه مرة واحدة، وإلا قد يؤدي جهاز الكمبيوتر الخاص بك إلى إبطاء عملية الفحص. فقط تذكر أن بعض الميزات المتقدمة لن تكون موجودة في الإصدار المنزلي.
تثبيت مكونات Hyper-V
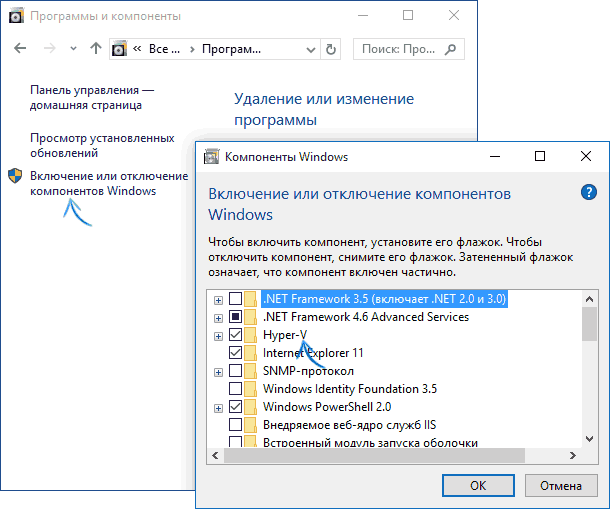
بشكل افتراضي، يتم تعطيل مكونات Hyper-V في نظام التشغيل Windows 10. للتثبيت، انتقل إلى لوحة التحكم - البرامج والميزات - قم بتشغيلها أو إيقاف تشغيلها مكونات الويندوز، تحقق من Hyper-V وانقر فوق "موافق". سيتم التثبيت تلقائيًا، وقد تحتاج إلى إعادة تشغيل جهاز الكمبيوتر الخاص بك.
إعداد جهاز افتراضي
وأخيرًا، سيُطلب منك تسمية محرك الأقراص وتأكيد حجمه. إذا كنت ترغب في اختبار نظام التشغيل الخاص بك أو التحقق من أن متصفحك يعرض صفحات الويب بشكل صحيح، فيمكنك تنزيل جهاز افتراضي وتشغيله في البرنامج. بهذه الطريقة لا يمكنك كسر أي شيء في نظام التشغيل الفعلي الخاص بك. 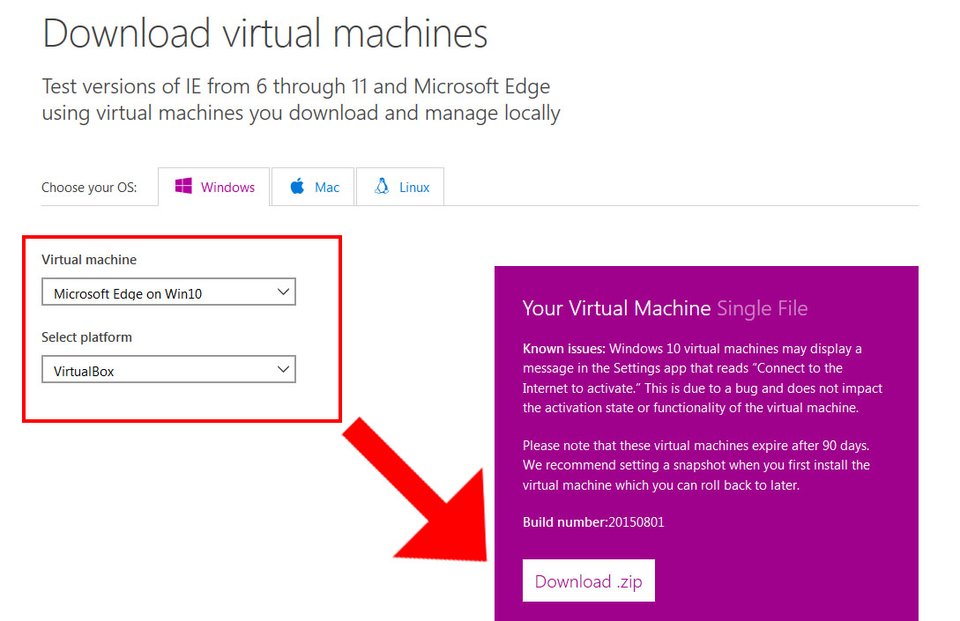
بشكل افتراضي، يتم تسليم الجهاز الظاهري باللغة الإنجليزية.
- افتح قائمة ابدأ وأدخل لغتك.
- انقر على أعلى نتيجة البحث.
- انقر فوق الزر "إضافة لغة" وحدد الألمانية - الألمانية.
- فأنت بحاجة إلى تأكيد تنزيل الحزمة باللغة الألمانية.
إذا أصبح المكون غير نشط فجأة، فيمكننا أن نفترض أن لديك إما إصدار 32 بت من نظام التشغيل المثبت وأقل من 4 جيجابايت من ذاكرة الوصول العشوائي على جهاز الكمبيوتر الخاص بك، أو أنه لا يوجد دعم للأجهزة للمحاكاة الافتراضية (جميعها تقريبًا لديها أجهزة الكمبيوتر الحديثةوأجهزة الكمبيوتر المحمولة، ولكن يمكن تعطيلها في BIOS أو UEFI).
بعد التثبيت وإعادة التشغيل، استخدم بحث ويندوز 10 لتشغيل Hyper-V Manager، والذي يمكن العثور عليه أيضًا في قسم الأدوات الإدارية بقائمة البرامج في قائمة ابدأ.
بعد ذلك قم بتأكيد إعادة التشغيل. . بعد ذلك، تحتاج إلى تكوين الجهاز الظاهري مرة أخرى. إطلاق معرض فني. بالإضافة إلى ذلك، يمكنك إنشاء جهاز ظاهري وتكوينه من البداية. نوضح كيفية القيام بذلك خطوة بخطوة في المقالة. بعد هذا قمت بتثبيت المعالج. ثم سيتم إعادة تشغيل الكمبيوتر. 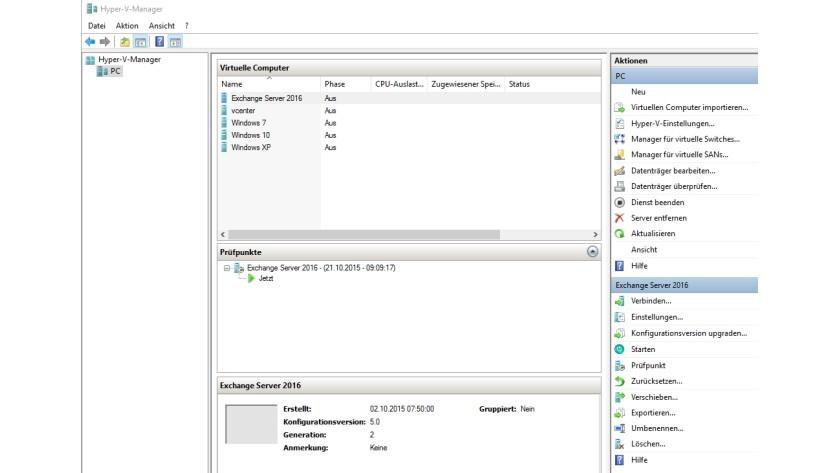
أكمل المعالج وقم بتمكين خيار إعادة التشغيل التلقائي.
تثبيت جهاز افتراضي
بالطبع، يمكنك أيضًا إجراء إعادة تشغيل يدوية. تحميل نوافذ مجانية. وفقط في اليوم التالي بعد الإعلان، الأول نسخة تجريبيةكان متاحًا للتنزيل بالفعل. نحن نعلم أن هذه نسخة تجريبية وأن هذا ليس نظام التشغيل الأخير الذي يجب أن نستخدمه في المهام اليومية. ولكن على الرغم من ذلك، لم يتمكن الكثير منا من مقاومة إغراء تنزيله والاستمتاع به قليلاً، تمامًا كما فعلنا في الماضي.

إعداد الشبكة والإنترنت لجهاز افتراضي
كيفية القيام بذلك:
- في Hyper-V Manager، حدد العنصر الثاني (اسم جهاز الكمبيوتر الخاص بك) من القائمة الموجودة على اليسار.
- انقر بزر الماوس الأيمن عليه (أو عنصر القائمة "الإجراء") - Virtual Switch Manager.
- في Virtual Switch Manager، حدد "إنشاء محول شبكة افتراضية"، "خارجي" (إذا كنت بحاجة إلى الإنترنت) وانقر فوق الزر "إنشاء".
- في النافذة التالية، في معظم الحالات، لا تحتاج إلى تغيير أي شيء (إلا إذا كنت خبيرًا)، باستثناء أنه يمكنك تعيين اسم الشبكة الخاص بك، وإذا كان لديك و محول واي فايو بطاقة الشبكة، حدد في عنصر "الشبكة الخارجية" محول الشبكة المستخدم للوصول إلى الإنترنت.
- انقر فوق "موافق" وانتظر حتى يتم إنشاء الجهاز الافتراضي وتكوينه محول الشبكة. خلال هذا الوقت، قد يتم فقدان الاتصال بالإنترنت.
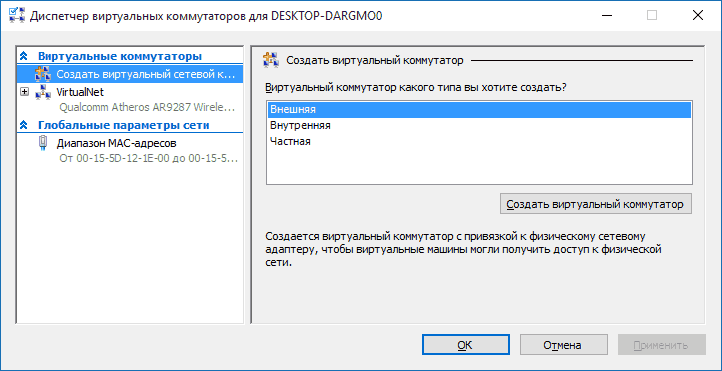
تم ذلك، ويمكنك المتابعة لإنشاء جهاز افتراضي و عمليات تثبيت ويندوزفيه (يمكنك أيضًا تثبيت Linux، ولكن وفقًا لملاحظاتي، فإن أدائه في Hyper-V يترك الكثير مما هو مرغوب فيه، أوصي بـ Virtual Box لهذه الأغراض).
المراحل الرئيسية لإنشاء آلة افتراضية
في القائمة القرص الصلبحدد الخيار لإنشاء واحدة جديدة. سيتم فتح نافذة جديدة حيث يمكنك تحديد مجلد الحفظ والحجم والنوع والتخزين. سيبدأ التثبيت نظام التشغيل. بمجرد اكتمال التثبيت، سيُطلب منك إعادة تشغيل جهاز الكمبيوتر الخاص بك. ضمن Virtual Switches، حدد New Virtual Network Switch. ضمن إنشاء محول افتراضي، حدد خارجي. حدد زر إنشاء تبديل افتراضي. في قسم نوع الاتصال، تأكد من تحديد الشبكة الخارجية.
إنشاء جهاز افتراضي Hyper-V
تمامًا كما في الخطوة السابقة، انقر بزر الماوس الأيمن على اسم جهاز الكمبيوتر الخاص بك في القائمة الموجودة على اليسار أو انقر فوق عنصر القائمة "إجراء"، وحدد "إنشاء" - "الجهاز الظاهري".
في المرحلة الأولى، ستحتاج إلى تحديد اسم الجهاز الظاهري المستقبلي (حسب تقديرك)، يمكنك أيضًا تحديد موقعك الخاص لملفات الجهاز الظاهري على جهاز الكمبيوتر الخاص بك بدلاً من الموقع الافتراضي.
حدد محول الشبكة الفعلي لإقرانه بالمحول الظاهري الجديد. هذه بطاقة شبكة متصلة فعليًا بالشبكة. حدد تطبيق لإنشاء المفتاح الظاهري. اقرأ محتوى "قبل أن تبدأ" وانقر على "التالي". لاحظ أن هذا هو اسم الجهاز الظاهري، وليس اسم الكمبيوتر، الذي يتم توفيره للنظام بعد نشر نظام التشغيل. يمكنك أيضًا قبول الموقع الافتراضي. انقر فوق التالي عند الانتهاء. حدد جيل الجهاز وانقر فوق "التالي".
في قسم التمهيد الآمن. يعتمد عدد الأجهزة الافتراضية التي يمكن تشغيلها على مضيف واحد جزئيًا الذاكرة المتوفرة. يمكنك أيضًا تكوين الجهاز الظاهري لاستخدام الذاكرة الديناميكية. عند تمكينها، تقوم الذاكرة الديناميكية باستعادة ذاكرة الجهاز الظاهري غير المستخدمة. يتيح لك ذلك تشغيل المزيد من الأجهزة الافتراضية على المضيف. تعلم المزيد عن الذاكرة الديناميكية.
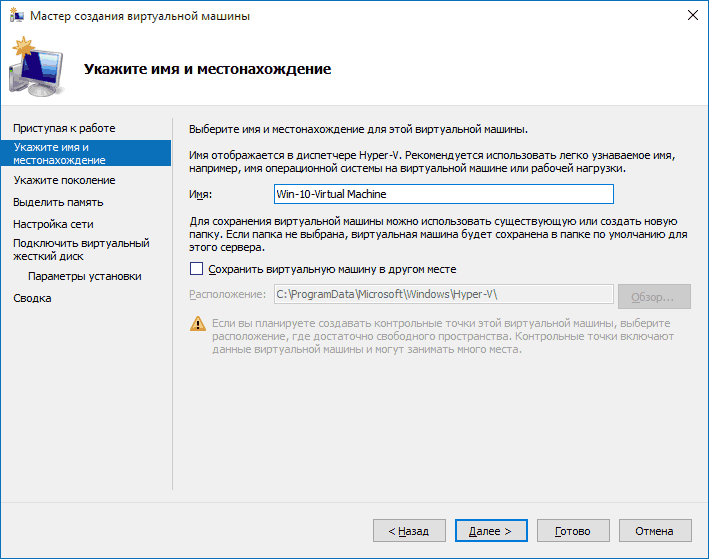
تتيح لك الخطوة التالية تحديد جيل الجهاز الظاهري (ظهرت في نظام التشغيل Windows 10، ولم تكن هذه الخطوة موجودة في نظام التشغيل Windows 8.1). يرجى قراءة أوصاف الخيارين بعناية. الجيل الثاني هو في الأساس جهاز ظاهري UEFI. إذا كنت تخطط لتجربة الكثير من خلال تشغيل جهاز افتراضي من صور مختلفة وتثبيت أنظمة تشغيل مختلفة، فإنني أوصي بترك الجيل الأول (لا يتم تشغيل الأجهزة الافتراضية من الجيل الثاني من الكل) صور التمهيد، UEFI فقط).
في معالج إعداد الشبكة، حدد المفتاح الظاهري للجهاز الظاهري وانقر فوق التالي. في قسم الخلق التبديل الظاهري. الاسم الظاهري القرص الصلب، وحدد موقعًا أو احتفظ بالموقع الافتراضي، ثم حدد الحجم. انقر فوق التالي عندما تكون جاهزًا. انقر على "التالي" عند الانتهاء. راجع تفاصيل الجهاز الظاهري وانقر فوق "إنهاء" لإكمال إنشاء الجهاز الظاهري. وفي حالات نادرة، لا يوجد بديل لبعض التطبيقات.
في هذه الحالة، يجب أن يكون لديك نظامي تشغيل يعملان في نفس الوقت، وإذا لزم الأمر، قم بإعادة تشغيل أحدهما أو الآخر. نحن نتحدث عن ما يسمى. الآلات الافتراضية. يمكن أن تكون من أنواع عديدة وفقًا لمبدأ عملها. يمكنك قراءة المزيد عن هذا هنا. بمعنى آخر، بمجرد تثبيت البرنامج، سيوفر لك بيئة معزولة داخل نظام التشغيل نفسه، بدلاً من الأجهزة الموجودة بخلاف الأجهزة الحقيقية. عند تشغيله، سيطلب كلمة مرور المسؤول وسيبدأ التثبيت.

الخطوة الثالثة - الاختيار كبشلجهاز ظاهري. استخدم الحجم المطلوب لنظام التشغيل الذي تخطط لتثبيته، أو الأفضل من ذلك، مع الأخذ في الاعتبار أن هذه الذاكرة لن تكون متاحة في نظام التشغيل الرئيسي لديك أثناء تشغيل الجهاز الظاهري. مربع الاختيار "الاستخدام". الذاكرة الديناميكية"عادةً ما أقوم بالتصوير (أحب القدرة على التنبؤ).
يحدث هذا عادةً تلقائيًا أثناء التثبيت، ولكن إذا لم يحدث ذلك لسبب ما، فيمكنك إضافة المستخدمين الذين تريدهم إلى هذه المجموعة يدويًا عن طريقهم. قد يبدو الأمر معقدًا، ولكن الشيء الجميل هو أنه يحدث تلقائيًا. 😉. ونتيجة لذلك، سيتم فتح واجهة البرنامج لك للمرة الأولى. عند النقر فوق الزر "إنشاء"، سيتم فتح معالج مفيد سيرشدك خلال الخطوات الرئيسية، بدءًا من تحديد نظام التشغيل والجهاز الافتراضي ذاكرة النظاملتسليط الضوء لها.
في القائمة المنسدلة يمكنك الاختيار بالفعل عدد كبيرأنظمة التشغيل. إذا لم يتم إنشاؤه، فأنت بحاجة إلى إنشائه. بالنقر فوق الزر "إنشاء"، سيتم نقلك إلى إعدادات القرص الظاهري الجديد. وفقا لاحتياجات نظام التشغيل لديك الاختيار بين القرص الظاهريمع حجم ثابتوقرص ينمو ديناميكيًا.
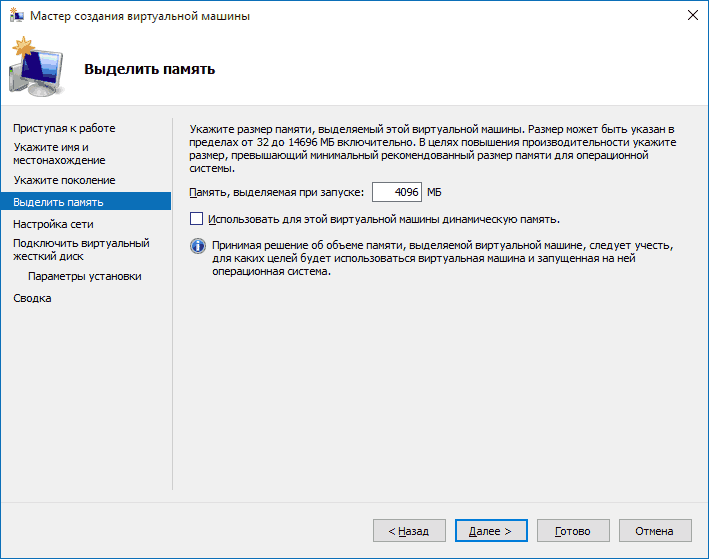
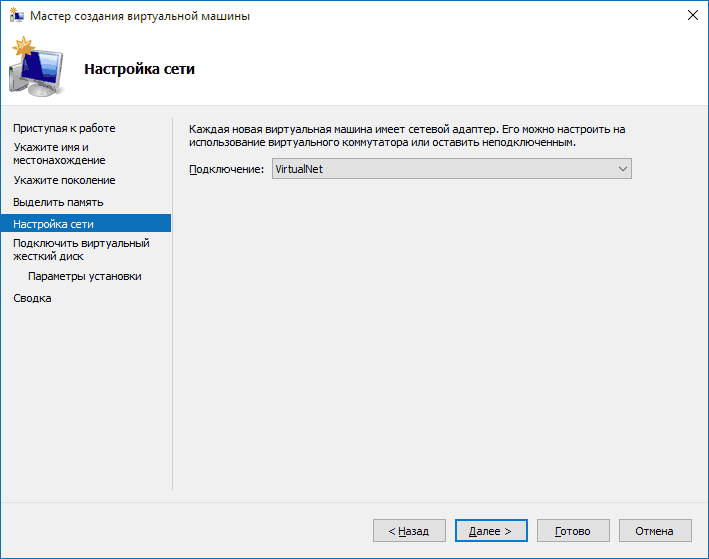
يتم تركيب القرص الثابت الافتراضي أو إنشاؤه في الخطوة التالية. حدد الموقع المطلوب على القرص، واسم ملف القرص الثابت الافتراضي، وقم أيضًا بتعيين الحجم الذي سيكون كافيًا لأغراضك.
إنشاء جهاز افتراضي Hyper-V
يتم فتح الإعدادات بالنقر فوق الزر "إعدادات". الأجهزة الافتراضيةمصنفة ووصفت عادة. تأكد أيضًا من تنشيط بطاقة الشبكة الافتراضية. بمجرد الانتهاء من ذلك وإلقاء نظرة على الإعدادات الأخرى، يمكنك إغلاق هذه النافذة والنقر فوق الزر "ابدأ". الآن سيبدأ الجهاز الظاهري لأول مرة.
للعمل معه، انقر فوق النافذة وسيتم التقاطه بواسطة الجهاز الظاهري. كل هذا سوف يزعجك مع مرور الوقت. بالإضافة إلى ذلك، يعد العمل مع نظام التشغيل بأكمله، سواء كان افتراضيًا، في نافذة أمرًا غير معتاد بعض الشيء. سنحتاج إلى تغيير هذا بسرعة. سيؤدي هذا إلى بدء تثبيت إضافات الضيف.
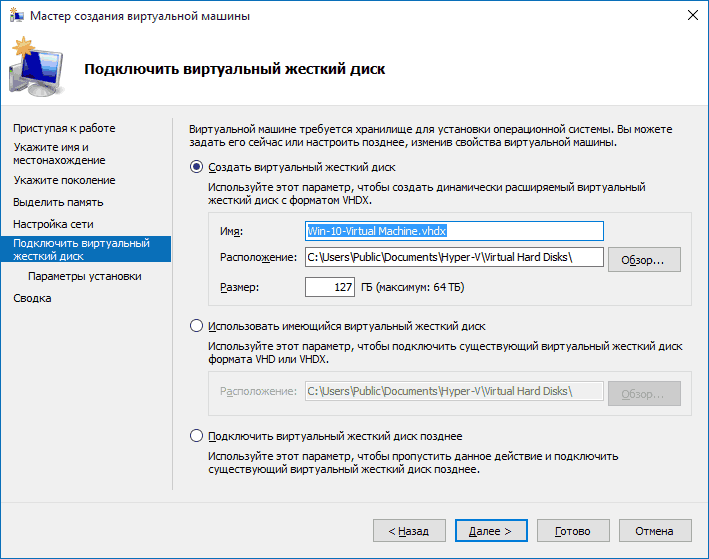
بعد النقر على "التالي"، يمكنك ضبط خيارات التثبيت. على سبيل المثال، من خلال تحديد خيار "تثبيت نظام التشغيل من قرص مضغوط أو قرص DVD قابل للتشغيل"، يمكنك تحديد القرص الفعلي في محرك الأقراص أو ملف صورة ISO مع التوزيع. في في هذه الحالةعند تشغيله لأول مرة، سيتم تشغيل الجهاز الظاهري من محرك الأقراص هذا ويمكنك تثبيت النظام على الفور. يمكنك أيضًا القيام بذلك لاحقًا.
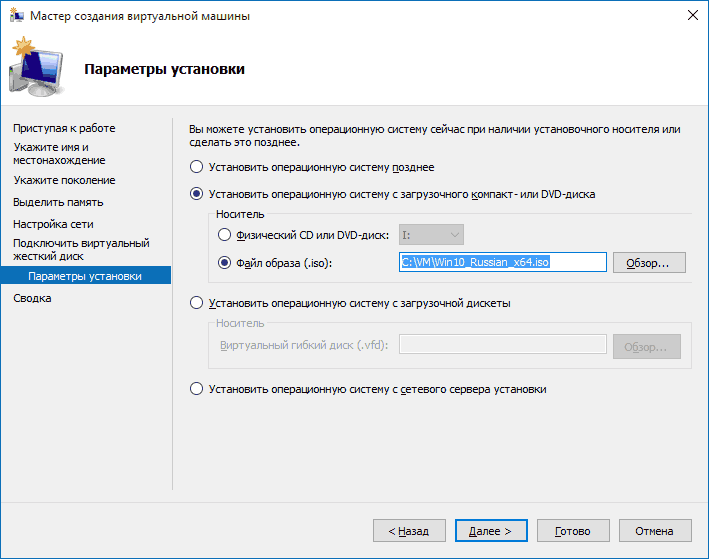
هذا كل شيء: سيظهر لك ملخص للجهاز الظاهري، وعند النقر فوق الزر "إنهاء"، سيتم إنشاؤه وسيظهر في قائمة الأجهزة الافتراضية في مدير Hyper-V.
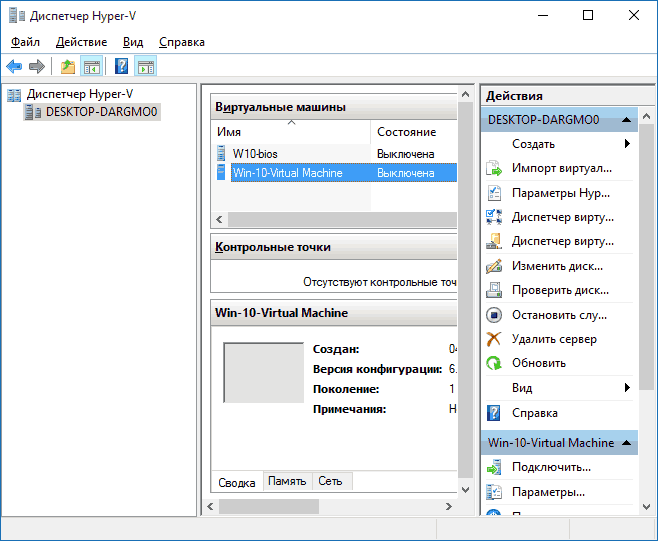
بدء تشغيل الجهاز الظاهري
من أجل بدء تشغيل الجهاز الظاهري الذي تم إنشاؤه، يمكنك ببساطة النقر عليه نقرًا مزدوجًا في قائمة مدير Hyper-V، وفي نافذة اتصال الجهاز الظاهري، انقر فوق الزر "تمكين".
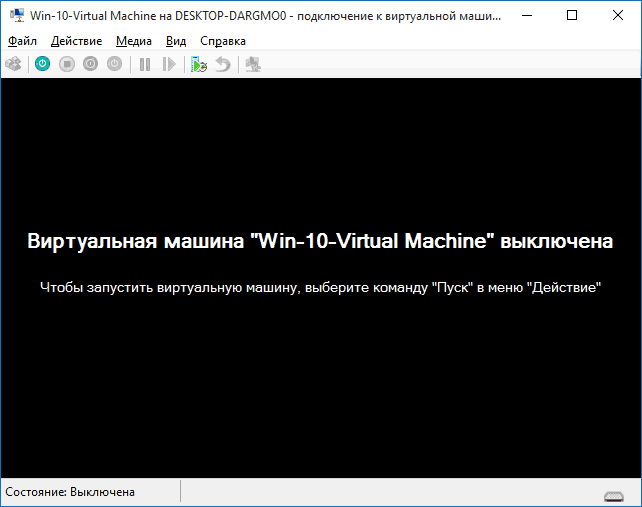
إذا قمت، عند إنشائه، بتحديد صورة ISO أو قرص للتمهيد منه، فسيحدث هذا في المرة الأولى التي تقوم فيها بتشغيله، وستكون قادرًا على تثبيت نظام تشغيل، على سبيل المثال، Windows 7، بنفس الطريقة التثبيت على الكمبيوتر العادي. إذا لم تحدد صورة، فيمكنك القيام بذلك في عنصر القائمة "الوسائط" للاتصال بالجهاز الظاهري.
عادةً، بعد التثبيت، سيتم تشغيل الجهاز الظاهري تلقائيًا من القرص الثابت الظاهري. ولكن، إذا لم يحدث ذلك، يمكنك ضبط ترتيب التمهيد عن طريق النقر بزر الماوس الأيمن على الجهاز الظاهري في قائمة Hyper-V manager، وتحديد "خيارات" ثم إعدادات "BIOS".
![]()
يمكنك أيضًا في الإعدادات تغيير حجم ذاكرة الوصول العشوائي وعدد المعالجات الافتراضية وإضافة قرص ثابت افتراضي جديد وتغيير المعلمات الأخرى للجهاز الظاهري.
ختاماً
بالطبع، هذه التعليمات ليست سوى وصف سطحي لإنشاء أجهزة افتراضية Hyper-V في نظام التشغيل Windows 10؛ لا يمكن تغطية جميع الفروق الدقيقة هنا. بالإضافة إلى ذلك، يجب عليك الانتباه إلى إمكانيات إنشاء نقاط التفتيش، وتوصيل محركات الأقراص الفعلية بنظام التشغيل المثبت في جهاز افتراضي، والإعدادات المتقدمة، وما إلى ذلك.
لكنني أعتقد أنها مناسبة تمامًا كمقدمة أولى للمستخدم المبتدئ. يمكنك اكتشاف أشياء كثيرة في Hyper-V بنفسك إذا كنت ترغب في ذلك. لحسن الحظ، كل شيء باللغة الروسية، وأوضح جيدا، وإذا لزم الأمر، يمكن البحث عنه على الإنترنت. وإذا كانت لديك أسئلة فجأة أثناء التجارب، فاطرحها، وسأكون سعيدًا بالإجابة عليها.
يوم جيد أيها القراء.
أحدث الإصدارات من أنظمة تشغيل Microsoft لديها إمكانيات واسعة. وأحدها هو نظام المحاكاة الافتراضية. علاوة على ذلك، في أحدث بناءيوفر نظام التشغيل جميع الأدوات اللازمة لذلك. سأخبرك لاحقًا في المقالة بكيفية تثبيت جهاز افتراضي على نظام التشغيل Windows 10. وكالعادة، هناك عدة طرق.
الجهاز الظاهري هو منطقة نشطة في جهاز الكمبيوتر الذي لديه نظام التشغيل الخاص به، برمجةوحتى القرص الصلب. وفي الوقت نفسه، يتم تشغيله داخل نظام التشغيل المثبت بالفعل في نافذة منفصلة.
تعمل هذه الأقسام مع نظام التشغيل Windows XP والأنظمة الأحدث. إنهم يستضيفون أي برنامج يمكنك من خلاله فعل ما تريد. ومع ذلك، فإن هذا لن يؤثر على نظام التشغيل الرئيسي بأي شكل من الأشكال. لذلك، إذا رغبت في ذلك أو لزم الأمر، يمكنك حتى إطلاق الفيروسات عن قصد، ومراقبة ما يحدث، والتعامل معها.
إحدى المزايا الرئيسية هي القدرة على إنشاء نقطة استعادة يمكن للمستخدمين دائمًا العودة إليها في أي وقت.
للوهلة الأولى، قد تبدو هذه الأدوات غير ضرورية للمستخدمين العاديين. ولكن هذا ليس صحيحا - وبالتالي فإن العملاء لديهم الفرصة لتجربة نظام تشغيل جديد أو برامج مشكوك فيها أو برامج لا تعمل على الإصدار الحالي من نظام التشغيل. في بعض الأحيان تكون هناك حاجة لاستخدام خادم يمكن إنشاؤه في المنطقة المحددة.
فرط الخامس( )
في العاشر إصدارات ويندوز x64 هناك بالفعل أدوات مدمجة تسمح لك بإنشاء المكون المطلوب - Hyper-v. ولكن بشكل افتراضي يتم تعطيلها. وهذا يعني أنهم بحاجة إلى إطلاق:
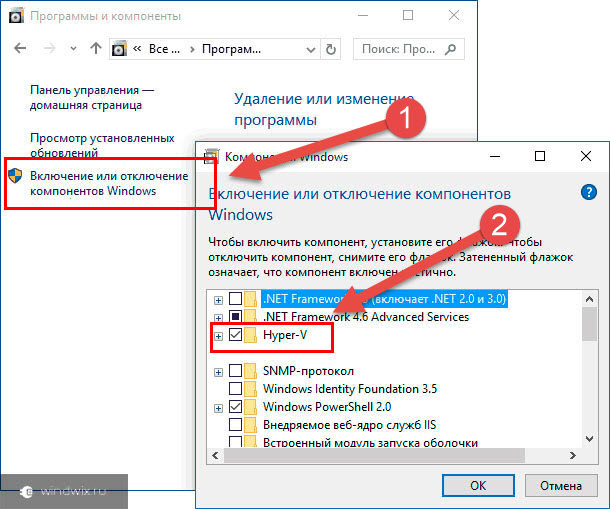
مهم! في بعض الحالات، قد لا يكون العنصر موجودًا في القائمة. وهذا يعني أن المستخدمين يستخدمون نظام تشغيل 32 بت، أو لديهم أقل من 4 جيجابايت من ذاكرة الوصول العشوائي، أو أن الوظيفة المقابلة معطلة في BIOS.
بعد تشغيل النظام مرة أخرى، ابحث عن Hyper-V. أيضًا، يجب أن يظهر العنصر المقابل في " يبدأ"في القسم" أدوات الإدارة».
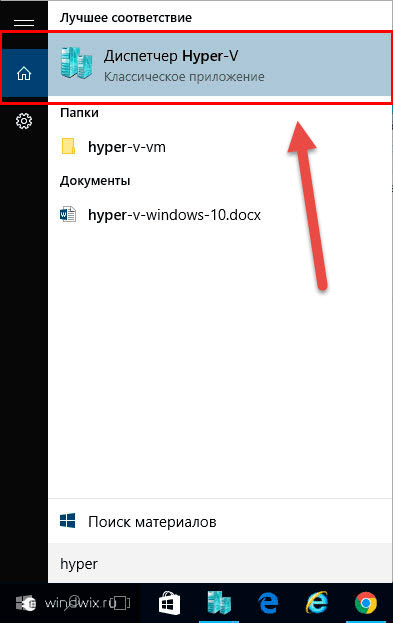
إعدادات( )
أول ما عليك فعله هو تكوين الشبكة بحيث تكون بوابة الإنترنت مفتوحة. للقيام بذلك، نقوم بعدة حركات:
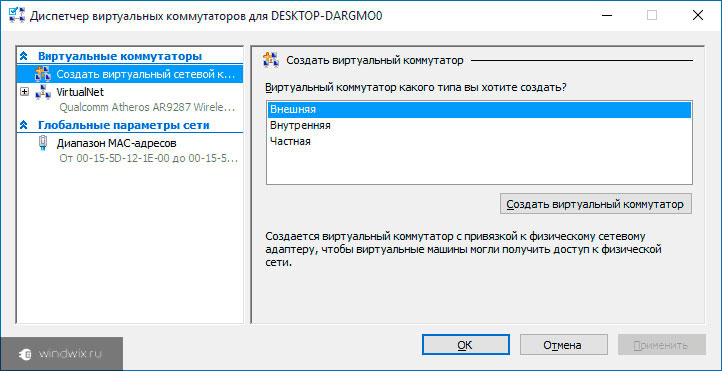
بعد ذلك، يمكنك البدء بأمان في إنشاء الجهاز وتثبيت نظام التشغيل. في الوقت نفسه، يتم توفير خيارات استضافة Linux و Mac OS، ولكن لهذه الأغراض لا يزال من الأفضل استخدام وسائل أخرى. أحد هذه الأجهزة هو Virtual Box x64 Oracle. لسوء الحظ، يتم دفع الحل. على الرغم من هذا، فإنه يحتوي على أوسع الوظائف. يتم توفير نسخة تجريبية أيضا.
الخلق( )
إن تطوير منطقة افتراضية جديدة ليس عملية صعبة. للقيام بذلك، نقوم بعدد من الإجراءات:
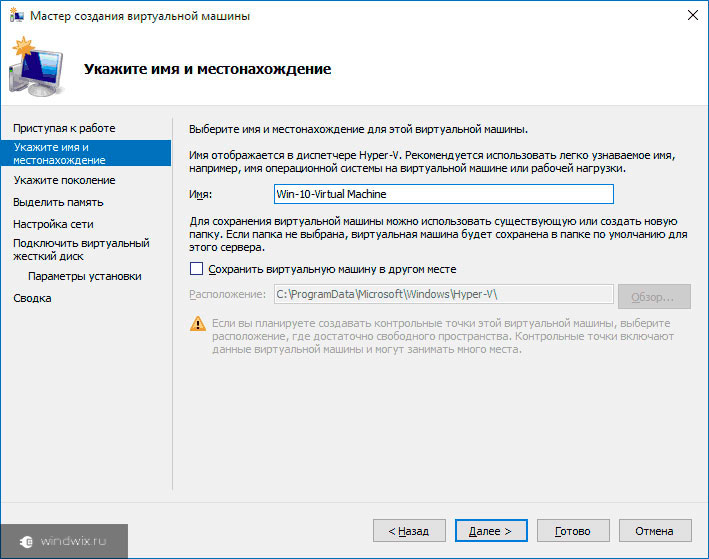
ويمكن أيضًا القيام بذلك لاحقًا.
عموما، هذا كل شيء. ونتيجة لذلك، ستظهر معلومات حول المساحة الافتراضية الخاصة بك. بعد الضغط على " مستعد"، سيتم إنشاؤه وسيظهر في قائمة الأجهزة الافتراضية في فرط الخامس.
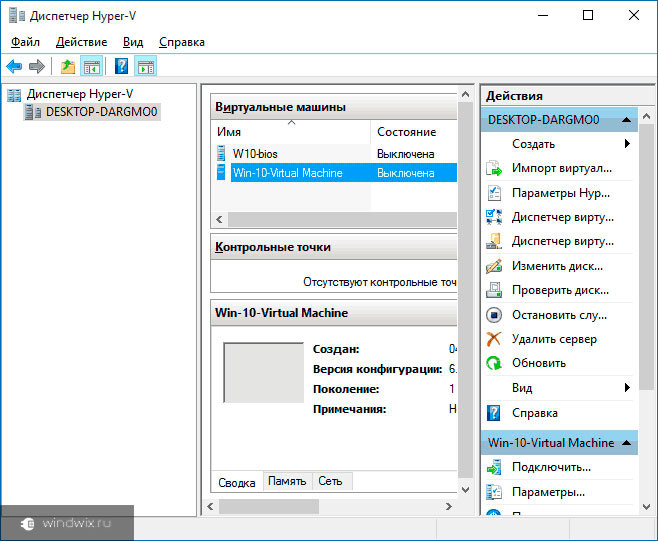
يطلق( )
لبدء العنصر الذي نحتاجه، نحتاج إلى تنفيذ الحد الأدنى من الإجراءات:
إذا تم تحديد صورة أثناء الإنشاء *.ايزوأو الذاكرة المحمولة التي يجب أن يتم التحميل منها، سيحدث هذا أثناء البداية الأولى. في هذه اللحظة سيبدأ تثبيت نظام التشغيل.
إذا لم يتم ذلك، يمكنك الإشارة إلى الإجراءات المناسبة في القسم " وسائط».
في حالة عدم إجراء التثبيت في الوضع التلقائي، يتمتع المستخدمون دائمًا بكل ما يحتاجون إليه لتخصيص أمر بدء التشغيل بأنفسهم. للقيام بذلك، اتصل قائمة السياقإلى اسم السيارة وحدد " خيارات" بعد هذا عليك أن تذهب إلى BIOS.
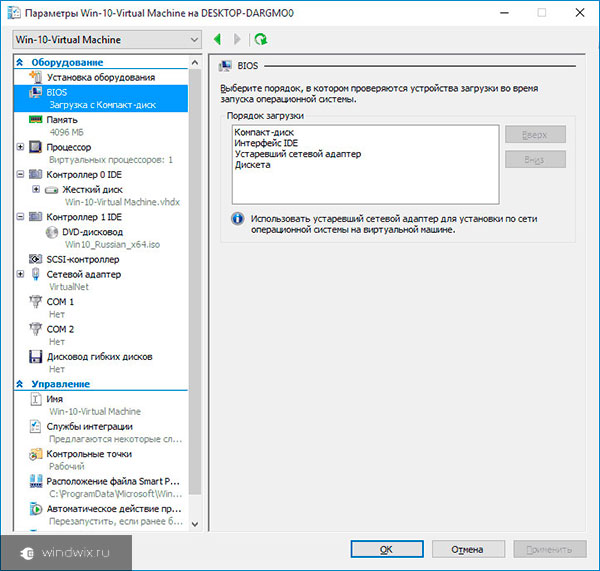
كما هو الحال دائمًا، يوجد في نهاية المقال فيديو حول الموضوع أعلاه:
آمل أنه بمساعدة هذه المقالة، ستتمكن من إنشاء المساحة الافتراضية الخاصة بك، والتي تحتوي على كل ما تحتاجه لإجراء مجموعة واسعة من التجارب.
اشترك وسوف تتعلم الكثير من الأشياء المثيرة للاهتمام حول جهاز الكمبيوتر الخاص بك.









