Как убрать программу с рабочего стола. Как удалить корзину с рабочего стола или отключить ее
Урок
5 Рабочий стол (продолжение)
Иногда рабочий стол может пропадать и вместо него на экране появляется заставка, примерный вид которой показан на рисунке.
Могут быть и другие картинка в виде бегущей строки с текстом, графических рисунков и пр. Дело в том, что, если какое-то время не работать с мышью и клавиатурой, то система вместо рабочего стола будет выводить динамическую картинку. Для того, чтобы рабочий стол снова появился, нужно тронуть либо мышь, либо нажать на клавишу клавиатуры. О том, как устанавливать заставку, устанавливать время, через которое она может появиться, мы расскажем далее.
Кроме того, дисплей может отключиться, если не было какое-то время действий пользователя. Это уже другая причина и связана с тем, чтобы уменьшить расход электроэнергии. Так же как и в прошлом случае, переместите мышь по коврику и дисплей снова будет работать. О том, как настроить время отключения будет рассказано далее.
Многие пользователи, особенно начинающие, боятся что-нибудь испортить. Однако нужно понимать, что своими действиями никакое физическое устройство не будет испорчено, конечно, если его не бить молотком. Но действиями при помощи мыши и клавиатуры, компьютер не сломаешь. Самое неприятное, что может произойти - это уничтожение каких-либо данных пользователя. Поэтому делайте архив данных. Уничтожить же математическое обеспечение также практически невозможно, в том смысле, что его можно восстановить. Если имеются какие-либо неопределенности в работе программы (такое бывает), то нужно закрыть программу (то есть выключить ее) и снова запустить. Если ошибка была в операционной системе, то нужно выключить компьютер и снова включить его, как правило, большинство ошибок пропадает. В этом основное отличие компьютера от автомашины. Если автомашина не работала, то, сколько не включай зажигание, неисправность не исчезнет. Другое дело у компьютера - при возникновении большинства видов ошибок нужно перезагрузить компьютер.
Кстати, если пользователь случайно выбрал режим удаления файлов, то они поместятся в корзину (о ней будет объяснено дополнительно) и их можно восстановить. Даже, если очистить корзину, то файлы все равно можно попытаться восстановить специальными программами, которые будет описаны в Самоучителе бесплатных программ, например, Recuva .
Если случайно уничтожены нужные программы, то их можно легко переустановить, если пропал значок на рабочем столе, его можно снова установить, если операционная система была удалена (к примеру, отформатирован диск С:), то ее можно снова установить. Для того, чтобы данные пользователя сохранялись, время от времени нужно их архивировать, о чем расскажем в разделе дополнительных вопросов. Отметим только, что хранить текущие данные желательно не на диске С:, а на других дисках, тогда процесс восстановления будет проще.
Теперь перейдем непосредственно к рабочему столу. Снова приведем его вид на рисунке ниже.
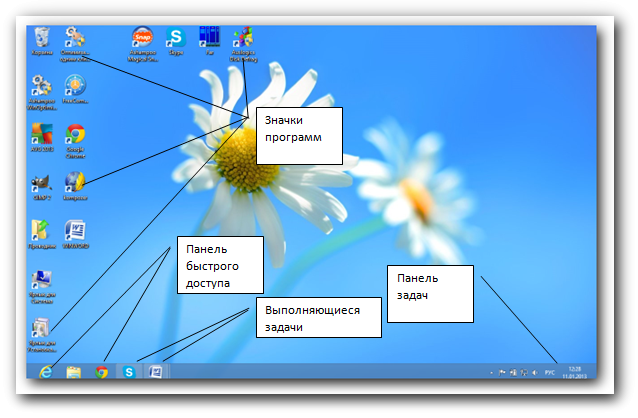
Установка значков на рабочем столе.
Рабочий стол содержит практически весь экран. Как только загружена система Windows 8, то на рабочем столе находится только корзина, проводник и два ярлыка (система и установка и удаление программ ). Но удобнее расположить на нем наиболее выполняемые программы. Отметим, что некоторые программы после установки имеют свои значки на рабочем столе. При этом во время установки, один из параметров – установка значка программы на рабочем столе, устанавливается автоматически. Но если, значок не установился, то их можно установить самому.
Допустим, что нужно установить значок программы Skype . Щелкнем по свободному месту на рабочем столе правой кнопкой мыши и в появившемся окне выберем режим Создать . Появится новое панно со списком режимов, как показано на рисунке. Щелкнем по названию Ярлык . Ярлык обозначает ссылку, то есть исходный файл останется на месте, а на рабочем столе появится ссылка на этот файл.
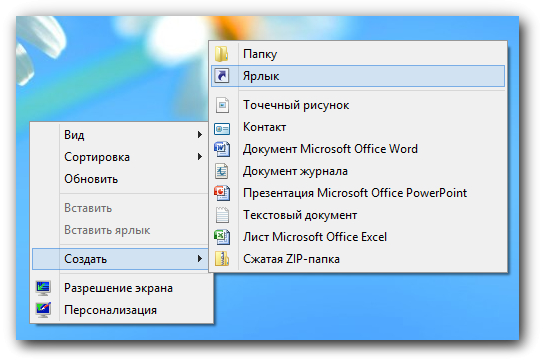
В появившемся окне, вид которого показан ниже, нужно указать файл, на который будет выполняться ссылка. Для этого нажмем на кнопку Обзор .
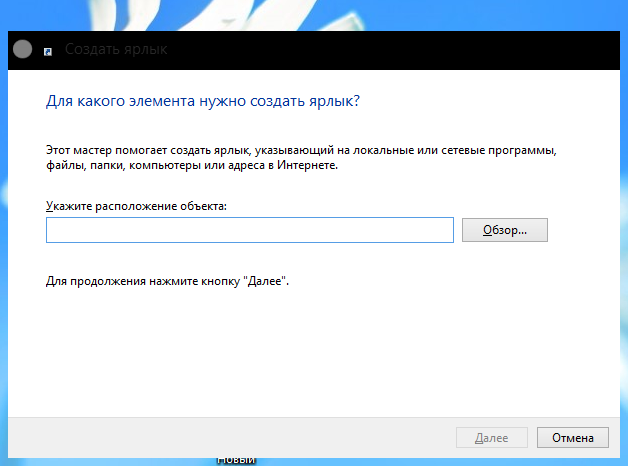
Появится список возможных устройств, где можно искать программы (Библиотеки , Александр и Компьютер . Ниже находится список значков уже установленных на рабочем столе и нас они не интересуют). Нас интересует надпись Компьютер , по которой щелкнем левой кнопкой мыши.
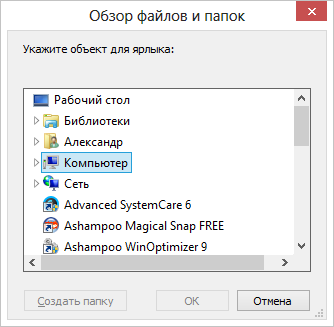
Наш файл находится на диске С:. Чтобы найти нужный файл, следует в появившемся окне (смотри ниже) нажать на изображение треугольника, находящегося слева от названия Логический диск (С:) , чтобы увидеть список вложенных папок.
![]()
Появится список логических устройств, которые имеются на компьютере на диске С:.
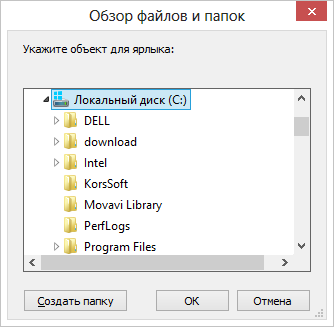
Щелкнем по названию Program files , где находятся все установленные программы.
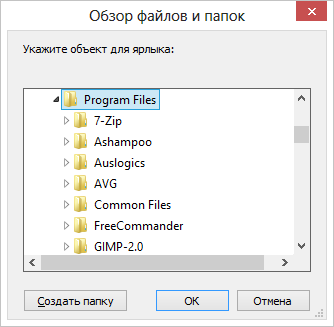
Просмотрим список папок и ниже найдем папку с названием Skype . Щелкнем по ее названию.
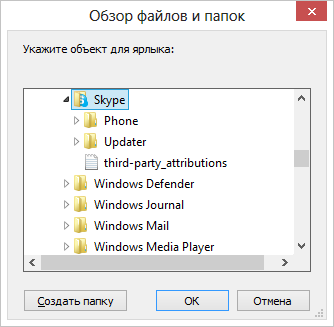
Ниже находится список папок и файлов, принадлежащих данной папке (Phone , Updater , third - party _ attributions ), но среди них нет нужной нам программы. Поэтому щелкнем по папкам, чтобы найти нужное название. Открыв папку Phone найдем там нужное название.
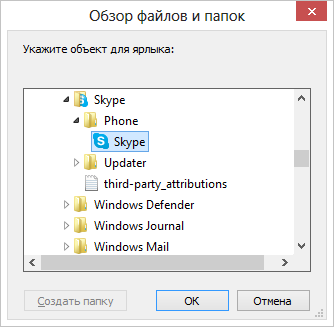
И в ней нужный значок программы, щелкнем по его названию. Затем нажмем на кнопку ОК .
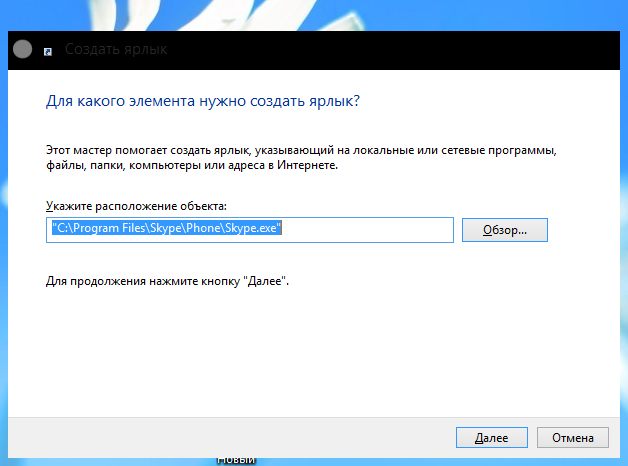
В поле в окне появится адрес значка и его название. Щелкнем по кнопке Готово .
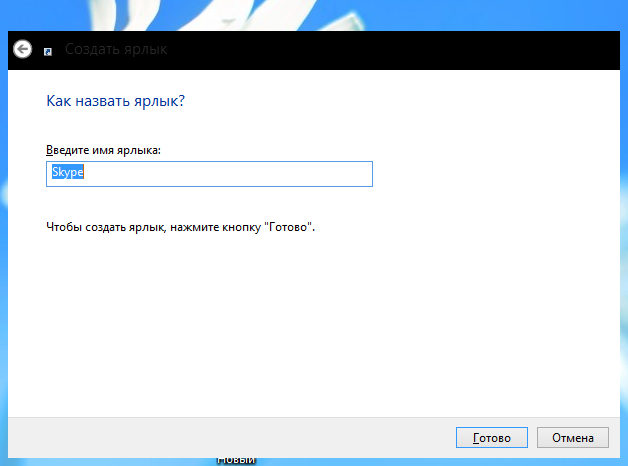
В последнем окне нажмем на кнопку Готово . На рабочем столе появится значок файла.
Перемещение значка по рабочему столу.
Перемещение значка по рабочему столу происходит довольно просто. Подведем курсор на значок, нажмем левую кнопку мыши, и, не отпуская ее, перенесем на новое место. При этом новый, перетаскиваемый значок программы будет находиться около курсора мыши. После того, как отпустим левую кнопку мыши, прежний значок пропадет и появится на новом месте.
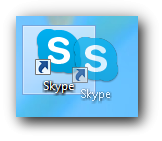
Удаление значка программы с рабочего стола.
Для того чтобы удалить значок программы с рабочего стола, подведем к нему курсор мыши и щелкнем по нему правой (а не левой) кнопкой мыши. В появившемся панно (так называемое контекстное меню) подведем курсор на надпись Удалить и щелкнем по ней уже левой кнопкой мыши.
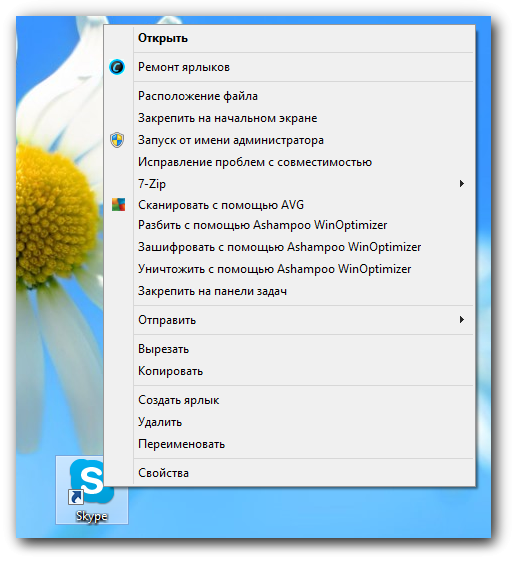
В предыдущих операционных системах Windows на экране появлялось окно с подтверждением, что мы хотим удалить данный значок. Однако в Windows 8 окно на подтверждение удаления не появится и значок будет удален. Есго потом можно восстановить при помощи режима Корзина, о чем расскажем позднее.
Операция Drag & Drop
Операция Drag & Drop (перетащи и отпусти) имеет широкое распространение в системе Windows. Мы уже показали, как перенести при помощи этой операции значок программы на рабочем столе в другое место. Имеется возможность перетаскивать значки из меню, различных программ, например, проводник, из рабочего стола также в различные места.
Можно накладывать значки на значки. Так, если вывести на рабочий стол значок принтера и на него наложить значок файла (из проводника или рабочего стола), то файл будет напечатан на этом принтере. Как правило, их можно взять из панели управления. Но режима панели управления нет на рабочем столе. Поэтому вставим данный режим на панель задач. Для этого перейдем на начальный экран, щелкнем правой кнопкой мыши и щелкнем на кнопку Все приложения , которая находится справа снизу экрана. Затем перейдем на право, чтобы найти значок панели задач, для чего подведем курсор к правой границы экрана. Затем щелкнем по значку Панель управления правой кнопкой мыши.
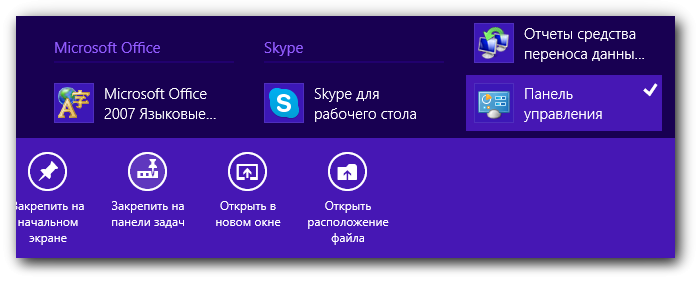
Снизу появятся режимы для панели, из которых выберем Закрепить по панели задач , щелкнув по данной кнопке. Перейдем на рабочий стол (сначала подведем курсор в левый нижний угол и когда появится панно, то щелкнем по нему левой кнопкой мыши. Затем щелкнем по квадрату с названием рабочий стол. Левый значок – значок режима панели управления.
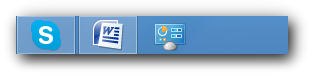
Щелкнем по этому значку левой кнопкой мыши и на экране появится окно режима.
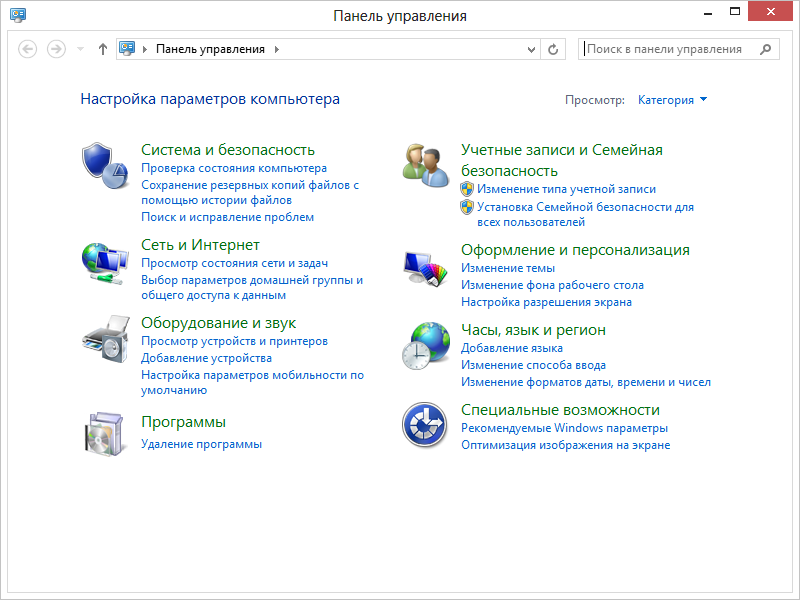
Выберем режим Оборудование и звук .
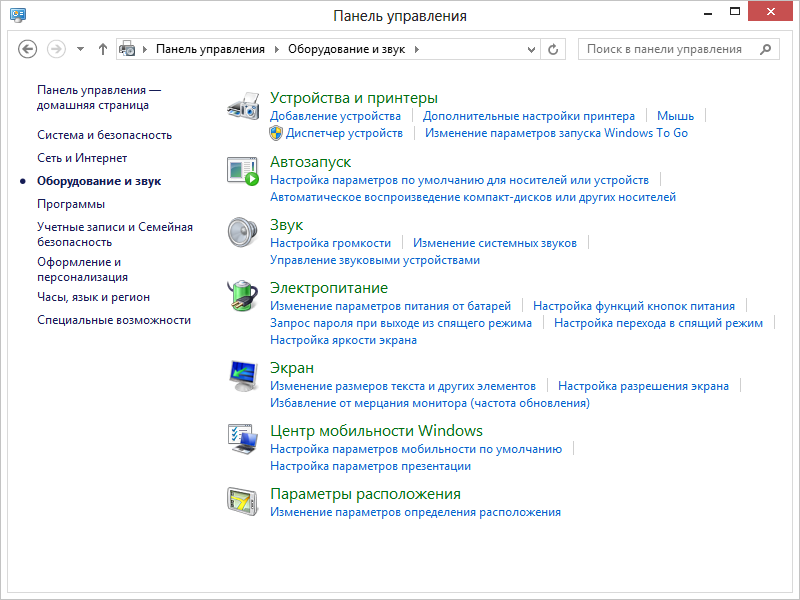
Затем щелкнем по названию Устройства и принтеры .
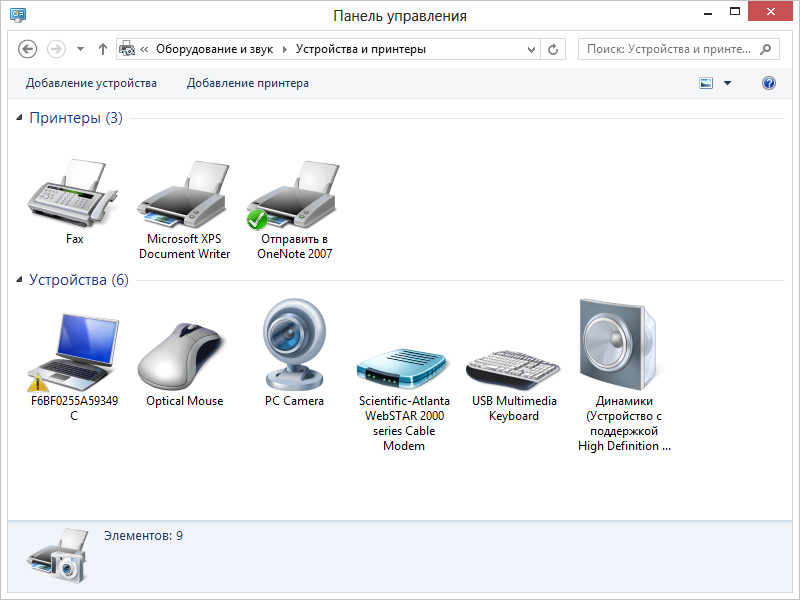
Выберем нужный значок и перетащим его на рабочий стол при помощи мышки.
Также как находили значок программы можно установить значок любого документа, аудиозаписи, видеозаписи, фотографии и пр. на рабочий стол. Перетащив значок документ на принтер, он будет распечатан. Перенеся значок видеофильма на значок программы просмотра видеофильма, он начнет воспроизводиться и его можно посмотреть. И так далее.
Вызов программы с рабочего стола.
Как уже было написано, для того, чтобы вызвать программу, значок которой находится на рабочем столе, нужно дважды щелкнуть по нему. При этом около курсора появится небольшое кольцо с вращающейся полоской внутри (). Если кольцо не появилось, то пользователь не дважды щелкнул, а два раза, то есть довольно медленно. Попробуем настроить промежуток времени между двумя нажатиями, чтобы его увеличить. Для этого нажмем на кнопку Панели управления , которую недавно установили на панели задач ().
В разделе Оборудование и звук должна быть надпись мышь, но ее не оказалось. Для того чтобы найти этот режим, следует воспользоваться списком всех режимов. Для этого нажмем на кнопку Категория , которая находится в правой верхней части окна, и в появившемся панно выберем режим Мелкие значки (рисунок ниже). Далее будем пользоваться этим режимом.

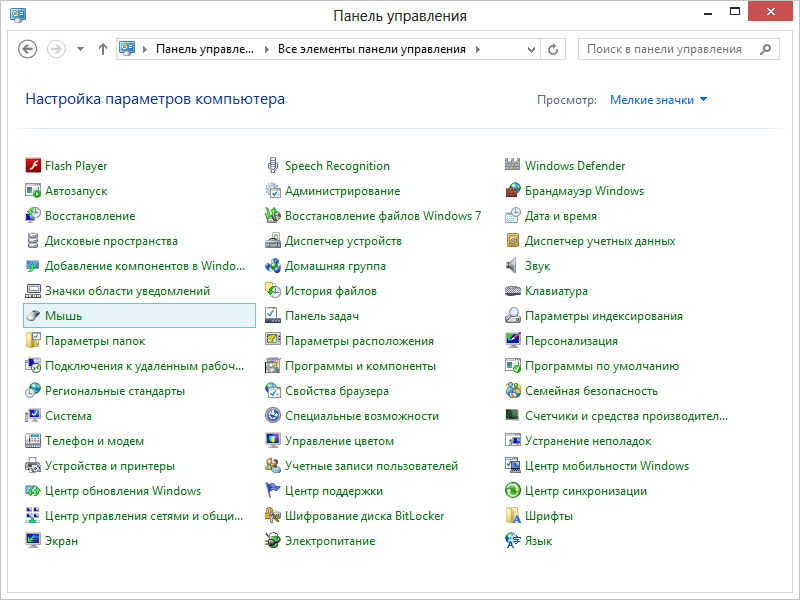
Нажмем на надпись Мышь .
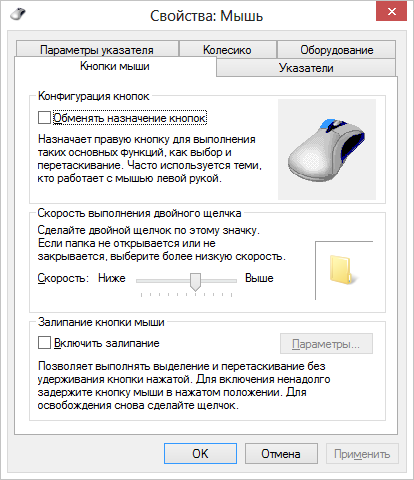
В окне имеется раздел Скорость выполнения двойного щелчка , в котором имеется бегунок. Перенесем бегунок вправо, ближе к слову Ниже . Это приведет к увеличению продолжительности времени между двумя щелчками. Для того, чтобы проверить данную продолжительность, следует щелкнуть дважды по рисунку папки, который находится в правой части окна. Если папка откроется (), то скорость нормальная. Если останется закрытой, то система воспринимает не двойное нажатие, а два нажатия по значку. Если снова дважды щелкнуть по папке, то она закроется. Таким образом, можно настроить промежуток времени для мыши.
Удаление
значка из панели задач.
Для удаления значка щелкнем правой кнопкой мыши по значку программы.
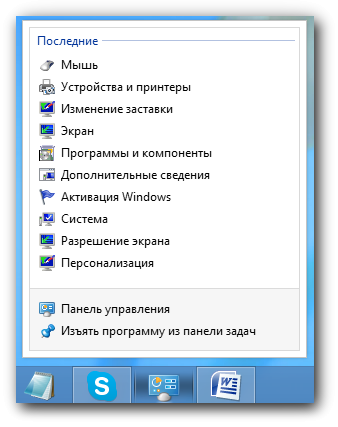
И появившемся панно выберем режим Изъять программу из панели задач . Значок удален. Здесь и далее под словами «выберем режим …» будем подразумевать, что нужно щелкнуть левой кнопкой мыши по данному названию.
Для обеспечения комфортной работы на ПК пользователи создают ярлыки часто используемых программ . Кстати, даже сама операционная система при установке также создаёт несколько ярлыков, включая «Корзину», куда мы сбрасываем все ненужные файлы, а также те же самые ненужные ярлыки с рабочего стола.
Удалив ненужные элементы можно расчистить стол.
В какой-то момент вы можете остаться недовольными своим захламлённым рабочим столом . Конечно, совсем не впечатляет, когда все значки перекрывают фоновый рисунок рабочего стола. К тому же такое изобилие ярлыков вряд ли будет содействовать быстрой и комфортной работе. Среди этих значков будет нелегко найти тот, который непосредственно нужен в конкретный момент.
По этой причине мы рекомендуем вам почистить рабочее пространство, убрать все ненужные значки. Если вы пока что не владеете информацией относительно того, как удалить неиспользуемые ярлыки, мы вам подскажем. Немного сложнее осуществляется удаление значков, при вызове контекстного меню у которых отсутствует заветное слово «Удалить». Однако и такая ситуация разрешима, достаточно ознакомиться с информацией, как удалить с рабочего стола неудаляемый ярлык.
Процесс удаления
Итак, с компьютера могут удаляться файлы , документы, программные значки. Однако процесс удаления ненужного материала может немного отличаться, поэтому совершенно нелишним будет знать каждому пользователю, как удалить ненужный контент.
Алгоритм действий
Ярлык является связующим звеном между вами и непосредственно самой программой. Если в какой-то момент вы удалили программу, потому что прекратили испытывать в ней необходимость, значок на рабочем столе будет просто занимать место, но работать он больше точно не будет. Распрощаться с таким бесполезным значком вы сможете достаточно быстро. Кликните один раз по нему правой клавишей мышки, в открывшемся контекстном меню найдите параметр «Удалить», кликните по нему.
Безусловно, система попросит вас подтвердить свои действия, чтобы исключить нежелательную случайность и не спровоцировать потерю важных источников. Также воспользовавшись другой подсказкой, можно легко разобраться, как удалить ненужный значок с рабочего стола. Предлагаем вам кликнуть по значку, зажать левую клавишу мышки и просто перетянуть его в корзину. В этом случае система снова попросит вас подтвердить правильность действий. К сожалению, иногда приходится сталкиваться с ситуациями, когда такими простыми действиями обойтись не удаётся.
Каким бы способам вы ни отдали предпочтение, всё равно убеждаетесь, что никак не удаляется ярлык с рабочего стола. В этом случае алгоритм действий будет немного иным. Поможет в решении проблемы реестр, который первоначально следует открыть. Чтобы открыть его, в меню «Пуск» в нижней пустой строке пропишите «regedit». После того как реестр откроется , нужно будет внимательно пересмотреть все ветки и найти похожую на эту:
HKEY_ LOCAL_ MACHINE → SOFTWARE → Microsoft → Windows → CurrentVersion → Explorer → Desktop → NameSpace.
Остаётся только кликнуть правой клавишей и выбрать вариант «Удалить».
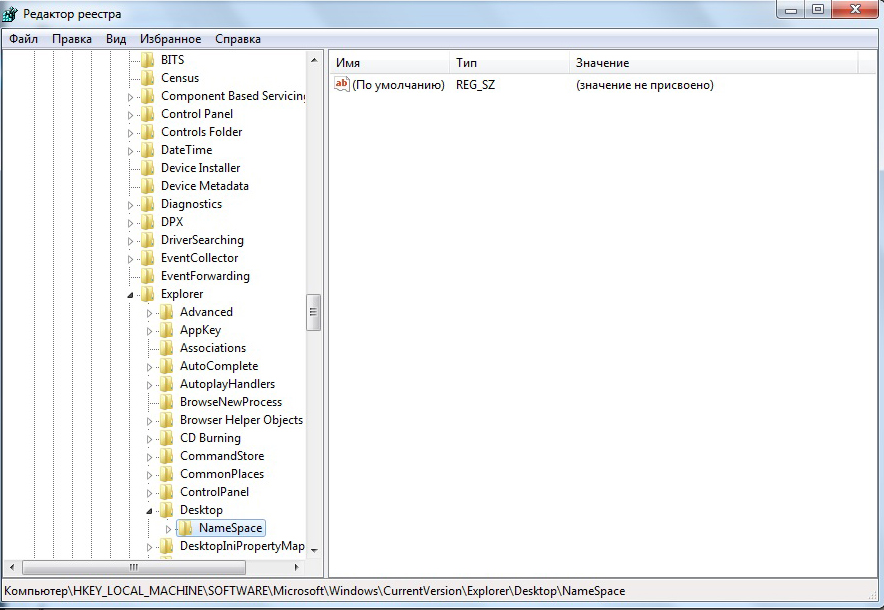
Альтернативный вариант удаления
Если вы панически боитесь заходить в реестр и осуществлять там редактирование, тогда сначала попробуйте иной способ, как удалить неудаляемый ярлык.
Выполните перезагрузку компьютера, а в момент запуска операционной системы выберите вариант загрузки в безопасном режиме . В большинстве случаев такой вариант срабатывает и вам удаётся решить проблему, когда не удаляется никакими иными способами ярлык.
Если вы стремитесь удалить то, что автоматически устанавливается самой операционной системой, например, «Корзина», тогда предлагаем вам иной вариант действий.
Зайдите в меню «Пуск», выберите команду «Выполнить», в появившуюся строку введите «gpedit.msc».
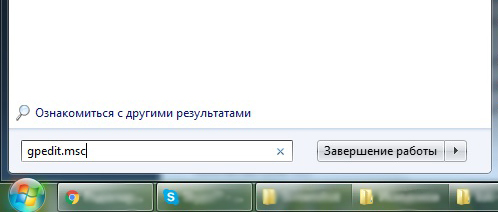
После таких ваших действий откроется редактор пользователя, в левой части открытого окна вы легко найдёте параметр «Конфигурация пользователя». Кликните по нему и следуйте далее, переходя сначала в «Административные шаблоны», а затем в параметр «Рабочий стол».
Теперь переведите взгляд на правую часть окна, там вы обнаружите предложение об удалении значка, в частности, корзины. Остаётся вам дважды кликнуть по нему, а затем установить галочку в чекбоксе рядом с параметром «Включить». Вот теперь вы без труда сможете удалить и этот ярлык.
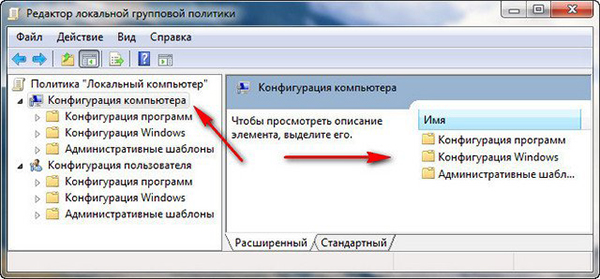
Итак, если у вас не удаляются ярлыки с рабочего стола, ознакомьтесь с рекомендациями опытных пользователей, следуя алгоритму, осуществите практические действия, и вы поймёте, что на самом деле всё так просто выполняется.
Каждый пользователь Windows знает, что после удаления файлов, они попадают в корзину, где хранятся до тех пор, пока она не будет очищена. Значок корзины находится всегда на рабочем столе, и при необходимости пользователь может в нее зайти и удалить оттуда всю информацию или восстановить ранее перемещенные туда файлы. Однако малая часть пользователей знает, что операционная система Windows позволяет настроить взаимодействие с корзиной в системе. Можно выставить настройки, чтобы все удаляемые файлы сразу стирались, без помещения в корзину, а при необходимости можно убрать ее с рабочего стола. В рамках данной статьи мы рассмотрим эти вопросы.
Как убрать корзину с рабочего стола в Windows
Если нажать правой кнопкой мыши на ярлык корзины на рабочем столе компьютера, то там будет отсутствовать вариант с его удалением. При этом компания Microsoft предполагает, что подобная возможность может потребоваться пользователю, и она предусмотрена данную функцию в настройках операционной системы. Чтобы убрать корзину с рабочего стола, нужно сделать следующее:
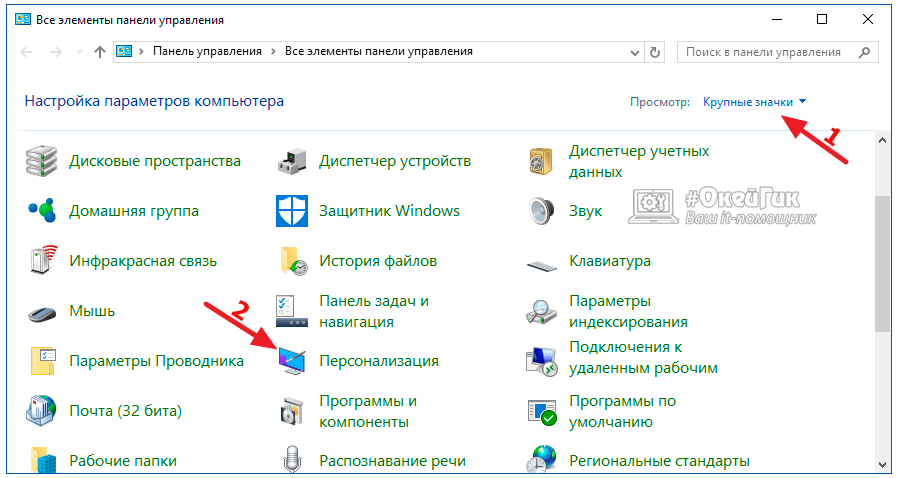
Стоит отметить, что по умолчанию в операционной системе Windows 10 на рабочем столе предполагается нахождение только корзины. При этом здесь же в настройках персонализации можно установить другие системные ярлыки, которые будут доступны на рабочем столе.
Обратите внимание, что убрав корзину с рабочего стола, избавиться от нее полностью в системе не получится. Соответственно, все удаляемые файлы будут по-прежнему в ней скапливаться, не удаляясь с компьютера окончательно. Можно несколькими способами попасть в корзину, чтобы очистить ее или восстановить из нее файлы, не возвращая ярлык на рабочий стол:
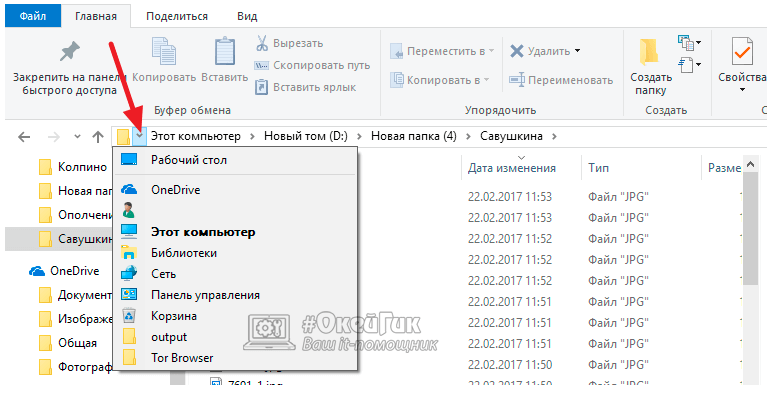
Как отключить корзину в Windows
Если имеется необходимость полностью отключить корзину в операционной системе Windows, чтобы удаленные файлы сразу безвозвратно пропадали из системы, это можно сделать несколькими способами, которые будут рассмотрены ниже.
Отключить корзину в Windows через настройки
Самый простой способ отключить корзину – это внести изменения в ее настройки, а после, при необходимости, убрать ярлык с рабочего стола. Потребуется изменить следующие параметры:
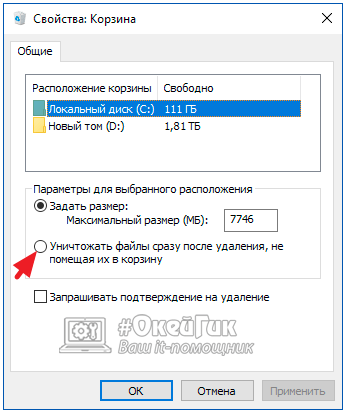
Важно: Если опция для мгновенного уничтожения файлов недоступна, ниже рассмотрены другие способы как отключить корзину – воспользуйтесь ими.
Стоит отметить, что после изменения настроек корзина автоматически не очистится, поэтому если ранее в нее были помещены некоторые файлы, их потребуется удалить вручную.
Отключить корзину в Windows через настройки групповой политики
Еще один вариант отключить корзину в Windows – это использовать редактор локальной групповой политики. Сложность здесь в том, что подобный редактор присутствует только на профессиональной, корпоративной и максимальной версиях Windows, тогда как обычно на компьютерах установлен домашний вариант операционной системы.
Чтобы отключить корзину, проделайте следующее:
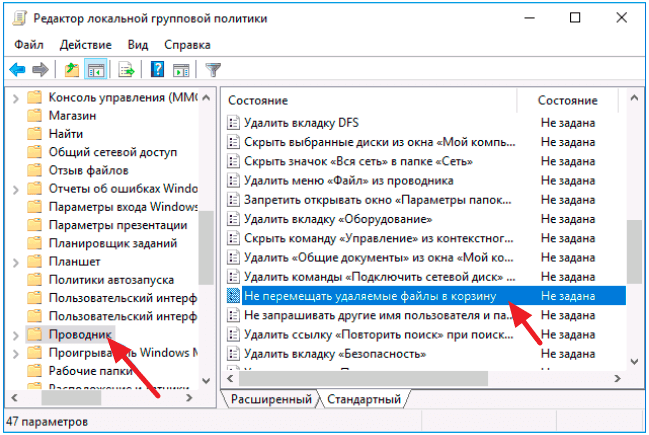
После этого все удаленные файлы будут сразу автоматически стираться, не попадая в корзину.
Отключить корзину в Windows через реестр
Еще один способ отключить перемещение удаленных файлов в корзину – это внести изменения в настройки реестра. Для этого потребуется:
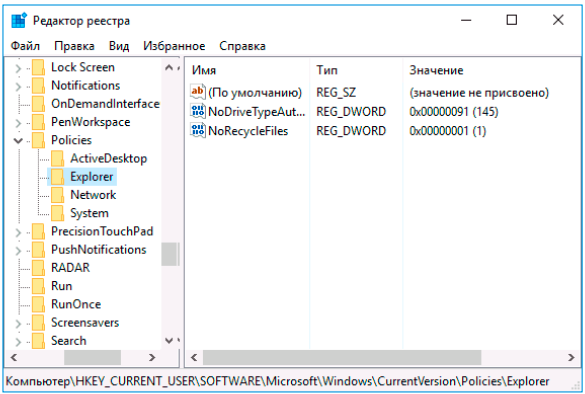
Говорят, что чисто бывает не там, где убирают, а там, где не мусорят. Что же делать, если самое худшее уже случилось и экран компьютера пестрит всевозможными ярлычками и иконками, под которыми не видно обоев рабочего стола? Разумеется, очистить рабочий стол, убрав с него все лишнее.
Вам понадобится
- - компьютер с установленной ОС Windows XP и выше.
Инструкция
Подробная инструкция по разблокировке компьютера, в случае если Вы стали жертвой так называемого баннера, сообщающего о том, что Ваш компьютер заблокирован. Рассмотрены несколько распространенных способов (самым, пожалуй, действенным в большинстве случаев является правка реестра Windows).
Если баннер появляется сразу после экрана БИОС, до начала загрузки Windows, то решения в новой статье
Баннер на рабочем столе (нажмите, чтобы увеличить)
Общая информация
Такая напасть, как баннеры смс вымогатели является одной из самых распространенных проблем у сегодняшних пользователей - говорю это, как человек, занимающийся ремонтом компьютеров на дому. Прежде чем говорить о самих способах удаления смс баннера, отмечу некоторые моменты общего характера, которые могут оказаться полезными для тех, кто сталкивается с этим впервые.
Итак, прежде всего, помните:
- никаких денег ни на какой номер отправлять не нужно - в 95% случаев это не поможет, также не стоит отправлять смс на короткие номера (хотя баннеров с подобным требованием попадается все меньше).
- как правило, в тексте окна, появляющемся на рабочем столе, есть упоминания о том, какие страшные последствия Вас ожидают в случае, если Вы ослушаетесь и будете поступать по своему: удаление всех данных с компьютера, уголовное преследование и т.п. - ничему из написанного верить не стоит, все это направлено лишь на то, чтобы неподготовленный пользователь, не разобравшись, поскорее пошел к платежному терминалу класть 500, 1000 или больше рублей.
- Утилиты, позволяющие получить код разблокировки очень часто не знают этого кода - просто потому, что в баннере он не предусмотрен - окно для ввода кода разблокировки есть, а самого кода нет: мошенникам не нужно усложнять себе жизнь и предусматривать удаление своего смс вымогателя, им нужно получить Ваши деньги.
- если Вы решите обратиться к специалистам, то можете столкнуться со следующим: некоторые компании, оказывающие компьютерную помощь, а также отдельные мастера, будут настаивать на том, что для того, чтобы убрать баннер необходимо переустановить Windows. Это не так, переустановка операционной системы в данном случае не требуется, а те, кто заявляют обратное - либо не имеют достаточных навыков и используют переустановку как самый простой способ решения проблемы, их не требующий; либо ставят задачей получить большую сумму денег, так как цена такой услуги как установка ОС выше, чем удаление баннера или лечение вирусов (к тому же, некоторые назначают отдельную стоимость за сохранение пользовательских данных при установке).
Как убрать баннер - видео инструкция
В данном видео наглядно показан самый эффективный способ удаления баннера вымогателя с помощью редактора реестра Windows в безопасном режиме. Если из видео что-то осталось не ясно, то ниже этот же способ подробно расписан в текстовом формате с картинками.
Удаление баннера с помощью реестра
(не подходит в редких случаях, когда сообщение вымогателя появляется до загрузки Windows, т.е. сразу после инициализации в BIOS, без появления логотипа Windows при загрузке, выскакивает текст баннера)
Кроме описанного выше случая, этот способ работает практически всегда. Даже если Вы новичок в работе с компьютером, не стоит опасаться - просто следуйте пунктам инструкции и все обязательно получится.
Для начала необходимо получить доступ к редактору реестра Windows. Самый простой и надежный способ сделать это - выполнить загрузку компьютера в безопасном режиме с поддержкой командной строки. Для этого: включаем компьютер и жмем F8, пока не появится список выбора режимов загрузки. В некоторых БИОС, клавиша F8 может вызвать меню с выбором диска, с которого нужно загрузиться - в этом случае, выбираем Ваш основной жесткий диск, нажимаем Enter и сразу же вслед за этим - снова F8. Выбираем уже упомянутый - безопасный режим с поддержкой командной строки.

Выбираем безопасный режим с поддержкой командной строки
После этого, дожидаемся загрузки консоли с предложением ввода команд. Вводим: regedit.exe, нажимаем Enter. В результате Вы должны увидеть перед собой редактор реестра Windows regedit. В реестре Windows содержится системная информация, в том числе и данные об автоматическом запуске программ при старте операционной системы. Где-то там записал себя и наш баннер и сейчас мы его там найдем и удалим.
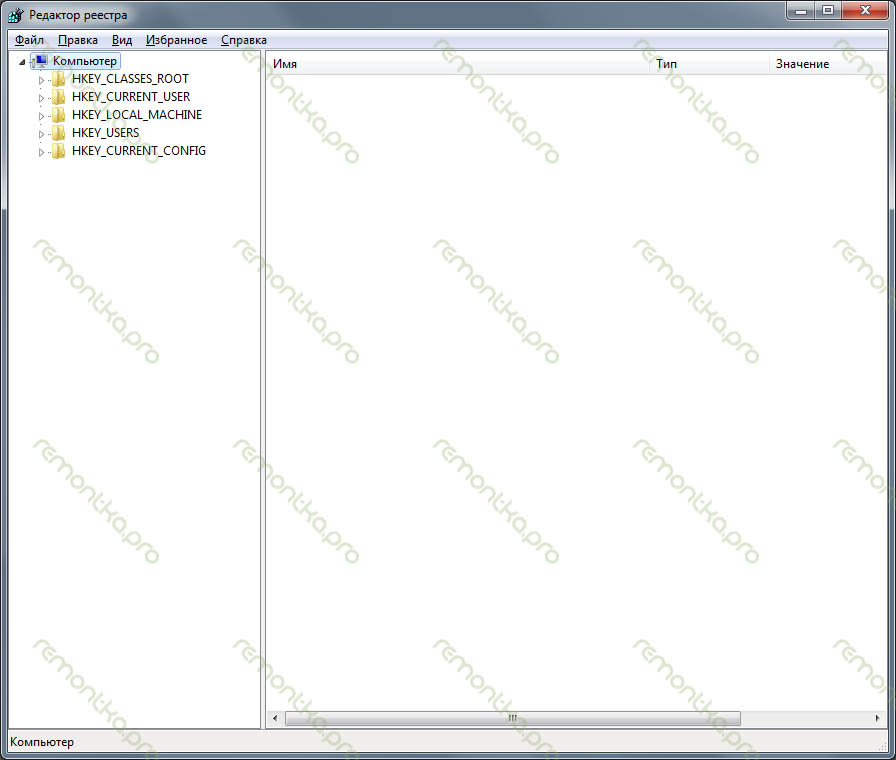
Слева в редакторе реестра мы видим папки, которые называются разделами. Нам предстоит проверить, чтобы в тех местах, где может прописать себя этот так называемый вирус, не было посторонних записей, а если они там есть - удалить их. Таких мест несколько и проверить нужно все. Начинаем.
Заходим в HKEY_CURRENT_USER -> Software -> Microsoft -> Windows -> CurrentVersion -> Run - справа мы увидим список программ, запускающихся автоматически при загрузке операционной системы, а также путь к этим программам. Нам нужно удалить те, которые выглядят подозрительно.
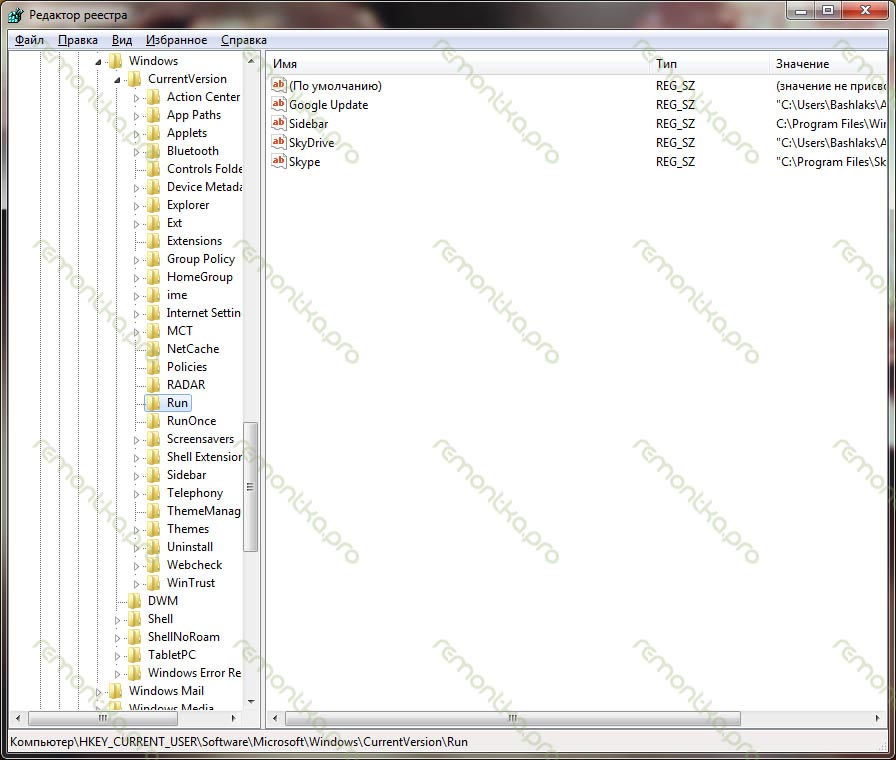
Как правило, они имеют названия состоящие из случайного набора цифр и букв: asd87982367.exe, еще одной отличительной особенностью является нахождение в папке C:/Documents and Settings/ (подпапки могут отличаться), также это может быть файл ms.exe или другие файлы, находящиеся в папках C:/Windows или C:/Windows/System. Вам следует удалить такие подозрительные записи в реестре. Для этого делаете правый клик в столбике Имя по имени параметра и выбираете «удалить». Не бойтесь удалить что-то не то - это ничем не грозит: лучше убрать больше незнакомых Вам программ оттуда, это не только увеличит вероятность того, что среди них будет баннер, но и, быть может, ускорит работу компьютера в будущем (у некоторых в автозагрузке стоит очень много всего лишнего и ненужного, из-за чего компьютер тормозит). Также при удалении параметров следует запомнить путь до файла, с тем, чтобы потом удалить его из его местонахождения.
Все вышеописанное повторяем для HKEY_LOCAL_MACHINE -> Software -> Microsoft -> Windows -> CurrentVersion -> Run В следующих разделах действия несколько отличаются: HKEY_CURRENT_USER -> Software -> Microsoft -> Windows NT -> CurrentVersion -> Winlogon . Здесь необходимо убедиться, что такие параметры, как Shell и Userinit отсутствуют. В противном случае, удалить, здесь им не место. HKEY_LOCAL_MACHINE -> Software -> Microsoft -> Windows NT -> CurrentVersion -> Winlogon . В этом разделе нужно убедиться, что значение параметра USerinit установлено в виде: C:\Windows\system32\userinit.exe, а параметр Shell имеет значение explorer.exe.
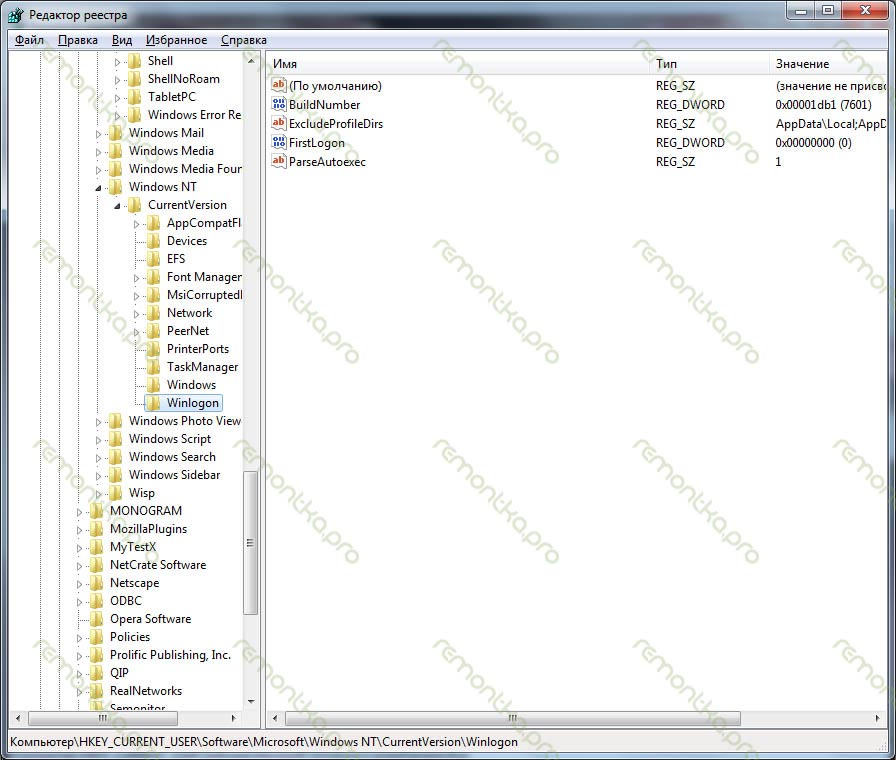
В общем-то все. Теперь можно закрыть редактор реестра, ввести в еще незакрытую командную строку explorer.exe (запустится рабочий стол Windows), удалить файлы, месторасположение которых мы выяснили в ходе работы с реестром, перезагрузить компьютер в обычном режиме (т.к. сейчас он находится в безопасном). С большой вероятностью все будет работать.
Если загрузиться в безопасном режиме не получается, то можно воспользоваться каким-либо Live CD, в составе которого имеется редактор реестра, например Registry Editor PE и проделать все вышеописанные операции в нем.
Убираем баннер с помощью специальных утилит
Одна из самых действенных утилит для этого - Kaspersky WindowsUnlocker. По сути, она делает все то же самое, что Вы можете сделать вручную с помощью описанного выше способа, но автоматически. Для того, чтобы ею воспользоваться, Вы должны загрузить Kaspersky Rescue Disk с официального сайта, записать образ диска на пустой компакт диск (на незараженном компьютере), после чего загрузиться с созданного диска и проделать все необходимые операции. Использование этой утилиты, а также необходимый файл образа диска имеется на http://support.kaspersky.ru/viruses/solutions?qid=208642240 . Еще одна отличная и простая программа, которая поможет легко убрать баннер, описана .
Аналогичные продукты других компаний:- Dr.Web LiveCD
Баннер появляется до загрузки Windows
Достаточно редкий случай, когда вымогатель загружается сразу после включения компьютера, что означает, то что мошенническая программа была загружена на основную загрузочную запись жесткого диска MBR. В этом случае попасть в редактор реестра не получится, более того, баннер загружается не оттуда. В некоторых случаях нам помогут Live CD, загрузить которые можно по ссылкам, указанным выше.
Если у Вас установлена Windows XP, то исправить загрузочный раздел жесткого диска можно с помощью установочного диска операционной системы. Для этого, необходимо загрузиться с этого диска, и когда Вам предложат войти в режим восстановления Windows, нажав клавишу R - сделать это. В результате должна появиться командная строка. В ней нам необходимо выполнить команду: FIXBOOT (подтвердить, нажав Y на клавиатуре). Также, если Ваш диск не разбит на несколько разделов можете выполнить команду FIXMBR.
В случае отсутствия установочного диска или если у Вас установлена другая версия ОС Windows, есть возможность исправить MBR с помощью утилиты BOOTICE (или других утилит для работы с загрузочными секторами жесткого диска). Для этого, скачайте ее в интернете, сохраните на USB накопитель и запустите компьютер с Live CD, после чего запустите программу с флешки.
Вы увидите следующее меню, в котором необходимо выбрать Ваш основной жесткий диск и нажать кнопку Process MBR. В следующем окне выберите необходимый Вам тип загрузочной записи (обычно он выбирается автоматически), нажмите кнопку install/Config, затем - ОК. После того, как программа выполнит все необходимые действия, перезагрузите компьютер без LIve CD - все должно работать как прежде.








.png)
