Как вернуть рабочий стол на системный диск. Как вернуть прежний рабочий стол
Приветствую вас, дорогие читатели.
Многие пользователи нередко встречаются с ситуацией, когда при очередном запуске операционной системы вдруг перестает показываться рабочий стол. Причем нет ничего – ни иконок, ни панели задач. Иногда даже пропадает фон. При этом причины могут быть самые разные, начиная от действия вредоносного ПО, и заканчивая ошибками в самой ОС. Далее в статье я расскажу, как восстановить рабочий стол на ноутбуке в разных ситуациях.
Общая информация
Существует множество причин, из-за которых пользователи перестали наблюдать оболочку операционки при запуске компьютера. В большинстве случаев это происходит в результате действия вирусов или во время работы с настройками самого монитора. В целом ситуации хоть и выглядят похоже, тем не менее они абсолютно разные.
Вредоносное ПО
Первым делом стоит обратить внимание именно на этот случай, ведь он гораздо серьезней остальных. Необходимо сделать следующее:
Именно этот файл отвечает за отображение нужных нам элементов. Он стартует вместе с Виндовс 7 или любой другой версией. Расположен компонент в системной папке на главном диске.

Возникает вполне логичный вопрос: «Почему соответствующий выполняющийся файл не запустился самостоятельно? ». Дело в том, что вирус затронул только системные области, отвечающие непосредственно за его старт. При этом сам элемент остался невредимым.
Решением станет «Восстановление системы ». Его можно найти через поиск в «Пуске ». Кроме того, поможет «Диспетчер задач ». Нажимаем «Файл » и «Новая… ». Вводим «rstrui.exe ». В любом случае мы увидим нужное окно.
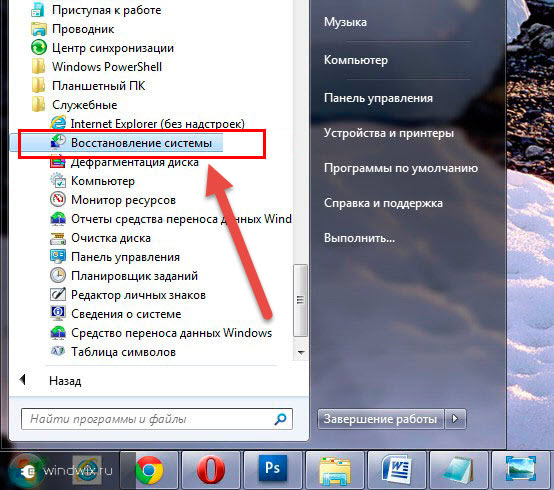
Теперь, пользуясь подсказками, возвращаем работоспособность операционки Виндовс 8 или другой сборки.
Безопасный режим
Иногда случается так, что «Диспетчер задач » отказывается запускаться в обыкновенном режиме. В этом случае загружаем систему в безопасном. И обычно пользователям удается все же увидеть свой рабочий стол. Для этого необходимо выполнить несколько движений:
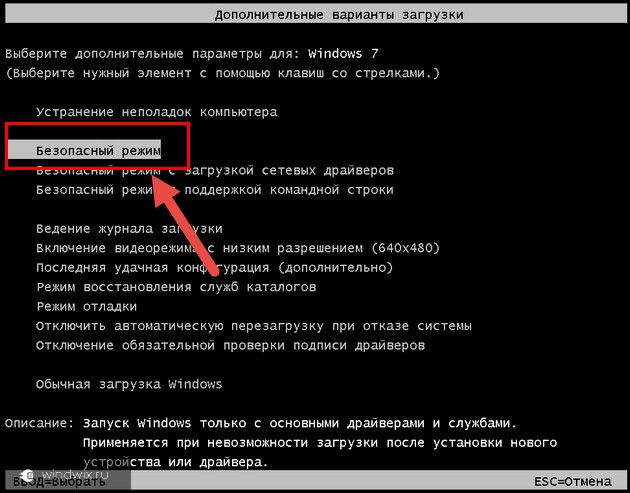
В результате перед глазами возникнет нужная информация.
Если же и это не помогло, пробуем сделать все описанное в прошлом пункте, только уже в новом режиме. После этого необходимо проверить оборудование на наличие вирусов.

Поддержка командной строки
Если прошлый вариант не помог, во время выбора запуска операционки, указываем на этот вариант. Теперь прямо здесь набираем «explorer.exe ». Должен запуститься соответствующий компонент.
Кроме того, тут же можно сделать возвращение к определенной точке, путем прописывания «rstrui.exe ».

Если восстановление не работает
Иногда можно наблюдать случаи, когда нужное нам решение отказывается работать. Тому причиной обычно являются вредоносные программы. И в большинстве случаев они не трогают файл, отвечающий за показ оболочки, а направляют свои усилия на изменение записей реестра.
В результате во время старта того же Виндовс 10 или любой другой версии, ОС обращается к неправильному файлу. В результате пользователи просто не видят графических элементов.
В таком случае необходимо проделать несколько движений:
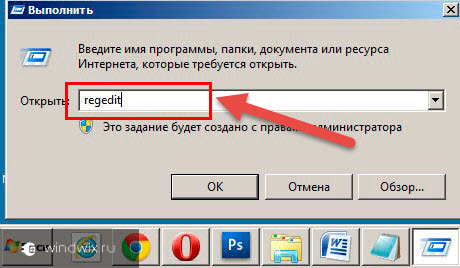
Теперь перезапускаем оборудование и проверяем его работоспособность в нормальном режиме.
Explorer.exe
Все прошлые варианты рассматривают ситуацию, когда отвечающий за оболочку файл не был поврежден вредоносным обеспечением. В противном случае системная область может быть модифицирована или вовсе удалена. В таком случае вышеописанные методы не подходят. В качестве индикатора на мониторе ноутбуков HP, а может Lenovo или любых других производителей появляется «Ошибка explorer.exe ». В некоторых случаях это сопровождается черным экраном.
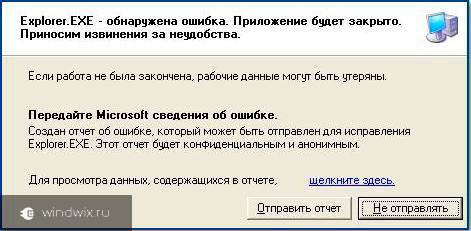
Опять же отправляемся в безопасный режим с командной строкой, в которой указываем «sfc /scannow ». Эта операция запускает проверку и восстановление системный файлов Windows. Иногда для этого понадобится установочный диск.

В результате все должно заработать. После этого необходимо тут же установить антивирусное ПО и проверить весь компьютер.
Некорректные настройки
Иногда проблемы с отсутствием информации на рабочем столе могут просто касаться неверных настроек операционки.
Так, например, некоторые пользователи могут наблюдать картину, когда в настройках экрана появляется неизвестное устройство. И в случае его выбора, все исчезает. При этом не помогает вызов «Диспетчера задач » и даже перезагрузка.
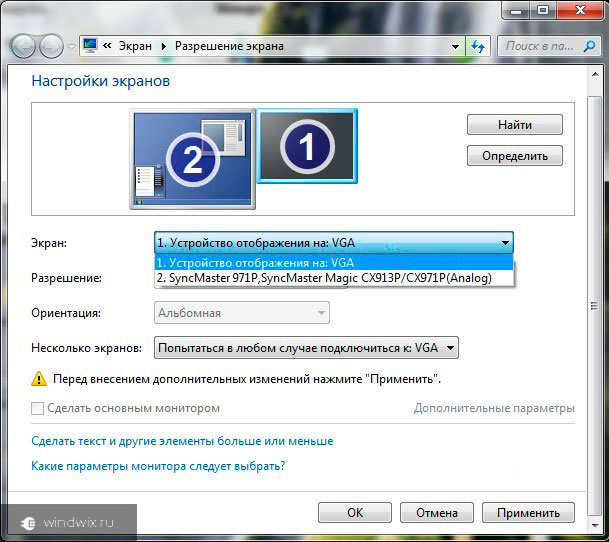
Единственным верным способом является «Загрузка последней удачной конфигурации », которую можно выбрать после нажатия «F8 » во время перезагрузки устройства.
Это же поможет восстановить даже Active Desktop, который является постоянно меняющейся оболочкой для операционной системы.
В случае, если вам вдруг что-то не понятно, можно смело смотреть видео по запросу, в которых все рассказывается до мельчайших деталей.
Надеюсь, эта статья поможет вам вернуть в рабочее состояние устройство.
Первое, что видит пользователь при загрузке операционной системы, – это «Рабочий стол». На нем расположены различные элементы, с помощью которых пользователь обращается к ресурсам своего компьютера. Если настройки вашего рабочего стола сбились, вернуть ему прежний вид можно за несколько шагов.
Инструкция
Обычно после того, как происходит загрузка операционной системы, то пользователь сразу видит ""Рабочий стол"". Здесь всегда можно найти множество различных элементов, которые помогают при необходимости использовать ресурсы своего компьютера. Бывают случаи, когда настройки сбиваются, тогда вам предстоит пройти несколько основных этапов, с помощью которых он приобретет свой прежний вид.
Выплывающие окна
Сначала нужно вызвать такой компонент, как ""Экран"". Для того чтобы это сделать, необходимо используя основное меню открыть ""Панель управления"". Как только перед вами появится несколько категорий, вам предстоит выбрать только ту, которая касается ""Оформления и тем"". После чего выбирайте значок ""Экран"". Обычно после этих действий появляется новое окно, называемое ""Свойства: Экран"". Стоит отметить, что подобный компонент довольно легко вызвать и при помощи другого способа. Для этого используя правую кнопку мыши нажмите на рабочий стол, на котором затем появится выпадающее меню, где вы сможете выбрать пункт ""Свойства"".
Устранение неисправностей
В том случае, когда на экране не отображается фоновая картинка, то вам следует на ""Рабочем столе"" отыскать группу ""Фоновый рисунок"", где будет находиться и ваше прежнее изображение. Правда не всегда этот список может отображать нужную картинку, поэтому вам придется через кнопку ""Обзор"" указывать путь к подходящему изображению. Затем вам останется только сохранить эти настройки.
 При помощи ""Настроек рабочего стола"" удается снова отобразить такие папки, как:
При помощи ""Настроек рабочего стола"" удается снова отобразить такие папки, как:
- ""Мои документы"";
- ""Мой компьютер"";
- ""Сетевое окружение"".
После чего открываются дополнительные диалоговые окна, где вы должны найти вкладку ""Общие"" и прямо в ней необходимо отметить только те элементы, которые для вас являются наиболее важными.
Довольно часто изменяются размеры элементов, входящих в рабочий стол, поэтому для придания прежнего вида следует использовать вкладку ""Параметры"". Затем найдите группу ""Разрешение экрана"", где используя специальный ""ползунок"" вы должны выбрать подходящее разрешение, удобное для восприятия самим пользователем. Теперь вам остается выбрать кнопочку ""Применить"" и нажать на подтверждение внесенных изменений.
Если вы хотите поменять оттенок всей схемы, которая появляется при открытии окон, то вам нужно зайти во вкладку, под названием ""Оформление"".






.png)


