Настройка внешнего вида windows 10. Настройка новой темы. Отличия от «восьмерки»
Итак, как выглядит Windows 10? Если отвечать коротко, то выглядит она очень даже неплохо, а вот если отвечать на данный вопрос более развернуто, то придется потратить немного времени. В этой статье мы расскажем вам о некоторых наиболее значительных изменениях внешнего вида, а также наглядно продемонстрируем эти преображения на скриншотах, но сначала…
Примечание. Перед изменением шрифтов или цветов вы должны выбрать стиль рабочего стола. Если вы выберете стиль рабочего стола после изменения шрифтов или цветов, шрифты и цвета для этого стиля рабочего стола переопределяют выбранные вами параметры. Вы можете изменить общий вид элементов рабочего стола, выбрав стиль рабочего стола на вкладке «Внешний вид» в диалоговом окне «Свойства экрана». Выполните следующие действия, чтобы выбрать стиль рабочего стола.
Если вы выберите «Окно» в поле «Элемент», а затем измените цвет шрифта для этого элемента, цвет шрифта, который используется во многих других программах, также изменяется. Любые документы, которые используют автоматический цвет шрифта, будут затронуты, если вы измените этот параметр. Не все опции для всех элементов Окна доступны. Например, опция «Шрифт» кажется тусклой и недоступна для элементов в списке «Элемент», которые не отображают текст. Чтобы настроить размер и цвет элемента: в поле «Размер» укажите размер, который вы хотите использовать для элемента. В поле «Цвет» укажите цвет, который вы хотите использовать для этого элемента. Вы должны использовать тот же шрифт, размер и цвет для элементов активной панели заголовка и неактивной заголовка.
Немного рассуждений…
Прежде чем говорить о том, как выглядит Windows 10, хотелось бы немного углубиться в историю данного семейства ОС, а точнее, в историю изменения внешнего вида различных версий винды.
Начиная с 1992 года, когда вышла третья версия всем известных «окошек», интерфейс менялся от версии к версии. Иногда такие изменения была просто ошеломляющими (например, когда появилась панель задач и кнопка «Пуск» в Windows 95), а иногда их достаточно трудно заметить (например, Windows 98 и 2000 очень похожи внешне, хоть и разделены технологической пропастью).
Любые изменения, внесенные вами в любой элемент, применяются к обоим элементам. Вы можете использовать меню «Просмотр» папки, чтобы изменить настройки представления для этой папки. Вы можете использовать вкладку «Настройка» в диалоговом окне «Свойства» папки, чтобы изменить значок папки, изображение и шаблон. Некоторые параметры папки применяются ко всем папкам. Чтобы изменить эти параметры и другие настройки расширенной папки, которые применяются ко всем папкам, администраторы могут использовать элемент «Свойства папки» на панели управления.
Так или иначе, презентовав свою предыдущую «восьмерку», Microsoft надеялись всполошить общественность, показав новый путь развития интерфейса… не срослось, но и отрицать, что в предыдущей версии винды не было ничего интересного, также нельзя.
К чему это все? К тому, что, если вы хотите знать, как выглядит 10 винда, вам нужно мысленно смешать в голове внешний вид всех операционнок, начиная с 95-й и заканчивая 8.1, которая увидела свет совсем недавно. В результате вы и получите вид десятки. Остается его лишь немного «причесать» и получится то, о чем мы расскажем в дальнейших частях этой статьи.
Настроить внешний вид папки
Шаблон папки Когда вы выбираете шаблон из списка Использовать эту папку в качестве раскрывающегося списка шаблонов, вы применяете к своей папке определенную функцию, такую как специализированные ссылки на задания и параметры просмотра для работы с изображениями и музыкой. В представлении «Миниатюры» также используется значок папки, если вы не укажете изображение папки. Этот параметр недоступен при настройке сетевого ресурса или папки на подключенном сетевом диске.
Вручную создать изображение папки
Использовать одинаковые настройки просмотра для всех папок. Атрибут «только для чтения» не мешает вам выполнять общие задачи с файлами и папками, но атрибут «только для чтения» может создавать проблемы для некоторых старых программ. Параметры просмотра и настройки папки зависят от местоположения папки. Таким образом, вы не сможете настраивать специальные папки. . Почему у вас даже есть операционная система, если вы не можете выглядеть так, как хотите?Рабочий стол

Как выглядит рабочий стол в любой из версий Windows после 95 года? Фоновая картинка, значки, панель задач и кнопка «Пуск». А в виндовс 10 как выглядит? А точно так же! В данном вопросе все осталось без изменений, однако, некоторые изменения претерпели значки, а сами окна стали более плоскими и аккуратными. Вы больше не увидите стеклянной прозрачности «семерки», надутой выпуклости ХР или «сурового» 3D Windows 9x. Microsoft окончательно пришли к идее Flat-дизайна и продвигают ее всеми силами, причем, достаточно успешно – обратите внимание на iOS или Android, которые переняли данный подход значительно позже – все они также стремятся сделать свои творения более «плоскими». Но все-таки, родоначальником этого направления следует считать винду, ведь выглядит Windows 10 ну очень плоско (в хорошем смысле этого слова).
Настройка новой темы
Это не так здорово, как мне бы хотелось - раздел «Темы», например, просто возвращает вас в окно «Персонализация» на панели управления - но он имеет несколько полезных настроек для настройки способа работы операционной системы выглядит. Здесь вы можете выбрать, какой тип обоев вам понравится.
Каждый «тип» обоев имеет свои собственные параметры - если вы выберете картинку, вы можете выбрать фотографию, которую хотите отобразить, а также то, как она подходит на экране, и если вы выберете слайд-шоу, вы можете выбрать папку, в которой вы хотите, чтобы изображения приходили, а также часто повторяли фотографии.
Меню «Пуск» и панель задач
Было бы неразумно рассуждать о том, как выглядит Windows 10 и не сказать о меню «Пуск». В новой версии оно представляет некий гибрид того, к чему привыкли пользователи «классических» версий и полноэкранной «мозайки» из 8-ки.
Теперь в меню расположены как плитки, так и обычный список установленных приложений. Также сюда вернули кнопку выключения/перезагрузки, а также пункт вызова настроек, который сменил надоевшее и громоздкое «Панель управления» на краткое «Параметры».
Этот цвет будет отображаться на панели задач, в меню «Пуск» и как часть границ вашего окна. Если вы вообще не имеете блокировки экрана, вы можете. В верхней части этого раздела вы увидите предварительный просмотр того, как выглядит ваш текущий экран блокировки.
Элементы темы оформления
Затем вы увидите настройки приложения. Здесь вы можете выбрать одно приложение, которое будет отображать подробную информацию на экране блокировки, и до семи приложений, которые будут показывать «быстрый статус» на экране блокировки. В нижней части этого раздела есть ссылка на настройки тайм-аута экрана и настройки экрана, которые являются окнами панели управления.
Определенные изменения коснулись и панели задач. Теперь в ней по-умолчанию присутствуют поле поиска, интегрированное с (который, впрочем, в русской версии упорно не хочет работать, сетуя на незнание великого и могучего), а также кнопка управления рабочими столами. О данной функции мы расскажем чуть позже.
Кроме того, если вы привыкли к организации программ на панели в «семерке», здесь вы сможете заметить, что запущенные приложения уже не выделяются объемом, а лишь имеют небольшую подчеркивающую линию, впрочем, уже после получаса работы подобное изменение перестает казаться чем-то необычным или неудобным. Кроме того, оно прекрасно вписывается в цельный дизайн ОС.
В этом разделе также есть несколько ссылок связанных настроек - Расширенные настройки звука, Настройки значка рабочего стола и Настройки указателя мыши. Здесь вы можете выбрать больше фрагментов в меню «Пуск» и выбрать, показывать ли наиболее используемые и недавно используемые приложения в меню «Пуск».
И вы можете включать и выключать значки кнопок панели задач. Вы также можете настроить панель задач для нескольких дисплеев - выберите отображение панели задач на всех дисплеях и выберите, какие кнопки панели задач отображаются на дисплеях. Однако через некоторое время многие пользователи обнаруживают, что на самом деле используют лишь некоторые из этих дополнений. Вы просто не устанавливаете программные приложения, которые вам не нужны, но вы не устанавливаете программы и инструменты, которые вы в основном используете.
Панель управления или Параметры
Если вы любите копошиться в настройках ПК, то теперь вы будете делать это по-новому. Традиционная панель задач исчезла, будучи замененной на окно параметров. Что любопытно – если в Windows XP или более поздних версиях, режим просмотра данной панели в виде категорий вызывал только недоумение и многие до сих пор не знаю, как найти в них тот или иной значок, то здесь все оформлено крайне логично и весьма удобно – данный раздел выглядит в Windows 10 весьма продуманно.
Добавить собственные программы для установки
Особенно подходят программы с открытым исходным кодом и бесплатные программы, которые могут быть установлены без вмешательства пользователя. Для автоматической установки вам необходимо знать, какие параметры необходимы для разных программ установки. Небольшую подборку примеров можно найти здесь. Не должно быть диалогового окна, запрашивающего ввод пользователя. Потому что в противном случае установка останавливается на этом этапе и дальнейших программных установок нет.
Попробуйте выполнить командную строку в запущенной системе в командной строке с правами администратора. Затем введите в столбец «Параметр» вышеупомянутые и проверенные параметры для установочного пакета. Наконец нажмите «Старт». В папке «файлы» находятся программы установки.
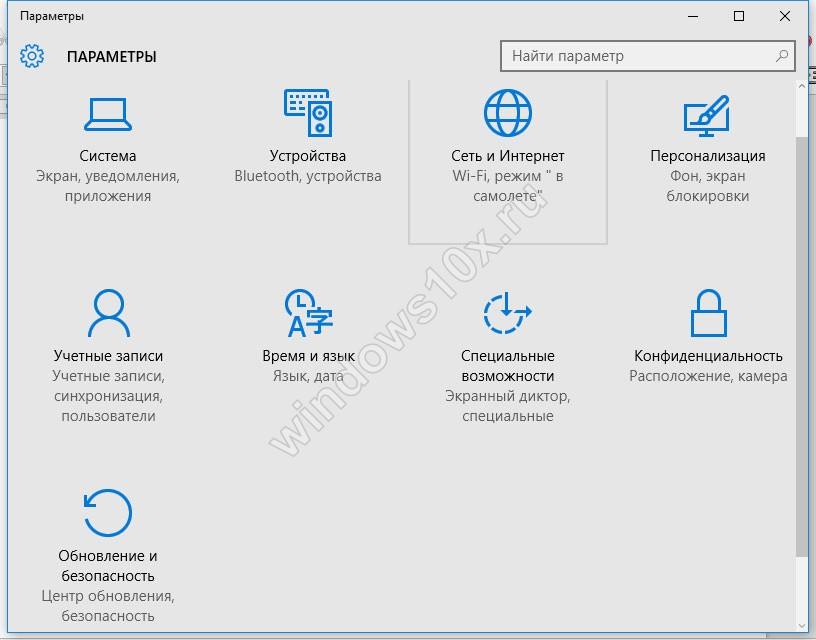
Правда, есть о огорчающие недоработки – некоторые пункты, например, свойства системы, в новых параметрах отсутствуют. Впрочем, это не так уж и страшно. Во-первых, Microsoft регулярно выпускают обновления, которые дополняют область параметров, а во-вторых, вы всегда можете открыть старую панель, нажав Win+X и выбрав «Панель управления».
Обновление для разработчиков приносит много улучшений
Скопируйте файлы обновлений в каталог, где находится инструмент. После нажатия «Удалить» выберите приложения, которые вы хотите удалить, и нажмите «Удалить пакеты». На втором этапе настройки подождите, пока не появится экран «Основы». Затем следуйте инструкциям на экране и ответьте на вопросы в соответствии с желаемой конфигурацией. Закройте командную строку и продолжите установку. Поэтому разработчики должны следовать более строгим правилам дизайна. Если вы хотите узнать, как изменить тему и значки и где скачать лучшие, вы пришли в нужное место.
Отличия от «восьмерки»
Помимо изменившегося меню «Пуск», десятка также избавилась от некоторых функций, присутствовавших в предыдущей версии. Во-первых, исчезла возможность вызывать меню, проводя мышкой по краю экрана. Данное меню переместилось в заголовок Modern-приложений и чувствует себя там очень даже уверенно.
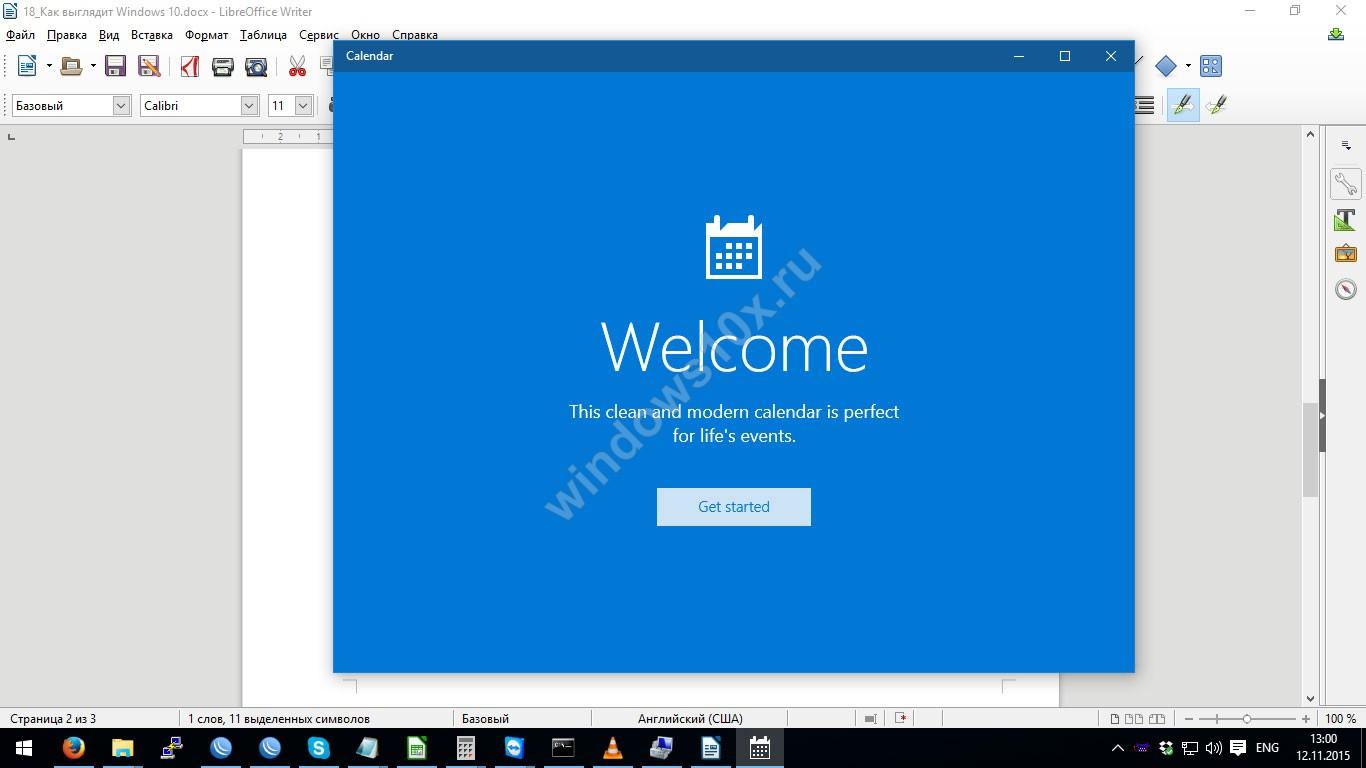
Мы подробно объясняем все инструменты, с которыми вам нужно это делать, и как их правильно использовать. Важно помнить, что некоторые программы и исправления, необходимые для установки сторонних тем или смены значков системы, могут вызвать некоторые проблемы в системе.
Когда вы откроете окно, вам просто нужно нажать кнопку «Создать», выбрать имя для своей точки восстановления и дождаться завершения процесса. Теперь у вас будет статус вашего компьютера, сохраненный в случае, если вы вернетесь вовремя. Хорошей новостью для тех, кто любит использовать сторонние темы, является то, что основные исправления, которые позволяют нам использовать их и которые перестали работать с ноябрьским обновлением, теперь работают снова, и поэтому количество тем, которые мы достигли, увеличилось. сеть.
Кроме того, современные приложения, которые раньше можно было запускать только на весь экран, теперь прекрасно работают в окнах.
Новые функции
Говоря о том, как выглядит Windows 10, стоит сказать пару слов и о новых функциях, которые предлагает система. Во-первых, теперь появилась возможность организовать несколько рабочих столов. Это особенно удобно в тех случаях, когда вам нужно работать с несколькими полноэкранными приложениями или переключаться между группами окон. Благодаря новой «фиче», вы можете выстроить окна на разных рабочих столах и переключаться между ними. Вряд ли подобная возможность будет использоваться всеми без исключения, однако, ряд поклонников она все-таки заполучила.
Включить установку сторонних тем
Темы третьих сторон не меняют внешний вид меню «Пуск», ни панели конфигурации, ни других элементов с современным дизайном. Сторонние темы изменяют системные файлы и могут меняться: внешний вид кнопок и краев окон, панели задач, кнопки запуска, шрифтов, полос прокрутки, размера всех этих элементов и т.д. Эта программа делает резервную копию всех исходных файлов системы, и все изменения, которые она делает, могут быть отменены просто с помощью деинсталлятора.
Если вы уже создали точку восстановления, вы можете загрузить патч, запустить программу установки и, хотя это не совсем необходимо, перезапустите систему. Некоторые темы не применяются полностью до перезагрузки. Сила и производительность важны, для чего мы собираемся обманывать себя? Но никто не горит сладким, и красота всегда радует. Мы предлагаем вам, это правда, но сегодня мы хотим обойти стол. Мы поговорим о редактировании и изменении внешнего вида окон 10.

Также, теперь в винде имеется нечто, называемое центром уведомлений. Любое событие, которое раньше отмечалось лишь всплывающим «пузырем», выскакивающим из трея с характерным звуком «чпок», теперь сохраняется в области уведомлений, которую вы можете просмотреть, используя соответствующий значок в правой части экрана. Отличный способ не пропустить важные события в вашей ОС.
Это позволяет нам менять фон рабочего стола, цвета окон, блокировать фон экрана и т.д. благодаря этому мы создадим операционную систему так, как хотим. Первое, что мы изменим, это фон рабочего стола и производные. Что-то, что уже встречается у всех тех, кто хорошо проводит время на этом компьютере.
Как вернуть Мой компьютер на рабочий стол
Чтобы использовать изображение в качестве фона, выберите «Изображение» в раскрывающемся меню «Фон». Как только вы выбираете изображение, вы можете решить, как он поместится на вашем столе, будь то заполнение, настройка, растяжка, установка плитки, плитки и т.д. если вы используете несколько мониторов, вы также можете выбрать опцию «Расширить», которая использует одно изображение на всех мониторах.
Наконец, если вы представляете себе, как выглядит Windows Phone и являетесь владельцем «виндофона», вам будет приятно узнать, что новая версия позволяет тесно связать данное устройства с вашим ПК. Общими становятся не только файлы и фотографии, но и приложения, ведь программа, написанная под Windows 10, прекрасно запускается и на смартфоне, и на Xbox One, и на любом другом современном продукте от Microsoft.
Панель управления или Параметры
Если вы хотите повернуть изображение с помощью набора изображений, выберите «Слайд-шоу» в раскрывающемся меню «Фон». Вы не можете выбирать отдельные папки только для изображений, поэтому прежде чем выбирать этот вариант, перейдите к настройке папки с любимыми фоновыми изображениями. Здесь мы можем создавать презентации в окнах 10.
Здесь варианты полностью субъективны и соответствуют желанию пользователя. Тональности, цвет, о котором идет речь, и где его разместить, уже зависят от вас. Выберите цвет, который наиболее соответствует вашим вкусам. К сожалению, экран «Настройка» позволяет вам выбирать фон, независимо от того, сколько мониторов у вас есть. Если у вас несколько мониторов, вы можете настроить другое фоновое изображение для каждого из них с помощью Проводника. Оба они также предоставляют более продвинутые инструменты для работы с фондами на одном мониторе.
Резюмируя, хочется заметить, что ОС получилась отличной. Новый дизайн, прекрасное быстродействие (на уровне Windows 7 или даже быстрее), а также поддержка магазина приложений (в котором есть куча бесплатных), позволит данной операционке очень быстро выбиться в лидеры.
Изменение экрана блокировки
Помните, что экран блокировки - это экран, на который вы нажимаете, чтобы выдвинуться в сторону, чтобы вы могли получить доступ к экрану входа в систему, где вы вводите свое имя пользователя и пароль. Вы также можете установить фон экрана блокировки как одно из ваших собственных изображений или слайд-шоу изображений в папке с компьютером. Он работает так же, как настройка фона на рабочем столе. Выберите нужный вариант в раскрывающемся меню «Фон».
Если вы выберете вариант «слайд-шоу», вам сначала нужно выбрать один или несколько альбомов с изображениями, которые будут использоваться в слайд-шоу. Нажмите кнопку «Добавить папку», чтобы добавить новые папки, пока вы не удовлетворитесь своими выборами. Вы также можете нажать ссылку «Дополнительные параметры слайд-шоу», чтобы получить доступ к некоторым дополнительным параметрам.
На этом все, теперь вы знаете как выглядит Windows 10 – и не забудьте посмотреть видео в этой статье.
В котором отметил, что нового я там увидел (кстати, забыл упомянуть, что загружается система еще быстрее, чем восьмерка) и, если вас интересует, как оформлена новая ОС по умолчанию, скриншоты вы можете увидеть в указанной статье.
В этот раз речь пойдет о том, какие возможности для изменения оформления есть в Windows 10 и как вы можете настроить ее внешний вид на свой вкус.
Возможности оформления меню Пуск в Windows 10
Начнем с вернувшегося меню пуск в Windows 10 и посмотрим, как можно изменить его вид.
Прежде всего, как я уже писал, вы можете убрать все плитки приложений из правой части меню, сделав его почти идентичным тому пуску, который есть в Windows 7. Для этого достаточно кликнуть правой кнопкой мыши по плитке и нажать «Unpin from Start» (открепить от меню Пуск), а затем повторить это действие для каждой из них.

Следующая возможность - изменение высоты меню Пуск: просто поднесите указатель мыши к верхнему краю меню и потяните его вверх или вниз. При наличии плиток в меню, они перераспределятся, то есть если вы сделаете его ниже, меню станет шире.

Вы можете добавлять почти любые элементы в меню: ярлыки, папки, программы - просто кликните по элементу (в проводнике, на рабочем столе и т.п.) правой кнопкой мыши и выберите «Pin to start» (Прикрепить к меню пуск). По умолчанию, элемент закрепляется в правой части меню, но вы можете перетащить его и в список слева.

Также можно изменить размер плиток приложений с помощью меню «Resize», так же как это было на начальном экране в Windows 8, который, при желании, можно вернуть через настройку параметров меню «Пуск», правый клик по панели задач - «Свойства». Там же можно настроить пункты, которые будут отображаться и как именно они будут показываться (раскрываться или нет).
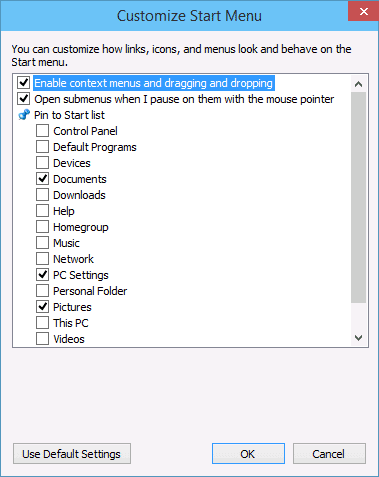
И, наконец, вы можете изменить цвет меню Пуск (также изменится цвет панели задач и границ окон), для этого кликните правой кнопкой в пустом месте меню и выберите пункт «Personalize» (Персонализировать).
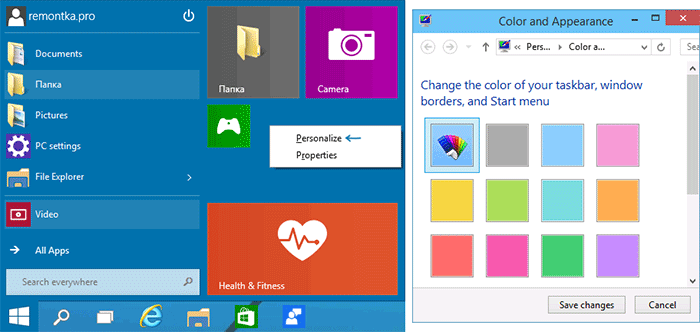
Убираем тени от окон ОС
Одна из первых вещей, на которые я обратил внимание в Windows 10 - тени, отбрасываемые окнами. Лично мне они пришлись не по душе, однако их можно убрать при желании.
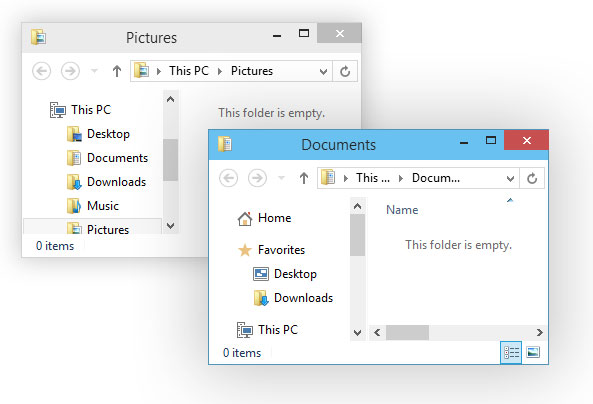
Для этого следует зайти в пункт «System» (Система) панели управления, выбрать справа пункт «Advanced system settings» (Расширенные настройки системы), во вкладке «Performance» (Производительность) нажать «Settings» (Настройки) и отключить пункт «Show shadows under windows» (Показывать тени под окнами).
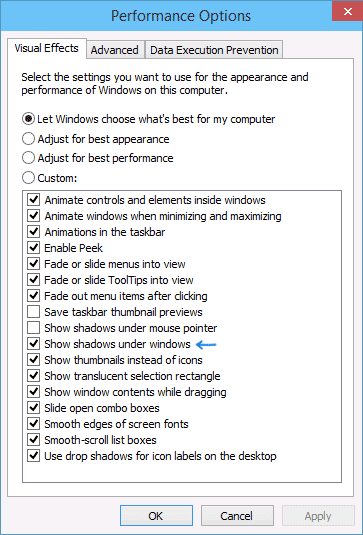
Как вернуть Мой компьютер на рабочий стол
Также, как и в предыдущей версии ОС, в Windows 10 на рабочем столе только один значок - корзина. Если вы привыкли, чтобы там также был «Мой компьютер», то чтобы вернуть его, кликните правой кнопкой мыши в пустом месте рабочего стола и выберите пункт «Personalize» (Персонализация), после чего слева - «Change Desktop Icons» (Изменить иконки рабочего стола) и укажите, какие иконки следует отображать, там же есть и новый значок «Мой компьютер».
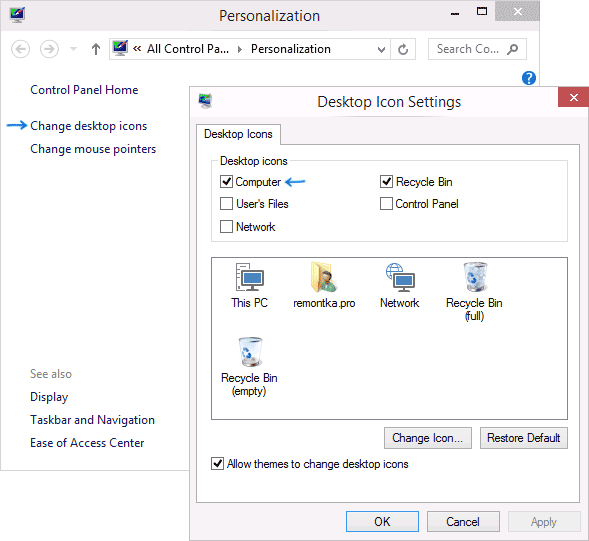
Темы для Windows 10
Стандартные темы оформления в Windows 10 ничем не отличаются от тех, которые есть в 8-й версии. Однако, почти сразу после выхода Technical Preview, появились и новые темы, специально «заточенные» под новую версию (первые из них я увидел на Deviantart.com).

Для их установки используйте сначала патч UxStyle, позволяющий активировать сторонние темы оформления. Скачать его можно с сайта uxstyle.com (версию для Windows Threshold).
Скорее всего, к релизу ОС появятся и новые возможности настройки внешнего вида системы, рабочего стола и других графических элементов (по моим ощущениям, Microsoft обращает на эти пункты свое внимание). Ну а пока я описал то, что есть на данный момент времени.






.png)


