Как закрыть паролем папку с файлами. Как поставить пароль на папку без дополнительных программ. Программами с высоким уровнем защиты
Вопрос о том, как поставить пароль на папку в Windows возникает в тот момент, когда на вашем компьютере появляется информация не для всех. Не принципиально, что это будет – секретные документы, которые стоит прятать от конкурентов и сотрудников или материалы, которые нельзя показывать детям – методы сокрытия одни и те же.
В статье я рассмотрю шесть способов блокировки директорий, один из которых основан на возможностях операционной системы, о которых не все знают, остальные работают с помощью программ:
В случае использования ноутбука этот трюк не будет работать, потому что большинство из них не включают клавиатуру, поэтому в названии мы должны поместить символ, который не просто видим, например, апостроф или запятая. Мы увидим список доступных в системе значков. Мы выберем прозрачную или невидимую для нашей папки.
Как только мы примем изменения, наша папка исчезнет из представления. Теперь нам нужно только разместить его в углу рабочего стола, поскольку, несмотря на то, что он невидим, если вы нажмете над ним, отметьте папку, как мы можем видеть на предыдущей фотографии.
Как поставить пароль средствами Windows
В сети широко распространено мнение о том, что установить пароль на директорию без программ, используя стандартные возможности операционной системы, нельзя – это заблуждение, вызванное тем, что компьютерная грамотность пользователей и многих «горе блогеров» находится на низком уровне.
Мы также можем поместить папку в другую папку, но она не является полностью невидимой, но отображаются свойства файла. Лучше всего поместить его на стол. Позже мы поговорим о программах, которые позволят нам полностью скрыть и даже поместить пароль в определенные папки, чтобы избежать доступа к ним.
Советую посмотреть другие способы
Защитите свои файлы паролем. Установите флажок, чтобы подтвердить уровень защиты, ввести пароль и подтвердить. Прежде чем защищать файл или папку, удобно создать копию, которую вы можете хранить в сейфе или банковском хранилище, если вы потеряете пароль. С другой стороны, разумно иметь в виду, что 100% паролей могут быть скомпрометированы.
- Введите свой пароль.
- Затем перейдите в «Защитить документ», а затем «Ограниченный доступ».
- Выйдите из документа.
- В любое время вы можете перетаскивать новые файлы и папки в сжатую папку.
- Теперь в этой папке будет запрашиваться пароль для доступа.
- Это хорошее правило, которое следует учитывать при защите любого документа.
В плане безопасности каждая новая версия Виндоус лучше предыдущей, надо научиться этими возможностями пользоваться.
В основе запароливания папок лежат учетные записи пользователей. Для того, чтобы закрыть каталог секретным ключом необходимо сделать следующее:
- Создать отдельные учетные записи для себя и для других пользователей. По умолчанию действует только ваша администраторская учетка, созданная при установке операционной системы.
- Поставить пароль на свою учетную запись.
- Указать какие документы и каталоги являются общими, а какие доступны только определенным пользователям. Для доступа к таким объектам всем, кроме вас будет нужен пароль.
В результате, для получения доступа к вашим личным данным потребуется доступ к учетной записи администратора. Остальная информация на компьютере (общая) будет доступна всем.
Объем информации и важных файлов, которые мы храним и передаем в цифровом виде, так же высок, как угрозы, которые угрожают им. К этому мы также должны добавить возможность того, что другие пользователи будут напрямую и физически получать доступ к нашей информации, чтобы либо украсть, изменить или удалить ее. Чтобы избежать первого случая, более чем достаточно установка Антивируса, а также периодический анализ нашей системы, а также внешний носитель данных, внешний. Однако для защиты наших данных от других данных непосредственно с помощью нашего компьютера или внешних дисков хранения мы должны их защитить.
Теперь рассмотрим, как все это поставить и настроить, в подробностях.
Создаем общую учетную запись
- Входим в «Пуск» -> «Панель управления» ->
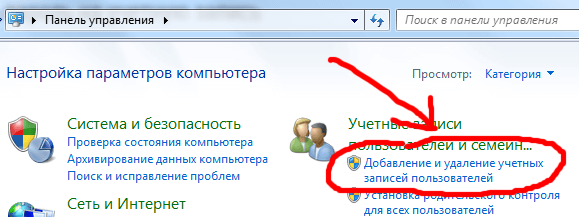
- Выбираем пункт «Создание учетной записи». Там придумайте название, если есть какие-то конкретные пользователи, то можете под них сделать по именам (жена/муж, дети), или что-то общее, типа «Обычный пользователь».
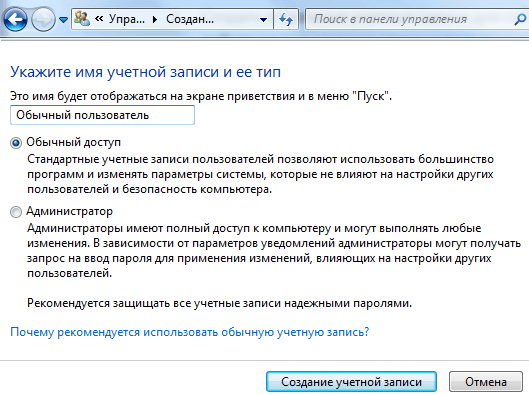
Наш компьютер прост в защите, поскольку для входа в нашу учетную запись пользователя нам нужно будет предоставить пароль. Способ 1. Сохраните уже защищенные файлы. Многие программы включают функции шифрования по умолчанию, которые будут препятствовать доступу к определенным файлам без предварительного указания пароля, созданного владельцем или автором файла. Это откроет диалоговое окно, в котором нам нужно будет выбрать «Общие параметры» в меню «Инструменты» самого диалогового окна. Здесь вам нужно настроить свой пароль, который будет необходим для доступа к этому файлу.
С этого момента у вас будет администратор – это вы, и все остальные – это другие учетные записи.
Ставим код доступа на учетную запись
Для начала, в списке пользователей выбираем себя. После того как вы создали дополнительную учетку у вас будет несколько пользователей (минимум 2). Если забыли как к этому выбору попасть, то снова «Пуск» -> «Панель управления» -> «Добавление и удаление учетных записей пользователей»
Программы для установки пароля на папку
Еще одна альтернатива, следующая в той же строке, - это сжатие файлов, которые вы хотите сохранить в защищенном паролем файле. Эта программа не только позволяет нам создать раздел, но и позволяет нам шифровать его по паролю. Это означает, что весь контент, сохраненный в этом разделе, будет отображаться только в том случае, если у пользователя есть пароль.
Платные программы для защиты папки
После установки доступа к программе. Программа попросит вас ввести пароль, необходимый для доступа к информации. Если вы хотите получить доступ к файлам, находящимся на зашифрованном разделе, вы должны щелкнуть по одному из двух файлов, которые были созданы в видимом разделе. Это позволит вам и любому другому пользователю получить доступ к зашифрованному разделу; что да, предыдущее введение пароля, с которым он был создан.
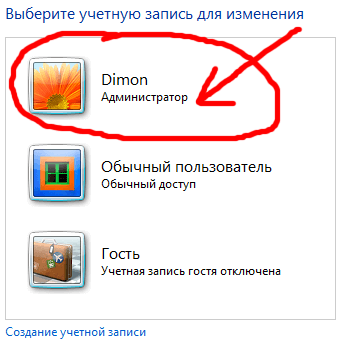
Затем тычем в ссылку «Создание пароля» и устанавливаем его. Там будет возможность добавить подсказку, если пароль у вас сложный, то рекомендую ее сделать, чтобы не забыть и не заблокировать себе доступ к собственному компьютеру.
Первое, что вам нужно сделать, это скачать программу, которую вы можете сделать по следующей ссылке: Скачать. После того, как вы закончите форматирование приложения, вам будет предложено. Именно в этот момент вам будет предложено ввести пароль, который будет необходим для доступа к файлам, хранящимся внутри.
Как поставить пароль на папку в компьютере с помощью программы Anvide Lock Folder?
Любой пользователь, который хочет получить доступ к содержимому того же самого, будет вынужден щелкнуть по исполняемому файлу, который будет запрашивать ключ, чтобы вы могли получить доступ к файлам и содержащейся в нем информации. Это наши три способа, которые мы предлагаем с сайта. Очевидно, что они могут быть не единственными, которые существуют, кроме возможности использовать разные программы. Вот почему мы призываем вас раскрыть другие методы с помощью комментариев.
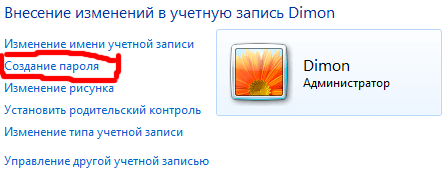
С этого момента функции администратора будут доступны только вам, все остальные их лишаются, но пользоваться машиной могут, включая все ее папки и файлы, кроме тех, которые мы запретим далее.
Закрываем папку паролем
Учетные записи пользователей относятся к различным группам, вы – администратор, остальные – пользователи. Для того, чтобы поставить ограниченный доступ к определенным папкам достаточно снять разрешение на чтение этих папок для всех пользователей и оставить его администратору (вам).
Нет ограничений на пароли, которые вы используете по отношению к длине, символам или цифрам, но пароли чувствительны к регистру. Будьте внимательны при совместном использовании файлов или паролей с другими пользователями. По-прежнему существует риск того, что пароли попадут в руки нежелательных пользователей. Помните, что блокирование файла паролем не обязательно защищает файл от вредоносных целей. Когда вы или другой пользователь попытаетесь открыть файл, появится следующий экран.
Задайте пароль для чтения или редактирования
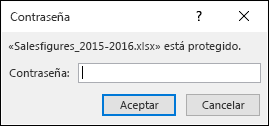
Вы можете установить два пароля в файле: один, чтобы открыть файл как только для чтения, а другой - изменить его. Затем вы можете поделиться соответствующими паролями с пользователями в зависимости от уровня доступа, который они должны иметь. Доступ только для чтения не мешает кому-либо вносить изменения в файл, но не позволит вам сохранить эти изменения, если вы не переименуете файл и не сохраните его как нечто иное, чем оригинал.
Делается это следующим образом:
- Кликаем правок кнопкой мыши по нужной папке и выбираем «Свойства»;
- Открываем вкладку «Безопасность» (в этой вкладке прописаны права всех групп и пользователей по отношению к данной папке);
- Под списком групп нажимаем кнопку «Изменить»;
- Поочередно выбирая группы и пользователей (обычно, это группы «Пользователи» и «Проверенные пользователи») ставим галочки с запретом напротив изменения, чтения, чтения и выполнения, списка содержимого папки (всего).
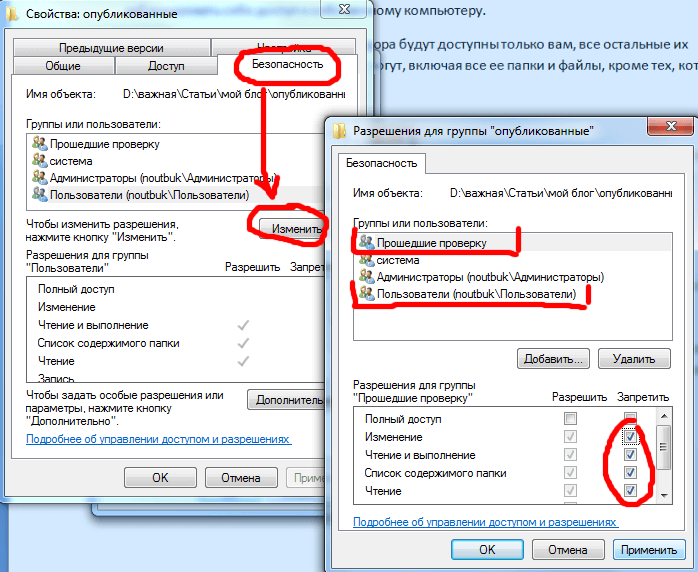
Для тех пользователей, которые должны иметь возможность изменять файл, вам придется разделить оба пароля, чтобы открыть его и редактировать. Выберите «Только для чтения», если вы хотите, чтобы пользователи открывали файл как доступный только для чтения.
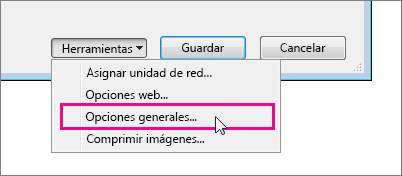
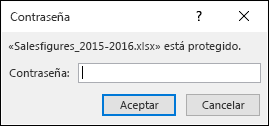
Второй экран показывает, есть ли пароль для изменения файла. Пользователи, у которых нет пароля для редактирования, могут нажать «Только чтение» и начать просмотр содержимого файла. 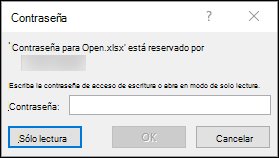
Как узнать, защищен ли файл? 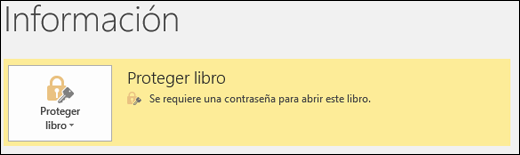
Удалите пароль и нажмите «ОК».
. Просто удалите пароль, указанный в поле «Общие параметры».
Применение внесенных изменений автоматически запретит доступ к этой папке со стороны всех посторонних. Для доступа им потребуется пароль от той учетной записи, которой доступ разрешен.
Закрытие паролем архива с папкой
Второй способ поставить пароль на папку основан на упаковке искомой директории в архив с помощью специальной программы архиватора и установкой кода доступа на архив. Этот метод не совсем корректно называть установкой пароля на папку, так как папкой она быть перестает, превращаясь в RAR или ZIP файл.
У вас есть какие-то конкретные вопросы?
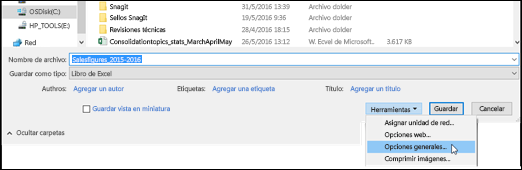
Темы на. Посмотрим, как это можно сделать. Напишите пароль, который мы хотим, принимая во внимание, что очень важно, чтобы окно не нужно было проверять. В противном случае цель шифрования папки отменяется. Это все, что мы должны сделать! Когда файл создается, вы можете удалить исходную папку. Это «установит» папку в поисковом устройстве.
Защитить папку паролем
Чрезвычайно полезной является возможность легко добавлять больше файлов в зашифрованную папку. Если мы хотим удалить зашифрованную папку и создать обычную папку, все, что вам нужно сделать, это смонтировать папку и скопировать все файлы в обычную папку.
Но, тем не менее, по удобству использования такого способа защиты, метод на высоте, так как программа WinRAR, необходимая для работы с архивами позволяет работать с файлами и папками внутри архива напрямую, без обратной распаковки. То есть, вы добавили данные в запароленный архив. В дальнейшем получаете к ним доступ только при вводеключа. А все изменений внутри архива автоматически добавляются внутрь самим архиватором.
Программа пароль на папку либо на файл
От отпечатка пальца до считывания отпечатков пальцев все являются надежными опциями, которые направлены на то, чтобы держать нежелательные глаза, но если вы хотите защитить обычный флеш-накопитель, вам нужно будет принять дополнительные меры предосторожности, объединив зашифрованные контейнеры с классической защитой паролем.
Каким способом вы воспользовались?
Однако, защищая эти данные, некоторые компании предоставляют проприетарные инструменты, однако не имеют большого усыновления. ![]()
Загрузите, установите и запустите. На следующем этапе параметры дизайна должны работать нормально, но вы можете их изменить. Задает размер зашифрованного контейнера.
Как пользоваться WinRAR и как заархивировать файл я подробно описывал в . Там инструкция очень подробная, даже видео урок есть, а здесь я продублирую все коротко:
- Устанавливаете архиватор WinRAR
- Выбираете папку, на которую нужно поставить пароль и кликаете правой кнопкой мыши
- В контекстном меню выбираете пункт «Добавить в архив»
- В окне настроек архива нажимаете кнопку «Установить пароль»
- Вводите пароль
- Создаете архив нажатием кнопки «ОК»
Добавлю лишь один нюанс – если папка большая и нет цели ее сжимать, а надо лишь запаролить, то, при настройке архива, задавайте параметр «без сжатия» – это существенно сэкономит время.
Видео инструкция: Поставить пароль на папку без программ
Через пару минут процесс закончится, но мы еще не закончили. В верхней части меню вы должны снова указать маршрут маятника. В конфигурации автозапуска выберите «Автоматическое монтирование», а в настройках установки выберите ранее созданный контейнер. Закончите нажатием кнопки «Создать».
Как поставить пароль на папку или файл, с помощью программы?
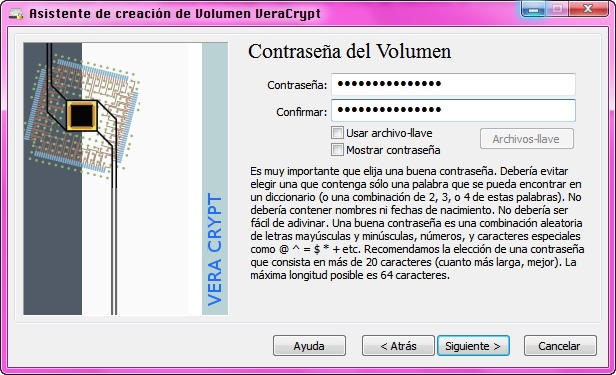
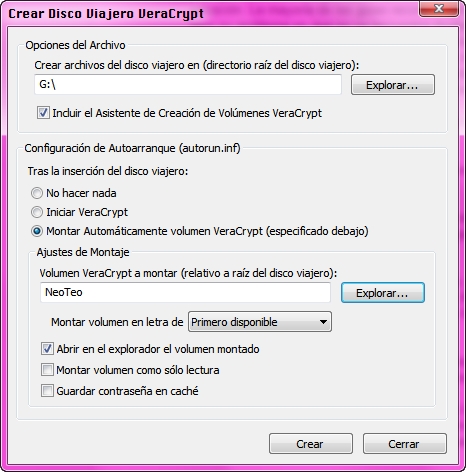
Почему все это необходимо? Несомненно, есть много альтернатив, но мы считаем, что он предлагает лучший баланс между безопасностью и простотой, он не имеет для пользователя никаких затрат и является открытым исходным кодом. Офис имеет интересную функциональность уже давно, что позволяет поместить пароль в любой документ.
Программы для установки пароля на папку
Минус этого метода в том, что для работы требуется установка дополнительного специального софта (сторонних программ), который больше ни для каких целей не используются. В целом, рекомендую прибегать к использованию специальных утилит только при крайней необходимости, когда другие методы недоступны.
Как снова увидеть запароленные скрытые папки
Получайте все новости в своем письме. Защита паролем включает в себя шифрование документа или файла с довольно хорошим алгоритмом безопасности в последних версиях. Все зависит от конфигурации системы, совместимости и используемой версии. Поэтому целесообразно использовать их, но есть лучшие методы защиты.
Как поставить пароль на папку в компьютере с помощью программы Hide Folders?
Во всяком случае, это непросто, поэтому мы можем использовать его в наших личных документах. Мы выбрали вкладку «Информация». В разделе «Защитить документ» мы выбираем «Защитить с паролем». Мы попросим пароль, который мы хотим добавить дважды, чтобы проверить, что мы хорошо пишем.
Программа для установки пароля DirLock
Нет необходимости изучать многостраничные инструкции для того, что пользоваться утилитой DirLock, так как она интуитивно понятна даже неопытному новичку. Поставить с ее помощью ограничение доступа займет 10 секунд.
Скачиваем программу здесь , надо ее инсталлировать на компьютер.
После установки и настройки программы в контекстном меню, выпадающем при клике правой кнопкой мыши по папке, появится пункт «Lock/UnLock» — это и есть опция установки пароля.
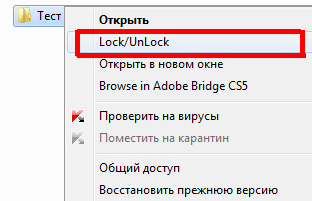
Если такой пункт у вас не появился автоматом, то запустите утилиту и в меню выберите «File», в нем «Options». Откроется окошко, где такое меню добавляется кнопкой «Add ‘Lock/Unlock’ context menu».
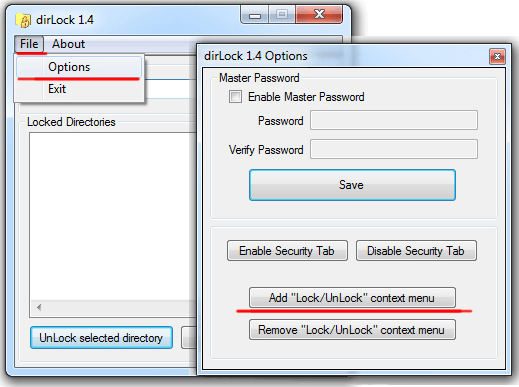
После этого на любую папку можно поставить пароль и при попытке ее открытия будет появляться сообщение о том, что доступ запрещен.
Вновь открыть папку можно будет только при снятии запрета через то же контекстное меню «Lock/UnLock».
К сожалению, постоянного доступа к папке заблокированной таким образом получить не получится и пароль надо будет каждый раз ставить и снимать.
Блокировка папок утилитой Anvide Lock Folder
Еще одна программка, предназначенная для закрытия паролем папок на компьютере. В обращении не сложнее предыдущей, просто, немного с другим подходом.
Скачиваем программу Anvide Lock Folder здесь и устанавливаем.
В данной утилите закрытие папок осуществляется через интерфейс самой программы.
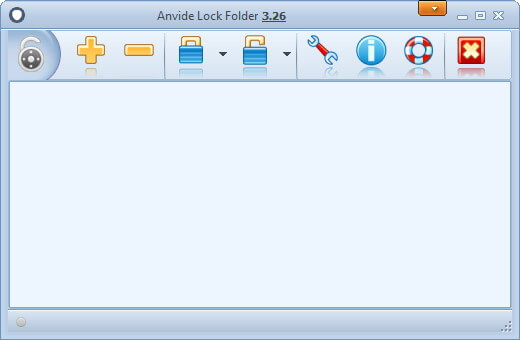
- Запускаете программу,
- Через встроенный проводник (кнопка +) находите нужную папку,
- Нажимаете в панели на закрытый замок,
- Дважды вводите пароль и жмете кнопку «Закрыть доступ»,
- Можно ввести подсказку для пароля (если желаете),
- Папка станет невидимой.
Как снять пароль
- Запускаем Anvide Lock Folder,
- Выбираем из списка запароленную папку,
- Нажимаем пиктограмму открытого замка,
- Вводим пароль и жмем «Открыть доступ».
Как и в предыдущей утилите, для работы с содержимым придется каждый раз ставить и снимать код.
Ставим пароль программой Lim LockFolder
Эта утилита на 100% повторяет предыдущий вариант. Все кнопки и алгоритмы работы совпадают, отличается только внешний вид кнопок (дизайн). Разобраться в ней будет несложно.
Скачиваете Lim LockFolder здесь и запускаете установку.
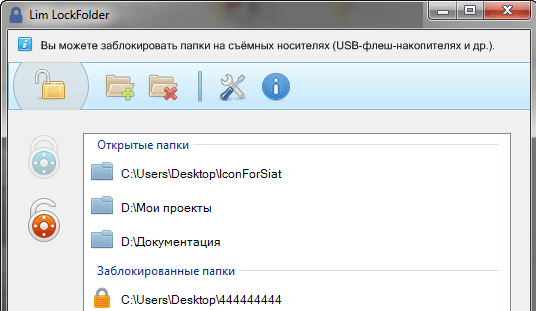
Запускаете программу, через проводник выбираете нужные папки, ставите пароли, затем снимаете через кнопку открытого замка – все как в Anvide Lock Folder.
Программа Password Protect
Последний вариант, рассматриваемый в статье – это программ Password Protect. Отличается от предыдущих утилит тем, что не требует установки на компьютер.
Второй плюс – она на русском языке.
Скачать программу можно здесь .
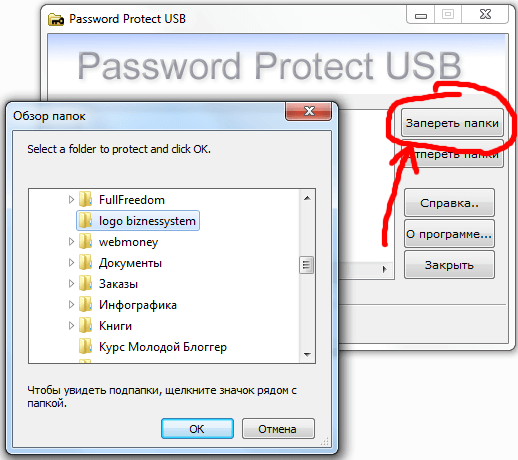
Чтобы поставить пароль на папку:
- Открываем Password Protect
- Жмем кнопку «Запереть папки»
- Выбираем в проводнике нужный элемент и жмем «ОК»
- Дважды прописываем код доступа и, при необходимости, подсказку
- Видим сообщение об успешном закрытии – папка становится невидимой.
Для работы с содержимым данной директории пароль нужно будет снять через запуск утилиты и кнопку «Отпереть папки».
Аналогично всем предыдущим вариантам, снимать и ставить пароли надо будет постоянно – это главный недостаток всех программ, почему я и советую пользоваться стандартными возможностями Windows.
Резюме
Шесть возможных вариантов запароливания каталогов в компьютере мы рассмотрели сегодня. Каждый из них имеет свои плюсы и минусы, поэтому каждый должен сам решить, чему отдать предпочтение – стоит ли доверять стороннему софту или пользоваться теми возможностями, которые дает операционная система Windows?
Другие полезные статьи блога:

Многие пользователи хотят узнать, как поставить пароль на папку для того, чтобы к ней небыло доступа для других пользователей компьютера. Очень жаль, что стандартных средств, в самой популярной операционной системе Windows, для этого не существует. Однако можно воспользоваться некоторыми хитростями, а также программами, загруженными с Интернета. Давайте остановимся на всех способах по порядку.
Как поставить пароль на учетную запись
Можно, например, просто поставить пароль на всю учетную запись. Таким образом, ко всем Вашим папкам будет невозможно получить доступ стороннему пользователю без пароля. Чтобы поставить пароль на учетную запись, проделайте следующие действия:
- Войдите в «Пуск» - «Панель управления» - «Учетные записи пользователей» - «Изменение учетной записи»;
- Выберите свою учетную запись и клацните на строку «Создание пароля»;
- В первой и второй строке продублируйте новый пароль;
- В третьей строке Вы можете ввести подсказку к паролю. Рекомендуем Вам сделать это, так как Вы его можете попросту забыть;
- Нажмите на кнопку «Создать пароль».
После проделанных действий, Вашу учетную запись на этом компьютере, будет надежно защищать пароль. И никто чужой не будет иметь к нему доступа.
Как скрыть папку
Ещё один трюк – скрытие папки. Папка, к которой следует ограничить доступ посторонних людей, просто не будет отображаться. Сделать это достаточно просто:
- Вызовите контекстное меню нужной папки (правая кнопка мыши);
- Войдите в свойства папки;
- В атрибутах поставьте галочку напротив «Скрытый»;
- Нажмите Ок.
Чтобы сделать папку видимой или наоборот невидимой, проделывайте такую простую операцию:
- «Мой компьютер» - «Сервис» - «Свойства папки»;
- Выберите вкладку «Вид»;
- Прокрутите колёсиком мыши список вниз и найдите строку «Скрытые файлы и папки». Здесь Вы можете выбрать показывать/не показывать скрытые файлы и папки, поставив галочку напротив нужного пункта;
- Нажмите Ок.
Такой способ, конечно, не поставит пароль на папку, и другой умелый пользователь сможет её найти, если он осведомлен о такой функции, как скрытие папок и файлов. Если же нет, то можете смело им пользоваться.
Как поставить папку под пароль с помощью архиватора
Неплохой способ, однако, если Вы планируете часто пользоваться этой папкой, то он Вам вряд ли подойдёт. Делается это так:
- На Вашем компьютере должен быть установлен архиватор Winrar. Если его нет, Вы можете бесплатно скачать его из Интернета;
- Вызываете контекстное меню папки, которую хотите заархивировать и защитить паролем;
- Выбираете «Добавить в архив…», клацаете на вкладку «Дополнительно»;
- Нажимаете на кнопку «Установить пароль»;
- Два раза введите свой пароль. Лучше, если он будет содержать от восьми символов. Как букв, так и цифр. Ещё лучше, если это будет случайным набором символов, а не какой-то датой и т.п.;
- Нажмите Ок. Заархивируйте папку.
Теперь, без знания пароля, эту папку разархивировать будет невозможно.
Как поставить пароль на папку с помощью специальных программ
Существует ряд программ, которые Вы можете скачать из Интернета, установить себе на компьютер и ставить пароли на нужные папки.
Одной из самых популярных программ является Folder Guard. Эта простая программа имеет ряд преимуществ:
- Пароль можно устанавливать парой щелчков мыши, просто вызвав контекстное меню;
- Есть возможность поставить папку в режим чтения (то есть, можно просматривать содержимое, но нельзя редактировать);
- Можно быстро скрыть папку;
- Можно ставить пароли на папки, которые находятся на съёмных носителях (диски, флешки);
- Удалить программу без поставленного на неё пароля – невозможно.
Есть ещё программа, которую Вы можете найти на просторах глобальной Сети, скачать на компьютер и установить. Называется она Hide Folders. С её помощью, Вы сможете легко поставить пароль на папку. Эта программа считается очень популярной в среде пользователей ПК.
Программ таких на самом деле множество, однако, самыми популярными являются две вышеприведённые, а также программа Private Disk Light, которая позволит надежно скрыть папки и файлы на Вашем компьютере.
Надеемся, что наши советы помогут Вам поставить нужную папку под пароль и ограничить к ней доступ посторонним лицам.








.png)
