Как установить windows 10 пошаговая инструкция
Для установки операционной системы на ваш компьютер, необходимо, вставить накопитель с записанной системой в компьютер, а затем перезагрузить его. После чего, у вас во время загрузки компьютера, появится логотип материнской платы, где будет указана клавиша для открытия меню BIOS. Чаще всего, этой клавишей является «Delete» , также могут быть варианты F2 или F12. Вам необходимо при появлении логотипа нажимать все время данную клавишу и потом вас перебросит в другое меню, называемое BIOS или UEFI, в зависимости от материнской платы. Теперь, когда вы находитесь в данном меню, перейдите на вкладку Boot , нажатием клавиш с изображением стрелок. Так как у всех, отличающиеся друг от друга материнские платы, названия пунктов в меню «Boot» могут отличаться. Суть заключается в чем? Когда загружается компьютер, то в зависимости от параметров, первым загружается определенное устройство, как правило, по умолчанию, это жесткий диск. Нам, необходимо установить первым, чтобы загружался накопитель с записанной операционной системой. Для этого в меню Boot, необходимо найти в случае с диском что-то вроде «Boot device priority» и выбрать. Затем, вы увидите, что появилось другое меню, где устройства расположены под цифрами, нам нужен номер 1. Установите курсор на устройство под номером один и нажмите «Enter », у вас появится окошко с выбором устройства для установки на данный номер. Если у вас флэшка, то ищите в этом списке название флэшки, а если диск, то название вашего дисковода и выберите его нажатием клавиши «Enter ». После выбора, вы увидите, что устройства поменяли свои номера и под номером 1, стало находиться именно то, что нам нужно. Если у вас флэшка, то может быть такое, что в данном списке ее не будет, пока вы не зайдете и не настроите другой пункт в меню «Boot », вам нужно искать что-то вроде «Hard Disks…» и выбрать. Перед вами появится такой же список, как и в «Boot Devices…», который отображает порядок загрузки, подключенных жестких дисков к компьютеру. Если у вас не появилось флэшки в меню «Boot Device Priority», то выйдите из него клавишей «ESC», до меню «Boot» и выберите пункт «Hard Drivers…», где также под номером 1 установите вашу флэшку, а затем уже произведите действия, описанные выше, в меню «Boot Device Priority». Теперь, нажмите клавишу F10 и выберите «ОК», тем самым, вы сохраните внесенные изменения и компьютер автоматически перезагрузится.
В определенный момент, вместо загрузки операционной системы у вас появится надпись «» или «», которая будет написана, только определенное время, в которое вам нужно успеть нажать любую клавишу на клавиатуре и после чего, начнется установка Windows 10, начало которой будет похоже на загрузку операционной системы Windows 8, но это лишь логотип.
После загрузки, у вас появится окно выбора языка для установки системы, в зависимости от региона, который был на образе, записываемом на носитель, установленные параметры по умолчанию, могут отличаться от нужных вам. Выберите все параметры языка по вашему усмотрению и нажмите кнопку «Далее », а затем в следующем окошке «Установить ».
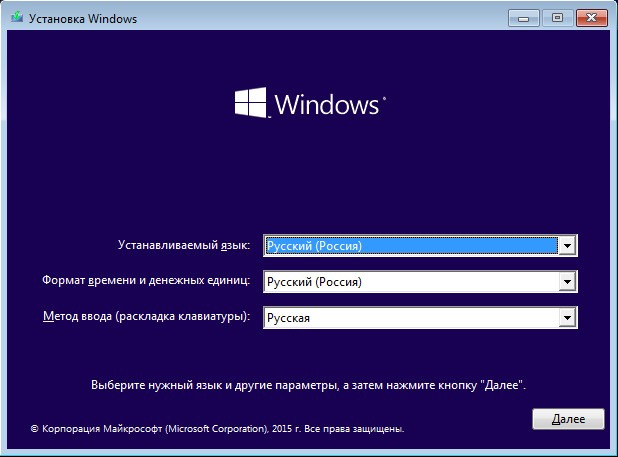
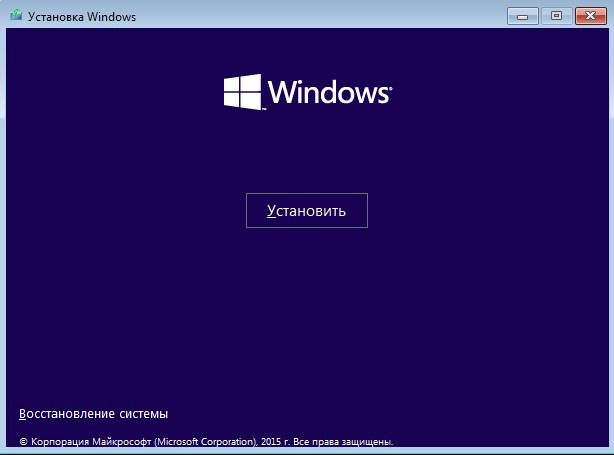
Вас попросят ввести лицензионный ключ, ввод которого, можно отложить нажав «Пропустить ».
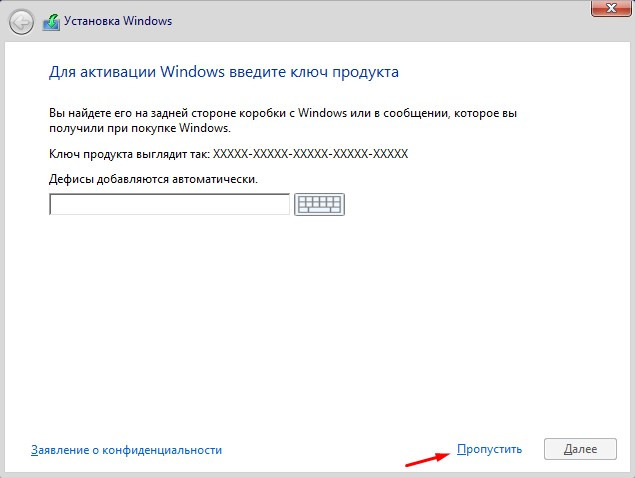
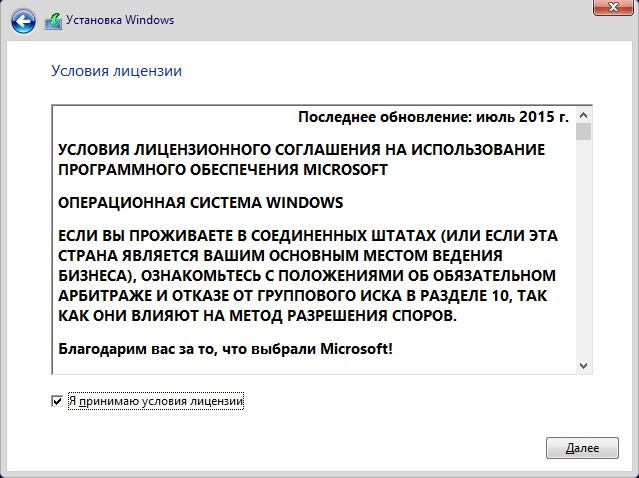
Затем у вас будет доступно для выбора два пункта «Обновление…. » и «Выборочная установка », выберите пункт 2.
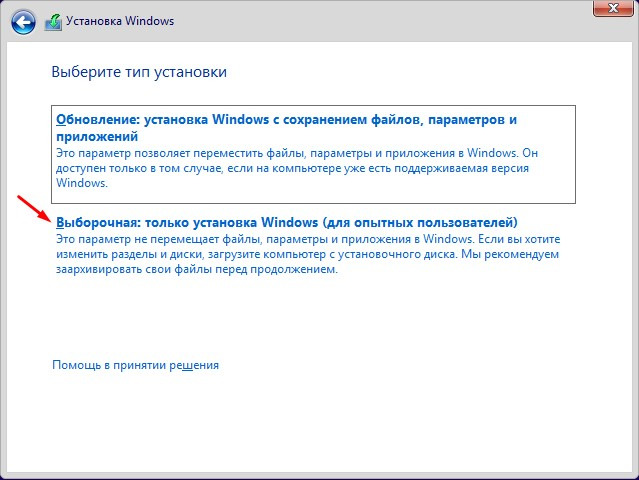
Теперь, вам необходимо настроить для установки жесткие диски. Если вам не нужна, имеющаяся информация на жестком диске, для начала, я рекомендую вам, выбрать поочередно все разделы и на каждом выбрать внизу пункт «Форматировать ». После чего, также выбрав по очереди все пункты, нажмите на каждом кнопку «Удалить ». После чего, в зависимости от количества жестких дисков, установленных на вашем ПК, у вас останется такое же количество, с надписью - «Неразмеченная область», выбрав которую, затем щелкните на пункт «Создать » и укажите размер, будущего раздела жесткого диска. При создании первого раздела, вас спросят, о возможности создания операционной системой, маленького раздела, который будет служить поддержкой для всей работы системы, на что вам нужно согласиться. Обычно, если пользователи разделяют жесткий диск на разделы, то один делают для операционной системы, а другой для хранения данных, чтобы можно было сколько угодно раз переустанавливать систему, не теряя при этом никаких данных. Поэтому если вы также хотите разделить свой жесткий диск на разделы, то я рекомендую вам установить значение для одного, который будет для операционной системы, равное 60 тысячам, а для другого уже просто нажав кнопку «Создать », согласиться с автоматическим выбором. Если не хотите делить на разделы, а установить всё на один, то просто выберите «Создать » и согласитесь со всем.
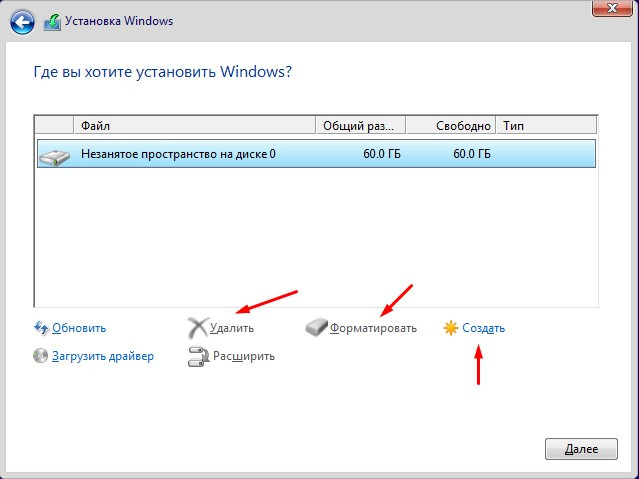
Если вам важна информация, содержащаяся на жестком диске, то при наличии нескольких разделов, выберите тот, на который хотите установить систему и нажмите кнопку «Форматировать », а затем на нем же «Удалить ». Если, у вас был раздел с описанием «Система », то проделайте «Форматировать » и «Удалить », вначале для него. Теперь у вас соединиться вместе объем от обоих разделов жесткого диска. Далее «Создать », выбрав пункт с этим же объемом и у вас автоматически создастся раздел, который и был раньше, но уже чистый. При создании раздела, вас спросят, о возможности создания операционной системой, маленького раздела, который будет служить поддержкой для всей работы системы, на что вам нужно согласиться.
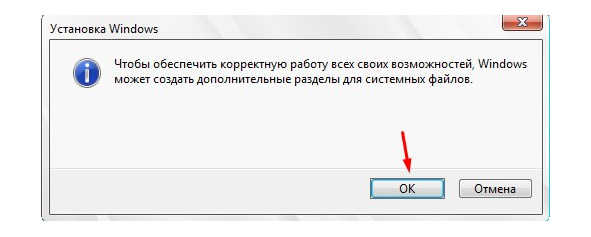
После удаления разделов, а затем их создания, необходимо на ВСЕХ, кроме с надписью «Система », произвести форматирование.
После всех настроек параметров жестких дисков, выберите тот, на который хотите установить Windows 10 и нажмите кнопку «Далее». Теперь ждите, пока завершится установка и компьютер, перезагрузится сам собой.
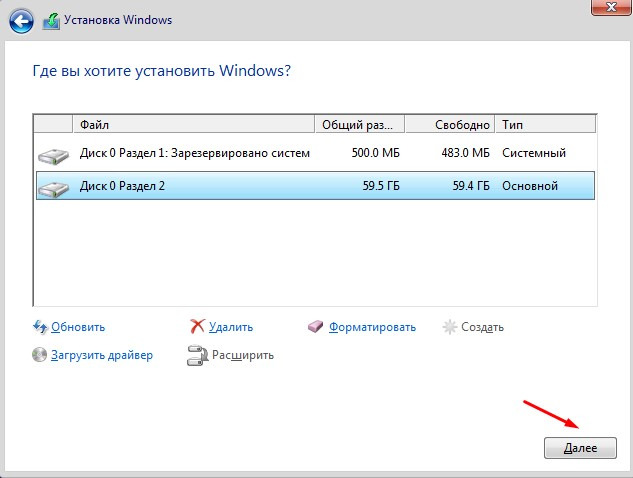
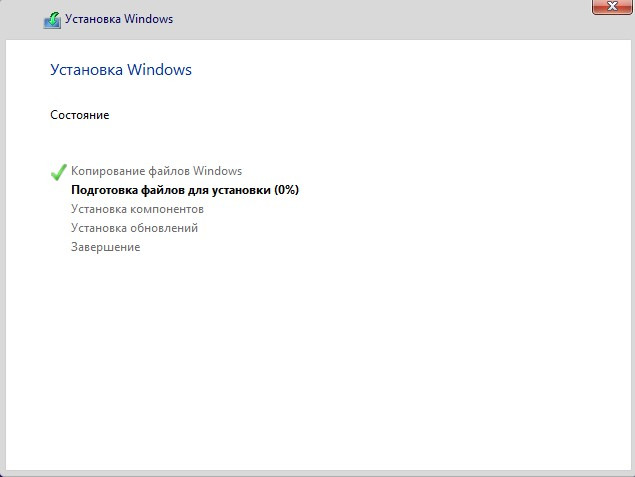
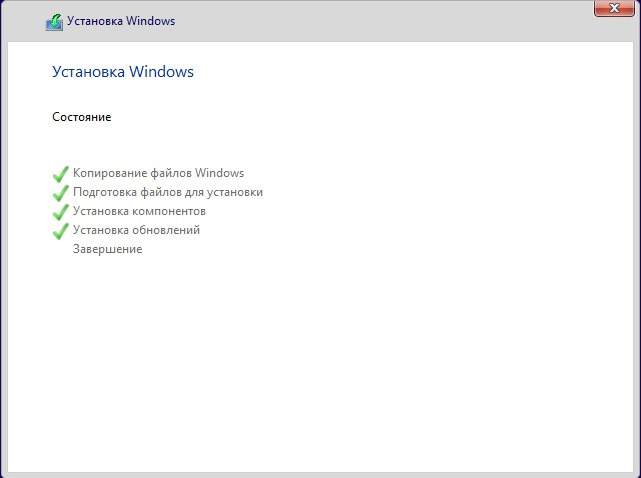
Когда ПК перезагрузится, во время надписи «Press any key to boot from CD or DVD » или «Press any key to boot from USB » ничего не нажимайте, а просто подождите и установка сама продолжится. Появится логотип Windows 10 и под ним будет находиться описание того, что сейчас происходит, например, «Идет подготовка устройств».
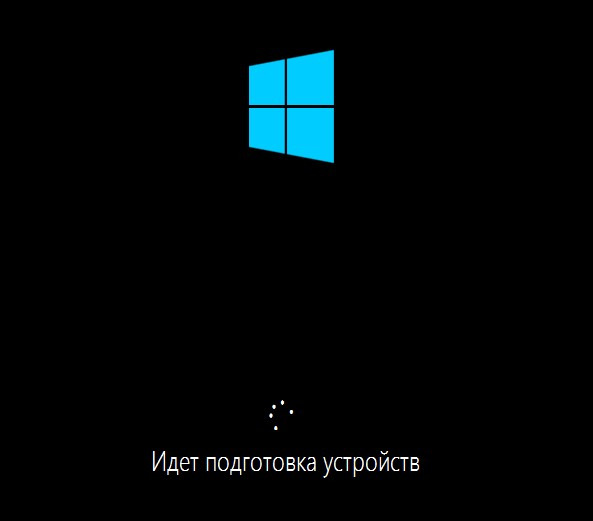
После этого процесса, компьютер вновь перезагрузится и уже предоставит вам доступ к таким настройкам, как «Имя учетной записи», «Отправка сведений о работе разработчикам», «Включение фильтра SmartScreen» и т. д..
Говоря в целом о процессе установки, я отмечу тот факт, что он не занимает слишком много времени цифра может варьироваться в зависимости от возможностей вашего компьютера и начинается от 5 минут, заканчивая получасом и больше. Под «процессом установки», я подразумеваю всё, что происходит в момент, до появления рабочего стола Windows, для последующей возможности работать за компьютером. Соответственно, всё, что было до рабочего стола, является процессом установки. Также, перед тем, как вообще начинать устанавливать Windows 10 на свой ПК, необходимо убедиться в том, что он соответствует системным требованиям, с которыми вы можете ознакомиться, либо в данной книге, чуть ниже, либо прочитать на коробке, если вы покупали коробочную версию Windows 10, либо зайти в интернет и на официальном сайте разработчика, посмотреть эти самые требования, чтобы у вас не возникло проблем с работой, в будущем.
Теперь, когда ваш компьютер вновь перезагрузится, система вновь предложит вам ввести ключ продукта, на что вы можете либо ввести его, либо опять же пропустить, данную процедуру, выбрав «Сделать позже».
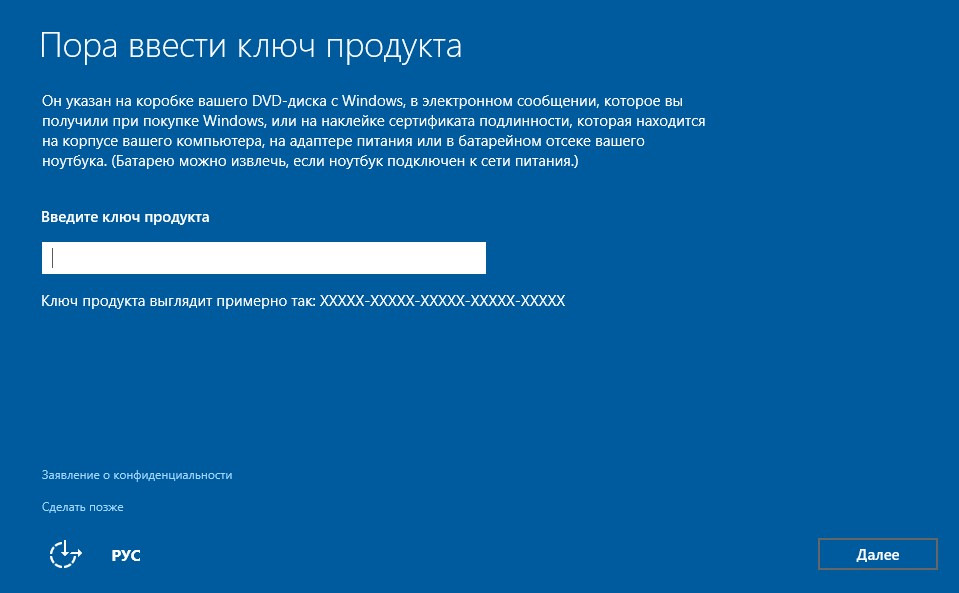
Далее у вас появится окно, уведомляющее вас о том, что можно изменить некоторые настройки системы, которые идут по умолчанию, либо оставить всё, как есть. Я рекомендую выбрать пункт «Настройка параметров ».
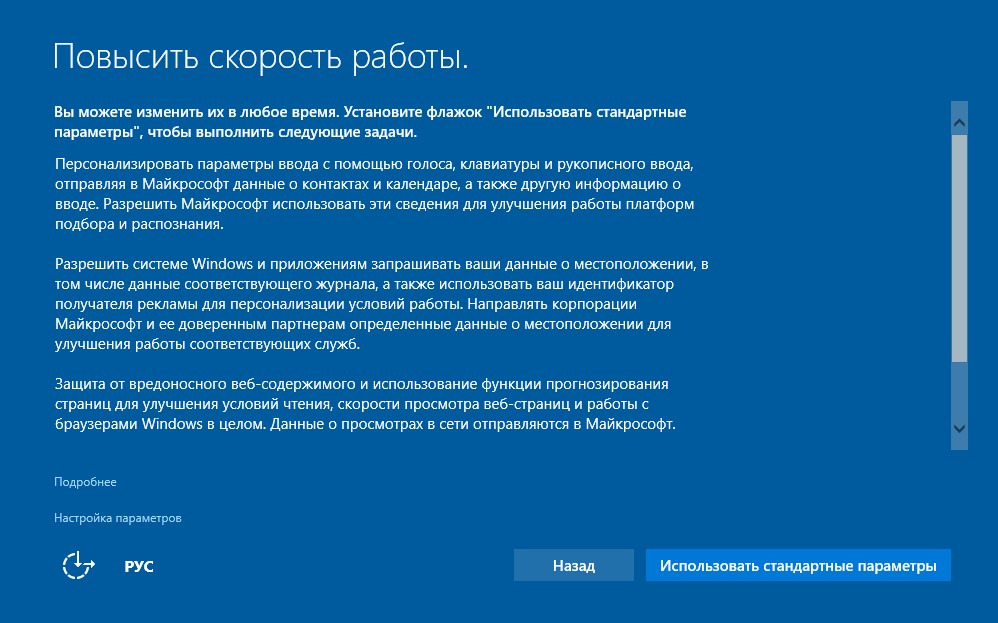
У вас появится следующее окно, где будут доступны для изменения некоторые настройки системы Windows 10. Я рекомендую вам, установить все ползунки, в позицию «Отключено ». После редактирования положений ползунков, необходимо будет нажать на кнопку «Далее » в обоих окнах настроек. Затем нужно будет чуть подождать и появится следующее окно, где будет необходимо выбрать кому принадлежит данный компьютер или попросту «Физическом лицу», либо «Компании».
Мы уже много писали о том, как вы можете выполнить бесплатное обновление до Windows 10 , если являетесь обладателем Windows 7 или Windows 8.1. Возможно, вы не готовы сделать этот шаг, пока не опробуете новую операционную систему (ОС). Либо, ваш компьютер не соответствует требованиям для бесплатного обновления, но вы всё равно хотите посмотреть на Windows 10.
В этой статье мы собрали методы, с помощью которых вы можете оценить Windows 10, независимо от того, работаете ли в Windows, Linux или OS X.
Проверка и подготовка оборудования
Прежде чем переходить к подробностям, давайте убедимся, что ваш компьютер совместим с Windows 10.
- Процессор : 1 ГГц или быстрее
- Оперативная память : 1 Гб (32-бит) или 2 Гб (64-бит)
- Свободное пространство на жёстком диске : 16 Гб
- Видеокарта : Графическое устройство с драйвером WDDM, поддерживающее Microsoft DirectX 9
Если вы хотите установить Windows 10 в дополнение к своей текущей операционной системе, вам понадобится отдельный раздел на системном диске или отдельный жёсткий диск (например, внешний). Для данного метода мы рекомендуем оставить, по крайней мере, 30 Гб свободного места, особенно если вы собираетесь тестировать программы в Windows 10.
Этот инструмент проведёт вас через все шаги, необходимые для выделения свободного пространства, из которого затем можно создать новый раздел диска. Настоятельно рекомендуем вам сделать резервную копию своих данных, прежде чем приступать к этой работе.
Ну и наконец, вам может понадобиться USB-флеш-накопитель объёмом не менее 3 Гб.
Существует два способа получить установочные файлы Windows 10. Если вы соответствуете требованиям для бесплатного обновления, то можете загрузить ISO образ Windows 10. В противном случае, скачайте 90-дневную ознакомительную версию Windows 10 Enterprise.
Со своего компьютера под управлением Windows вы можете запустить средство создания носителя Windows 10 от Microsoft, чтобы обновиться напрямую или загрузить установочные файлы. Не забывайте, что эти средства установки можно использовать только на компьютерах, соответствующих условиям бесплатного обновления!
Скачайте версию утилиты, подходящую для вашей машины, то есть 32-разрядной или 64-разрядной архитектуры. Запустите загруженный EXE-файл, выберите Создать установочный носитель для другого компьютера и нажмите Далее . Выберите Язык , Версию (совпадает с вашей текущей версией Windows), Архитектуру и снова нажмите Далее .
Теперь вы можете скачать ISO файл , который затем можно использовать для , либо позволить инструменту самостоятельно подготовить USB- флеш-накопитель (минимальный объём - 3 Гб). Если вы хотите попробовать Windows 10 в виртуальной машине или установить его в качестве второй операционной системы на Mac, скачайте ISO файл!
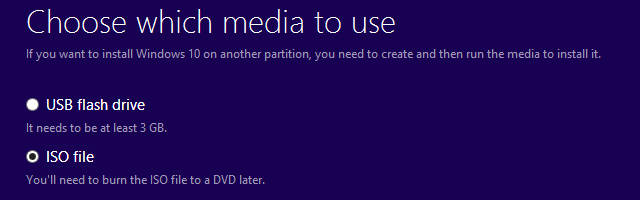
Некоторые пользователи сообщают, что второй способ для них не работает. Если вы столкнётесь с этой проблемой, начните заново, загрузите ISO файл и создайте загрузочный флеш-накопитель, используя ресурсы, приведённые в следующем разделе.
Ознакомительная версия Windows 10 Enterprise
Чтобы получить ознакомительную версию Windows 10 Enterprise, войдите в свою учётную запись Microsoft и зарегистрируйтесь для загрузки. После ответа на вопросы, выберите какой вариант системы вы хотите скачать (32- или 64-разрядный), свой язык и нажмите Продолжить . Если загрузка не начнётся автоматически, нажмите на кнопку Скачать и укажите директорию для ISO файла на своём компьютере.
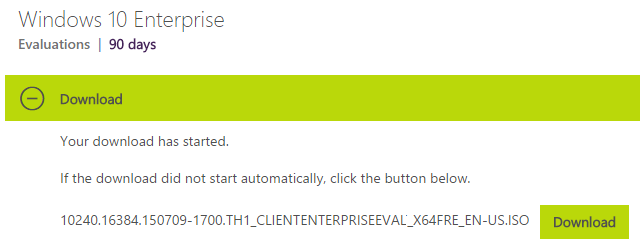
Этот ISO файл можно использовать для создания загрузочного USB-флеш-накопителя. Ранее мы уже рекомендовали несколько бесплатных инструментов для выполнения подобных задач. Лично я предпочитаю Rufus. Помните, что Windows 8.1 имеет встроенные средства для работы с файлами образов.
Установка Windows 10 на Windows, Linux или OS X
После подготовки файлов, можно приступать к установке Windows 10. На этом этапе у вас вновь есть несколько вариантов. Вы можете установить систему в дополнение к уже существующей, либо запустить её внутри виртуальной машины. Последний способ проще, но виртуальные машины требуют дополнительных ресурсов, так что Windows 10, скорее всего, будет работать медленнее, и вы не получите полного представления о её возможностях. Если ваш компьютер едва соответствует минимальным требования для запуска Windows 10, лучше прибегнуть к обычной установке.
Установка Windows 10 в качестве второй системы
Установить ознакомительную версию Windows 10 Enterprise можно на любой компьютер под управлением Windows или на ваш Mac. С машинами на базе Linux всё немного сложнее, поскольку Windows заменяет загрузчик Linux (GRUB) своим собственным. Хотя мы показывали, как это исправить, рекомендуем всё же использовать виртуальную машину (подробности ниже).
Как уже упоминалось ранее, чтобы воспользоваться установочными носителями, созданным с помощью инструмента создания носителя Windows 10, вам понадобится лицензионный ключ Windows 7 или Windows 8 для активации Windows 10. Если вы являетесь владельцем нового компьютера с лицензионным ключом, вшитым в UEFI BIOS, то можете работать как со старой системой, так и с Windows 10. При этом активация Windows 10 должна произойти автоматически.
В установке второй системы на машину с Windows нет ничего сложного. Запустите установку со своего носителя, установите Windows 10 в заранее подготовленный раздел и выберите, какую операционную систему вы желаете запустить при следующей загрузке компьютера. Мы уже писали об установке Windows 8 в качестве второй системы на компьютер с Windows 7. Для Windows 10 этот процесс фактически остался неизменным.
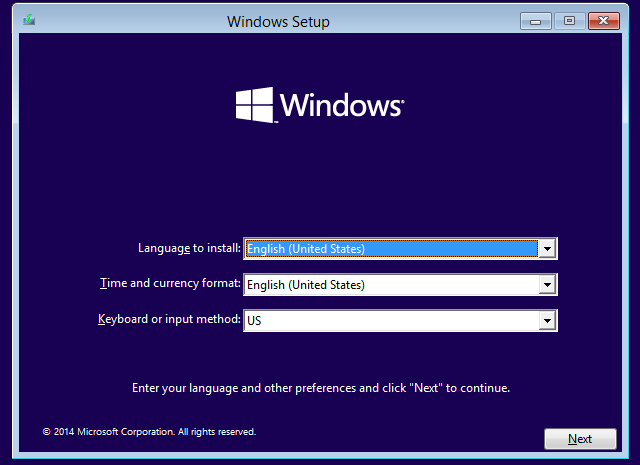
Совет : Если Windows 10 понравится вам настолько, что вы захотите выполнить обновление, имейте в виду, что можно просто импортировать настройки и приложения из старой версии Windows.
В OS X, загрузить Windows вам поможет приложение Boot Camp. Запустите из папки Утилиты и следуйте инструкциям на экране. Инструмент автоматически создаст установочный диск (подготовьте флеш-накопитель и ISO файлы заранее) и раздел, а также скачает драйверы.
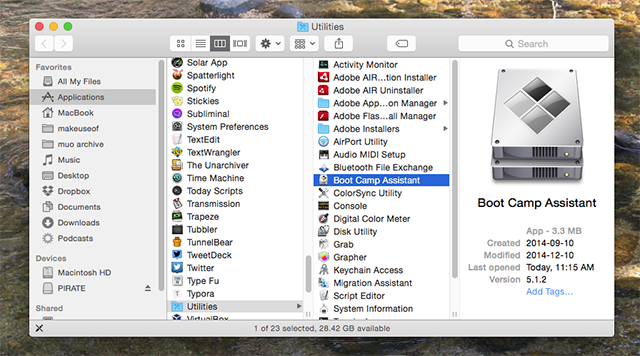
Запуск Windows 10 в виртуальной машине
Если вы не хотите возиться с разделами или загрузчиками, и у вас имеется мощная система, тогда виртуальная машина - самый простой и безопасный способ оценить Windows 10. Вы можете создать виртуальную машину на Windows, Linux и Mac. Во всех системах это работает одинаково. Мы рекомендуем VirtualBox, доступный бесплатно для всех трех операционных систем.
Для начала, настройте VirtualBox. Затем, установите Windows 10 из ISO файла. Как мы уже писали выше, если у вас есть лицензионный ключ Windows 7 или 8, вшитый в UEFI BIOS устройства, вы можете воспользоваться ISO файлом из инструмента создания носителя Windows 10. Иначе, обратитесь к ознакомительной версии Windows 10 Enterprise.
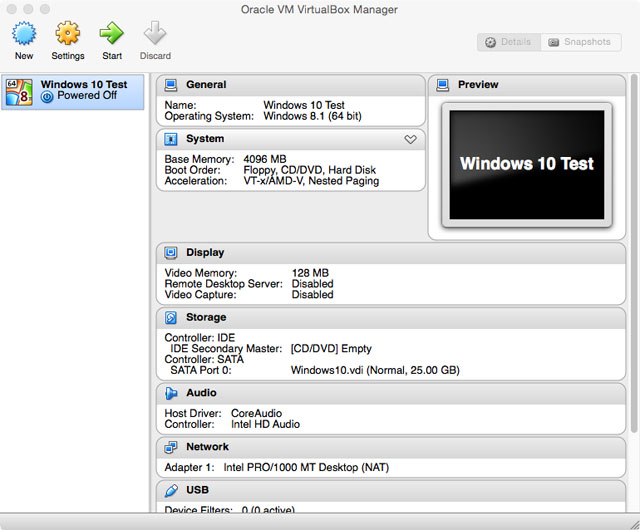
При настройке VirtualBox могут возникать ошибки. Если на столкнётесь с проблемами, поиграйте с параметрами, вроде объёма оперативной памяти (базовой памяти) к которому имеет доступ виртуальная ОС.
А вас заинтересовал Windows 10?
Windows 10 будет с нами ещё очень долгое время. Мы не советуем обновляться, если вы не хотите этого делать, но с системой будущего стоит хотя бы познакомиться. Возможно, она вам даже понравится! Благодаря приведённым в этой статье методам, если Windows 10 не придётся вам по вкусу, можно будет просто удалить виртуальную машину или раздел со второй системой.
А как вы впервые поработали с Windows 10? Если вы ещё этого не сделали, расскажите, какими способами вы, скорее всего, воспользуетесь, и что удерживает вас от этого.
Операционная система Windows 10 стала выбором многих пользователей благодаря своему футуристичному интерфейсу, низким требованиям к системе, обработки нескольких рабочих столов без зависаний и раду других преимуществ.
Однако также есть юзеры, которые не доверяют системе из-за проблем с конфиденциальностью, отсутствия программ воспроизведения оптических дисков и других драйверов, и это далеко не все минусы. И все же мы знаем выход для сомневающихся, которые смогут опробовать новинку, а также сохранить доступ к установленной версии Windows. В этой статье мы расскажем как установить windows 10 второй системой.
В предлагаемом нами способе:
- вам не нужно форматировать жесткий диск или твердотельный накопитель;
- вы сможете работать как с новой ОС, так и с той, которую вы использовали ранее;
- операционки хранятся изолированно, что исключает их влияние друг от друга.
Подготовка компьютера
Перед самой инсталляцией "десятки" следует подготовить ваш ПК. Хотя, как мы уже говорили, требования Windows 10 к железу довольно низкие, все же лучше сверить с ними характеристики компьютера.
Минимальные требования:
- 1 ГГц тактовой частоты процессора;
- Поддержка процессором NX (защита от опасных программ), SSE2 (протоколы совместимости) и PAE (расширение физических адресов);
- Оперативная память объемом 1 ГБ для 32-битной вариации и 2 ГБ для 64-разрядной;
- 16 ГБ незанятого на жестком диске (HDD) или твердотельном накопителе (SSD) места;
- Поддержка видеокартой DirectX 9.
Обратите внимание на то, что это минимальные требования. Поэтому если ваш компьютер только-только соответствует им или вовсе не соответствует, учтите, Windows 10, скорее всего, будет работать некорректно.
Данную операционную систему следует размещать на новый раздел накопителя. Оптимальный размер - 40 ГБ, и сейчас мы расскажем, как его создать.
Зайдите в меню "Пуск " и, ПКМ на ячейку "Компьютер ", выберите управление. Далее вы должны увидеть такое диалоговое окно:
Откройте пункт "Управление дисками ". Далее найдите раздел с подходящим объемом свободного места для размещения данных "десятки".
Вызовите окно деления раздела с помощью команды в контекстном меню "Сжать том ".
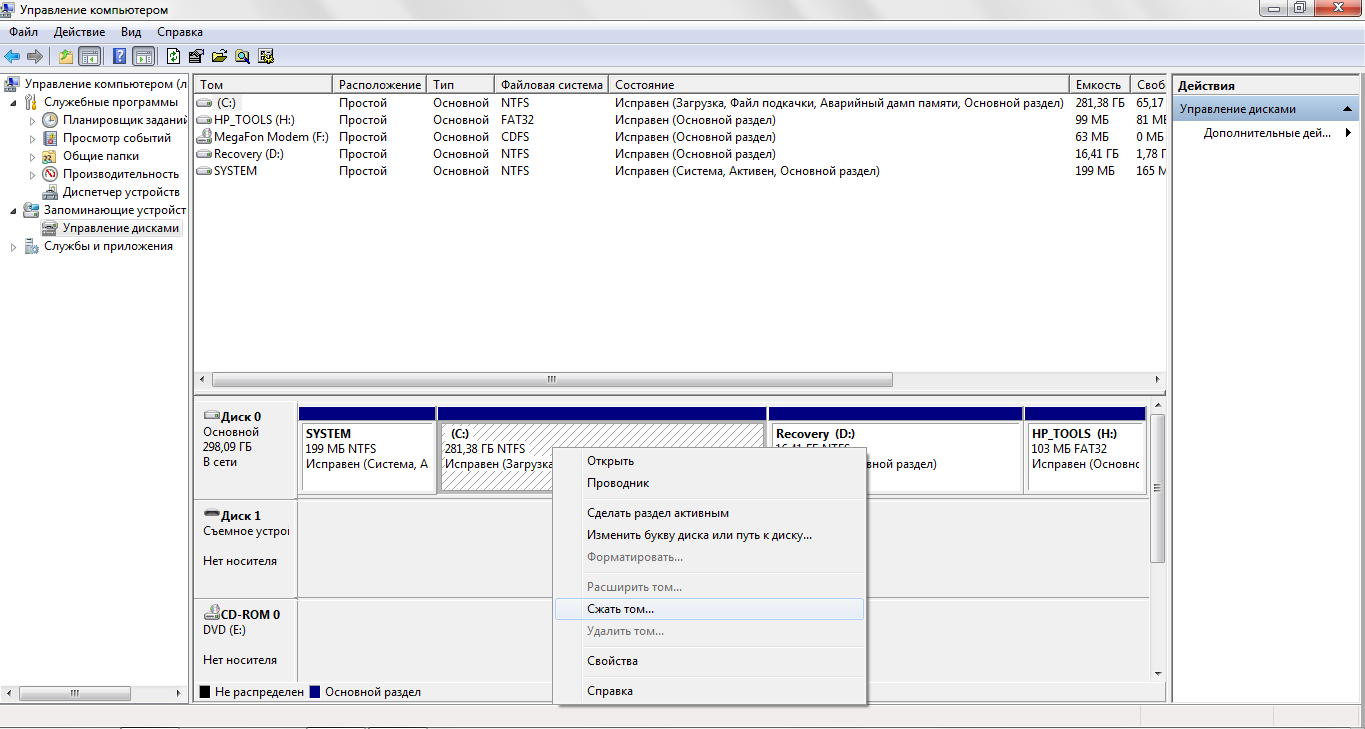
Диалоговое окно определения размеров нового раздела появится после небольшого анализа носителя. В нем нужно ввести размер нового раздела диска (примерно 40 ГБ).
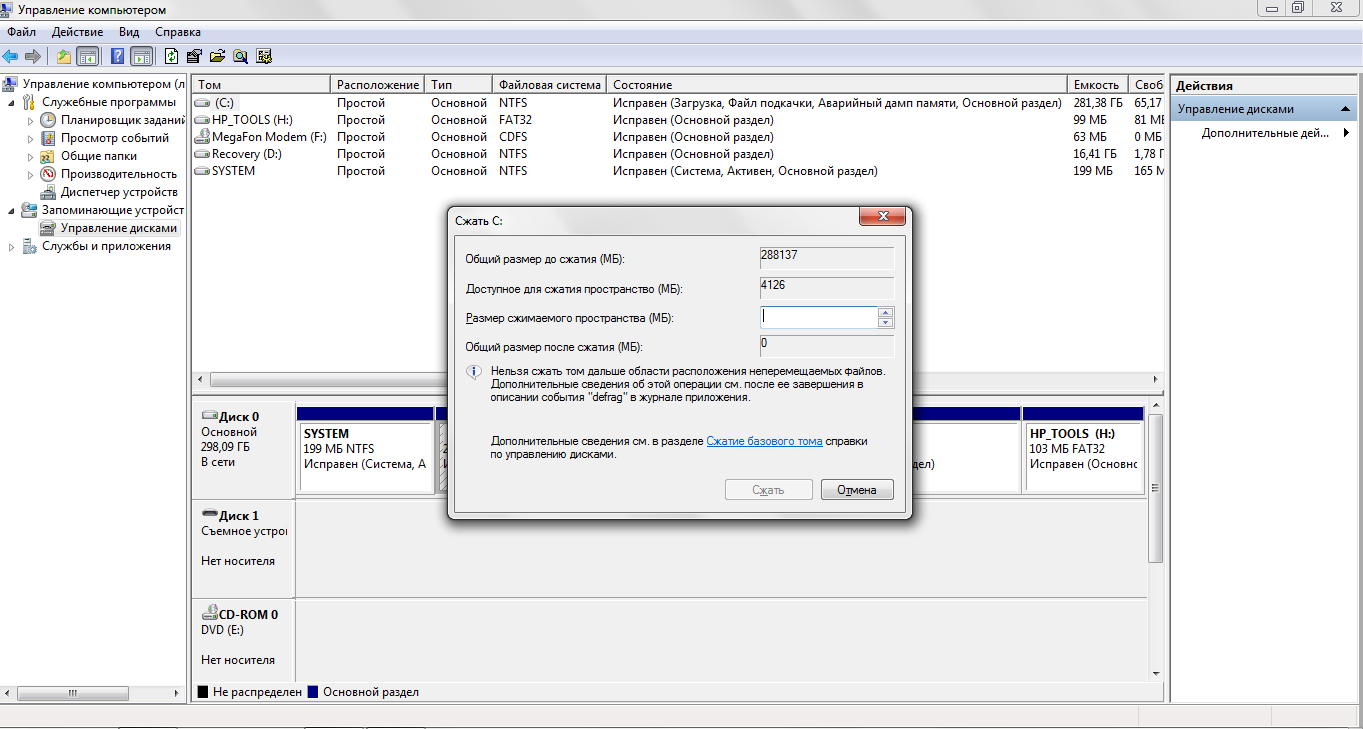
Теперь нажмите на новый раздел правой кнопкой и выберите "Создать новый том ". Введите объем тома и нажмите "Далее ".
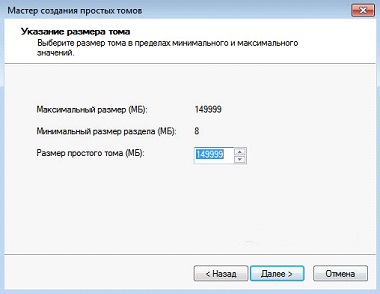
Пометьте диск свободной буквой после чего отформатируйте в NTFS. Кстати, если вы не торопитесь, лучше провести полное форматирование раздела (убрать галочку в поле "Быстрое форматирование "). Во время глубокого форматирования пройдет проверка поверхности винчестера на присутствие дефектов, которые могут сказаться как на работе новой ОС, так и старой.

Проверьте заданные параметры и нажмите "Готово ". Теперь ваш компьютер подготовлен к установке на него Windows 10.
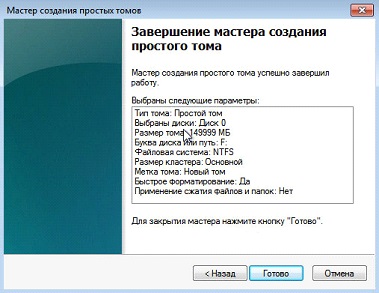
Подготовка установочной флешки
Этот этап тоже не вызовет затруднений. Вам нужна только флешка на 3 ГБ (лучше побольше) и интернет соединение.
- Скачайте образ Windows 10 нужной разрядности и сборки с официального сайта компании Microsoft или загрузите приглянувшуюся версию с избранного трекера.
- Откройте утилиту Rufus, которую можно скачать (рассмотрим на примере данного приложения по причине легкости в использовании).
- Выставьте параметры, указанные на скриншоте:
- Устройство: ваш USB-накопитель, подготовленный для установки "десятки";
- Схема раздела и тип системного интерфейса: MBR для компьютеров с EUFI;
- Новая метка тома: любая, какую захотите;
- Отмечаем галочками "Быстрое форматирование " и "Создать загрузочный диск " (рядом выбираем образ, который вы скачали).
- Проверяем введенные параметры, жмем старт и ожидаем окончания процедуры записи.
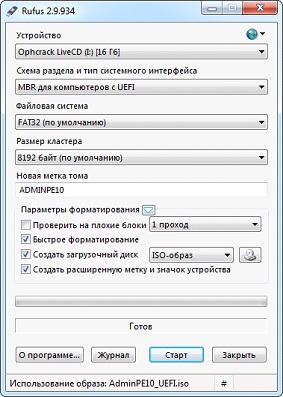
Установка Windows 10
Обычная установка Виндовс 10 и установка второй ОС почти ничем не отличаются. Вы должны будете только указать раздел диска для "десятки",созданный вами ранее. На этом этапе вы узнаете, как установить Windows 10.
Нужно изменить настройки BIOS, чтобы при запуске ПК информация поступала с нее, в не жесткого диска. Для этого:
- вставьте флешку в USB-порт;
- перезагрузите компьютер и при запуске нажмите на клавиатуре "Delete" для открытия Биоса;
- зайдите в пункт "Boot", после чего в "Boot priority";
- отдайте приоритет флешке в списке носителей;
- подтвердите изменения, нажав F10 и "Yes".
Вот, BIOS настроен и после перезапуска системы вы уже будете работать с флешкой. Теперь перейдем к самой инсталляции Виндовс 10.
О том как установить Windows 10 рассказано
При новом запуске компьютера вы увидите меню, в котором сможете выбрать как старую, так и новую оперативную систему.
Windows 10 – недавняя новинка от компании Microsoft, вызвала большой интерес среди пользователей. Она уже доступна для скачивания и тестирования, однако, являясь предрелизной сборкой, не может гарантировать отсутствие ошибок.
Поэтому желающие попробовать новую версию ОС часто рассматривают вариант с установкой Windows 10 в качестве второй операционной системы.
Этот способ имеет ряд неоспоримых преимуществ:
- не требует форматирования жесткого диска;
- сохраняет все настройки текущей системы;
- не влияет на работу сохраненных файлов и установленных программ.
В данной статье мы рассмотрим, как проходит установка Windows 10 второй системой и все нюансы этого процесса. В целом он очень схож с обычной установкой ОС, но содержит несколько важных отличий.
Фото: внешний вид рабочего стола Windows 10
Требования к установке
Процедура установки новой ОС мало чем отличается от предыдущих версий. Нам понадобится раздел жесткого диска с достаточным количеством свободного места. Перед началом процесса стоит рассмотреть системные требования Windows 10.
Они остались такими же, как и в предыдущей версии:
- процессор с тактовой частотой 1 ГГц или выше, поддерживающий PAE, NX и SSE2;
- 1 ГБ оперативной памяти (или 2 ГБ для 64-битной версии);
- 16 ГБ свободного места на жестком диске (или 20 ГБ для 64-битной версии);
- видеокарта с поддержкой DirectX 9.
Следует иметь в виду, что в официальном релизе программы эти требования могут измениться.
Видео: Windows 10 вторая операционная система
Подготовка системы
Итак, что необходимо для данной процедуры? Сначала создадим отдельный виртуальный диск и флешку, с которой будет производиться установка.
Создания многозагрузочной конфигурации
При наличии достаточного количества свободного места, новая версия Windows устанавливается в отдельный раздел, сохраняя при этом действующую ОС. Нам понадобится создать виртуальный жесткий диск и раздел на нем, куда будет размещена новая ОС.
Пошагово этот процесс выглядит следующим образом:
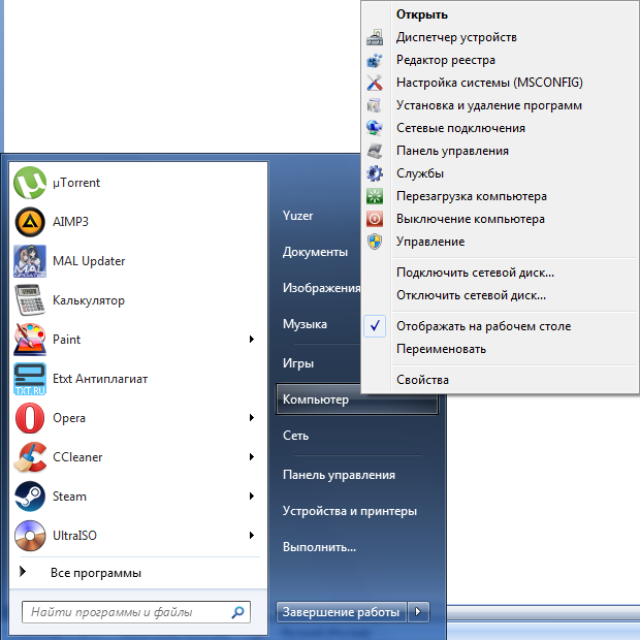
Диск создан, но на нем пока отсутствуют нужные для установки разделы:
- нажимаем на правую часть диска правой клавишей мыши и выбираем «Создать простой том»;
- в появившемся «Мастере создания простых томов» выбираем «Далее»;
- назначаем объем диска и жмем «Далее» снова;
- присваиваем диску букву, под которой он будет значиться в системе и «Далее»;
- указываем файловую систему (NTFS), ставим флажок напротив опции «Быстрое форматирование», вводим «Метку тома»;
- «Далее» и диск готов.
Обратите внимание! Важным моментом является форматирование диска в системе NTFS. Также при установке второй или даже третьей ОС сначала должна быть установлена старая версия и только затем – более новая. В нашем случае об этом переживать не стоит, ведь Windows 10 на данный момент является самой последней версией ОС.
Делаем загрузочную флешку
В данном случае процесс создания загрузочной флешки аналогичен тому, что проводился и для более ранних версий. Перед его началом нужно убедиться в наличие образа ОС, флешки достаточного объема и программы для записи, например, UltraISO.
Начинаем работу:
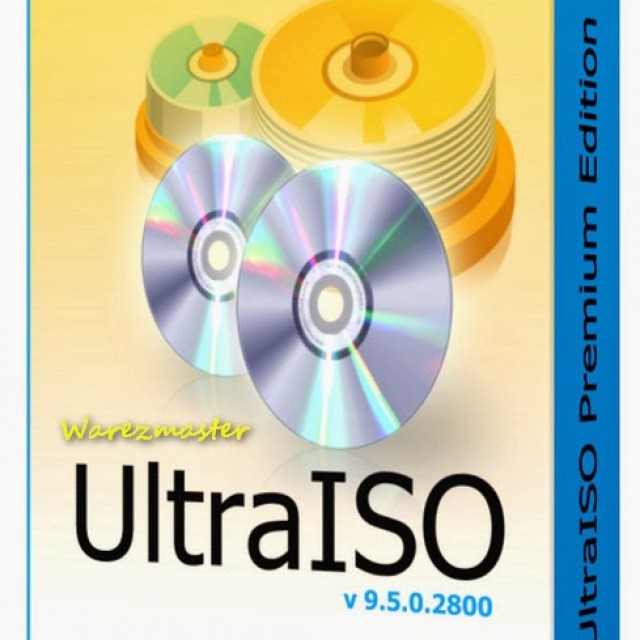
Важно! Во время форматирования все данные с флеш-накопителя будут удалены, поэтому стоит заранее позаботиться о копировании с него всей ценной информации.
Для данной цели можно использовать и специализированную утилиту Rufus:

Установка Windows 10 второй системой на другой диск
Процесс установки многим пользователям уже знаком. Единственным его отличием будет указание определенного созданного заранее раздела, а не установка в директорию текущей системы.
Изменяем настройки BIOS
После подготовки загрузочной флешки, необходимо настроить BIOS, чтобы загрузка начиналась с нее:
Процесс установки
Теперь, когда настройки BIOS готовы, снова перезагружаем систему. Загрузка начнется с USB-накопителя.
При установке следуйте следующим инструкциям:
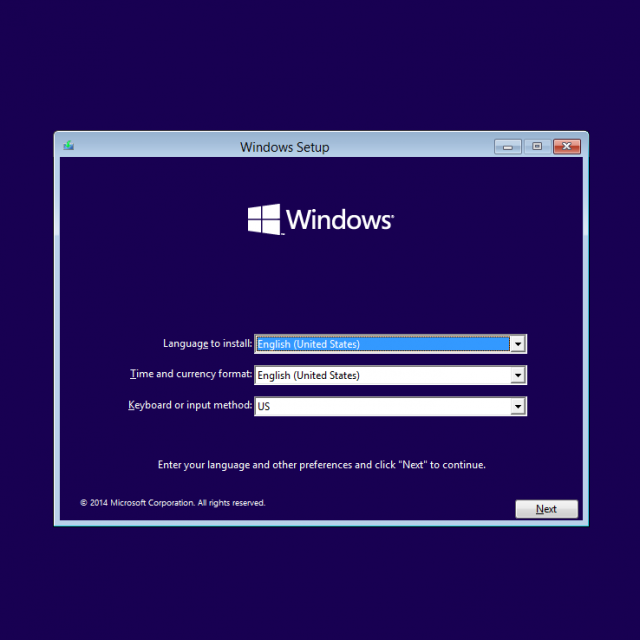
Обратите внимание! Во время установки компьютер может перезагружаться несколько раз. Просто дождитесь окончания процесса, о котором свидетельствует появления окна настроек новой системы.
Настройка ОС
Теперь можно перейти к настройке свежеустановленной ОС:
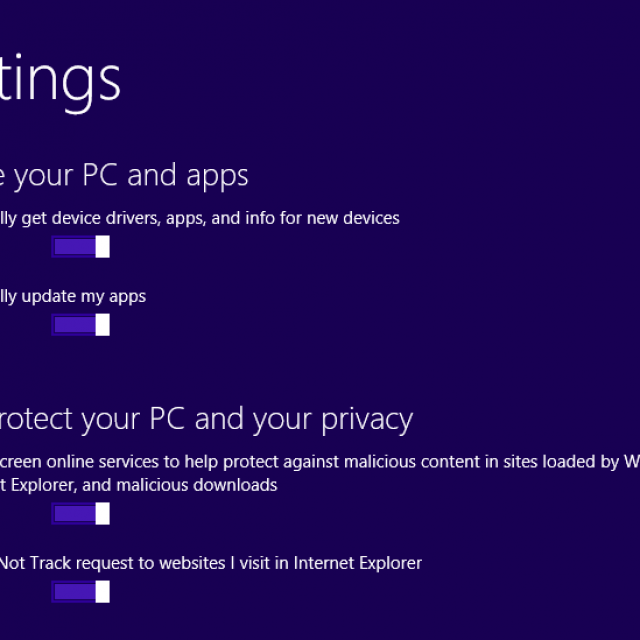
Важно! При регистрации нового аккаунта не забудьте отключить автоматическую рассылку новостей на ваш адрес, поставив галочку в соответствующем окне. Также следует серьезно отнестись к указанию своих данных и номера телефона, ведь они могут помочь восстановить доступ к системе в случае возникновения проблем.
- следующий шаг – ввод проверочного кода, который был выслан на указанный при регистрации аккаунта адрес;
- далее настраиваем облачное хранилище Microsoft (или пропускаем этот шаг).
На этом первичная настройка системы окончена, но нужно обратить внимание на одну немаловажную деталь. Необходимо снова зайти в BIOS и вернуть измененный нами список приоритетности в прежнее состояние. На первое место можно установить как диск с предыдущей ОС, так и с новой. Также не забудьте позаботиться о драйверах для новой системы. Рекомендуется скачать их заблаговременно.
Если в новой системе возникают неполадки, связанные с отсутствием драйверов или программ – используйте для их поиска «старую» ОС. Теперь на вашем ПК установлены две системы и появилась возможность выбирать между ними.
После установки Windows 10 в отдельный раздел, пользователь по своему желанию может переключаться на новую систему, опробовать ее функции и даже поучаствовать в развитии продукта, отправляя разработчикам отчеты о возникающих ошибках. При этом старая система останется полностью функциональной, поэтому не стоит переживать, что этот небольшой эксперимент как-то повлияет на работоспособность компьютера.









