Новая учетная запись виндовс 10. Администраторские права при внесении регистрации в группу. Создание регистрации без почты и учетной записи Microsoft
Само собой разумеется, что на одном компьютерном терминале может работать несколько зарегистрированных пользователей, для которых используются специальные учетные записи. О том, как добавить учетную запись в Windows 10, далее и пойдет речь. Собственно, схема ее создания в общих чертах от того, что делалось в системах-предшественницах рангом ниже, особо не отличается, однако именно в десятой версии появились некоторые дополнительные инструменты, которые в устаревших ОС попросту отсутствуют. Поэтому и порядок действий может быть другим.
Администраторские права при внесении регистрации в группу
В течение этого времени вы можете увидеть «Не синхронизировано» в панели сообщений. Опция «Расширенная настройка» является последней опцией в списке, и вам, возможно, придется прокручивать ее, чтобы увидеть ее. Введите следующую информацию в окне расширенной настройки.
Если вы видите свои последние сообщения, но не более старые сообщения, вам, вероятно, потребуется изменить продолжительность синхронизации электронной почты.
- По умолчанию будут выбраны все четыре флажка в нижней части окна.
- Убедитесь, что ваш адрес электронной почты и пароль верны.
- Выберите «Создать пароль» под паролями приложений.
- Следуйте инструкциям на экране.
Как добавить учетную запись в Windows 10: стандартная методика
Создание новой регистрации в десятой модификации Windows - дело не такое уж и сложное. Можно воспользоваться старым проверенным методом - вызовом соответствующего раздела «Панели управления». Правда, саму панель при незнании сути вопроса отыскать рядовому пользователю будет достаточно трудно, поскольку в основном меню «Пуск» ее нет. Поэтому проще всего вызвать консоль «Выполнить» и ввести в ней control.
Но для тех из нас, кто хочет только местного пользователя, без излишеств, нам это не облегчает. Ребята изменили интерфейс для управления учетными записями пользователей.
- Мы больше не сможем управлять пользователями с панели управления.
- Этот параметр просто был устранен.
Чтобы создать локальную учетную запись, выполните следующие действия. Появится другое окно с запросом учетной записи электронной почты, которая будет связана с новым пользователем. Если мы хотим создать учетную запись без связанной электронной почты, просто выберите «У меня нет данных для входа этого человека». Теперь нам нужно указать только имя пользователя, которого мы хотим создать, и пароль для доступа к системе. Как только это будет сделано, мы нажмем «Далее», и мы создадим нового пользователя.
- Сначала переходим к панели «Конфигурация».
- Вы можете сказать, что ребята из Редмонда настойчивы.
После этого необходимо перейти в раздел учетных записей, выбрать управление другой регистрацией и использовать строку добавления нового юзера. Но! Весь фокус в том, что после этого сразу же произойдет перенаправление в меню настроек, которое в Windows 10 является основной панелью. Так не проще ли вызвать его сразу, используя для этого все ту же кнопку «Пуск»?
Создание регистрации без почты и учетной записи Microsoft
Как вы думаете? В нашей команде, чтобы предоставить доступ к нескольким пользователям нашей команды. Для частого использования оборудования разными пользователями рекомендуется многократно создавать локальную учетную запись для записей или системных параметров, так как мы не создаем конкретную учетную запись, мы предоставляем нашу учетную запись с профилем, и мы можем взять на себя безопасность, которая долгое время будет влиять на стабильность и информацию команды в целом.
Перейдите на путь Панель управления \\ Учетные записи пользователей \\ Учетные записи пользователя и в развернутом окне выберите вариант Управление другой учетной записью. Напомним, что с локальной учетной записью пользователь не имеет возможности устанавливать или удалять приложения и вообще не может применять изменения к компьютеру, который дает нам гарантию безопасности.
Как добавить учетную запись в Windows 10? Нет ничего проще. Входим в меню «учеток» и переходим в раздел семьи и других пользователей. Справа внизу имеется строка добавления нового юзера, слева от которой находится кнопка со знаком плюса. Нажимаем на нее и следуем инструкциям.
Создание регистрации без почты и учетной записи Microsoft
Однако у большинства юзеров при добавлении регистрации на определенном этапе возникают трудности.
Этот уровень безопасности эффективен только в том случае, если у каждого свой пароль. Когда вы запускаете систему в первый раз, все становится проще. Введите точку доступа в ближайшую сеть и основные параметры, такие как время и дата, когда она просит вас установить операционную систему, и прежде чем она попросит вашу учетную запись электронной почты подтвердить вашу личность и сделать ваш компьютер персональной машиной. Предыдущий шаг - самый простой, не так ли?
Первое, что вам нужно сделать, это перейти к виджету «Конфигурационные учетные записи». Здесь вам будут показаны данные вашей учетной записи, с которой вы регистрируетесь, если у вас есть рабочая учетная запись или системы безопасности, с которыми вы блокируете свое устройство.
Во-первых, «Мастер» требует ввести личные данные нового пользователя, включая электронную почту, во-вторых, предлагает создать регистрацию Microsoft. Однако, проблема того, как добавить учетную запись в Windows 10 без почты, решается совершенно элементарно.
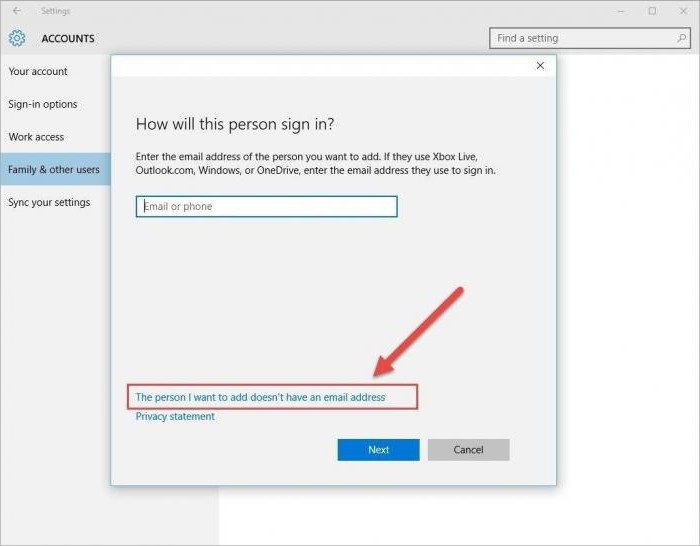
При появлении окна регистрации нужно всего лишь использовать строку, расположенную чуть ниже, гласящую, что у вас нет таких данных.
Нажмите «Добавить больше людей в эту команду», и появится новое окно, в котором вы должны заполнить всю запрашиваемую информацию, будучи первой учетной записью электронной почты нового пользователя. Чтобы закончить ваш пользователь, принадлежит группе.
Вы можете добавлять, удалять учетные записи, изменять пароли или изменять их для администратора или стандартного пользователя. Откроется меню Учетные записи пользователей. Затем вы указываете пользователей и группу, к которой принадлежит пользователь.
Добавить пользователя администратора
Выбрав пользователя и нажав «Свойства». Вы можете изменить имя пользователя. Но особенно из кнопки «Принадлежать группе» вы можете изменить группу пользователей, чтобы переключить пользователя на стандартного пользователя-администратора. Чтобы добавить нового пользователя, просто нажмите кнопку «Добавить». Затем вы получите окно ниже.
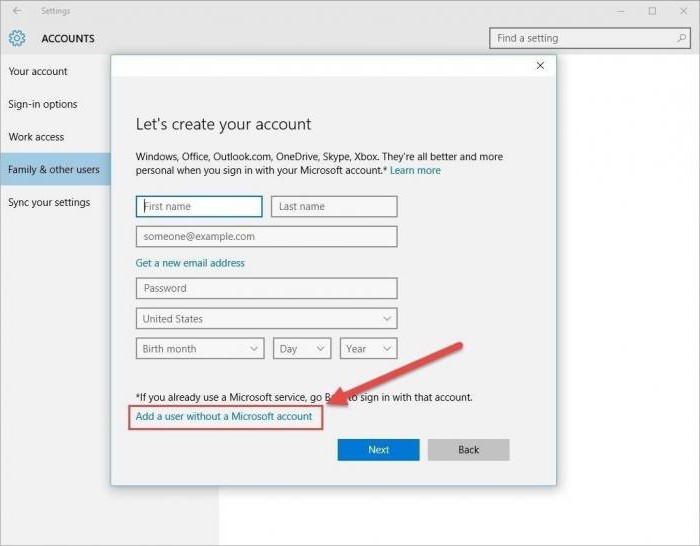
Точно так же на этапе, когда будет предложено создать регистрацию Microsoft, как утверждается, для расширенного использования программных продуктов корпорации, следует использовать пункт добавления без прохождения регистрации.
Как добавить учетную запись в Windows 10 с правами администратора через командную строку?
Теперь самое важное. Основная проблема при регистрации в системе нового юзера состоит в том, что его запись будет относиться к обычному пользователю, у которого нет прав на изменение глобальных настроек операционной системы, редактирование ее параметров или выполнение каких-то определенных действий с файлами и программами. Поэтому такие права нужно предоставить.
По умолчанию новая созданная учетная запись не будет администратором, а стандартным пользователем. Необходимо будет изменить групповую учетную запись. Нажмите «Локализовать локальную учетную запись», чтобы создать локальную учетную запись. Заполните имя пользователя и пароль с подтверждением. Наконец, введите подсказку пароля, чтобы напомнить вам о потере.
Локальная учетная запись по умолчанию является стандартным пользователем. Выберите новую локальную учетную запись и выберите «Свойства». При необходимости отправьте последнего администратора. Поэтому после входа в систему в качестве администратора мы следуем одной из двух описанных выше процедур.
Самым быстрым способом и для добавления нового юзера, и для в предоставления прав админа, считается использование командной строки, но запущенной от имени администратора.
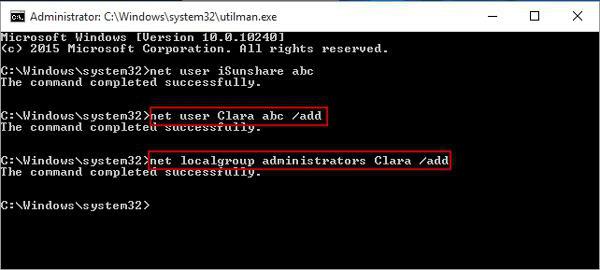
В консоли нужно прописать следующее:
- для добавления пользователя - net user Имя Пароль /add;
- для добавления в администраторскую группу - net localgroup Имя / add.
Имя и пароль вводятся произвольно, но при задании имени юзера недопустимо использование кириллических символов.
Администраторские права при внесении регистрации в группу
Как добавить пользователя в разобрались. С правами администратора - тоже. Однако в системе есть еще одно не менее действенно средство по предоставлению прав админа, которое подойдет всем тем, кто не любит использовать командную строку.
Для вызова этого инструмента в меню «Выполнить» нужно ввести команду lusrmgr.msc, для добавления юзера выбрать категорию пользователей и использовать контекстное меню через ПКМ. При входе в раздел членства в группах также применяется меню ПКМ, с помощью которого в выбранную группу добавляется другой зарегистрированный пользователь.

Наконец, в параметрах можно выбрать раздел учетных записей и применить изменение типа регистрации для выбранной «учетки», установив значение на «Администратор».
Какой метод предпочесть
Исходя из всего вышеизложенного, совершенно очевидно, что самой быстрой методикой, позволяющей и создать «учетку», и тут же внести ее в группу администраторов, является применение командной строки, хотя все приведенные методы абсолютно равноценны между собой. Просто ввод команд в консоли существенно экономит время, а результат точно такой же, что и при вызове разного рода дополнительных меню, разделов и служб.
Приветствую вас снова на своем блоге и сейчас мы рассмотрим насущный вопрос о том, как добавить локального пользователя в Windows 10 . Понятное дело, Windows будет усиленно рекомендовать учетную запись имени себя самой, как же иначе:) Но не во всех случаях это нужно и не всем этого хочется (а вдруг windows будет за мной следить? Нет уж, обойдемся как-нибудь локальной записью). Или приехали к вам гости на несколько дней погостить, хотят за компом посидеть. Вам не хочется пускать гостей в свое личное виртуальное пространство, уже настроенное и обжитое. А гости настолько дремучие, что до сих пор не имеют учетной записи Microsoft, вот ужас-то! Шучу, шучу) Но тем не менее, возможность создания локального юзера в Windows 10 оставлена, чем мы и воспользуемся.
Способ 1. Стандартный
Итак, приступим. Заходите по адресу: Пуск -> Параметры -> Учетные записи . А еще можно быстро попасть в Параметры, нажав комбинацию Win + I .
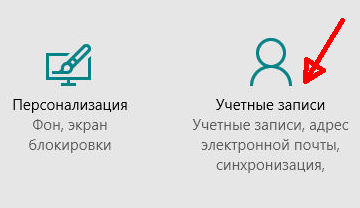
В окне с учетными записями кликаем на вкладку слева Семья и другие пользователи . Затем нажимаем в разделе Другие пользователи ссылку Добавить пользователя для этого компьютера .
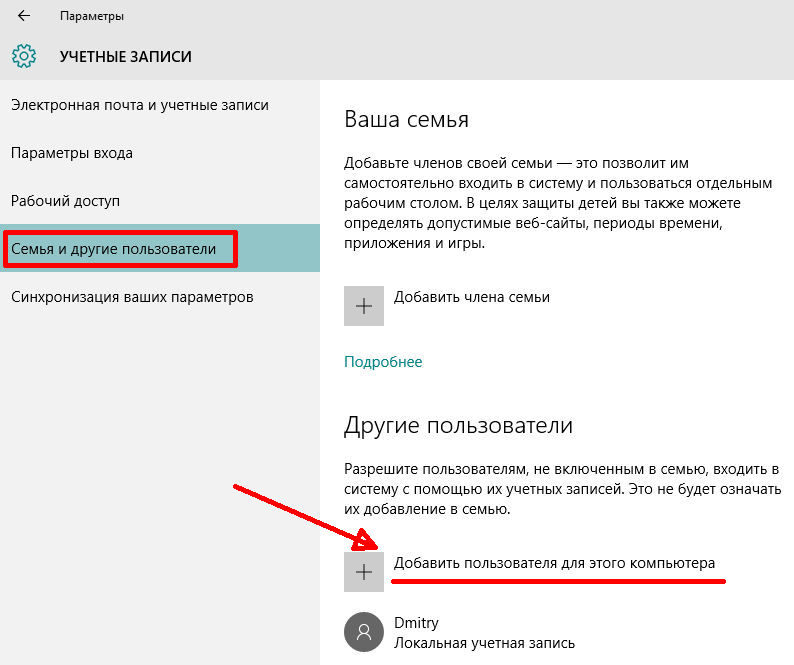
Сейчас мы начнем процесс создания пользователя, в процессе которого Windows будет настойчиво рекомендовать сетевую учетную запись. Сначала Windows по простоте душевной подумает, что вы хотите добавить пользователя с учетной записью Microsoft и первым делом предлагает ввести его e-mail либо телефон. Но мы говорим свое твердое «Нет!» и нажимаем маленькую незаметную ссылку внизу У меня нет данных для входа этого человека .
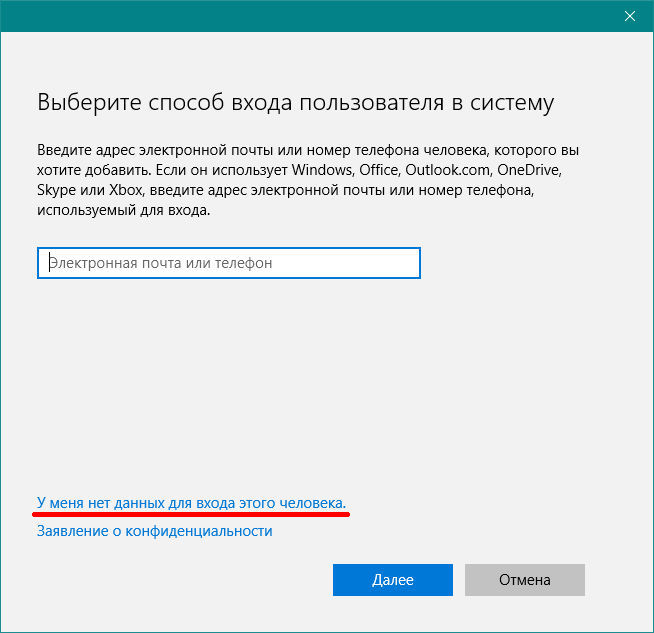
Но Windows не собирается сдаваться так быстро и предлагает завести новую учетную запись Майкрософт. Это, конечно же, не входит в наши планы и мы снова нажимаем маленькую и незаметную ссылку внизу с названием Добавить пользователя без учетной записи Майкрософт .
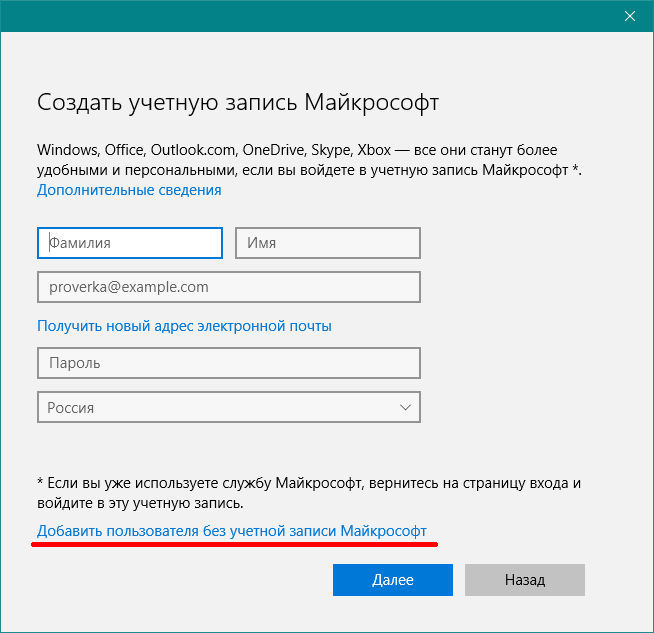
Windows 10 начинает понимать, что мы настроены решительно и будем идти до победного конца. И в следующем окошке наконец-то нам позволено создать локальную учетную запись. Вводим имя пользователя, например, User2 и пароль при необходимости. Можете и без пароля обойтись, это на ваше усмотрение. И завершаем процесс кнопкой Далее.
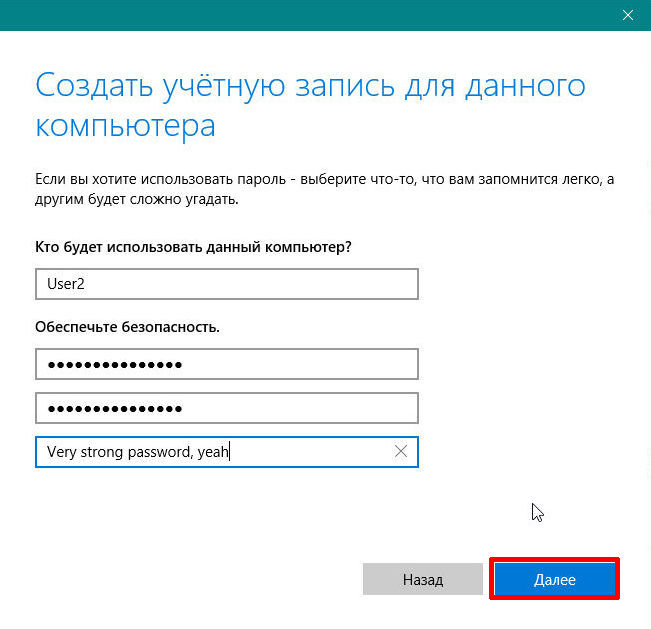
Ну вот и оно, локальное счастье наше в списке) Кстати, удалить лишнего или ставшего уже ненужным пользователя можно, если выделить учетную запись и выбрать пункт Удалить.
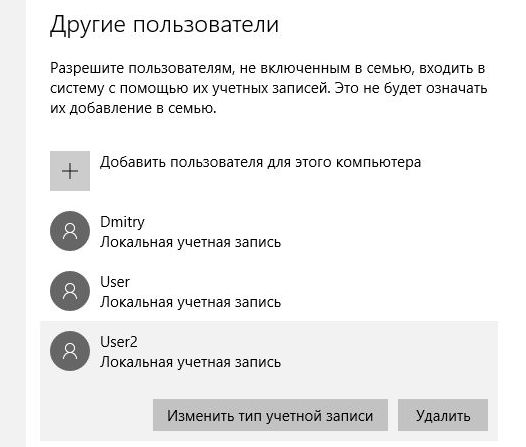
По умолчанию, создается стандартный пользователь с ограниченными правами. Если вас это устраивает, то ничего менять не нужно, а если хотите повысить пользователя до Администратора, то нажмите на его имени и выберите Изменить тип учетной записи . Выберите Администратор в списке и подтвердите кнопкой ОК.
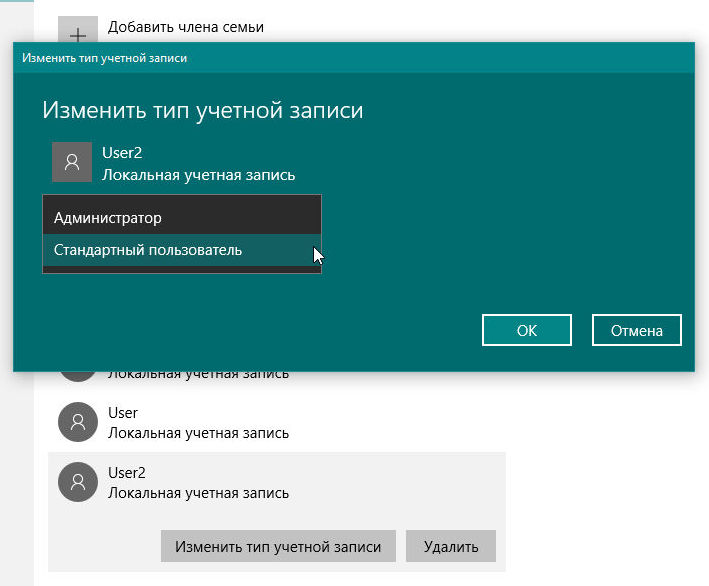
А сейчас покажу еще один способ создания пользователя, более хитрый)
Способ 2. Хитро-продвинутый
Открываем окошко Выполнить с помощью комбинации клавиш Win + R. Вводим туда одну из команд: netplwiz или control userpasswords2 . Оба варианта вызовут одно и то же окно. Нажимаем ОК либо Enter на клавиатуре.
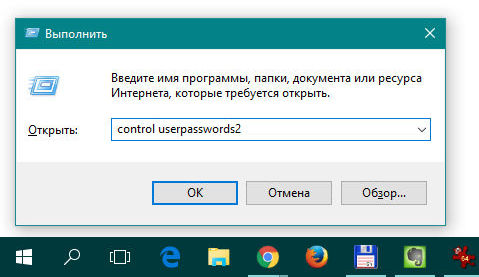
Учетные записи пользователей показывают список учетных записей на вашем компьютере. Нажимайте кнопку Добавить… и приступим к созданию нового юзера.
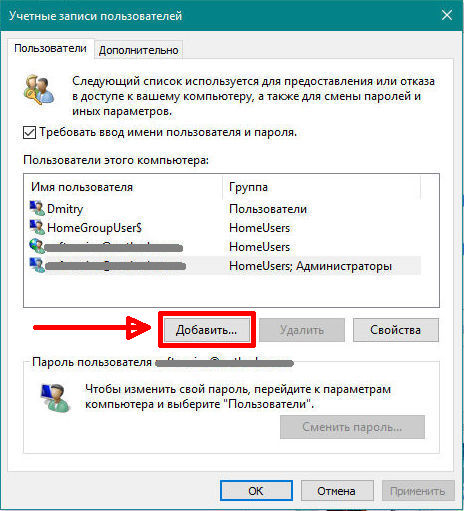
Windows 10 опять бодренько посоветует нам создать учетную запись майкрософта. Мы также бодренько проигнорируем этот совет и нажмем маленькую незаметную ссылку внизу: Вход без учетной записи Майкрософт .
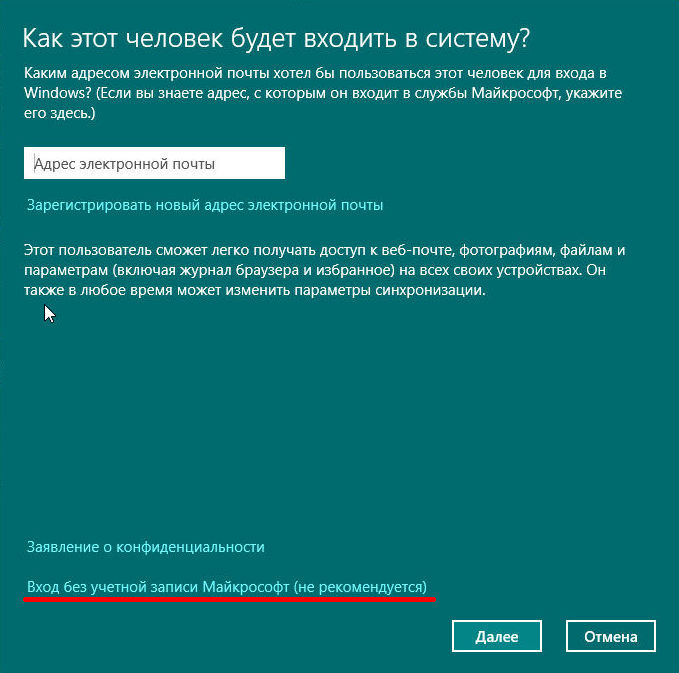








.png)
