Не работает принтскрин на виндовс 10. Быстрая отправка скриншота. Как сохранить скриншот в виде файла
Многие знают, как сделать скриншот экрана на компьютере на Windows 10.
- Ткните PrtSc (правая верхняя часть клавиатуры). Появится скришнот не на жестком диске, а в оперативке, в буфер обмена. Это своеобразный «карман» в оперативной памяти. При выключении компа буфер очищается и снимок исчезнет. Поэтому извлеките скриншот из памяти и запишите на винчестер или флешку.
- Найдите прогу для работы с рисунками. Самое простое — Paint. Воспользуйтесь строкой поиска виндовс.
- Щелкнитепо иконке «Вставить» (панель сверху) или нажмите на Ctrl + V или Shift+Insert (клавиатура). Снимок появился в окне программы и теперь его можно перекинуть на носитель или изменить.
Еще один способ — Win+PrtSc на клавиатуре
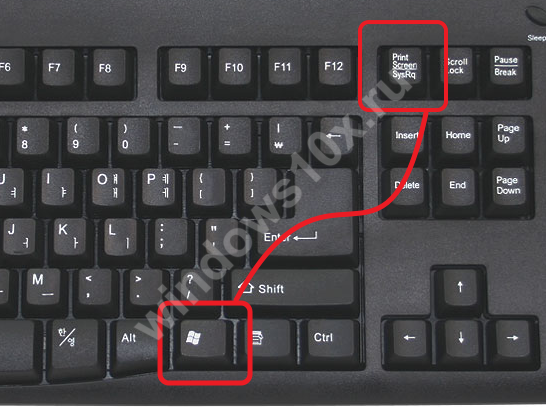
Вы хотите сделать снимок экрана активного окна, а не всего экрана? Или, может быть, вы хотите снять скриншот свободной формы на определенной области экрана? Неважно, почему вы хотите сделать снимок экрана; это руководство вы рассмотрели. В этом случае мы соответствующим образом подчеркиваем этот факт. Он не сохраняется как файл на вашем жестком диске. Затем откройте программу редактирования изображений, например, и вставьте изображение из буфера обмена.
Затем вы можете сохранить его как файл и даже выполнить базовое редактирование. Вместо этого используйте один из следующих сочетаний клавиш. Нарисуйте область, которую вы хотите захватить, и отпустите курсор мыши. Да, вы можете использовать это, но это не очень удобно на устройстве с сенсорным экраном. Лучшим решением является использование аппаратных кнопок, доступных на вашем планшете.
Здесь вы уже обойдетесь без специального ПО. Однако ? Скрин вы можете разыскать по адресу Мои Документы/Pictures/ Screenshots/

Если вы теряетесь и не знаете, как сделать скриншот экрана на ноутбуке Windows 10, то вам поможет внимательный взгляд на клавиатуру. Те же самые клавиши, верно?
Когда вы это сделаете, экран станет темнее. Это означает, что был сделан снимок экрана. Вы найдете скриншот в своей картинной библиотеке в папке «Скриншоты». В этом руководстве рассказывается, как они работают. Если вы хотите узнать больше о заклинаниях, прочитайте это руководство.
Создаем скрины экрана ПК с помощью клавиши Print Screen и ее сочетаний с клавишами, модификаторами
Одна из вещей, которые вы можете сделать с этой игровой панелью, - это скриншоты активного игрового окна. Его имя будет содержать название игры, в которую вы играете, а также дату и время создания скриншота. Если у вас нет сложных требований, вы можете использовать встроенные инструменты и функции, не устанавливая сторонние программы.
Как сделать скриншот активного окна
Иногда нам требуется не весь экран, а только заскринить открытое окно. Чтобы сделать скрин экрана на компьютере, необходима комбинация клавиш Alt+PrtSc:
- Откройте окно, которое фотографируем.
- Щелкните по нему и полоса сверху станет синей – вы сделали его активным.
- Чтобы сделать снимок экрана на компьютере Windows 10 воспользуйтесь комбинацией Alt+PrtSc. Не пытайтесь одновременно нажать их: сначала ALT, а потом, удерживая ее, Принтскрин.
- Повторите шаги 2 и 3 из прошлого раздела.
Создание снимка с помощью программы «Ножницы»
Вы получите те же результаты, и это требует лишь немного усилий. Принятие образа рабочего стола вашего компьютера во время работы приложения - это практический способ продемонстрировать программные функции для обучения или продвижения по службе. Сотрудники службы поддержки также будут благодарны за получение скриншотов сообщений об ошибках, так как описания ошибок могут не содержать существенных деталей. Все компьютеры могут делать скриншоты всего экрана или активного окна только с помощью комбинации клавиш клавиатуры.
Как сделать скриншот части экрана
Для этого предназначена «Ножницы» 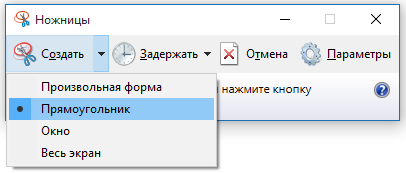
- В поисковой строке наберите «Ножницы». Под ней появится название и иконка программы. Щелкайте для открытия.
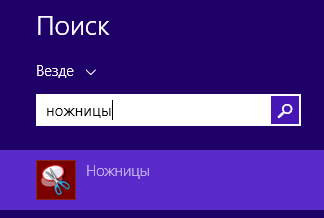
Нажмите кнопку «Пуск» и введите «Краска» в поле поиска. Как вы можете получить точный элемент, который вы хотите проиллюстрировать? Процесс снятия скриншота немного отличается от версии к версии. Последний избавит вас от обрезки изображения позже. Мы покажем вам, как использовать его как профессионал, и если вы снова нажмете «Экран печати», первоначальный захват будет перезаписан. Наша коллекция советов и трюков. В принципе, снимать скриншот очень просто.
При правильной технике, однако, вы можете сэкономить много времени и хлопот и значительно улучшить внешний вид ваших скриншотов. Вот встроенный инструмент, который быстрее и удобнее! Это выглядит довольно неопрятно, но может быть исправлено. Используйте его, чтобы сохранять и делиться новостями, обзорами фильмов или рецептами. Вы можете захватить любой из следующих типов срезов.
- Щелкните по кнопке «Создать» и выберите форму.
- Указатель мыши превратится в ножницы, а сама картинка на дисплее станет полупрозрачной. Удерживая левую кнопку, обведите нужную часть.
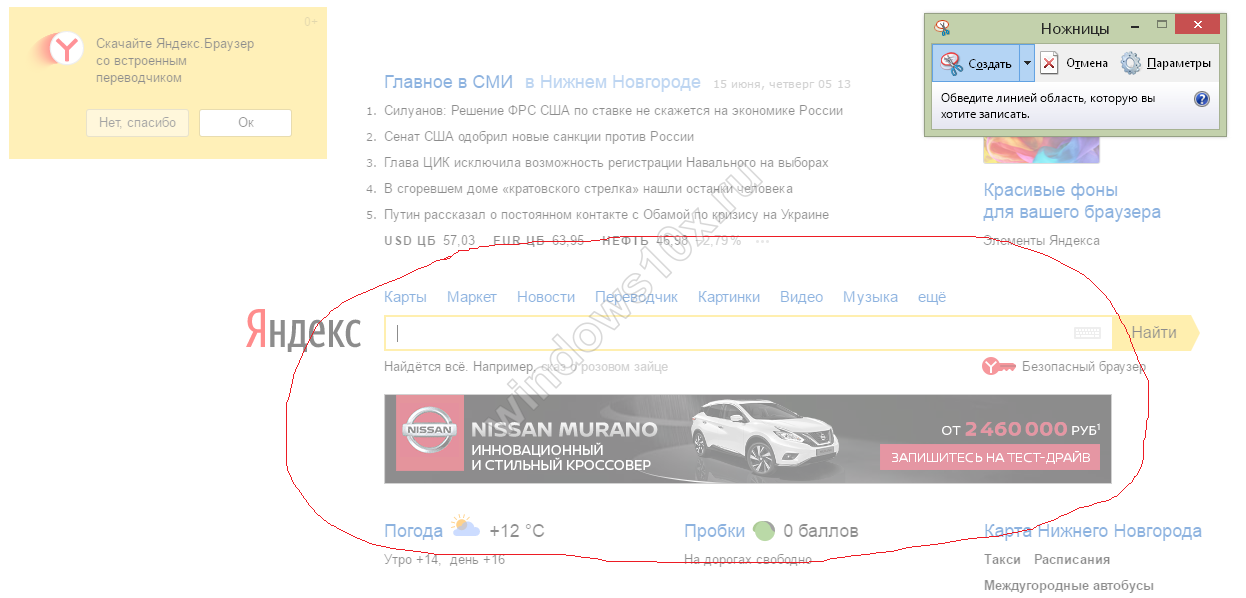
- Чтобы перенести на носитель нажмите в меню «Файл» команду «Сохранить как». Формат любой: JPG, PNG, GIF и MHT.
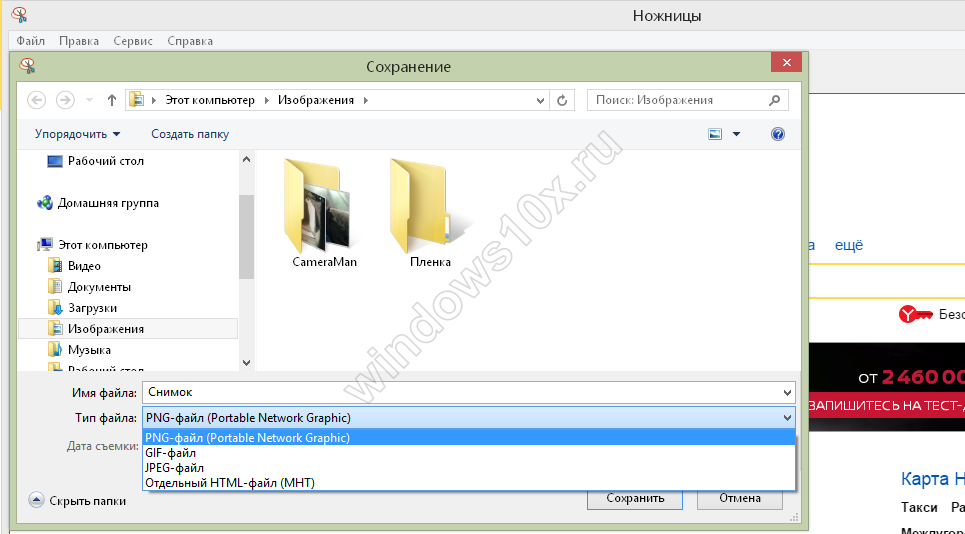
Как сохранить скриншот в виде файла
Выберите окно, например окно браузера или диалоговое окно, которое вы хотите захватить. Полноэкранный снип. Захватите весь экран. Выберите режим, выберите нужный снип, а затем выберите область захвата экрана, которую вы хотите. В поле «Сохранить как» введите имя файла, его местоположение и тип, а затем выберите «Сохранить».
- Нарисуйте форму свободной формы вокруг объекта.
- Прямоугольный нож.
- Перетащите курсор вокруг объекта, чтобы сформировать прямоугольник.
- Это фиксирует весь экран, включая открытое меню.
- После того, как вы закроете снипп, выберите кнопку «Сохранить снипп».
Настройка Print Screen Windows 10 на ноутбуке в случае, если щелчок по PtrSc не создает скриншот, выполняется кнопкой Fn. Зажмите ее, а затем снова принскрин. И все получится.
Многие пользователи ПК знают о клавише Print Screen, с помощью которой можно сделать снимок рабочего стола Windows 10. Однако, как насчёт новых сочетаний клавиш для создания скриншотов?
Не поймите меня неправильно, у вас есть много вариантов. Это просто не так понятно, как мне хотелось. 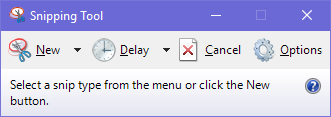
Он автоматически копирует ваши снимки в буфер обмена. Ваш скриншот не будет сохранен, но он будет скопирован в буфер обмена - вам нужно будет открыть инструмент для редактирования изображений, вставить скриншот в редактор и сохранить файл оттуда. Это закроет ваше текущее активное окно и скопирует скриншот в буфер обмена.
Несколько способов создания скриншотов в Windows 10
Самым простым и популярным способом для того, чтобы сделать скриншот является использование клавиши PrtScn. Она копирует всю видимую область рабочего стола в буфер обмена и позволяет вставить картинку в графический редактор для дальнейшей обработки.
Однако, если вы хотите сделать скриншот с автоматическим его сохранением без дальнейшей обработки, разработчики Windows 10 добавили для этого случая сочетание клавиш Win+PrtScn. При нажатии этих клавиш экран монитора потускнеет. Это нормально, так как система сохраняет скрин в папку «Картинки», «Каталог скриншотов».
Вам нужно будет открыть снимок в редакторе изображений, чтобы сохранить его. Приложение также содержит различные способы аннотации скриншотов, включая опцию ручного пера и запись голоса. Однако, если у вас есть несколько настроек монитора, это может раздражать, когда вам просто нужно определенное окно или часть экрана.
Примечание. Он не создает резервную копию в папке «Изображения». Если вы не можете заставить эти выше работать, некоторым ноутбукам и другим устройствам требуется модифицированная комбинация клавиш. Проверьте сайт производителя или руководство, чтобы узнать, какой из них использовать. Хотя это не сочетание клавиш, вы можете сделать снимок определенной области вашего экрана.
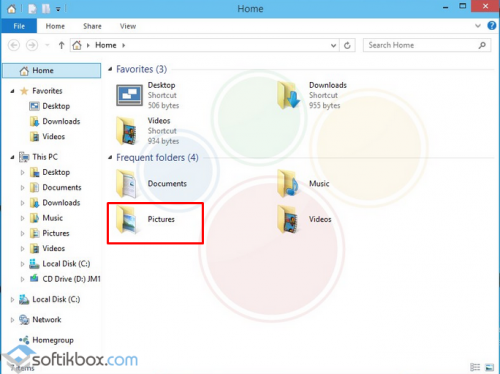
Для пользователей, которым нужно сделать снимок только рабочей области приложения в Windows 10 подойдет сочетание клавиш Alt+PrtScn.
Также для создания скриншотов можно использовать стандартный инструмент Windows 10 «Ножницы». Для его активации вводим в поисковое поле название «Ножницы». Кликаем по результату. Откроется новое окно. Выбираем «Создать» и указываем форму области.
Затем выберите «Создать» в меню и перетащите курсор над областью экрана, которую вы хотите захватить. Он имеет базовые инструменты редактирования и является хорошим вариантом для быстрого выстрела, если вам это нужно. Если вы хотите сделать скриншоты в своей системе и не хотите устанавливать программное обеспечение сторонних разработчиков для работы, встроенные инструменты будут выполнены.
Что вы используете для скриншотов? Имеет много вариантов, лучший из них - очень простой способ добавить текст или рисунки к любому захвату экрана.
- Спасибо, Брайан Жан-Микели, воспользуемся программой полного выстрела.
- Различные снимки экрана также могут быть объединены.
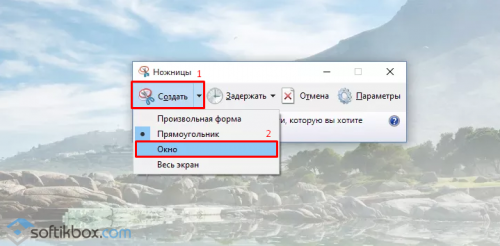
Изображение будет сохранено в буфер обмена. Чтобы его посмотреть или куда-либо вставить, нужно открыть графический редактор, вставить туда картинку и сохранить результат заново.
Программа Microsoft Snip Editor для создания скриншотов в Виндовс 10
Сделать снимок экрана в ОС Windows 10 можно не только с помощью сочетания клавиш, но и благодаря простой и понятной программе – Microsoft Snip Editor . Этот софт работает на бесплатной основе и создан специально для работы со снимками экрана. С его помощью можно делать полноформатные скриншоты, снимать только рабочие области, добавлять аудио-комментарии к снимкам. Интерфейс программы только англоязычный. Работает она по следующему принципу:
В большинстве случаев эта комбинация клавиш затем вставляет скриншот в холст, и вы можете отредактировать его, как вам нравится. Здесь вы можете наброситься на скриншот, выделить определенные элементы или использовать функцию обрезки, чтобы вырезать то, что вы делаете, и не хотите сохранять. После его открытия вы можете продолжить и нажать «Создать», чтобы начать процесс снятия снимка экрана. Это сделано, вы можете пойти и сделать свой выбор, перетащив курсор. Нажатие этих клавиш откроет инструмент выбора, чтобы выбрать элементы вашего экрана.
- Запускаем программу. Сворачиваем её рабочее окно. Жмём Print Screen.
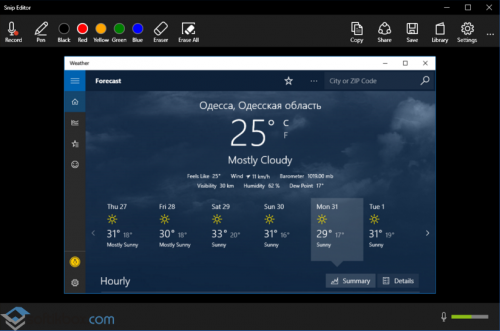
- Если нажать на микрофон, программа выдаст подсказку. Нужно сказать свой комментарий к скриншоту.
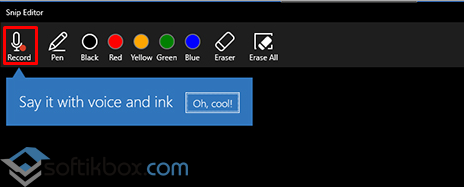
Затем, после выбора, инструмент для отрезки автоматически откроется и позволит вам отредактировать скриншот. Какой из этих методов вы используете, чтобы сделать снимок экрана? Какие предметы вы часто снимаете с экрана? Это особенно важно, если вам нужны изображения с веб-страниц, эскизы из видео, хотите создать инструкции или просто хотите более эффективно решать проблемы. Затем вы можете масштабировать изображение по своему вкусу, редактировать его и сохранять в разных форматах. На мгновение экран потемнеет.
Как сделать скриншот с помощью printscreen?
Затем записанное изображение сохраняется в вашей библиотеке изображений. Возможно, кнопка «печать» будет иметь для вас другую функцию. Преимущества: вам не нужно устанавливать программу на свой компьютер. Недостатки: у них очень ограниченные функции. С помощью этого инструмента вы можете записывать все, что происходит на вашем экране. Есть даже несколько режимов съемки на выбор. Вы можете записать окно, полный экран или определенные области. Кроме того, у программы есть редактор изображений, поэтому вы можете легко редактировать записанные изображения по своему усмотрению.
- Кроме функции карандаша в программе можно добавить ссылку к скрину, скопировать его в буфер обмена, передать по почте.
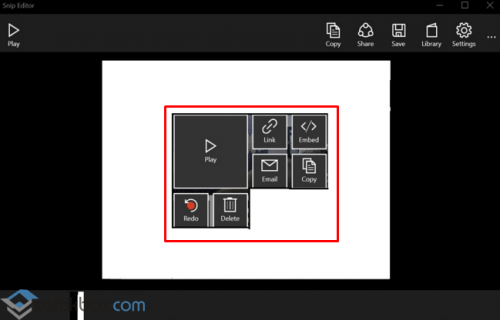
- Работать с такой программой в Windows 10 проще, нежели обрезать скриншоты ножницами или обрабатывать в редакторе. Сохраняется такой снимок в указанную пользователем папку.








.png)
