Выключился тачпад на ноутбуке. Включение тачпада и какие существуют полезные настройки для его использования
В настоящий момент ноутбуки стали настолько популярны, что многие пользователи покупают их либо в качестве дополнения для своего компьютера, либо вместо стационарного девайса. И, конечно же, в каждом ноутбуке есть тачпад или сенсорная панель – устройство ввода, предназначенное для управления курсором и отдачи команд электронному устройству. Простыми словами, прикосновения к тачпаду имитируют нажатия кнопок мыши или клавиш клавиатуры.
Сначала рассмотрим самый простой способ
На некоторых моделях ноутбука, возле тачпада, есть кнопка, которая поможет выключить его и, при необходимости, снова включить. На ноутбуках НР можно попробовать двойной тап в левом верхнем углу тачпада, или удерживать левый верхний угол тачпада в течении 5 секунд.
Если же такой кнопки отключения в Вашем ноутбуке нет, то можно использовать функциональную клавишу Fn в сочетании с клавишами верхнего ряда: F1, F2, ..., F12 . Для разных моделей ноутбуков сочетания клавиш будут отличаться. У меня ASUS, поэтому для отключения тачпада нажимаю Fn+F9 . В общем, вверху ищем клавишу, на которой изображен перечеркнутый тачпад, на нее и жмем.
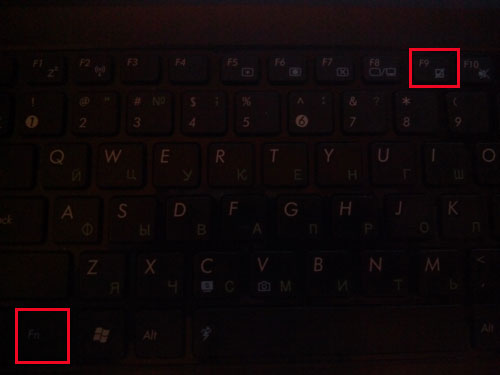
Ниже перечислены различные комбинации клавиш, которые помогут отключить тачпад, в зависимости от модели Вашего ноутбука:
- Lenovo - Fn + F5 или Fn + F8;
- ASUS - Fn + F9;
- ASER - Fn + F7;
- Toshiba - Fn + F5;
- Samsung - Fn + F5;
- Sony Vaio - Fn + F1.
Второй способ
Если сочетания клавиш не сработали, значит, у Вас не установлены необходимые драйвера. В этом случае, отключаем тачпад через Панель управления. Для этого необходимо выполнить следующие шаги:
«Пуск» – «Панель управления» – «Мышь» – вкладка «ELAN» – ставим галочку «Отключение при подсоединении внешней USB-мыши» – жмем «ОК» .
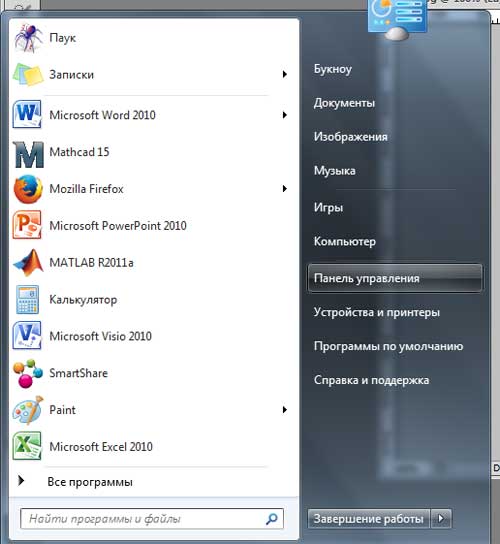
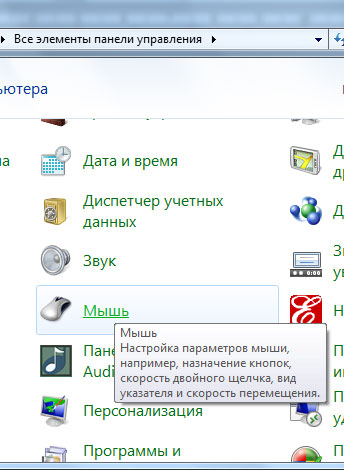
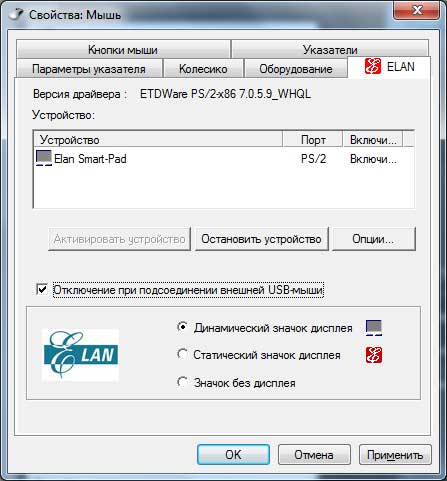
Теперь мы можем работать с тачпадом до тех пор, пока к USB-порту не будет подсоединена мышка. То есть, при ее подключении сенсорная панель автоматически отключается. Используя этот способ, Вы сами можете выбирать чем хотите работать: тачпадом или мышкой.
Еще один способ – отключение тачпада через BIOS
Для этого необходимо перезагрузить ноутбук и зайти в BIOS . Для того, чтобы в него попасть перезагружаем компьютер и начинаем усиленно жать кнопку F2 либо Del сразу же после того, как зажется экран ноутбука. Перемещаемся в BIOS с помощью стрелочек. Заходим на вкладку «Advanced» , выбираем «Internal Pointing Device» , жмем «Enter» и выбираем «Disabled» . Теперь необходимо сохранить – жмем F10 . Для выхода из BIOS нажимаем ESC .
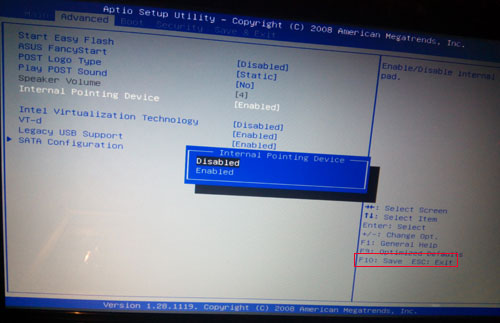
Надеюсь, Вам подошел один из методов, описанных в данной статье, и у Вас теперь никогда не возникнет вопрос – .
Прочитав данную статью, вы узнаете, как отключить тачпад на ноутбуке, даже если на нем нет клавиши включение/отключение.
Тачпад – это составляющий элемент ноутбука (сенсорный), который является альтернативой привычного всем манипулятора «мышка». Технология создания основана на использовании емкостного сенсора.
Он не реагирует на прикосновение сторонних предметов, только на пальцы.
На сегодняшнем рынке ноутбуков есть много производителей . Наиболее популярные из них: Asus, HP, Lenovo, Dell, Sony и Samsung. Все они стараются усовершенствовать свои устройства и привнести в них новый функционал.
Именно поэтому на разных ноутбуках тачпад будет выключаться по-своему.
Для начала рассмотрим универсальный способ отключения, затем вариант с настройкой соответствующего драйвера в диспетчере устройств Виндоус и в конце статьи будут представлены способы отключения, которые являются индивидуальными для каждой популярной марки ноутбука.
Отключение через драйвер
Данный метод подойдет для всех актуальных версий операционной системы - Windows 10/8/7 , на которых уже установлен драйвер устройства от производителя.
Для начала необходимо проверить, есть ли нужный драйвер у вас на ноутбуке:
- Зайдите в окно диспетчера устройств. Для этого нажмите правой кнопкой тачпада или мыши на значке «Старт» и во всплывающем меню выберите соответствующее окно, как указано на рисунке ниже:
- В открывшемся главном окне диспетчера задач найдите вкладку манипуляторов компьютера и откройте ее. Теперь найдите драйвер устройства для вашего тачпада . Он выделен на рисунке ниже.
Его наименование может отличаться в зависимости от модели компьютера и от технологии, которую использует для работы сам тачпад.
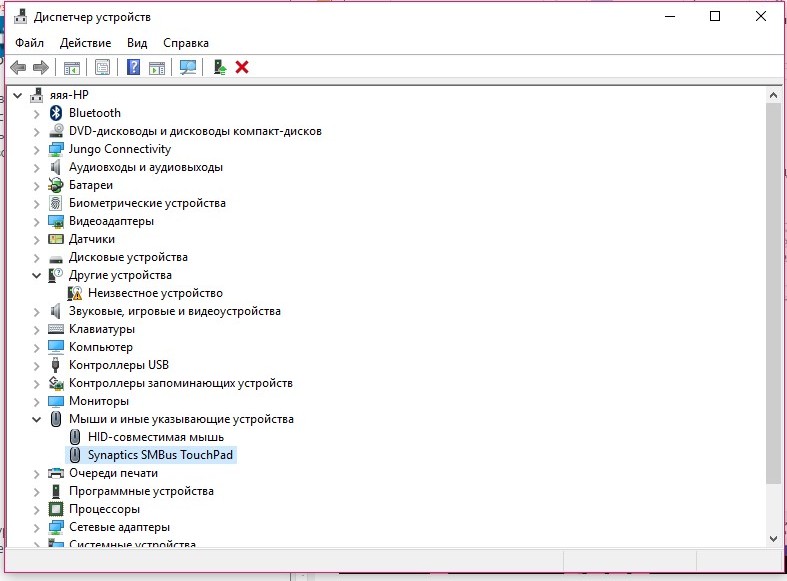
- Нажмите на драйвере правой клавишей мышки и в случае некорректной работы тачпада, нажмите на поле обновления драйверов. Оно скачает последнюю версию программного обеспечения с Интернета автоматически.
Чтобы отключить тачпад в определенных режимах нажмите на драйвер правой кнопочкой манипулятора и перейдите в окно свойств устройства.
Теперь включить вкладку управления электропитанием и поставьте или уберите галочки напротив необходимых режимов, как показано на рисунке ниже. Таким образом, вы сможете регулировать работу тачпада в разных состояниях операционной системы ноутбука;
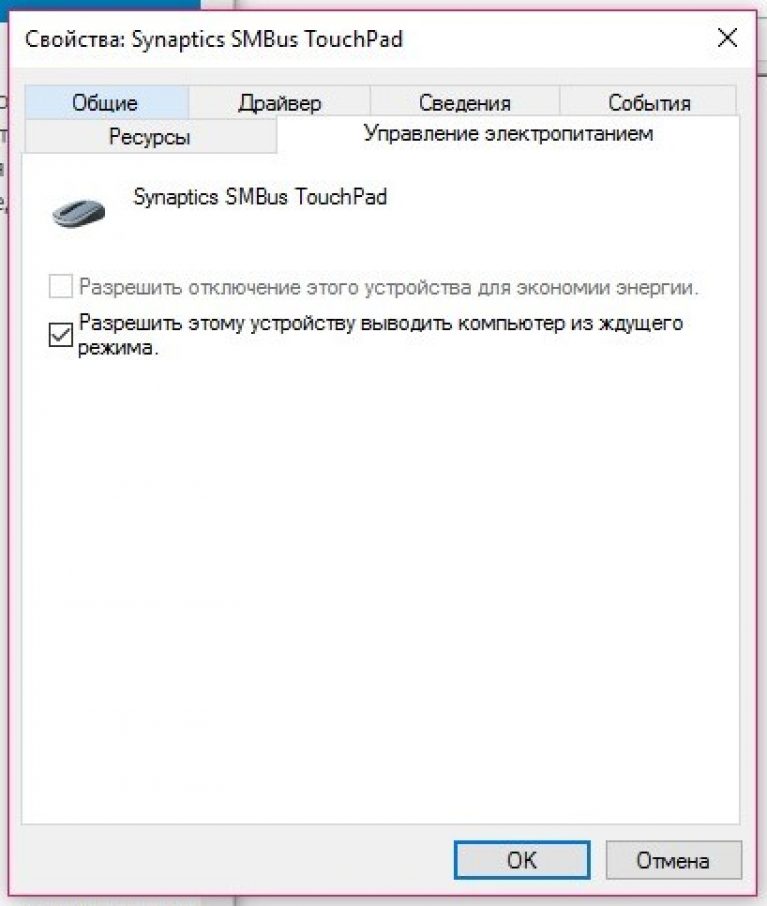
- Нажмите клавишу ОК, чтобы сохранить внесенные изменения и выйдите из панели диспетчера устройств. Перезагрузите компьютер, чтобы внесенные изменения вступили в силу.
Теперь рассмотрим универсальный способ отключения, который подойдет большинству ноутбуков и всем операционным системам.
Окно конфигурации Synaptics
С помощью данного способа вы сможете отключить тачпад, не вникая в работу с драйверами. Большинство современных устройств работают со специальной сенсорной панелью Synaptics. Драйвера для нее уже установлены в системе.
Если и ваш ноутбук работает с Synaptics, это будет отображаться в панели управления устройством.
Следуйте инструкции:
- Откройте главное окно панели управления вашего компьютера;
- Настройте показ элементов по отдельности в форме значков, а не по общим категориям. Сделать это можно с помощью выпадающего списка в верхней части окна панели управления;
- Выберите значок мыши и нажмите на него, как показано на рисунке ниже;
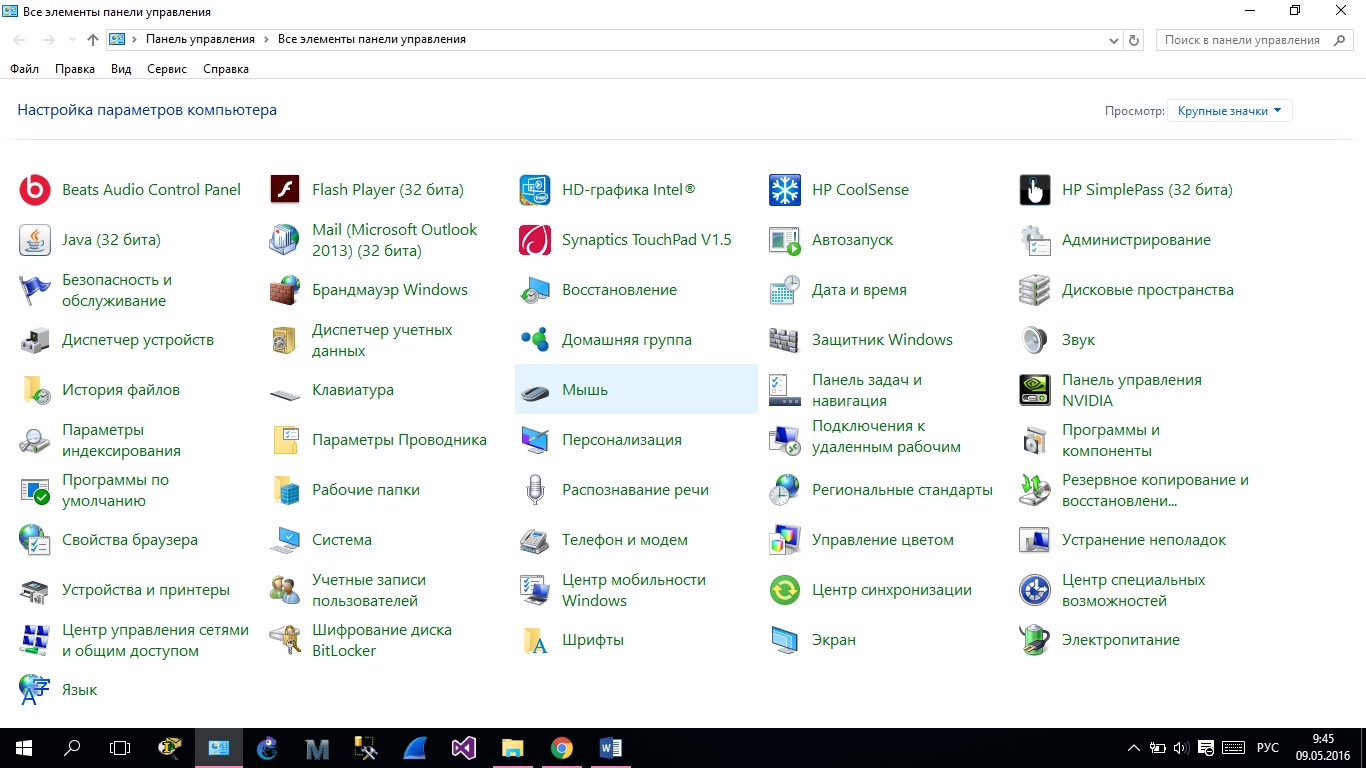
- Откройте вкладку с изображением лого Synaptics
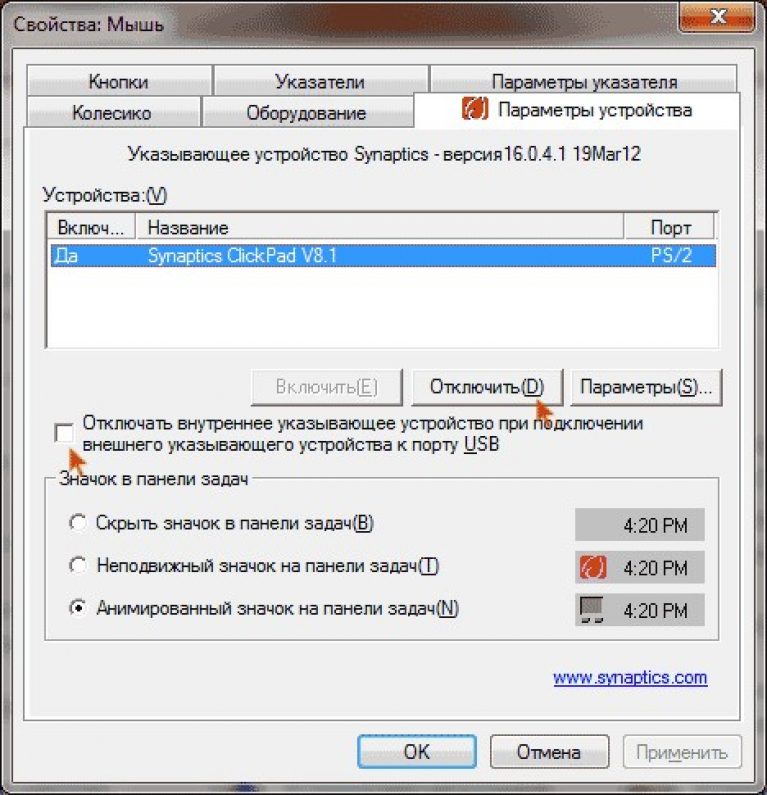
- Чтобы отключить работу тачпада, поставьте галочку напротив соответствующего пункта, как показано на рисунке выше (в таком случае сенсор будет отключаться автоматически, если к компьютеру будет присоединена обычная мышка) или нажмите на клавишу «отключить», чтобы самостоятельно управлять временем включения/включения;
- Чтобы вернуть работу манипулятора, нажмите на клавишу «Включить» во вкладке Synaptics
Теперь более подробно рассмотрим способы отключения манипулятора для ОС windows 7 , windows 8 и windows 10 если драйверов и панели Synaptics не было обнаружено.
Уникальные клавиши для включения работы тачпада
Все производители стремятся обеспечить свои устройства аутентичными настройками и специальными горячими клавишами для работы с внешними устройствами ввода данных . Таким образом можно облегчить работу пользователя.
Разные производители используют отличные один от другого методы отключения тачпадов.
Как правило, абсолютно во всех случаях, сенсор можно отключить с помощью нажатия сочетания горячих клавиш на клавиатуре компьютера.
Данный способ подойдет, если вы не обнаружили на своем компьютере официальных драйверов устройства или в панели управления отсутствует специализированное окно для работы с тачпадом.
Помните! Не устанавливайте драйвера для устройств ввода со сторонних ресурсов. Все драйверное программное обеспечения должно поставляться исключительно производителем вашего ноутбука. Если оно отсутствует, возможно, драйвера находятся в стадии разработки. Скачав утилиты с других сайтов, вы рискуете заразить ваш компьютер вредоносными программами и повредить работу тачпада и мышки.
Для того чтобы отключить тачпад абсолютно на всех ноутбуках популярного производителя Асус, нажмите на клавиатуре на сочетание следующих кнопок: Fn + F7 , также можно воспользоваться кнопками Fn + F9 . Это зависит от серии выпуска ноутбука.
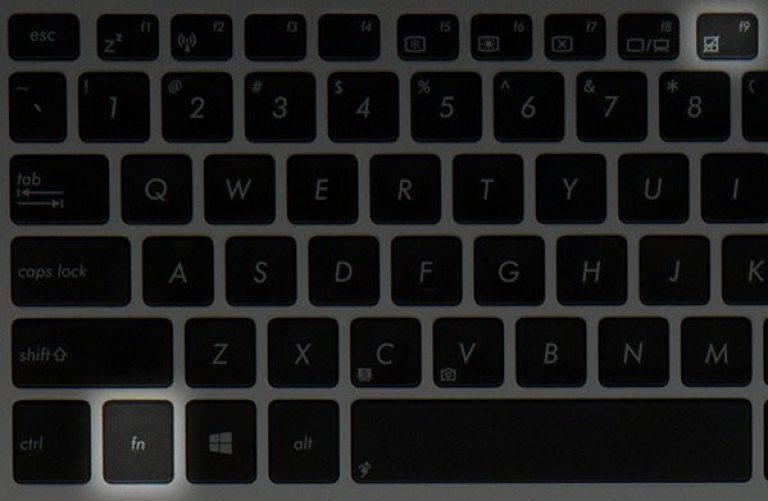
Если вы пользователь ноутбука НР, вам нужно всего лишь нажать на левый верхний угол тачпада, чтобы выключить его. Если отключение произойдет светодиодный индикатор возле сенсора загорится красным цветом.
Включить тачпад можно также, нажав на его левый верхний угол.
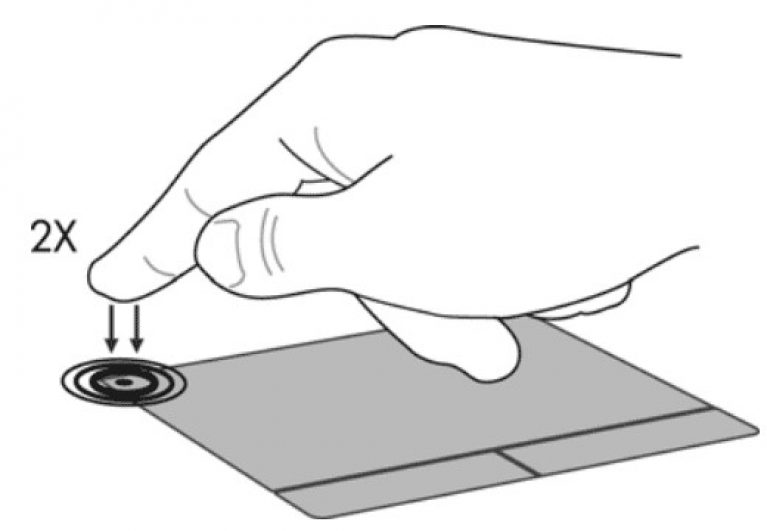
Чтобы отключить сенсор на Леново, нажмите на кнопки Fn и F5 одновременно.
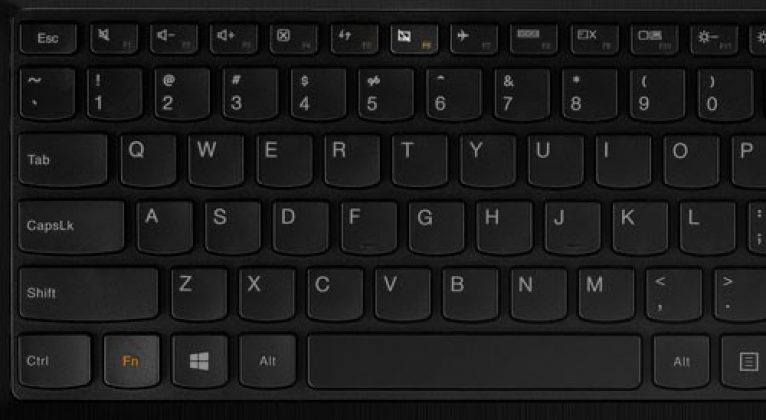
Тачпад на ноутбуках Sony Vaio отключается через специальный центр устройств Vaio (категория «клавиатура и мышь») или же с помощью клавиш Fn +F1 .
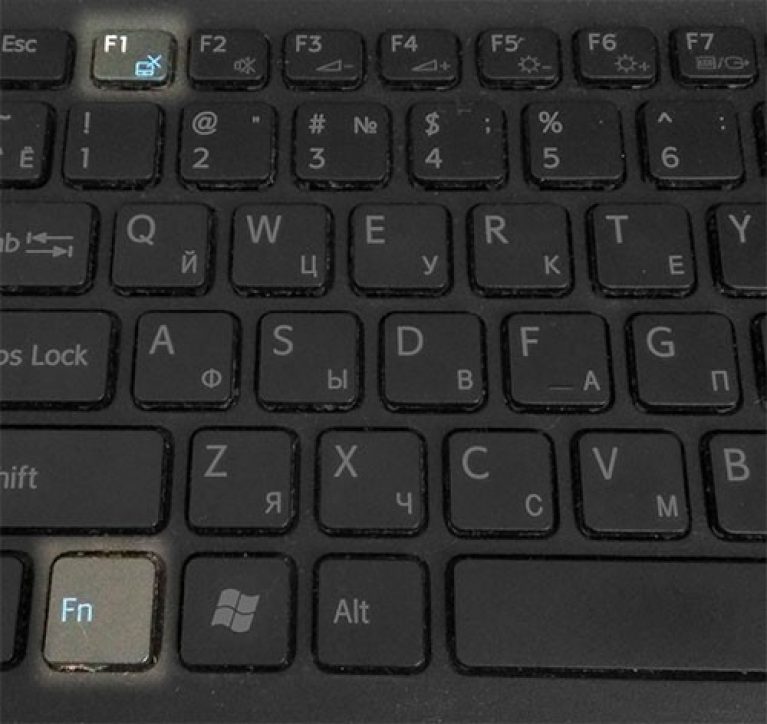
Чтобы выключить сенсор на устройствах от компании самсунг, достаточно просто нажать на кнопки Fn +F5 . Повторное включение также происходит с помощью этих горячих клавиш.
Теперь вы можете отключить тачпад на своем ноутбуке с помощью драйверного программного обеспечения, инструментов панели управления или же с помощью специальных горячих кнопок на клавиатуре устройства.
Тематические видеоролики:
Как отключить тачпад или сенсорную панель на ноутбуке и как затем ее включить с помощью клавиатуры.
Как включить/отключить тачпад, если нет специальной кнопки
В этом видео я расскажу, как включить или отключить тачпад на ноутбуке, причем если у вас нет специальной клавиши.
Тачпад — сенсорная панель ноутбука имитирующая мышь, управляется пальцем или стилусом. Впрочем, большинству пользователей привычнее управлять курсором на экране с помощью стандартной мыши, а не пальца. Главная проблеме в тачпаде - это случайный и незаметный клик по нему, который серьёзно мешает работать. В этой статье мы рассмотрим все способы отключения тачпада, от официальных до самых глупых и безумных.
Здесь мы рассмотрим такие варианты как: использование официальных драйверов и утилит для управления тачпадом, грубое программное вмешательство в его работу и механическое устранение работоспособности устройства.
Способ первый — адекватный .
Множество современных моделей используют тачпады фирмы Synaptics и соответствующее программное обеспечения к ним. Таким образом, если на вашем ноутбуке установлено всё необходимо программное обеспечение Synaptics или он работает с тачпадом Synaptics, то отключение тачпада не станет для вас проблемой.
Самым удобным для вас будет активация настройки автоматического отключения тачпада при подключении мыши.
Для того чтобы отключить тачпад необходимо:
1. Зайти в панель управления (Пуск — панель управления
) и выбрать там пункт «Мышь
».
2. В пункте «Мышь» переключитесь во вкладку Synaptics
, с характерной эмблемой Synaptics и настроить тачпад, как душе угодно.
Здесь же вы можете отключить тачпад, что и требовалось или поставить галку на автоматическое его отключение при подключении мыши, как вам удобно. Способ отличается простотой и адекватностью.
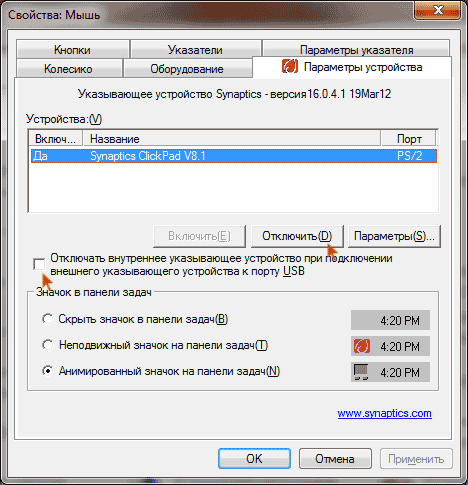
В случае если вам не так повезло и Synaptics не ваше, будем действовать грубыми программными методами, которые доступны операционной системе Windows.
1. Откройте диспетчер устройств любым удобным вам способом. Диспетчер устройств можно открыть через Мой компьютер или путём одновременного нажатия клавиш Windows+R и ввода devmgmt.msc , нажатие на ОК откроет диспетчер устройств, аккуратнее тут .
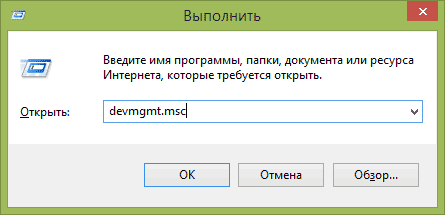
В диспетчере устройств ищем пункт «Мыши и иные указывающие устройства» или «Устройства HID». Называться тачпад может по-разному: USB-устройство ввода, USB-мышь, а может и TouchPad. После обнаружения тачпада делаем правый клик по нему и в открывшемся контекстном меню выбираем пункт «Отключить». Я вас поздравляю, вы справились.
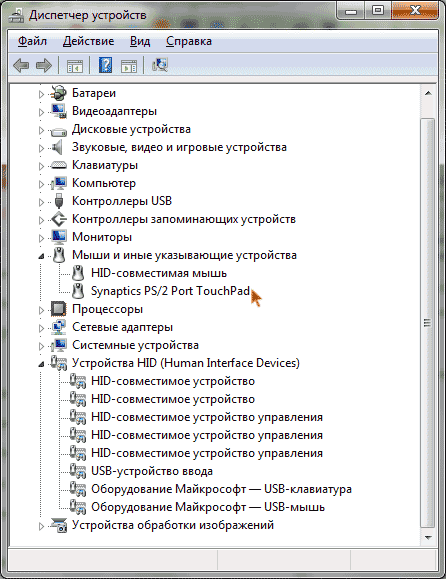
Помимо правильных программных решений, в некоторых ноутбуках есть методы проще, рассмотрим их.На клавиатурах большинства ноутбуков есть клавиша Fn, она даёт доступ к дополнительному функционалу клавиатуры.
Таким образом, при активации Fn + F9 или Fn + F7 на ноутбуках ASUS тачпад отключается автоматически.
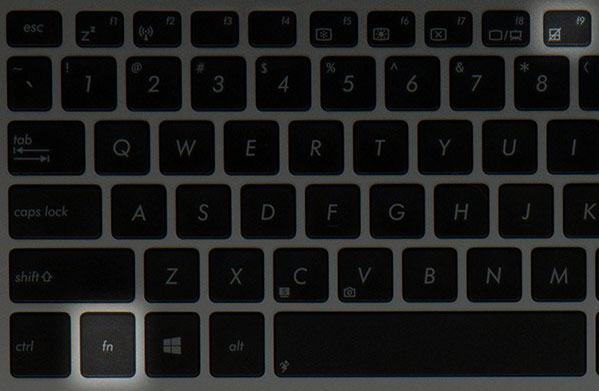
Ноутбуки фирмы НР пошли более прогрессивным путем, здесь для отключения надоевшего устройства достаточно тапнуть дважды в правый верхний угол тачпада или удержание пальца в правом верхнем углу тачпада на протяжении 5 секунд.
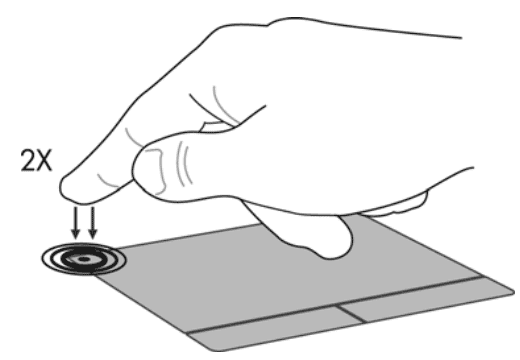
В моделях фирмы Lenovo тачпады отключаются посредством сочетания клавиш Fn + F5 или Fn + F8 .
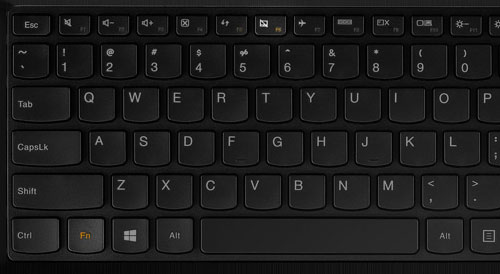
Сочетание клавиш Fn + F7 позволяет отключить тачпады в ноутбуках фирмы Acer .
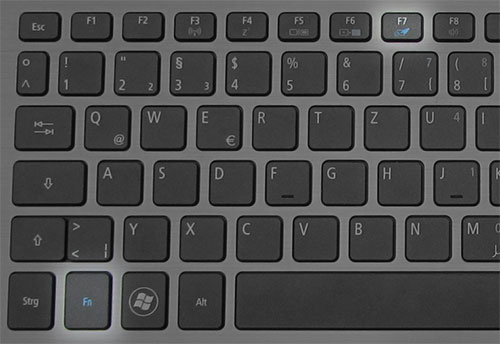
Sony Vaio позволяют отключить девайс через центр управления, он же Vaio Control Center или Fn + F1 .
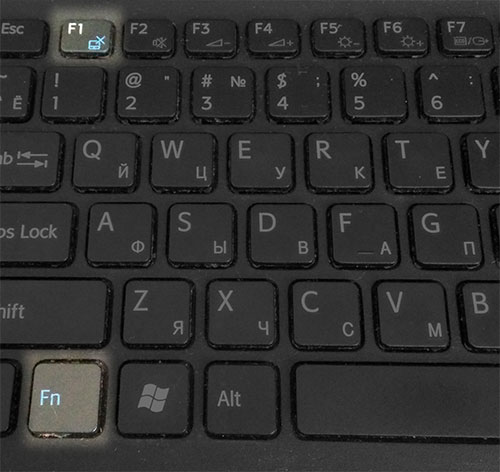
Фирма Samsung позволяет отключить тачпад уже знакомым сочетание Fn+ F5 .
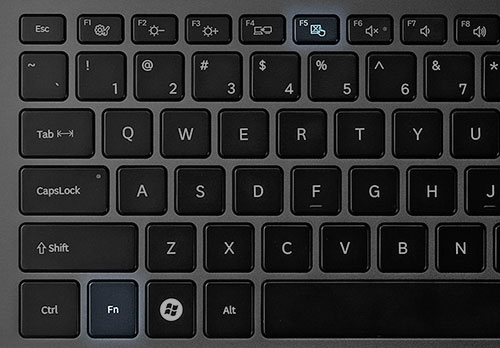
Не стоит забывать что вышеуказанные способы работают при установленных драйверах от производителей. Также в разных моделях комбинации клавиш могут отличаться, пробуйте несколько вариантов сочетания кнопки Fn и вы найдёте своё счастье. Скорее всего, на необходимой вам клавише будет нарисован перечёркнутый квадратик , символизирующий тачпад.
Далее, идут более грубые физические методы для совсем отчаявшихся экстремалов. Если ваша душа не стоит к перебору кнопок и программной возне следующие способы для вас: положите банковскую карту на тачпад и закрепите, например, скотчем. Тачпад деактивирован. Отключите питание тачпада в BIOS, пункт Internal Pointing Device. Абсолютно крайний способ — разберите ноутбук и отключите шлейф питания тачпада от материнской платы вручную, теперь он нескоро заработает.
Я надеюсь статья была полезна, послушных вам тачпадов.
Далеко не всем пользователям известно, что на ноутбуке Asus можно отключить тачпад. Как это сделать и зачем это необходимо? Ведь данное техническое устройство полезно. Но при использовании традиционной мышки иногда может понадобиться отказ от дублирования функций управления.
В таком случае возникает вопрос: каковы способы отключения тачпада и какие варианты решения данной проблемы?
Зачем необходим тачпад?
Данное приспособление представляет собой специальную сенсорную панель, которая предназначена для управления устройства без вспомогательных устройств, подобных мыши. Тачпад создан для тех, кто приспосабливается ловко двигать пальцами. Некоторых же пользователей он просто раздражает, потому как он в процессе печати зачастую задевается ладонями. В результате можно сбросить нужные настройки. Также ноутбуки на сегодняшний день часто используются вместо стационарных компьютеров. А им, как известно, такое устройство не нужно. Далее стоит разобрать подробнее, как на ноутбуке Asus отключить тачпад.
Непрофессиональные методы отключения
Наиболее простым способом для тех, кто не хочет вникать в тонкости устройства и искать соответствующие инструкции, является закрытие тачпада любой ненужной пластиковой картой и закрепление её скотчем. Хотя, кнопки устройства она не закроет, поэтому они и дальше будут доставлять неудобства в процессе работы. Вторым способом является установка курсора на любое место текста и отодвигание мышки таким образом, чтобы стрелка появилась в самом основании правого угла. Правда, и это не обеспечивает высокого уровня надежности. Ведь мышку можно задеть рукой и переместить в другое место.
Стандартные способы
Большинство ноутбуков оснащены специальной кнопкой, которая находится около тачпада. На ней нарисован перечёркнутый квадрат или прямоугольник с касающейся его рукой. Кроме того, для отключения сенсорной площадки имеется официальное сочетание «горячих клавиш». В данной статье речь идет о тачпаде Asus, для которого предусмотрена комбинация Fn + F9. Ее понадобится запомнить. Если же пользователь не знает, какие нужно использовать «горячие клавиши», выполняются следующие действия:
1. Нажимается «Пуск» и «Панель управления».
2. Совершается переход в «Устройства и принтеры».
3. Открывается вкладка «Мышь», в ней находится закладка драйвера тачпада и устанавливается отметка там, где написано «Отключение при присоединении внешней USB-мыши».
В случае, когда при нажатии горячих клавиш, а также при использовании вкладки «Мышь» ничего не происходит, это означает, у пользователя не установлен драйвер тачпада. В устройствах Asus предусмотрены сенсорные панели Elantech. Для того чтобы скачать требуемый драйвер, следует зайти на официальный портал Asus и выбрать модель ноутбука, а также тачпад и операционную систему.
Профессиональные способы
Для продвинутых пользователей, которые знают, что такое BIOS, рекомендуется использовать надежный вариант, чтобы отключить тачпад через эту программу. Манипуляции проводятся в разделе Internal Pointing Device. Необходимо выбрать соответствующее значение, после этого вопрос, как отключить тачпад на Asus, никогда не возникнет. Также можно просто отсоединить шлейф от тачпада, для этого придется снять верхнюю панель. Однако данный способ хорош исключительно для специалистов, которые хорошо знакомы с внутренней комплектацией устройства. Кроме того, перед выполнением подобной операции следует увериться, что тачпад никогда не понадобится. Как правило, способов, перечисленных выше, достаточно, чтобы самостоятельно справиться с такой неприятной проблемой.
Если вы являетесь одним из счастливых обладателей ноутбука ASUS, то эта информация как раз для вас. Я расскажу вам как на ноутбуке ASUS отключить тачпад .
Преимущество ноутбуков в их портативности и самодостаточности. Чтобы работать за ними не требуется дополнительных устройств ввода или вывода – все необходимое предусмотрено в подобных компьютерах. К ним может быть подключен дополнительно монитор, принтер, сканер или, что бывает гораздо чаще, мышь. Для того чтобы использовать мышь необходимо отключить тачпад.
Первый способ.
Первый способ заключается в одновременном нажатии комбинации клавиш Fn + F9. Этот вариант будет работать при установленных лицензионных драйверах, которые идут вместе с ноутбуком. Если у вас нет по каким-либо причинам диска, то вы можете скачать нужные вам драйвера с официального сайта. Скачав на сайте пакет драйверов , в зависимости от марки ноутбука, установите его. После перезагрузки компьютера есть 99%-ная вероятность что тачпад после нажатия Fn+F9 больше не будет мешать вам при письме. Если это не помогло, то попробуйте другой способ.
Второй способ.
Отключение тачпада через «Диспетчер устройств». Запустите «Диспетчер устройств» далее отыщите подключенный к ноутбуку тачпад. При этом, в зависимости от модели компьютера и тачпада, он может располагаться в разделах «Мыши и иные указывающие устройства» или «Устройства HID». Когда тачпад будет найден, нажмите на него правой кнопкой мыши и выберите пункт «Отключить».
Третий способ.
Отключения тачьпада через настройки Biosa это самый простой и быстрый способ. Заходи в настройки bios как зайти в настройки biosa читайте . Находим пункт Internal Pointing Device и выбираем значение disabled — отключить если вы хотите включить тачьпад то значение enabled — включить.
Четвертый способ.
Простой способ отключить тачпад на ноутбуке – это загрузить на компьютер и установить сторонние программы для отключения тачпада.
Touchpad Blocker одна из популярных утилит для отключения тачпада. Она имеет несколько полезных опций по настройке сенсорного устройства ввода, а также подразумевает возможность полной его дезактивации. Загрузить приложение Touchpad Blocker можно с официального сайта разработчиков.
После установки оно работает в «фоновом режиме отключение тачпада с помощью данной программы выгодно отличается от вариантов, описанных выше. С ее помощью можно настроить блокировку сенсорной панели только во время набора текста, чтобы не было случайных движений и нажатий, при этом в остальное время тачпад сможет работать.








.png)
