Windows 10 убрать события и общение
Жалуются на слишком пестрое и громадное по их мнению, меню «Пуск», загроможденное живыми плитками.
Если вы принадлежите к этой категории пользователей, то сегодня я хочу рассказать вам об очень простом способе избавить меню «Пуск» в Windows 10 от всех плиток и сделать его узким, как Windows 7. Причем для этого мы не будем использовать никаких сторонних приложений, а только лишь воспользуемся стандартными средствами самой операционной системы.
Метод очень прост и его идея, что называется, лежит на поверхности.
Во-первых, нам нужно избавиться от всех плиток. Нет ничего проще: всем нам известно, что если кликнуть правой клавишей мыши (длинный тап на планшете) по плитке, то появится меню, первым пунктом в котором будет пункт «Открепить от начального экрана».
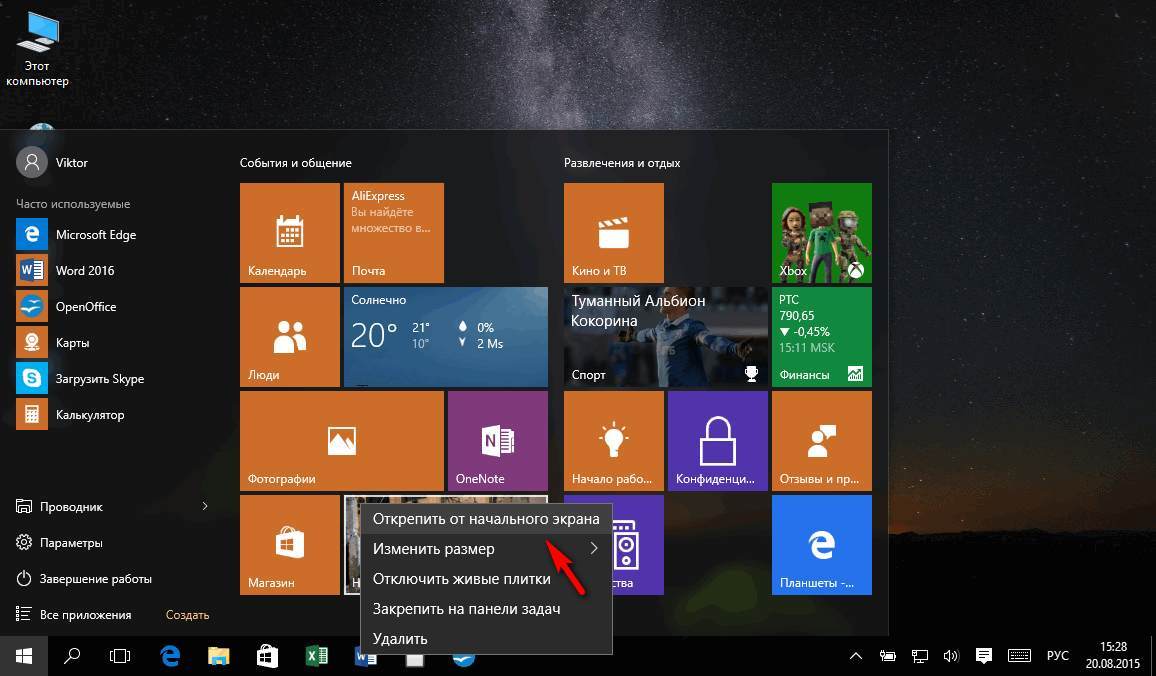
Всё что нам нужно сделать на первом этапе - это открепить все плитки, которые у нас имеются. В результате этого меню «Пуск» будет выглядеть примерно следующим образом:
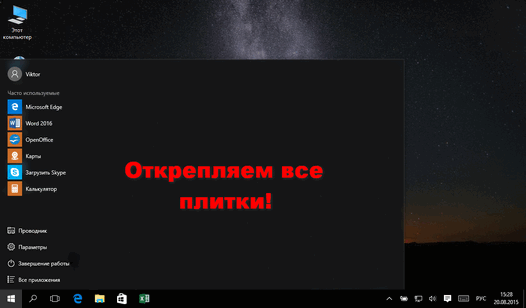
Приступаем ко второму этапу. Здесь также всё очень просто: все мы хорошо знаем, что если потянуть за правый край меню «Пуск», то можно изменить его ширину. К сожалению, когда оно занято плитками, мы можем сузить его минимум до ширины трех самых маленьких квадратных плиток.
Но теперь, когда у нас никаких плиток нет, мы можем уменьшить ширину меню «Пуск» до минимальных размеров, придав ему вид, похожий на вид старого, доброго классического меню «Пуск», к которому многие из нас привыкли с незапамятных времен и который вы видите на скриншоте в заголовке!
Приветствую вас снова!
В некоторых своих статьях я описывал решения вопросов и предлагал заходить в Параметры Windows 10 с помощью нажатия кнопки Пуск и выбора в меню одноименного пункта. Но недавно мне попался ноутбук с десяткой, на которой не было этого пункта! Я удивился и решил выяснить, как же добавлять и удалять папки в меню Пуск.
В итоге, удалось обнаружить, где настраивается скрытие и отображение папок. Правда, в меню Пуск нельзя разместить любые папки, которые захочется, а только из списка заранее определенных Майкрософтом.
Первым делом, давайте выясним — как зайти в Параметры, если они не отображаются в меню Пуска? Есть два пути. Первый — нажмите «горячие» клавиши Win+i . Второй — нажмите на значок Центра уведомлений и выберите Все параметры, как показано на картинке:
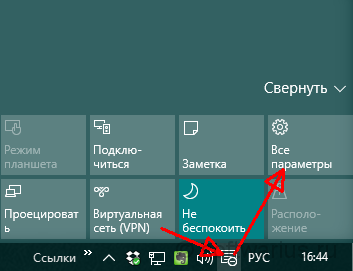
Перед вами откроется окно с параметрами. Заходите в Персонализацию , выбираете пункт слева Пуск и нажимаете ссылку с названием Выберите, какие папки будут отображаться в меню «Пуск» .

И здесь представлен полный список папок, у меня их 10. Возможно, у вас будет как-то отличаться, но суть от этого не меняется. Передвиньте ползунок под названием параметра в левую или правую сторону, в зависимости от того, какие хотите оставить, а какие отключить.
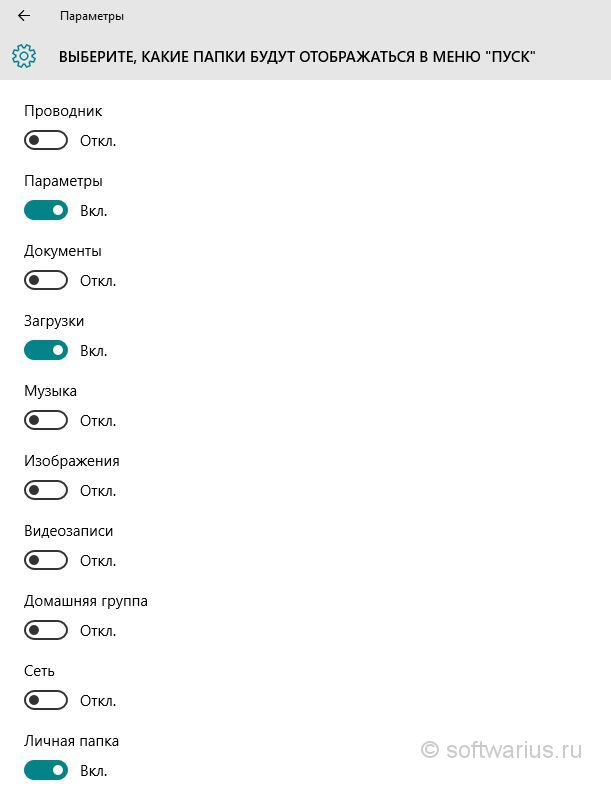
Лично я себе включил пункты Личная папка , Параметры и Загрузки . Проводник у меня закреплен на панели задач, доступ к остальным папкам можно получить уже через сам Проводник, они всегда на виду. Пункт Сеть открывает сетевое окружение (если несколько устройств в локальной сети).
Вот так можно изменять папки в меню Пуск. Выбор не слишком большой, как видите. Но если требуется быстрый доступ к любой вашей произвольной папке, то вам рекомендую прочесть статью на тему закрепления папок на панели быстрого доступа.
Получилось добавить/удалить папку из меню Пуск? Поделитесь в комментариях.
Как очистить меню Пуск от лишних ярлыков в Windows 8
На самом деле это очень просто, но для общего развития делаем по инструкции.

На плитке появится значок галочки, обозначая, что она выделена. При желании можно выделить несколько плиток. Для этого просто нажмите правой клавишей мыши ещё на нескольких ненужных вам ярлыков или виджетов.

4) После нажатия кнопки плитка исчезнет, что нам собственно и было нужно:

Как убрать ненужные ярлыки из меню «Все программы» в Windows 8 и Windows 8.1
Немного введения. Для того чтобы попасть в меню «Все программы» в Windows 8 нужно нажать правой клавишей мыши в пустом месте начального экрана и там нажать кнопку справа «Все программы». В Windows 8.1 чуть изменили вход, и для просмотра программ нужно просто перевести курсор в нижнюю часть экрана и нажать появившуюся стрелку вниз:
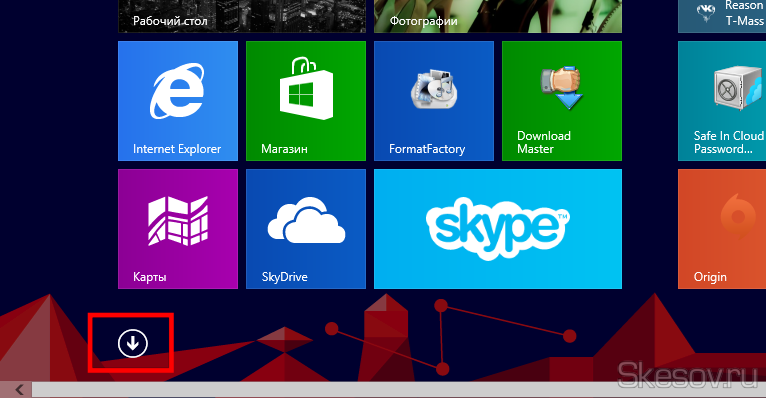
Как оказалось расположение ярлыков не сильно изменилось со времен прошлых операционных систем, и для чистки достаточно перебрать две папки. Заходим, удаляем ненужные ярлыки или даже каталоги.
Первая находится по следующему пути:
C:\Users\*имя пользователя*\AppData\Roaming\Microsoft\Windows\Start Menu\Programs
Она является папкой личной папкой пользователя. То есть в ней находится те ярлыки, которые относятся к программам, установленным только для вашего пользователя. Напомню, чтобы увидеть папку Appdata необходимо включить показ скрытых папок и файлов (см. ).
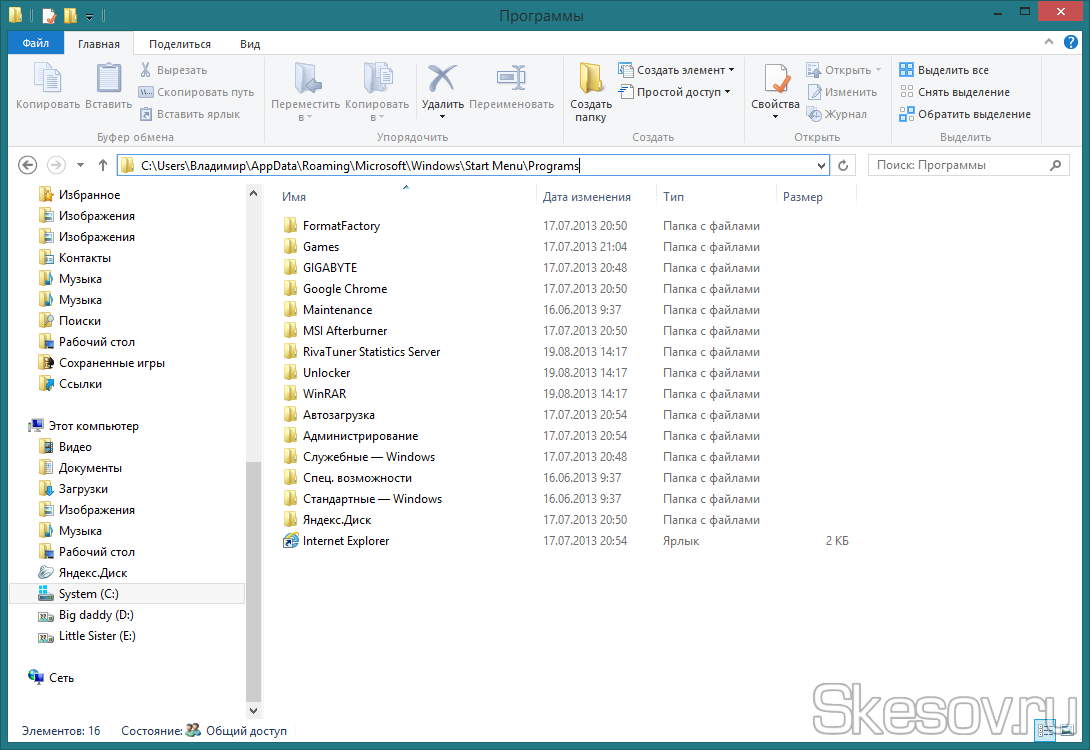
Вторая папка расположена в следующем месте:
C:\ProgramData\Microsoft\Windows\Start Menu\Programs
Она является общей для все пользователей на данном компьютере, т.е. если вы удалите ярлык в этой папке из под своего пользователя, он автоматически удалится из меню Пуск и у другого пользователя. Папка ProgramData так же является скрытой (см.






.png)


