Как работает siri на айфон se. Как установить Siri на девайсы, официально не поддерживающие опцию? Как включить Siri на официально поддерживаемых устройствах
Siri (Сири) — уникальный голосовой помощник, встроенный в современные iOS-девайсы. Главная особенность этого персонального ассистента — интеграция в большинство приложений. Проще говоря, по просьбе пользователя Siri может не только найти в интернете ту или иную информацию, но и, скажем, установить будильник, создать новую заметку и т.д.
Впрочем, обходные пути для установки помощника на «несвежие яблоки» все-таки имеются.
В этой статье расскажем, как включить и настроить Siri на девайсах, официально поддерживающих работу с ассистентом и как можно запустить помощника на гаджетах, на которых он, вроде, не может функционировать. Кроме того, поговорим о кое-каких достойных альтернативах Siri.
Какие девайсы официально работают с Siri?
Поддержка Siri реализована для — iPhone 4S и более поздних, iPad 3, 4, всей линейки iPad Air, iPad Mini, iPad Pro, а также iPod Touch пятого и шестого поколений и всех Apple Watch.
При этом, если на вышеупомянутых гаджетах установлена iOS 8.3 и более поздние версии платформы, Siri может говорить на русском языке.
Как включить Siri на официально поддерживаемых устройствах?
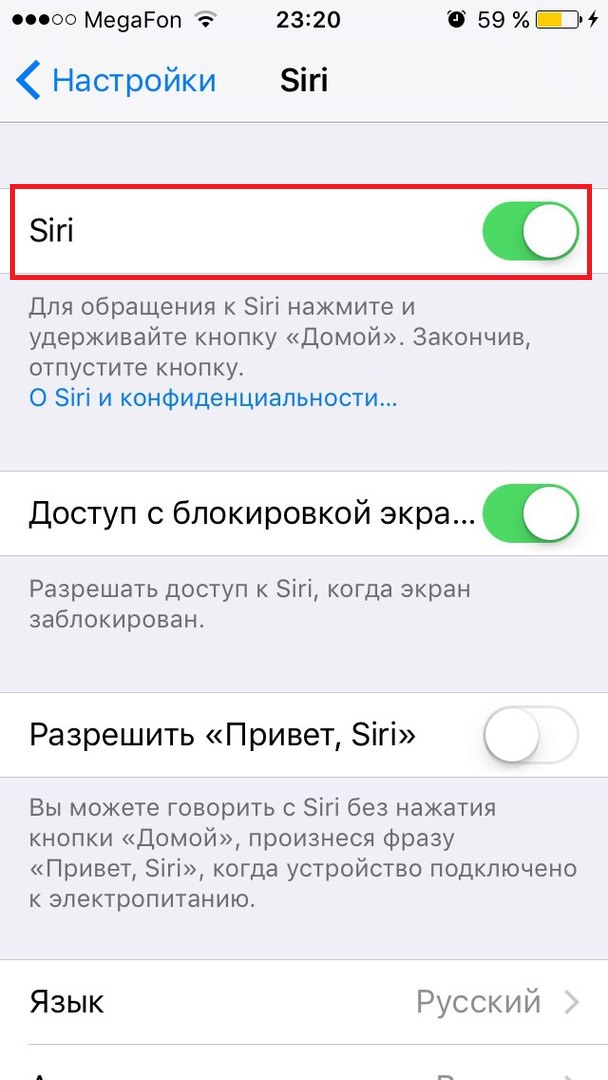
Вот и все, вы активировали ассистента — теперь, чтобы озвучить для него свое голосовое сообщение, помощника надо запустить. Для этого нажмите и удержите в течение пары секунд кнопку «Домой» — откроется интерфейс Siri — это значит, что ассистент готов слушать, отвечать на вопросы и выполнять команды.
Как мы уже говорили выше, можно потребовать от помощника как отыскать что-то в сети — например, сказав: «Siri, найди ближайший суши-бар» так и выполнить конкретную функцию в том или ином приложении, скомандовав: «Siri, включи камеру».
Кстати! Если на вашем девайсе установлена iOS.8 и более поздние версии платформы, вы можете вызывать ассистента фразой «Привет, Siri», даже если девайс заблокирован. Для этого нужно активировать соответствующую опцию в меню голосового помощника. Эта возможность очень пригодится вам, если вы, например, за рулем. Просто скажите «Привет, Siri», дождитесь ответа и произнесите свою просьбу.
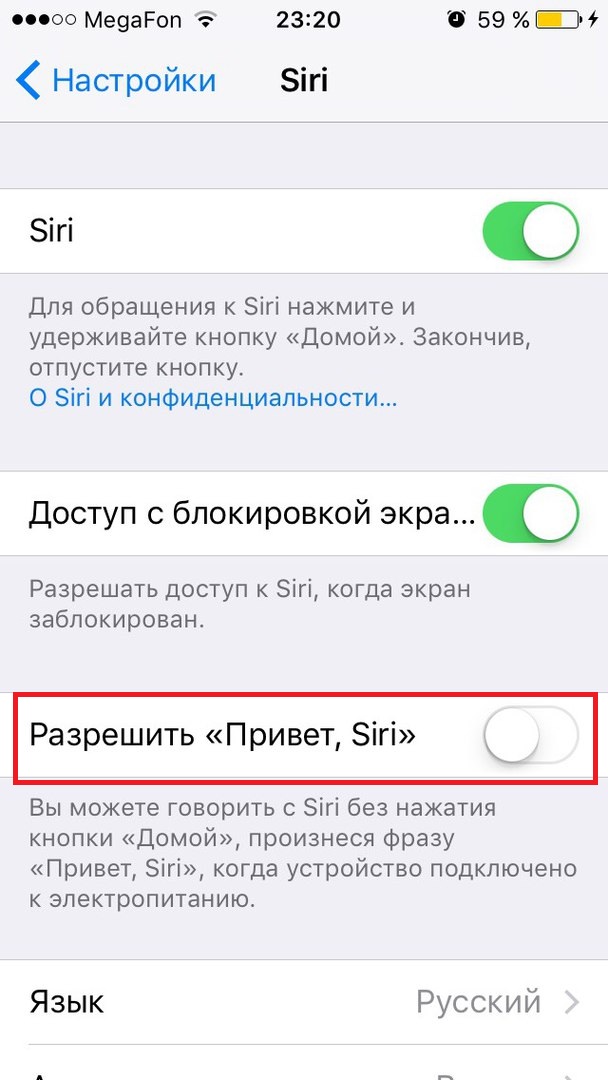
Как установить Siri на девайсы, официально не поддерживающие опцию?
Функционал голосового помощника весьма привлекателен, а потому неудивительно, что владельцы Apple-девайсов, которых поддержкой Siri обделили, пытаются найти способ обойти сие ограничение и… находят! Однако, вы, наверно, не будете удивлены узнать — способы эти неофициальные, что в свою очередь означает — без джелбрейка не обойтись!
Для справки
!
Джелбрейк — взлом iOS, дающий пользователю возможность получать доступ к закрытым файлам системы. Пользователь джелбрейк-гаджета может выполнять кастомизацию i-девайса (в том числе, разного рода официально не поддерживаемые процедуры) в более широких пределах, нежели пользователь невзломанного устройства. Джелбрейк — официально не поддерживаемая Apple операция. iOS-девайсы с джелбрейк лишаются гарантии. Не корректно выполненный джелбрейк (ошибки могут случаться как по вине юзера его проводящего, так и ПО, используемого для взлома) может превратить девайс в «кирпич».

Таким образом, вам сначала нужно взломать девайс, а уж затем можно пробовать установить на него Siri. При этом порядок джелбрейка и установки ассистента будет отличаться в зависимости от модели девайса, которым вы владеете, и версии iOS, установленной у него на «борту», а потому нам необходимо взять некий пример за основу. Что ж, допустим, мы владеем iPad второго поколения, а на «борту» у него — iOS 7.1.
Как выполнить джелбрейк?
Для iPad 2 iOS 7.1. джелбрейк должен выполняться по следующей схеме:
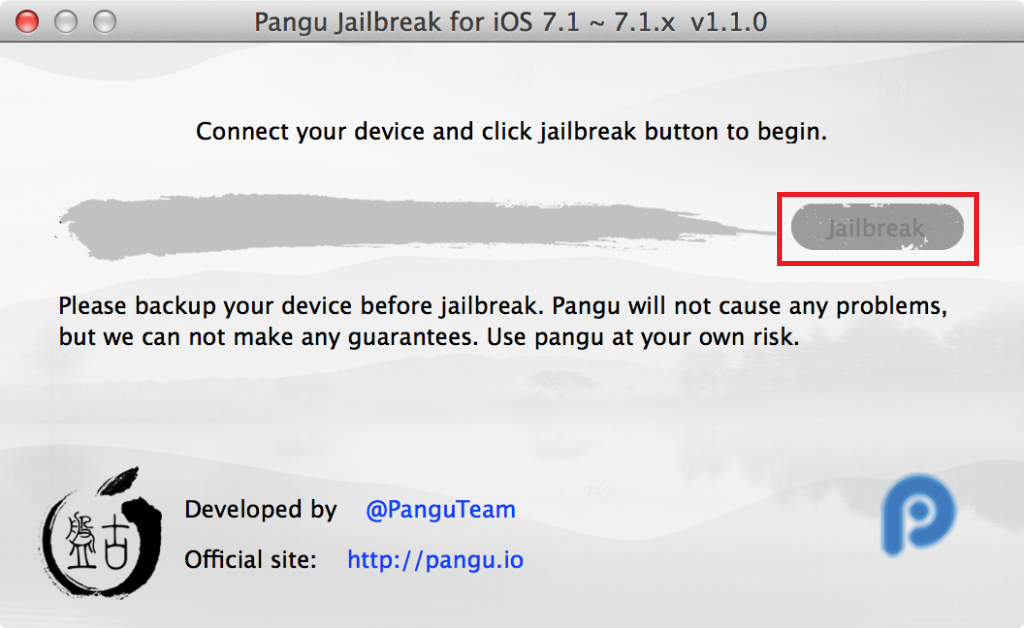
После второй перезагрузки иконка «Pangu» сменится на «Cydia», это значит, джелбрейк выполнен успешно, и вы можете начать юзать девайс!
Важно! Инструкция подходит также для iPad 3,4, iPad mini+mini Retina, iPad Air, iPhone 4/4S, 5/5C/5S, iPod Touch пятого поколения с iOS 7.1, 7.1.1 или 7.1.2!!!
Как установить Siri?
Итак, джелбрейк сделан, а значит, время пробовать установить Siri на наш iPad 2 (для айпад первого и второго поколения, а также для iPhone 3GS/4, приведенная ниже инструкция также подойдет):
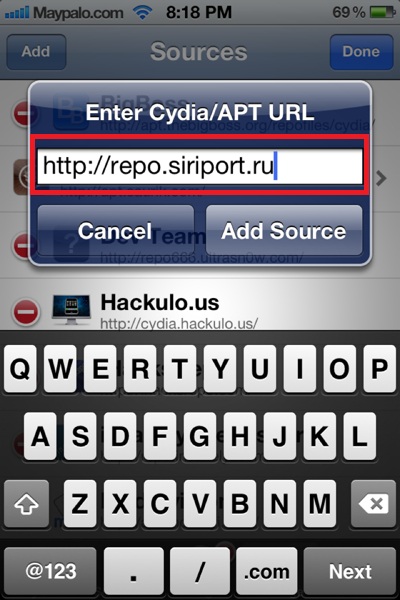
Что делать если Siri не откликается или выдает ошибку?
Вы, наверно, заметили, что перед инструкцией мы сказали — не давайте устанавливать Siri, а давайте пробовать (!). Это осторожное слово было использовано, потому что неофициальная процедура установки фирменного ассистента iOS таит в себе подводные камни.
Почему все так сложно? Потому что Siri обращается к серверам Apple, то есть для ее корректной работы нужен так называемый ключ авторизации или сертификат Siri. В нашей инструкции мы предлагаем скачать этот ключ по ссылке siriport.ru/1.crt, однако его работоспособность на момент прочтения не гарантируется.
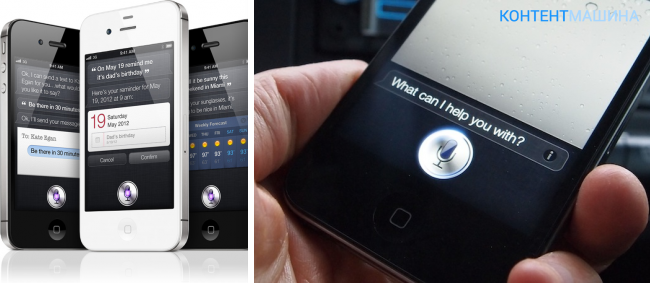
Что же делать, если вызвав Siri, вы натыкаетесь на ошибку? Во-первых, попробуйте несколько раз повторить процедуру с промежутком в 2-3 минуты. Если же ассистент упорно отказывается от сотрудничества, сделайте вот что:
- Зайдите в «Настройки», нажмите пункт «SiriPort.Ru Original» (или SiriPort.Ru Russian), далее в разделе «Apple or SiriPort», тапните «Apple (for catch a key)».
- Перезагрузите девайс.
- Опять зайдите в «Настройки»/ «SiriPort.Ru Original» и теперь в поле «Apple or SiriPort» выберите «SiriPort (for use Siri)«.
- Повторите перезагрузку.
- И снова в «Настройки»/ «SiriPort.Ru Original», тапните пункт «Install Certificate».
Теперь наш iPad будет «ловить» ключ, которые генерирует iPhone 4S (этот процесс выполняется автоматически, а не инициируется пользователем девайса). Ваша задача каждые 5 минут активировать Siri и надеяться, что он этот ключ поймает, вот только тогда голосовой помощник откликнется. Чем больше вокруг вас юзеров iPhone 4S, чем больше шансов на успех. Везунчики ловят ключ с первой попытки, а некоторые не могут заполучить его неделями. Но! От этой лотереи вас избавит наличие у ваших друзей джелбрейкнутого iPhone 4S. Это ваш случай? Тогда:
- Подключите iPhone 4S к ПК, через любой файловый менеджер зайдите по адресу «var/mobile/Library/Preferences», скопируйте файл «com.apple.assistant.plist» на компьютер.
- Отключите iPhone 4S и подключите свой девайс, скопируйте файл «com.apple.assistant.plist» с ПК в девайс — папку «var/mobile/Library/Preferences».
К сожалению, этот путь тоже не гарантирует, что Siri ответит с первой попытки, но шанс на ответ все равно есть, так как с iPhone 4S вы взяли гарантированно рабочий ключ.
Вместо итога: альтернативы Siri
Как видите, установка Siri на девайсы, которые официально не поддерживают работу с ассистентом сопряжена с массой трудностей. Вот почему, прежде чем решаться на столь серьезную процедуру как джелбрейк, а потом неделями ловить ключ, мы предлагаем вам подумать об альтернативе. Альтернативных голосовых помощников сегодня есть масса, и ошибочно полагать, что Siri незаменим. Присмотритесь к серии приложений Dragon — Dragon Dictation и Dragon Search — приложения имеются в официальном App Store и все, что нужно для их установки наличие на «борту» вашего Apple-гаджета iOS версии 4.0 и старше. Приложения бесплатны и поддерживают русский язык.
Dragon Dictation и Dragon Search имеют немного разную специализацию — последний поможет вам найти любую информацию в сети, а первый под вашу диктовку может записывать те или иные сообщения. Как записать новую заметку с помощью приложения? Запустите его, тапните по кнопке запись и надиктуйте все, что хотите — затем вам останется только скопировать записанное и вставить в любую программу!
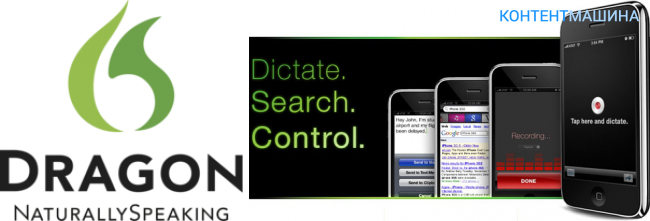
Еще одна отличная альтернатива Siri — приложение Sara, однако доступно оно только для устройств с джелбрейком. Чтобы скачать его нужно:
- Зайти в «Cydia», тапнуть вкладку «Manage», далее «Sources».
- В данном разделе жмем «Edit», далее «Add» и вводим — «http://isoftjsc.com «
- Теперь тапаем «Add Source» и в новом окне выбираем версию для своего девайса.
- После загрузки приложения, перезагружаем девайс.
Sara имеет отличный функционал — поддерживает работу с мессенджерами и социальными сетями, запускает приложения, сканирует и распознает текст, ищет ролики на Youtube и т.д.
Конечно, такой крутой интеграции в приложения, как у Siri нет в данный момент ни у одного голосового ассистента, то есть «плюшки» типа запуска камеры и установки будильника по команде на альтернативных помощниках не доступны, по крайне мере, в настоящий момент. Но мы всерьез предлагаем вам подумать об альтернативах, хотя бы скачать и поюзать их некоторое время. И если уж вы поймете, что все это не то, и вам жизненно необходима именно Siri — решайтесь на джелбрейк и установку родного ассистента. Желаем вам удачи в этом нелегком деле!
Если вы нашли ошибку, пожалуйста, выделите фрагмент текста и нажмите Ctrl+Enter .
В этом руководстве описаны функции iOS 7 и iPhone 4, iPhone 4S, iPhone 5, iPhone 5c и iPhone 5s.
Запросы к Siri
Спрашивайте - и Siri ответит Вам.
Вызов Siri . Нажмите и удерживайте кнопку «Домой», пока не услышите звуковой сигнал Siri.
Примечание . Для использования Siri iPhone должен быть подключен к Интернету. См. Подключение к Интернету
Siri можно задавать любые вопросы и задания: от «set the timer for 3 minutes» (поставь таймер на 3 минуты) до «what movies are showing tonight» (что сегодня показывают в кино?). Siri может запускать программы, включать и выключать функции - например, «Авиарежим», Bluetooth, «Не беспокоить» и «Универсальный доступ». Программа Siri воспринимает естественную речь, поэтому пользователю не нужно заучивать специальные команды или запоминать ключевые слова.
Чтобы получить подсказки, спросите Siri «what can you do» (что ты умеешь?) или нажмите кнопку .
Siri часто отображает полезные сведения на экране. Коснитесь этой информации, чтобы запустить соответствующую программу или получить дополнительные сведения.
Функция «Поднести и говорить» . Поднесите телефон к уху, затем начинайте говорить после звукового сигнала. (Если экран отключен, сначала следует нажать кнопку блокировки или кнопку «Домой».) Функция «Поднести и говорить» должна быть включена в разделе «Настройки» > «Основные» > «Siri».)

Использование Siri с наушниками, входящими в комплект поставки iPhone, и с другими совместимыми проводными наушниками и гарнитурами Bluetooth . Подключите наушники или гарнитуру, затем нажмите центральную кнопку или кнопку звонка на них.
Внесение информации о пользователе в программу Siri
Если предоставить Siri сведения личного характера, можно создавать более личные запросы, например: «remind me when I get home to call my wife» (напомни позвонить жене, когда приду домой).
Ввод сведений о пользователе в программу Siri . Заполните информацию в своей личной карточке в программе «Контакты», затем выберите «Настройки» > «Основные» > «Siri» > «Мои данные» и нажмите свое имя.
Укажите свой домашний и рабочий адреса, а также имена своих близких.
Примечание . Информация о местоположении не отслеживается и не сохраняется на каких-либо устройствах, кроме iPhone. Если Вы не хотите использовать Службы геолокации, выберите «Настройки» > «Приватность» > «Геолокация», чтобы отключить их. После этого можно продолжать пользоваться Siri, но Siri не сможет совершать действия, для которых требуется знать Ваше местоположение.
Корректировка запросов
Как отменить последнюю команду? Произнесите «Cancel» (Отменить), нажмите значок Siri или нажмите кнопку «Домой».
Если Siri не поняла запрос, можно коснуться экрана, чтобы подкорректировать запрос.
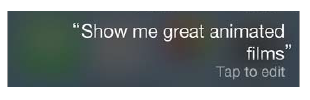
Также можно нажать еще раз и уточнить запрос. Например, «I meant Boston» (Я имел в виду Бостон). Не повторяйте то, что Вы не имели в виду.
Настройки Siri
Для настройки параметров Siri выберите «Настройки» > «Основные» > «Siri». Можно настроить следующие параметры:
- Включение и отключение программы Siri
- Мужской или женский голос (может быть доступно не во всех регионах)
- Голосовой ответ
- Карточка «Мои данные»
- Функция «Поднести и говорить»
Запрет доступа к программе Siri на заблокированном iPhone . Выберите «Настройки» > «Основные» > «Пароль и отпечаток» (на iPhone 5s) или «Настройки» > «Основные» > «Защита паролем» (на остальных моделях). Запретить доступ к программе Siri можно также путем установки ограничений. См. Ограничения.
Для начала уточним, что Siri является официальной программой компании Apple по распознаванию голоса. Такой личный ассистент инсталлирован на всех новых устройствах, которые работают на базе iOS. Но что делать, если мы до сих пор пользуемся одним из устаревших устройств – например, iPhone 5 или 4S, либо в нашем распоряжении имеется iPad 3 или iPad Mini? Попробуем узнать способы включения помощника с помощью на этих аппаратах.
Активация Siri на iPhone 4S и iPhone 5
Чтобы открыть помощник, нажимаем кнопку «Домой» («Home») и удерживаём её в течение нескольких секунд. При этом мобильное устройство не обязательно должно быть разблокировано. Открывается программа Siri. Мы видим изображение с микрофоном.
Если голосовой помощник не открылся, заходим в общие настройки аппарата и находим пункт «Siri», который активируем. Кроме того, можно установить запуск программы в автоматическом режиме. После того, как устройство будет подноситься к уху, программа сама будет включаться.
Теперь пробуем задать вопрос или произнести какую-либо команду. К примеру, можно узнать погоду, или попросить позвонить другу. Чтобы вывести перечень команд, нажимаем «I». Эти команды можно проговаривать.
Что касается владельцев iPhone 4, им рекомендуется попробовать воспользоваться встроенным контролем голоса. Данная система не так удобна, как Siri, однако легко справится с большинством простых заданий. К примеру, для воспроизведения аудио-файлов достаточно будет сказать команду «Проиграть», а для звонка другу – «Позвонить».
Итак, теперь мы знаем о том, как активировать Siri. Дополнительно можно узнать об установке иных программ, отвечающих за контроль голоса. Так, неплохой альтернативой станет «Dragon Go».
Установка и активация Siri Port
Для начала нам потребуется инсталлировать программу Cydia, при помощи которой можно произвести unlock. Без этого загрузить Siri Port нельзя. Зачем нужен такой последний? Он подключается к серверу программы, не прошедшему авторизацию, и позволяет осуществлять обработку информации.
Чтобы инсталлировать Cydia, у пользователя должна быть версия iOS 5.1.1 (или ранее). Кроме того, необходимо учитывать, что при работе на старых аппаратах возможны неполадки. Да и старой модели существенно выше.
После установки Cydia открываем программу и добавляем к её источникам хранилище Siri Port. Для этого входим в пункт «Управление», меню «Источники» > «Редактировать» и ищем кнопку «Добавить». Появится окно. Вводим адрес repo.siriport.ru (через http://) и нажимаем «Добавить источник». По окончании загрузки хранилища ищем пакет программ «Siri Port iOS 6». Инсталлируем его и перезагружаем смартфон.
Теперь открываем настройки устройства, находим запись «Siri Port.ru» (как правило, находится в самом низу), выбираем её и нажимаем кнопку установки сертификата. При открытии окна браузера отобразится страница установки. Начинаем инсталляцию. Находим слово «Trusted», нажимаем «Готово» и закрываем Safari.
Для запуска Siri зажимаем и удерживаем кнопку «Домой». Первый запуск обычно занимает некоторое время, поскольку программа подгружает данные иностранных серверов. Если открыть помощник не получилось, отпускаем кнопку «Домой», перезагружаем смартфон и пробуем снова.
Следует иметь в виду: unlock производится нами на свой страх и риск, поэтому при отсутствии соответствующих знаний и навыков лучше доверить его специалистам.








.png)
