Windows 10 Bootable Disk Maker
הבכורה הרשמית התקיימה ב-29 ביולי 2015 מערכת הפעלהחלונות 10, ויחד עם זה שוחרר תוכנית רשמית, המאפשר לך לא רק להוריד מערכת הפעלה חדשה באופן חוקי, אלא גם ליצור עבורה מדיית התקנה. לכן, אם אתה רוצה לשדרג את Windows 7, 8 או 8.1 ל-Windows 10, אתה יכול לעשות זאת באמצעות כלי מיוחד.לגבי התקנה נקייה, תיאורטית ניתן לבצעה רק לאחר עדכון חובה, אם כי זו שאלה אקדמית ודורשת אימות, מכיוון שכיום, היזם שותק לגבי אפשרות זו, ומתייחס רק לאפשרות העדכון. עם זאת, הזמן יגיד. יש לציין שמערכת ההפעלה המופעלת תהיה קשורה בקפדנות לתצורה מחשב ספציפי. לעת עתה, הנקודה היא שאחזור להורדה ויצירת מדיה.
בשביל זה תצטרך:
1 . מחשב עם גישה לאינטרנט. 2. כונן הבזק מסוג USB [אופציה מועדפת] עם 8 GB מקום פנויאו יותר. מומלץ להשתמש בנפח ריק או מעוצב, שכן כל המידע שלא יימחק יאבד במהלך תהליך יצירת המדיה. 3. DVD ריק [אפשרות חלופית]. זה דורש התקן אופטי שיכול לצרוב ל-DVD ותוכנית התומכת בצריבת תמונות ISO.
אתה יכול להשתמש בכלי ליצירת מדיה כדי להוריד את הדברים הבאים: מהדורות של Windows 10: לנצח_ 10 מִקצוֹעָן,Win_1 0 בית, Win_ 10 Home עבור שפה אחת. מידע נוסף על הגרסאות שהותקנו במהלך העדכון ניתן למצוא כאן:בנוסף, הכלי מאפשר לך לעדכן את התקנת Windows הנוכחית מבלי ליצור ישירות מדיית התקנה.
שימו לב שהתוכנית זמינה בשתי גרסאות - הראשונה ל-32 סיביות גרסאות ווינדוס, השני עבור 64 סיביות. אז הגיוני לוודא שהורדת גרסה שנתמכת על ידי מערכת ההפעלה המותקנת, אחרת הכלי פשוט לא יתחיל. (סס yl kiזמין להורדה מתחת לאיורים)
http://go.microsoft.com/fwlink/?LinkId=616935 32 ביט
http://go.microsoft.com/fwlink/?LinkId=616936 64 ביט
כיצד ליצור התקנה מדיה של Windows 10
עליך לחבר כונן הבזק או להכניס DVD ריק להתקן ההקלטה דיסקים אופטיים. נְקִישָׁההורדת הפעלת העכבר קובץ הרצהתוכניות. יופיע חלון שבו תוכל לבחור לעדכן ישירות את מערכת ההפעלה או ליצור מדיית התקנה. מכיוון שאנו מדברים על יצירת מדיית התקנה, האפשרות השנייה נבחרת. "נוסף".

בשלב הבא, תוכל לבחור את השפה, המהדורה וארכיטקטורת מערכת ההפעלה.
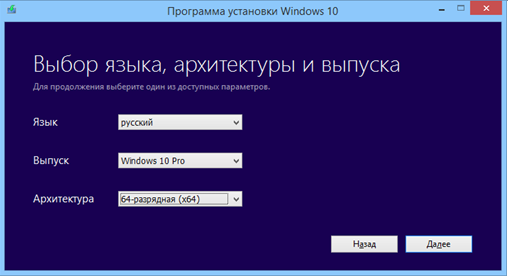
כעת בחר את שיטת השמירה קבצי התקנה: בכונן הבזק או בטופס קובץ ISO, אשר לאחר מכן ניתן לצרוב ל-DVD. "נוסף".
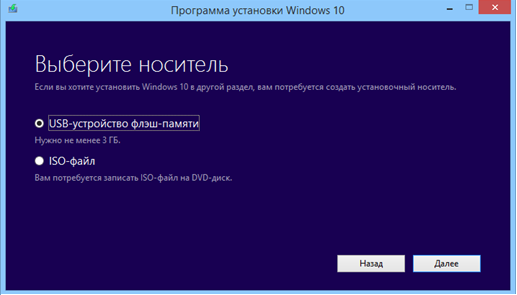
אם נבחרה האפשרות עם התקן USB, תתבקש לציין את הנתיב להתקן האחסון הנשלף. לאחר ציון הנתיב, עליך ללחוץ על "הבא". ( תשומת הלב:בעת העתקה למדיה לא מוכנה, כל הקבצים בכונן ההבזק יאבדו). כאשר תבחר באפשרות "קובץ ISO", לאחר לחיצה על כפתור "הבא", תתבקש לציין מיקום לשמירת הקובץ. לאחר ההורדה, ניתן לצרוב אותו ל-DVD עם כל תוכנה זמינה במחשב שתומכת בצריבת תמונות ISO.
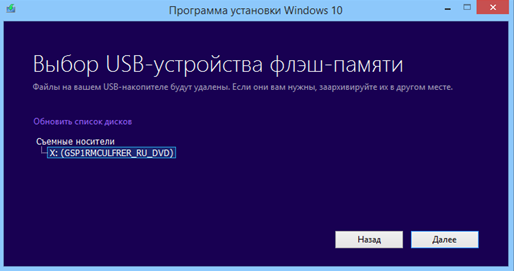
לאחר המתנה להשלמת תהליך הורדת הקבצים ויצירת מדיית ההתקנה, עליך ללחוץ על "סיום". ניתן לעקוב אחר התקדמות התהליך באמצעות מחוון התקדמות.

לידיעתך, שדרוג ל-Windows 10 אינו אפשרי במחשבים הפועלים שליטה בחלונותויסטה או ווינדוס XP. עליהם תצטרכו לבצע התקנה נקייה על ידי רכישת מפתח מוצר תחילה.
בטקסט של המקור בוצעו תוספות ומחיקות שאינן מעוותות אותו ומקלות על תפיסתו;
בעת שימוש בשיטת התקנה זו, עליכם להיות בטוחים ש-Windows 10 תעבוד על המחשב שלכם ושאתם באמת רוצים להשתמש בו, שכן לאחר שדרוג באמצעות התקנה נקייה, לא תהיה אפשרות לחזור למערכת הקודמת שלכם.
במהלך הבדיקה שלנו, המערכת הראשונית הייתה גרסה קמעונאית של Windows 7 תוצרת בית. אם יש לכם גרסת OEM ללא מפתח במהלך התקנה נקייה, לא תתבקשו, בניגוד למצב שתיארנו להלן.
1 הורד את כלי העזר ליצירת מדיה
לפני שתוכל לבצע את ההתקנה הנקייה בפועל, תזדקק לסביבת התקנה עבור Windows 10 על מקל USB או DVD. עדיף ליצור אותו באמצעות Media כלי יצירהממיקרוסופט. כדי להוריד תוכנה זו, עבור אל microsoft.com/ru-ru/software-download/windows10.
גלול לקטע שכותרתו "צריך ליצור כונן USB, DVD או קובץ ISO?" ושם לחץ על כפתור "הורד את הכלי עכשיו".
יצירת מדיהאין צורך להתקין את הכלי. מספיק כדי לחסוך קובץ EXEוהפעל אותו על ידי לחיצה כפולה.
2 צור מדיית התקנה
כלי יצירת מדיה מציע מדריך מפורט שלב אחר שלב, אשר, עם זאת, כולל כמה הצהרות מעורפלות. לאחר האתחול, כלי השירות יקבל את פניך בשאלה "מה אתה רוצה לעשות?" ויספק שתי אפשרויות.

בחר באפשרות השנייה, "צור מדיית התקנה עבור מחשב אחר", גם אם מאוחר יותר תבצע התקנה נקייה באותו מחשב. לאחר לחיצה על כפתור "הבא", בחר את הגרסה של Windows 10 המתאימה למחשב שלך.

לאחר לחיצה על "הבא", החליטו איזה סוג מדיה תיצור: כונן USB או DVD. ודא שיש לך מספיק מקום בכונן ה-USB שלך - תצטרך לפחות 3 GB. בנוסף, זה לא צריך לאחסן מידע חשוב, מכיוון שהוא יעוצב בעת יצירת סביבת ההתקנה.
אם בחרת באפשרות DVD, לחץ על "קובץ ISO" ושמור אותו HDD. לאחר מכן, הקלט אותו עם אותו כלי יצירת מדיה או שלך באמצעות Windowsב-DVD.
3 מציאת מחיצת Windows
לשלב הבא, עליך לבדוק איזה מה קטעים של קשההדיסק הוא ווינדוס. כדי לעשות זאת, במחשב שלך (ב-Windows 7 דרך תפריט התחל, ב-Windows 8 דרך לוח הנס) הזן מילת מפתח"פֶּרֶק". דרך צירוף המקרים "יצירה ועיצוב מחיצות דיסק קשיח"תועבר לניהול דיסקים.
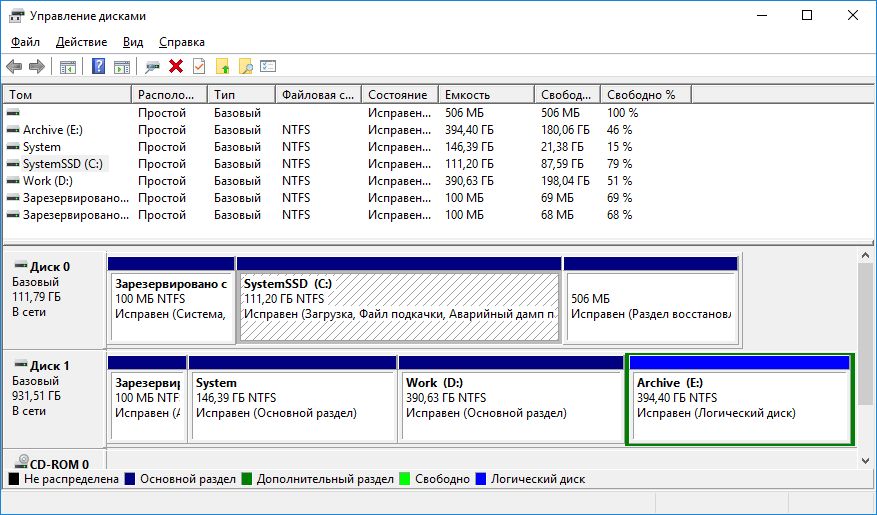
זכור היכן ממוקמת מחיצת "C:" של Windows. לשם כך, ספרו את הקטעים משמאל לימין. במקרה שלנו, זוהי מחיצה 2 במדיה 0, שכן "C:" בטבלת המחיצות ממוקם במקום השני משמאל (איור 3).
4 התקנה מותאמת אישית
לאחר יצירת מדיית ההתקנה, עליך להפעיל את המחשב ממנה. הפעל אותו מחדש על ידי התקנת כונן DVD או USB. שימו לב: "כונן הבזק" לא צריך להיות בפנים יציאת USB 3.0, מכיוון שלא המערכות החדשות ביותר אינן מזהות אותו בעת ההפעלה.
כמו כן, במידת הצורך, שנה את סדר האתחול ב-BIOS ל מדיה ניתנת לאתחולנראה. כדי לעשות זאת, ככלל, עליך ללחוץ על מקש "F1" או "Del" במהלך ההפעלה. איזה מהם תראה במסך הפתיחה של ה-BIOS ממש בתחילת תהליך האתחול, או במדריך למשתמש ממפתח המחשב או לוח האם.
לאחר שתהליך ההורדה יצליח, יופיע חלון ההתקנה של Windows. בו, בחר את השפה, לחץ על "הבא" ולאחר מכן על "התקן עכשיו". כאשר תתבקש להזין מפתח, הזן את אותו מפתח כמו עבור הגרסה הקודמת של Windows. במסך "בחר סוג התקנה" להתקנה נקייה, לחץ על האפשרות השנייה - "מותאם אישית: התקנת Windows בלבד (עבור משתמשים מנוסים)". תראה את טבלת המחיצות של המחשב.
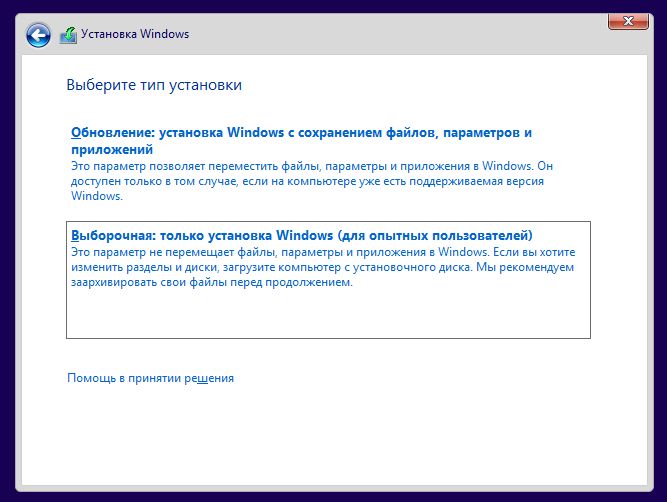
כאן יש לך אפשרות לבחור בהתקנה נקייה רדיקלית או ליצור תיקיה עם עותק גיבוי של תוכניות וקבצים ישנים. המערכת הישנהלא תוכל להשתמש בו בכל מקרה. להלן נדבר על שתי האפשרויות.
5 התקנה נקייה רדיקלית
בטבלה תראה את המחיצות שבהן מותקן Windows (ראה גם שלב 3). בדרך כלל, זוהי המחיצה הגדולה ביותר ב"מדיה 0", אשר מוגדרת "ראשית". בחר בערך זה ולאחר מכן לחץ על עיצוב. פעולה זו תמחק את כל הקבצים מהמחיצה. לחיצה על "הבא" תופעל התקנת חלונות 10.

אם ברצונך להתקין את Windows על כונן קשיח חדש ולא מעוצב, טבלת המחיצות תציג רק שורה שכותרתה "שטח דיסק לא מוקצה". במקרה זה, בחר אותו ולחץ על כפתור "חדש". זה יפעיל את יצירת מחיצת אתחול (שכותרתה "מערכת") ומחיצה ראשית ריקה. סמן את האחרון ולאחר מכן לחץ על "הבא" כדי להתחיל בהתקנה.
6 התקנה נקייה עם גיבוי
בנוסף לשיטה הרדיקלית, אפשר להתקין בצורה נקייה את Windows 10, תוך שמירה על תוכניות וקבצים ישנים כעותקי גיבוי. כמו בשלב 5, סמן את המחיצה הראשית עם Windows מותקן. אבל עכשיו לחץ לא על "פורמט", אלא על "הבא". המתקין יודיע לך שכל הקבצים והתיקיות הישנים מהגרסה הקודמת יועברו לספרייה בשם "Windows.old". אתה תמצא אותו ב-Windows 10 ישירות בספריית השורש מחיצת Windows(בדרך כלל זה "C:\").
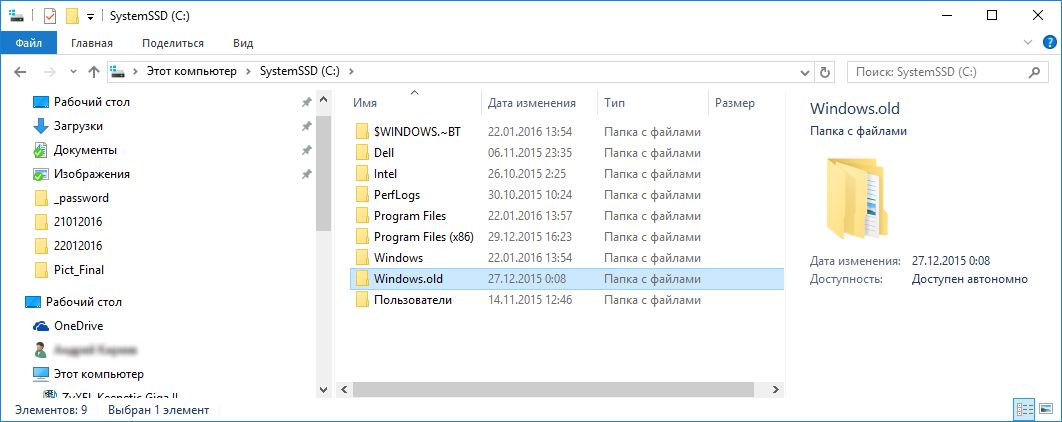
היתרון של שיטה זו הוא שאתה לא צריך להעתיק את המידע שלך בחזרה לכונן הקשיח שלך מהמדיה עותק גיבוי. חסרון: התיקיה עלולה לתפוס יותר מדי מקום. אם אתה לא צריך את זה, פשוט מחק אותו. אם אינכם סובלים ממחסור בשטח פנוי, אנו ממליצים על שיטה זו כפתרון הפשוט ביותר להתקנה נקייה.
לוח אם חדש? מאבד את Windows
עם ההפעלה, מיקרוסופט משייכת מיד את רישיון מערכת ההפעלה לקוד ייחודי עבור הרכיבים השונים של המחשב האישי שלך, הנקרא גם מזהה מוצר. בזכות זה הם הופכים עדכונים אפשרייםואפשרי התקנה מחדש של Windows 10 במחשב זה בעתיד. עם זאת, קיים סיכון לכשל במערכת עקב מדי כמות גדולההוחלפו רכיבי מערכת.
לאחר רכישת כונן קשיח חדש או עדכוני BIOS"עשר" יצטרך להיות מופעל שוב - הבנו את זה במהלך הבדיקה. עם זאת, הכל שונה במקרה של כרטיס האם: לאחר החלפת קריטי זה רכיב Windowsלא ניתן עוד להפעיל את 10 במחשב זה. תחילה עליך לקנות רישיון או להתקין אותו גרסה ישנה, ומשם לשדרג ל"עשר".
שיטה זו, לעומת זאת, פועלת רק עם אפשרויות קמעונאות עם מפתח כלול. אם יש לך גרסת OEM, ו לוח אםמאותו יצרן כמו המחשב והוחלף במסגרת התיקון, עליך לפנות אליו. היצרן אחראי לשחזר את המחשב שלך למצבו המקורי.
כלי עזר עבור Windows 10
> מציג מפתחות המוצר של Windows. תצוגות מפתח רישיוןשלך גרסה מותקנת Windows אם איבדת אותו
> XP AntiSpy עבור Windows 10.חוסם תוכניות באגים מובנות ב-Microsoft OS בגרסאות מ-Windows XP עד 10
> הסר את ההתקנה של Cortana. "פוסל" דיגיטלי עוזר קורטנה, שקשה לנטרל אחרת
תמונה:חברות יצרניות
דיסק אתחול או כל מדיום אחר יכול להפוך למציל חיים של ממש במצב בו המחשב מסרב בעקשנות לאתחל במצב סטנדרטי. על איך ליצור דיסק אתחול Windows 10, ננסה לדבר על זה בקצרה במאמר קטן אך רחב ידיים זה.
סוגים
ניתן לחלק את דיסקי האתחול לשני סוגים - אלו המיועדים, וכן אלו הדרושים להתקנתו. במקרה של Windows 10, הראשון יכול להיחשב אוניברסלי, מכיוון שהוא מכיל את כל הכלים הדרושים להתאוששות. עם זאת, אם יש לך רק כונן קטן בהישג יד, בערך ג'יגה-בייט אחד בגודל (או אפילו פחות), אז אחסון כלי שחזור עליו יכול להיות פתרון טוב מאוד למקרי חירום.
כיצד ליצור אמצעי הצלה?
אז איך ליצור דיסק אתחול שיכול לעזור לך אם Windows קורס? למעשה, אתה יכול ליצור אותו באמצעות כלי השירות המובנה במערכת עצמה. כדי להשתמש בו, בצע את הפעולות הבאות:
- הקש Win+R;
- הזן בשדה: RecoveryDrive
- לחץ על אישור או הקש על Enter.
עכשיו אתה צריך להחליט מה אתה רוצה להשיג. אם אתה צריך את המדיה אך ורק למטרות שחזור, אז "הפעל גיבוי קבצי מערכתיש להסיר - זה יאפשר לך להכניס את כל הנתונים לכונן הבזק קטן (בגודל של כ-512MB). אם אתה צריך "ארסנל" שלם ויש לך כונן הבזק עם יותר מ-4GB של שטח בהישג יד, אתה יכול להשאיר את תיבת הסימון - אז הוא יכיל גם את כל מה שאתה צריך כדי להתקין מחדש את Windows.
לאחר שבחרת, פשוט לחץ על כפתור "הבא" עד שאשף היצירה יסיים את עבודתו.
אפשרויות חלופיות
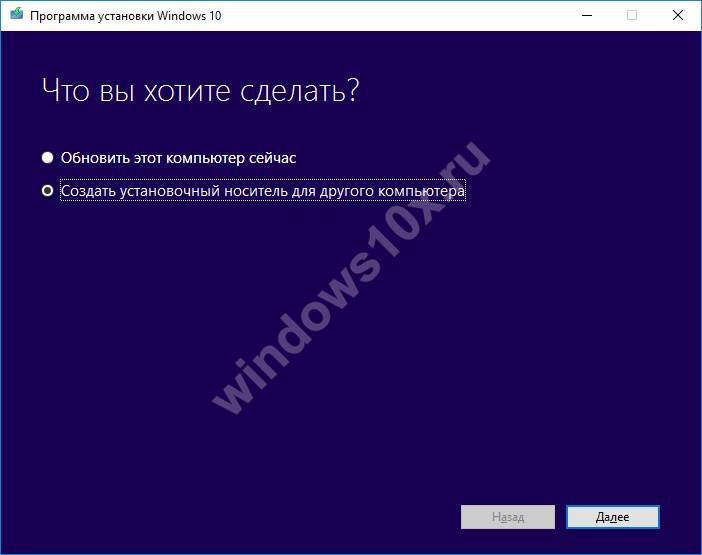
כמו כן, כדי לגלות כיצד ליצור דיסק, אתה יכול להשתמש באמצעים אחרים: DVD של Windowsכלי הורדה, WinSetupFromUSB או כלי יצירת מדיה. הצלחנו ליצור את כלי השירות הראשון והאחרון ברשימה זו בעצמנו. יתרה מכך, בעזרת כלי יצירת המדיה תוכלו לא רק לצרוב תמונה מוגמרת למדיה, אלא גם ליצור אותה, וכל מחשב עם ווינדוס 7 ומעלה המחובר לאינטרנט מתאים לכך. הוראות מפורטותעל ידי שימוש יישום זהאתה יכול למצוא במאמרים אחרים באתר שלנו.








.png)
