השבתת הגנת סיסמה ב-Windows 10
ב-Windows 10, כמו בגרסאות קודמות של מערכת הפעלה זו, אתה יכול להשתמש במצבים מיוחדים כדי לכבות ו החלמה מהירההפעלות. לדוגמה, מצב תרדמה, המאפשר לשמור את כל מה שעשית בסשן נתון ולהעביר את המחשב לצריכת אנרגיה נמוכה יותר. יחד עם זאת, גם אם לא ניתן להטעין את המחשב הנייד או לחבר את המחשב לרשת, מצב השינה ישמור הכל בכונן הקשיח עד להפעלה. אבל לאחר הפעלתו, אתה מתבקש להזין את סיסמת החשבון שלך בכל פעם, וזה מאוד מעצבן אם אתה היחיד שמשתמש במחשב. אנו מציעים לשקול דרכים להסיר את סיסמת הכניסה ב-Windows 10.
כיצד להסיר את סיסמת הכניסה ב-Windows 10. שיטה 1
השיטה הפשוטה ביותר שמתאימה לכל המשתמשים, כולל מתחילים שעברו לאחרונה ל"עשר".
זה משלים את השלבים של שיטה מס' 1. כעת אנו יודעים כיצד להשבית את סיסמת הכניסה ב- Windows 10. נעבור לשיטת הניתוק השנייה.
כיצד להסיר את סיסמת הכניסה ב-Windows 10. שיטה 2
אפשרות זו לביטול התחברות לסיסמה היא קצת יותר קשה למשתמשים חסרי ניסיון, אך לא מסובכת כפי שהיא עשויה להיראות. בואו נשתמש במקלדת ונזין את השילוב Win + R. בחלון ההפעלה, הזן "Netplwiz": 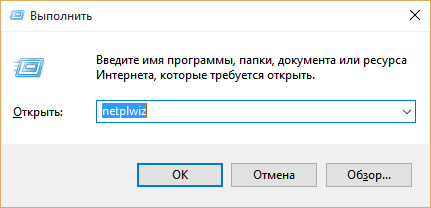
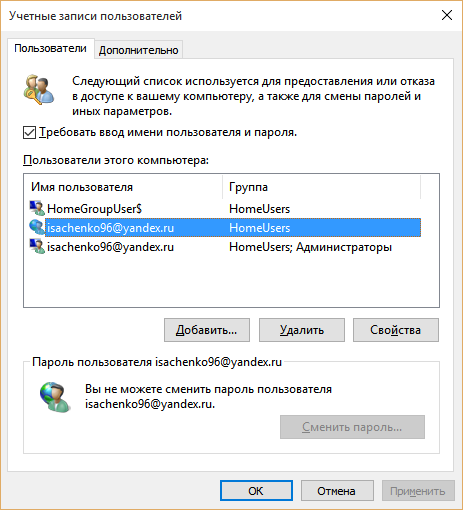
למעשה, יש הרבה דרכים להשבית את סיסמת הכניסה ב-Windows 10. אתה יכול אפילו להשתמש באפשרות דרך הרישום, אבל כדי שלא תבלבל בטעות דברים בקטע הזה של המערכת, לא שקלנו את זה. השיטות שהוצגו לעיל הן האופטימליות ביותר וכל אחד יכול לבחור את המתאימה לו.
פוסטים קשורים
הֲגָנָה מחשב אישייש להגן מפני גישה בלתי מורשית רק אם אתה בטוח שמישהו אחר מלבדך (המנהל) יכול להשתמש במכשיר. במקרים אחרים אין צורך בכך ואין פעולות מיותרות...
עם הזמן, הסיסמה המוגדרת במחשב עלולה להיות מיותרת, ואז המשתמש מתחיל לרצות להשבית אותה או למחוק אותה. ישנן מספר דרכים לנטרל את הסיסמה בעת הכניסה ל-Windows, אך בכל מקרה, יש לעמוד בתנאי אחד: עליך להיות מחובר לחשבון עם זכויות מנהל.
כיצד להשבית את הגנת סיסמת כניסה ב- Windows 10
השבתת סיסמה, בניגוד למחיקתה, אינה מוחקת אותה לחלוטין מזיכרון המערכת. זה פשוט מסיר את הפקודה שמאלצת את המחשב שלך לבקש ממך סיסמה בכל פעם שאתה מנסה להיכנס לחשבון שלך. ישנן שלוש דרכים להשבית את הסיסמה:
- עריכת פרמטרים של מערכת;
- עריכת הרישום;
- תוכנית צד שלישי מיוחדת.
תכונה מיוחדת היא השיטה המאפשרת לך לבטל את הזנת הסיסמה רק כאשר מצב שינה מושבת.
השבתת הזנת סיסמה: עריכת פרמטרי מערכת
אפשרות זו רלוונטית לא רק עבור Windows 10, אלא גם עבור גרסאות קודמותמערכת הפעלה:
עצירת המחשב מלבקש סיסמה: שינוי הגדרות הרישום

בטל את הזנת הסיסמה: תוכנית כניסה אוטומטית
אם אף אחת מהשיטות לעיל לא עזרה לפתור את הבעיה שלך, אתה יכול לנסות להשתמש תוכנית מיוחדת, המופץ באופן חופשי באינטרנט על ידי מיקרוסופט עצמה. תוכנית זו נקראת "Autologon עבור Windows", ותוכל להוריד אותה מהקישור הבא: https://technet.microsoft.com/ru-ru/sysinternals/autologon.aspx.

שינוי הגדרות השכמה
אם החשבון שלך מוגן, אז כברירת מחדל תצטרך להזין נתונים גם כשהמחשב יוצא ממצב שינה, אליו הוא נכנס לעתים קרובות למדי. זה יכול להיות משעמם עם הזמן, ואם אתה לא צריך הגנה כל כך חזקה, אתה יכול להשבית תכונה זו באחת משתי שיטות.
דרך פרמטרים
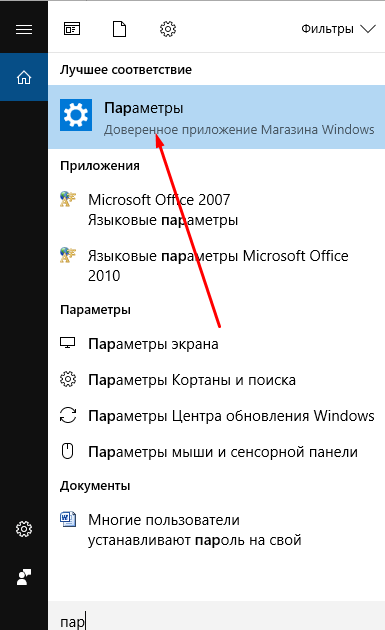
שימוש בלוח הבקרה
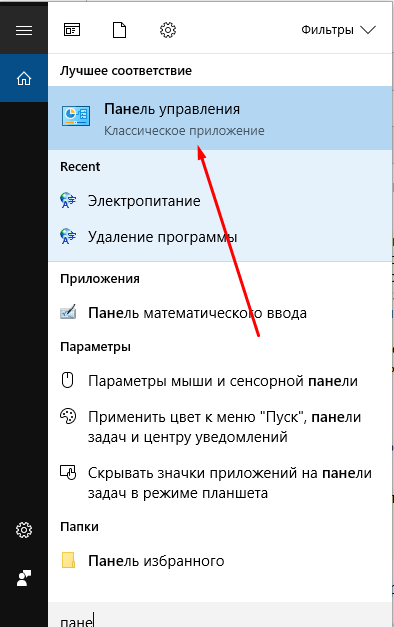
הסרת סיסמה
אם אתה רוצה לא רק לבטל את הזנת הסיסמה שלך, אלא למחוק אותה לצמיתות, בצע את השלבים הבאים:
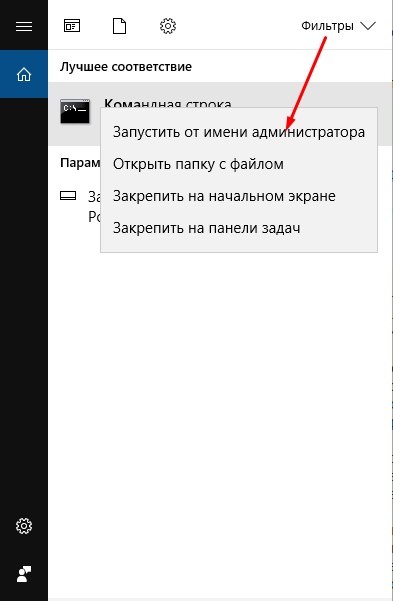
כיצד להסיר את סיסמת המנהל
אינך יכול למחוק סיסמת מנהל מערכת ב-Windows 10 אם אין לך גישה לחשבון זה. אבל אחרי שעשיתי את הפעולות הבאות, אתה יכול לעקוף את האיסור:
- עבור לאתר הרשמי של מפתח היישום Offline NT Password Editor והורד קובץ התקנהתוכניות. תזדקק לגרסת סטיק ה-USB. בזמן שאתה באתר, עבור לקטע Bootdisk, גלול לאמצע העמוד בערך והורד את הקובץ הדרוש.
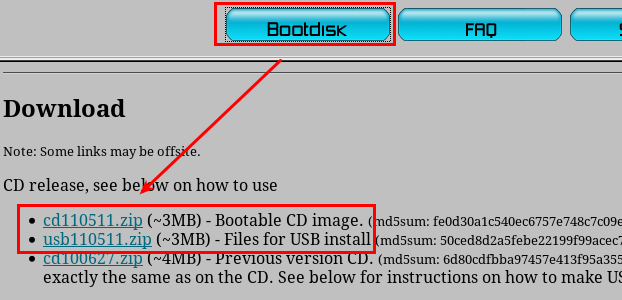 הורד את התוכנית
הורד את התוכנית - כבה את המחשב. הכנס את כונן הבזק מסוג USB ליציאת ה-USB. הפעל את ה-BIOS והגדר את האפשרות "דרך USB" בסעיף "שיטת האתחול".
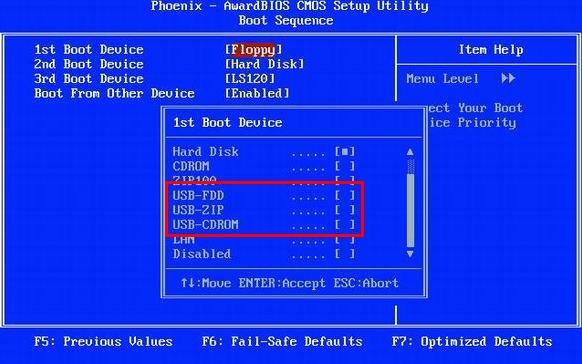 שינוי סדר האתחול ב-BIOS לכונן הבזק USB הניתן לאתחול
שינוי סדר האתחול ב-BIOS לכונן הבזק USB הניתן לאתחול - כאשר התוכנית נטענת, בחר HDD, שעליו מותקן Windows. כברירת מחדל זה דיסק 1, אבל עדיף לנווט לפי גודל דיסק.
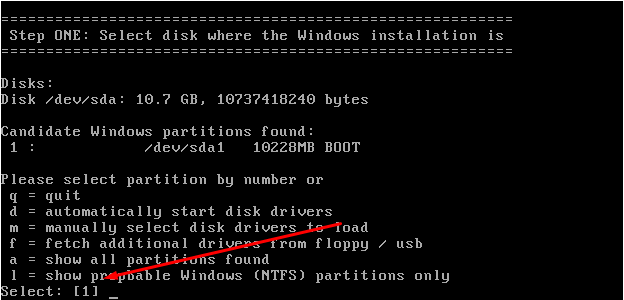 הזן 1
הזן 1 - תתבקש לאשר את הנתיב לרישום הקש על הלחצן Enter במקלדת שלך.
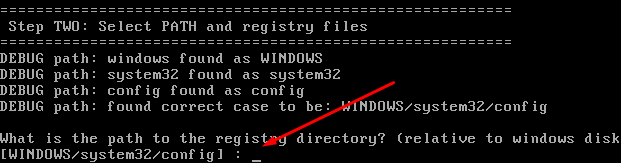 אשר את הנתיב לרישום
אשר את הנתיב לרישום - תישאל איזה מפתח רישום לטעון. מכיוון שאנו מאפסים את הסיסמה, אפשרות מספר 1 מתאימה לנו.
 בחר את קטע הרישום לטעינה
בחר את קטע הרישום לטעינה - ייפתח תפריט בו נבחר באפשרות הראשונה: עריכת נתוני משתמש וסיסמא.
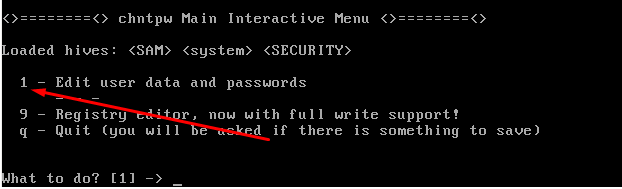 בחר באפשרות הראשונה ערוך נתוני משתמש וסיסמה
בחר באפשרות הראשונה ערוך נתוני משתמש וסיסמה - אנו מחליטים עבור איזה משתמש יש להסיר את הסיסמה.
 בחירת משתמש להסרת סיסמה
בחירת משתמש להסרת סיסמה - לאחר מכן, בחר באפשרות נקה סיסמת משתמש. מוּכָן! אם הכל הולך כשורה, תופיע ההודעה "הסיסמה נמחקה בהצלחה".
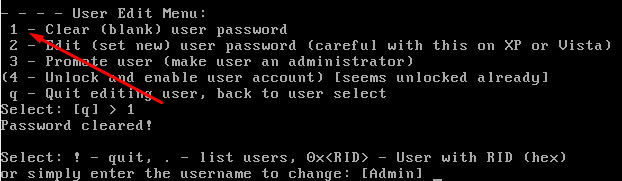 בחר באפשרות הראשונה נקה סיסמת משתמש
בחר באפשרות הראשונה נקה סיסמת משתמש - כעת עליך לשמור את השינויים. בצע את הפקודה "!" כדי לצאת מהתפריט.
 להיכנס סימן קריאה, לעזוב
להיכנס סימן קריאה, לעזוב - אנו מבצעים את הפקודה q כדי לצאת מהתוכנית.
 הזן q כדי לצאת מהתוכנית
הזן q כדי לצאת מהתוכנית - התוכנית תשאל מה לעשות עם הנתונים שהשתנו. הזן את הפקודה y.
 הזן y כדי לאשר את השינויים
הזן y כדי לאשר את השינויים - תופיע השאלה: New Run? פשוט הקש Enter במקלדת שלך.
בשלב הסופי התקנות של Windows 10 תוכנית ההתקנה דורשת ממך להזין את פרטי הכניסה והסיסמה עבור חשבון Microsoft שלך או לרשום חשבון חדש. אם אתה מסכים להזין נתונים אלה, אז מערכת הפעלהידרוש ממך להזין סיסמה בכל פעם שתדליק את המחשב.
באופן טבעי, זה די מעצבן, ולכן משתמשים רבים מעוניינים כיצד להשבית את בקשת הסיסמה ב- Windows 10. ועכשיו ננסה לענות על השאלה הפופולרית למדי הזו.
שלב מס' 1. בצע את הפקודה "netplwiz".
על מנת להשבית את בקשת הסיסמה ב-Windows 10, עליך להגדיר אותה כך שתוזן אוטומטית. כדי לעשות זאת, עלינו לפתוח את החלון " חשבונותמשתמשים." כדי לעשות זאת, עליך להפעיל את הפקודה "netplwiz". לכן, פתח את תפריט "הפעלה" (שילוב מקשי Windows-R) והזן פקודה זו.
אתה יכול גם להפעיל את הפקודה "netplwiz" באמצעות שורת החיפוש Windows 10. במקרה זה, עליך להזין "netplwiz" לחיפוש ולפתוח את התוכנית שמערכת ההפעלה תציע לך.
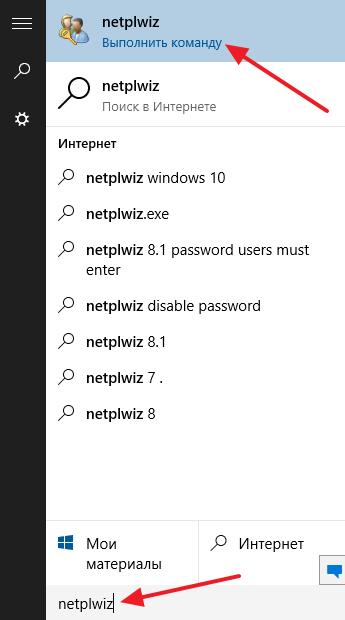
שלב מס' 2. השבת את בקשת הסיסמה ב-Windows 10.
לאחר ביצוע הפקודה "netplwiz", חלון "חשבונות משתמש" יופיע לפניך. על מנת לבטל את הבקשה כאן, עליך לבטל את הסימון בתיבה שליד הפונקציה "דרוש שם משתמש וסיסמה". לאחר מכן, פשוט לחץ על כפתור "אישור".

שלב מס' 3. אשר שבקשת הסיסמה מושבתת.
לאחר שתבטל את הסימון בתיבה ולחץ על כפתור "אישור", יופיע לפניך חלון שיאשר את השינויים. בחלון זה, תצטרך להזין את הסיסמה הנוכחית שלך שבה אתה משתמש כעת כדי להיכנס ל-Windows 10 פעמיים.

לאחר הזנת הסיסמה ולחיצה על כפתור "אישור", בקשת הסיסמה תושבת. ובפעם הבאה אתחול של Windows 10 לא תצטרך להזין אותו יותר.
צריך לציין ש השיטה הזאתיש להשתמש בהשבתת בקשת הסיסמה רק במקרים בהם אין סכנה שהמחשב שלך ישמש זרים.
חיבור.השיטה המתוארת לעיל פועלת רק להפעלת המחשב. לאחר חידוש ממצב שינה, עדיין תתבקש להזין סיסמה. כדי להשבית את בקשת הסיסמה בעת יציאה ממצב שינה, עליך לבצע מספר הגדרות נוספות.
אם יש לך Windows 10 ללא העדכונים האחרונים, אז אתה צריך לפתוח את "ניהול צריכת חשמל" ולהשבית את דרישת הסיסמה עבור תוכנית החשמל הפעילה שם. זה נעשה בצורה פשוטה למדי. לחץ לחיצה ימנית על תפריט התחל ובחר אפשרויות צריכת חשמל.
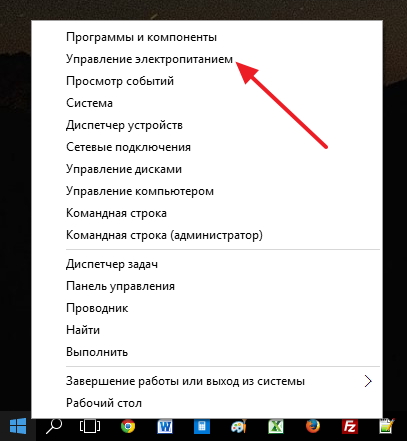

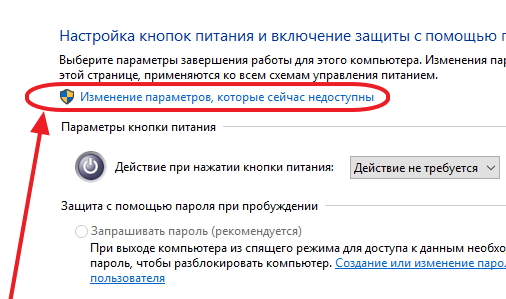
כאן עליך להפעיל את הפונקציה "אל תבקש סיסמה" ולשמור את ההגדרות.
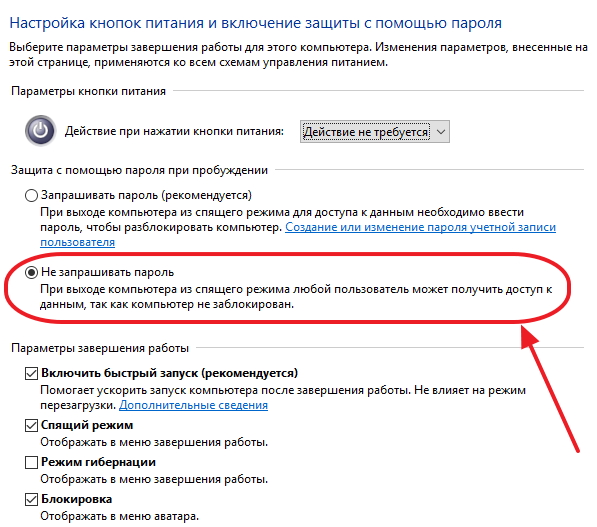 כתוצאה מכך, אנו משביתים את בקשת הסיסמה לחלוטין.
כתוצאה מכך, אנו משביתים את בקשת הסיסמה לחלוטין.
אם התקנת עדכונים אחרוניםעבור Windows 10, אז לא יהיו לך ההגדרות המתוארות לעיל בסעיף "אפשרויות חשמל". במקרה שלך, עליך להשתמש בתפריט החדש "אפשרויות". כדי לעשות זאת, לחץ על כפתור "התחל", עבור אל "הגדרות" ופתח את הקטע "חשבונות - אפשרויות כניסה" שם. בחלק זה, תהיה פונקציה שנקראת "נדרשת כניסה", עליך להעביר אותה למצב "לעולם לא". לאחר מכן, המערכת לא תדרוש סיסמה גם בעת הפעלת המחשב או בעת יציאה ממצב שינה.
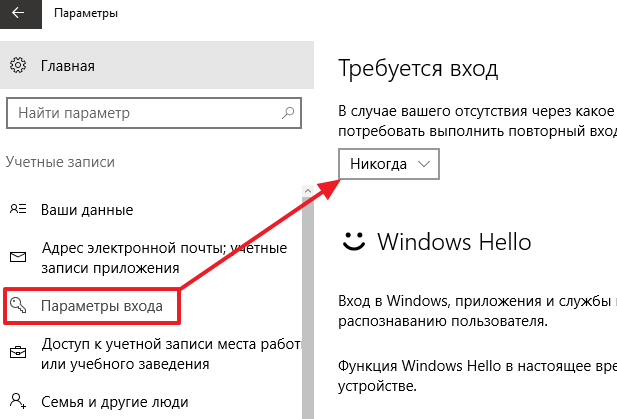
אם יש לך Windows 10 Professional או Windows 10 Enterprise, תוכל גם להשבית את הסיסמה בעת חידוש ממצב שינה באמצעות העורך מדיניות קבוצתית. לשם כך, הפעל את הפקודה "gpedit.msc" ובחלון שנפתח, עבור לסעיף "תצורת מחשב - תבניות ניהול - מערכת - ניהול צריכת חשמל - הגדרות שינה". בחלק זה, עליך להשבית שתי אפשרויות הקשורות לבקשת הסיסמה בעת התעוררות המחשב (מסומן בצילום המסך למטה).
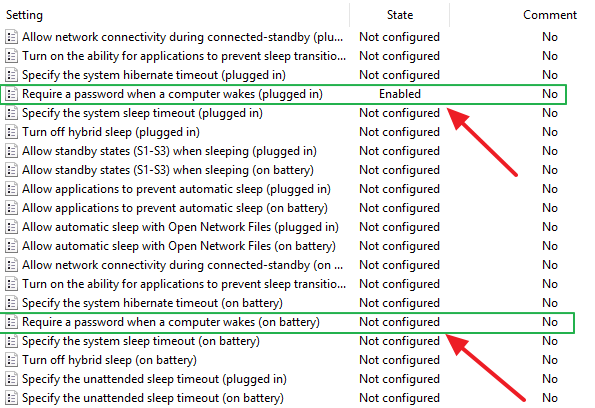
שוב, אני מציין שעורך המדיניות הקבוצתית (gpedit.msc) זמין רק עבור Windows 10 Professional או Windows 10 Enterprise. אם יש לך Windows 10 Home, תוכל להשבית את בקשת הסיסמה בעת חידוש ממצב שינה רק דרך תפריט ההגדרות.








.png)
