איך פותחים תהליכים בווינדוס 10. מה זה?
כלי השירות הקנייני של מיקרוסופט, Task Manager, משרת נאמנה את משתמשי Windows במשך זמן רב. אבל מעטים האנשים שמשתמשים בו ביעילות, הם לא מבינים מדוע יש צורך בכך ומה ניתן לעשות איתו. אך לשווא, מכיוון שמנהל המשימות הוא כלי רב עוצמה, שיכולותיו מאפשרות לך לנהל היבטים שונים של יישומים, תהליכים ושירותים הפועלים במחשב שלך.
IN חלונות חדשים 10 הוא עוצב מחדש באופן קיצוני בהשוואה ל-Windows 7. מנהל המשימות הפך לפשוט יותר, אלגנטי יותר ופונקציונלי יותר. באמצעות מנהל המשימות, תוכל לנהל תוכניות אתחול, לגלות את כתובת ה-IP שלך ולנטר את השימוש במשאבי המערכת באמצעות גרפים אינפורמטיביים. א מערכת חדשהקידוד צבע עוזר לקבוע אילו תהליכים צורכים משאבים הכי הרבה.
היום אני רוצה לדבר קצת על מנהל המשימות, איך להשתמש בו, מה אפשר לתקן ולקבוע איתו ב-Windows 10.
כיצד לפתוח את מנהל המשימות
ב-Windows 10, ישנן מספר דרכים למצוא ולפתוח את מנהל המשימות. למי שאוהב לפתוח הכל באמצעות שילובי מקשים, יש שתי ערכות כאלה: Ctrl+Alt+Delו Ctrl+Shift+Esc.במקרה הראשון, תצטרכו לבחור ב-Task Manager בחלון שיופיע, ובמקרה השני, כלי השירות ייפתח מיד. אתה יכול גם להשתמש בהתחל על ידי לחיצה ימנית ובחירה במנהל המשימות מרשימת התוכניות. שיטה שימושית נוספת היא שימוש בכפתור החיפוש הרגיל, שנמצא ליד כפתור התחל. פשוט הזן בשדה החיפוש שדר משימותוללחוץ עליו. לעתים קרובות אני פותח את כלי השירות דרך שורת המשימות על ידי לחיצה ימנית עליו. משום מה, זו השיטה שהכי דבקה בי. אבל זה תלוי בך להחליט איזו מהשיטות לעיל נוחה יותר.

ניהול תהליך
כאשר אתה מפעיל את מנהל המשימות בפעם הראשונה, אתה יכול לראות את כל התהליכים הרצים והפעילים. אם אתה יותר מעוניין מידע מפורטעל התהליכים המתרחשים במכשיר שלך, ולאחר מכן לחץ על הפריט למטה קרא עוד.
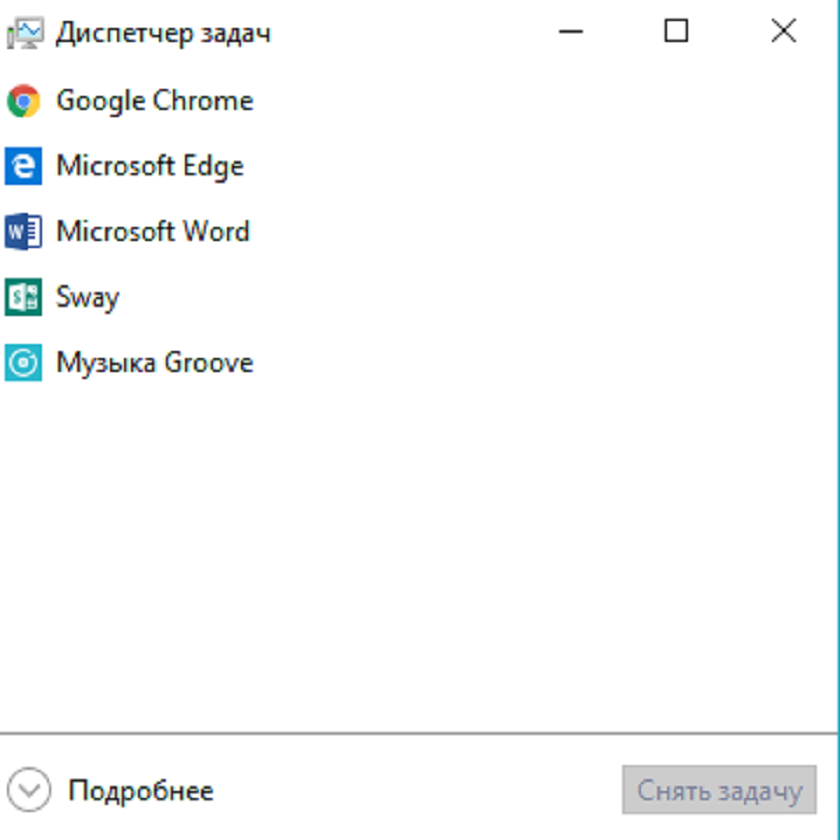
כל התמונה של התהליכים תופיע לפניכם, הפעלת תוכניותויישומים. ראה איזו תוכנית טוענת יותר את המעבד שלך, צורכת זיכרון RAM וגורמת לעומס דיסק ורשת. ניתן לשפוט זאת לפי השינוי בצבע של מידע התהליך: ככל שהצבע כהה יותר, כך העומס על תצורת המכשיר גדול יותר.
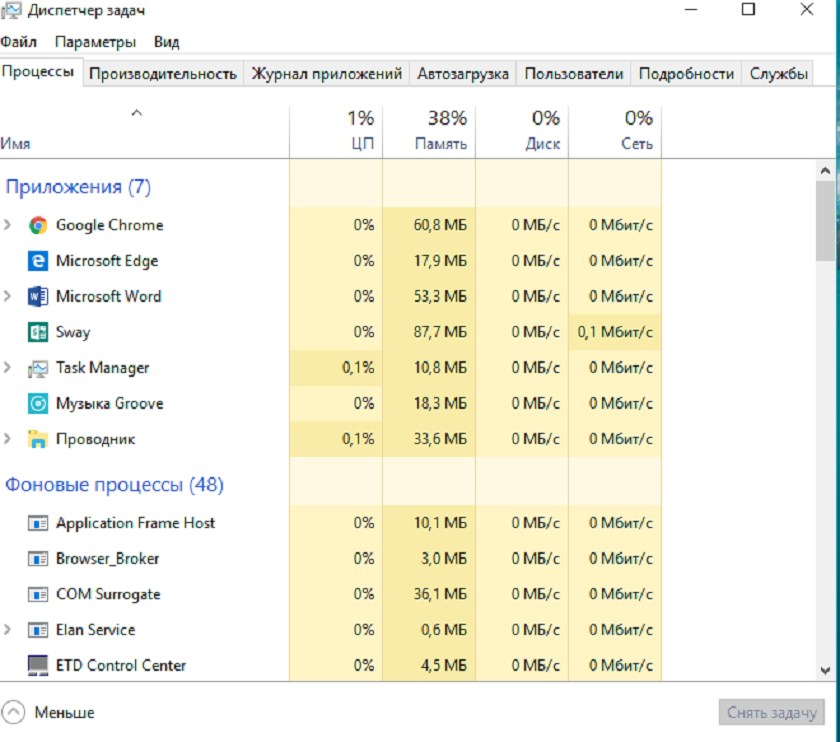
רשימת התהליכים מחולקת ל-3 חלקים: יישומים, רקע כלליתהליכיםותהליכיםחלונות.
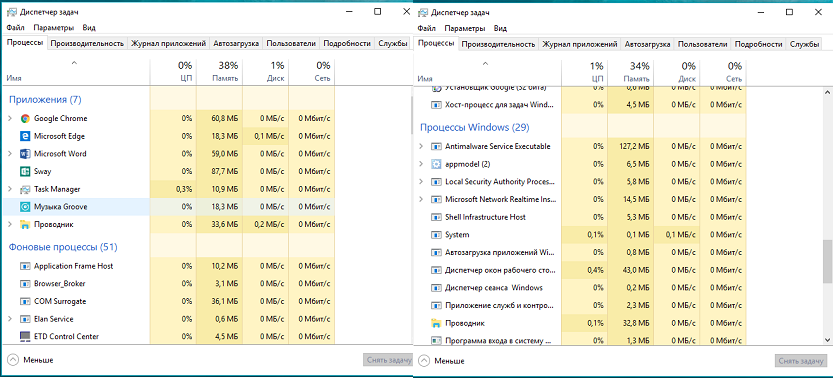
ניתן לעצור כל אחד מהתהליכים הללו על ידי ריחוף מעליו ולחיצה למטה להמריאמְשִׁימָה.

האפליקציה או התוכנית ייסגרו באופן מיידי. אני לא ממליץ לסגור תהליכים שאתם יודעים עליהם מעט, שכן הדבר עלול להוביל לתקלות במערכת עצמה. זה נכון במיוחד עבור תהליכים עם הקידומת . exe.
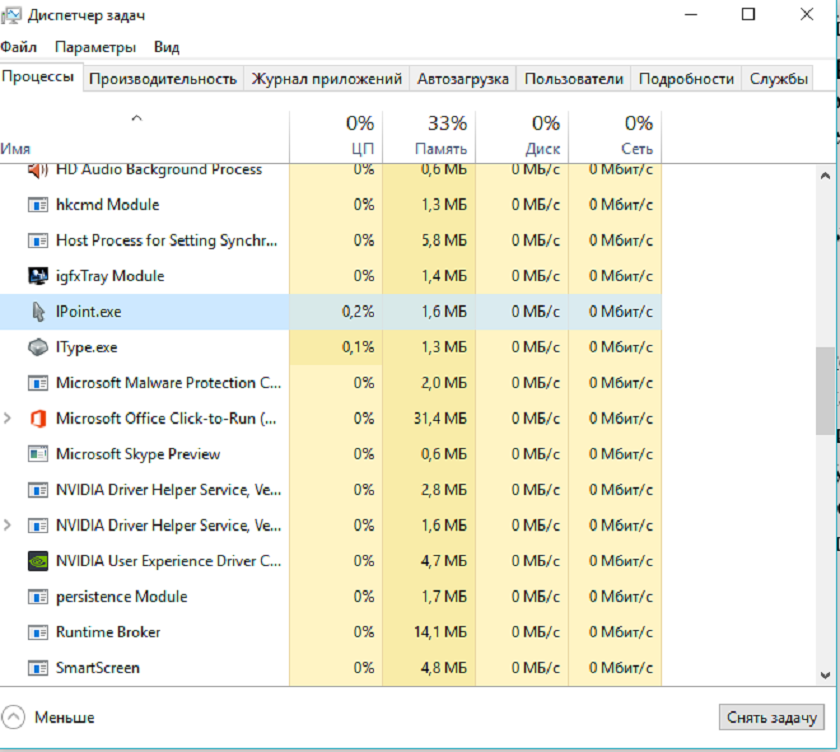
ביניהם עשויים להיות מערכתיים, שישפיעו על פעולת המכשיר. כמובן שניתן ללמוד על התהליך באינטרנט. חלון הדפדפן המוגדר כברירת מחדל ייפתח עם תוצאות החיפוש ממנוע החיפוש.
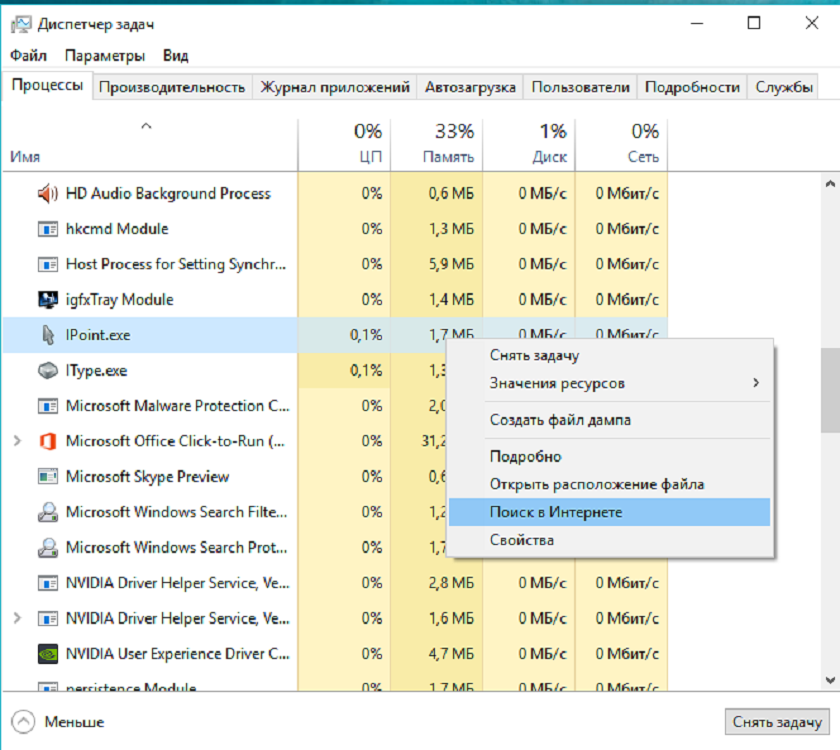
אתה יכול לקבל מידע מפורט על התהליך ולראות רשימה מפורטת יותר של מרכיביו, אם יש לאפליקציה זו.
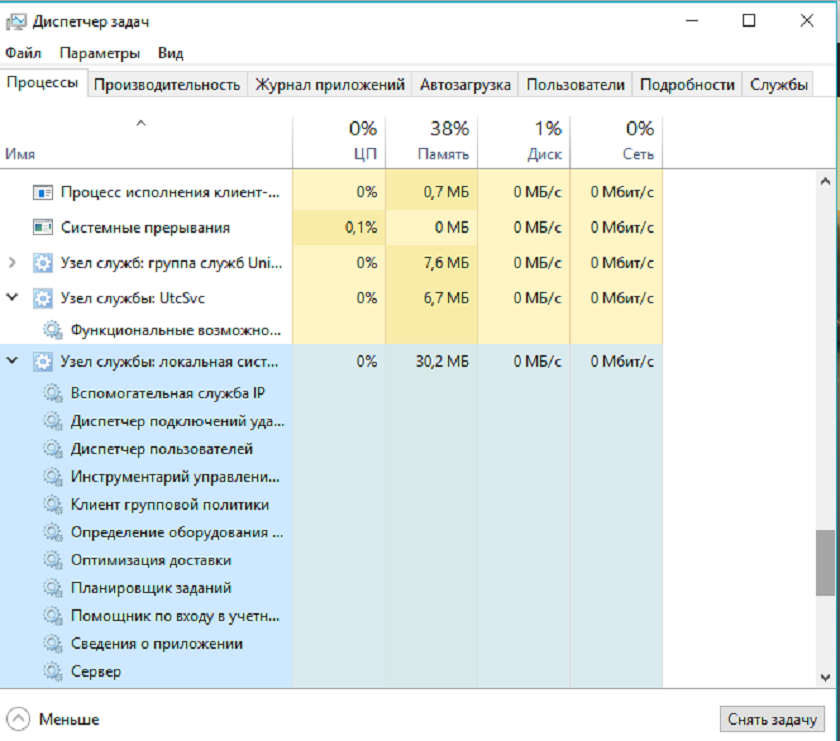
סטטיסטיקת מערכת
כפי שאתה יכול לנחש, במדור ביצועיםתראה גרפים צבעוניים של העומס על משאבי המערכת, שהרשימה שלהם נמצאת בצד שמאל. ממשק חדשאני אוהב את מנהל המשימות בסעיף הזה יותר מאשר בקודמים גרסאות ווינדוס. הגרפיקה אקטיבית, דינמית וכל אחת עשויה בטווח האור שלה.
ל משתמש רגילגרפים דינמיים כאלה יספרו לכם מעט, אם כי לפעמים מעניין לראות כיצד התהליכים המתרחשים במכשיר משתנים כאשר מופעלים תוכניות, משחקים או תוכנות אנטי-וירוס. אם תרצה, תוכל לראות מידע שימושי על המחשב האישי שלך: איזה מעבד מותקן, כמה זיכרון RAM ואיזה סוג, הקיבולת של כונן HDD/SSD, כתובת ה-IP של המחשב שלך.
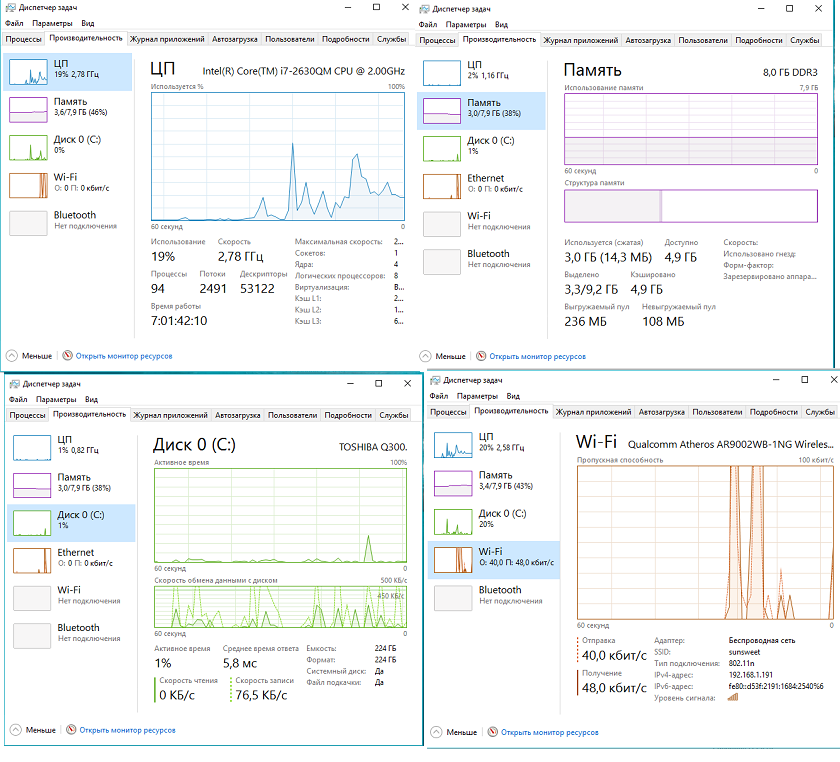
אתה עדיין יכול לפתוח בלחיצה אחת צג אֶמְצָעִי. זה לא עודכן, אבל הוא מציג אפילו יותר מידע מאשר מנהל המשימות.

יומן יישומים
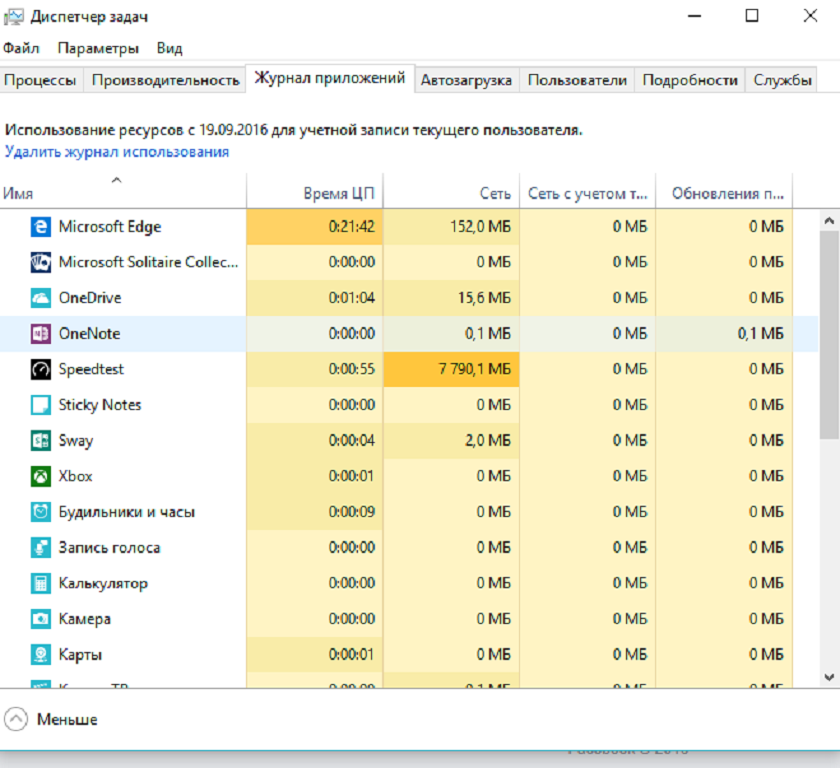
הכרטיסייה "יומן יישומים" גם שימושית לפעמים לשימוש אם אתה רוצה לראות כמה זמן ורוחב פס של המעבד צרכו זה או אחר. יישום אוניברסלילכל תקופת השימוש. היתרון העיקרי של הכרטיסייה הוא שבעזרתה ניתן לזהות את היישומים עתירי המשאבים ביותר, ולאחר מכן להיפטר מהם במידת הצורך. אחרי הכל, לחלק מהמשתמשים יש לרוב אפליקציות ומשחקים ישנים שונים שאף אחד לא השתמש בהם הרבה זמן, והם פשוט שכחו למחוק אותם.
תוכניות הפעלה
כמעט כל יום אני קורא תלונות משתמשים באתרים ובפורומים שלפעמים לוקח ל-Windows 10 הרבה מאוד זמן לטעון. הסיבה העיקרית לכל התהליך הזה היא מספר גדול שלתוכניות ויישומים עם רמה גבוההעתיר משאבים המופעל אוטומטית יחד עם מערכת ההפעלה.
בעבר, היית צריך לנסות כמיטב יכולתך כדי להשבית את התוכניות הללו מההפעלה. ל- Windows 10 סוף סוף יש דרך קלה לפתור בעיה זו באמצעות הכרטיסייה
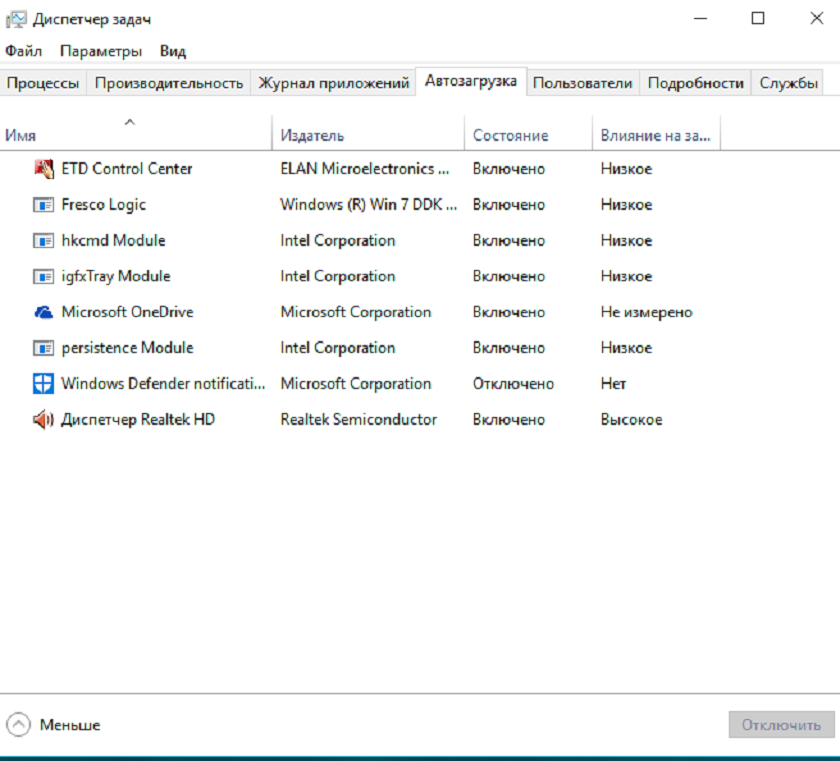
פשוט פתח כרטיסייה כדי לזהות תוכניות שמפריעות התחלה מהירהמערכות. בעמודה מדינהיראה איזו תוכנית פועלת התחלה אוטומטיתיחד עם המערכת, ובעמודה לְהַשְׁפִּיעַעַלהורדותמידת ההשפעה על הטעינה האוטומטית נקבעה. השבתת תוכנית מהורדה היא קלה מאוד: העבר את העכבר מעל התוכנית הרצויה, לחץ לחיצה ימנית והשבת את התוכנית. כעת, כאשר אתה מפעיל את המכשיר, המערכת תעלה הרבה יותר מהר ותציל את העצבים שלך.
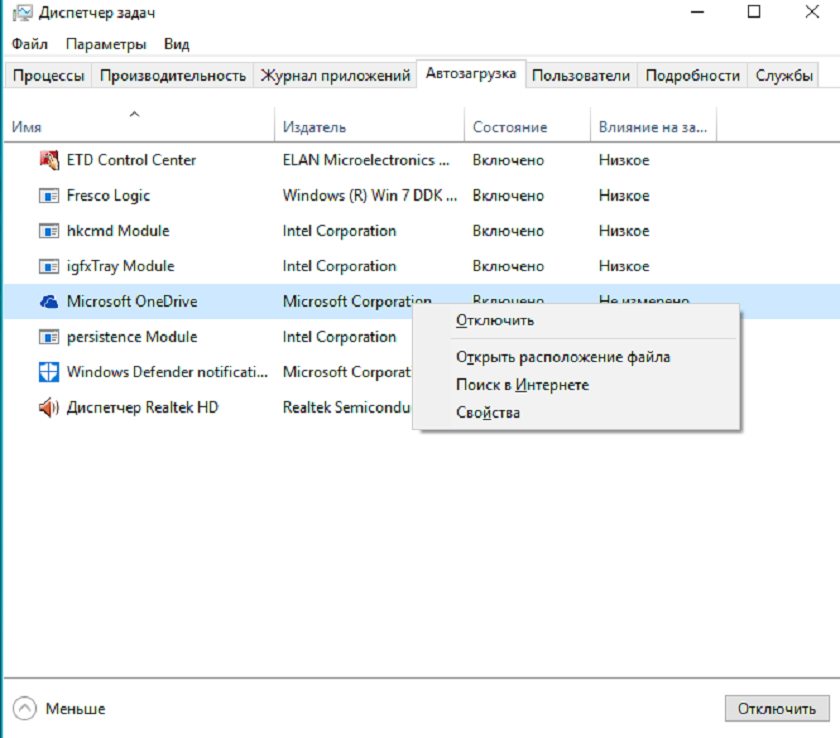
משתמשים
המשתמש הממוצע יופתע מדוע יש צורך בכרטיסייה זו במנהל המשימות. אבל, תאמין לי, זה מאוד הכרחי והנה הסיבה. מייד אחרי מהדורת Windows 10 נכתב הרבה על אבטחת רשת, על העובדה שצופים בנו והנתונים שלנו נמכרים למישהו. מסיבה כלשהי, כולם שוכחים שהאיום העיקרי למחשב הוא וירוסים ותוכנות זדוניות טרויאניות, שלעתים קרובות מעבירים את המכשיר שלך לידי תוקפים. זה המקום שבו הכרטיסייה באה להציל משתמשים,

שיציג את כל המשתמשים שהשתמשו במכשיר לפחות פעם אחת, אפילו את אותם הרמאים. זו תהיה סיבה לבדוק את המחשב הנייד שלך עבור וירוסים ותוכנות זדוניות. דבר קטן, אבל נחמד.
פרטי תהליך
הכרטיסייה הבאה " פרטים"סוג של טרנספורמציה משופרת של לשונית "תהליכים" הישנה, שהייתה ב גרסאות קודמותחלונות. אל תצפו למשהו מפואר מממשק הכרטיסיות: הרשימה המפורטת הרגילה של תהליכים הפועלים במערכת. אהבתי את האפשרות שמאפשרת לקבוע את עדיפות התהליכים וגם לברר עליהם פרטים באינטרנט. לפעמים זה יכול להיות שימושי עבורך בעבודה.
DZ הוא כלי עזר למערכת ההפעלה הדרוש כדי להציג את רשימת התוכניות הרצות, התהליכים ולהעריך את העומס על משאבי המחשב כרגע. בנוסף, אתה יכול להסיר תוכנית שנתקעת או מאטה את המחשב שלך. אז בואו נגלה כיצד לפתוח את מנהל המשימות ב-Windows 10. זה ירחיב את יכולתך לנהל את התהליכים המתרחשים במחשב האישי שלך.
כיצד לפתוח את מנהל המשימות ב-Windows 10
הדרך הקלה ביותר היא ללחוץ לחיצה ימנית (להלן RMB) על סמל התחל בפינה השמאלית התחתונה. זה יאפשר לתפריט ההקשר להופיע. שם אתה יכול למצוא את מנהל המשימות ב- Windows 10.
אתה יכול גם להפעיל את כלי השירות מהתפריט הראשי. הוא ממוקם בסעיף "שירות". לחץ על התחל וגלול עם גלגל העכבר.
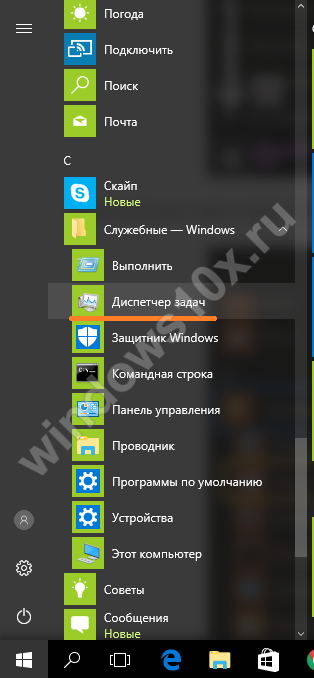
גם חיפוש יעזור. מצא את תמונת הזכוכית המגדלת בפינה השמאלית התחתונה, לחץ עליה והזן את הפקודה.
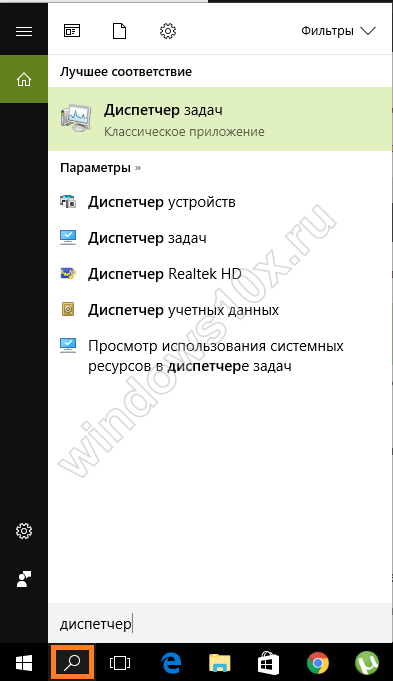
אם אתה משתמש בו לעתים קרובות, הצמד אותו לשורת המשימות. זה נעשה על ידי לחיצה ימנית על שם השירות ממש כאן בחיפוש.
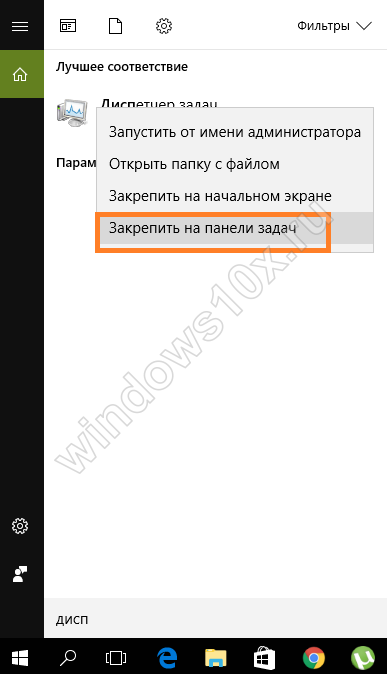
אתה יכול גם להתקשר לתוכנית באמצעות שיגור ישירקוֹבֶץ. לחץ לחיצה ימנית על תפריט התחל ובחר הפעלה. או הקש WIN+R - התוצאה תהיה זהה. הקלד פקודת taskmgr.

![]()
ניתן לקרוא לכלי השירות גם מתפריט ההקשר של שורת המשימות. קליק ימני על זה.
איפה מנהל המשימות ב-Windows 10?
בתיקיית המערכת C:\Windows\System32. C - ייעוד אות עבור הדיסק עם מערכת ההפעלה המותקנת. יכול להיות שזה שונה. הקובץ נקרא taskmgr.

כדי להפעיל את מנהל המשימות ב-Windows 10 מהמקלדת, עליך ללחוץ בו-זמנית על שילוב המקשים Ctrl+Alt+Delete. יופיע חלון עם מבחר פעולות. ביניהם תמצא את מה שאתה צריך.
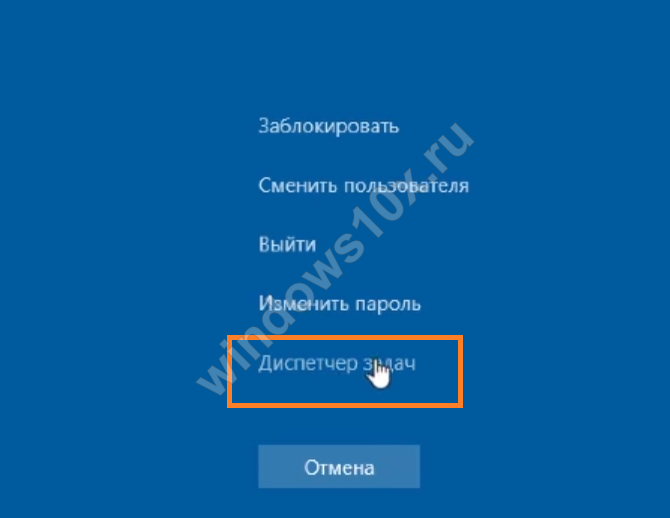
אפשרות מפתח נוספת היא Shift+Ctrl+Esc.
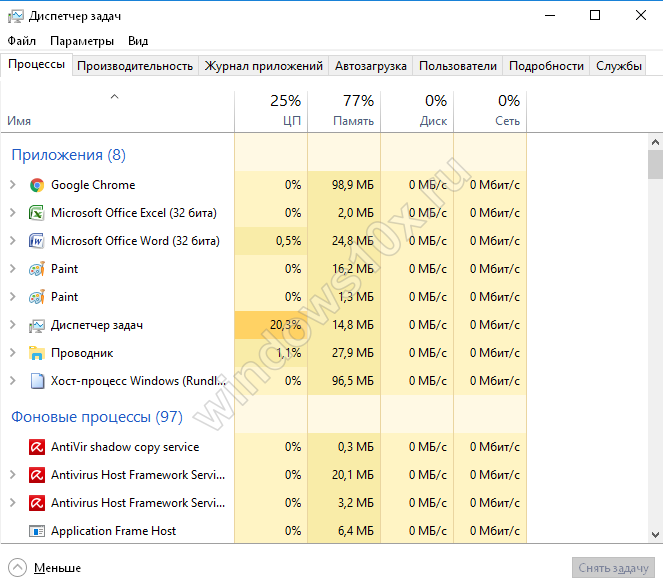
היכן להוריד את מנהל המשימות עבור Windows 10?
כלי השירות הקלאסי בגרסאות ה-8 וה-10 של מערכת ההפעלה שנרכשו מהסוג החדש. משתמשים רבים אינם מרוצים. הגרסה הישנה הייתה הרבה יותר פרודוקטיבית, נזכר באחרונה לשונית פתוחה, ופשוט יותר מוכר. בעת פיתוח אפליקציה חדשה, היוצרים השקיעו זמן רב בעיצוב, אך לא לקחו בחשבון פרמטרים אחרים. הורד את תוכנית ההתקנה גרסה ישנהאתה יכול כאן.
לאחר ההתקנה, תראה למה אתה רגיל ב-7.
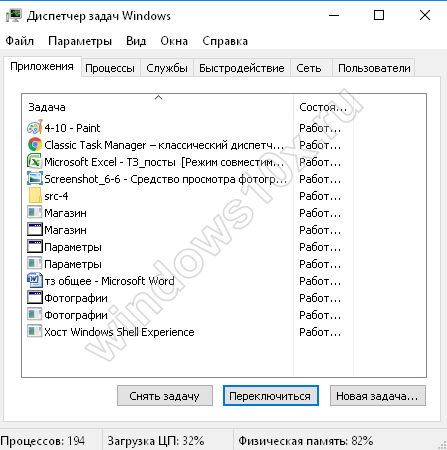
מנהל המשימות של Windows 10 לא יופעל
זה יכול לקרות מכמה סיבות:
- קובץ ההפעלה הוסר.
- וירוסים.
- שירות ההשקה מושבת.
כדאי להתחיל בבדיקת נוכחות הקובץ. פתח את סייר הקבצים ונווט אל C:\Windows\System32. אם אין קובץ taskmgr בתיקייה זו, זה אומר שהוא נמחק איכשהו או הועבר להסגר על ידי האנטי וירוס. גם זה האחרון קורה לפעמים. במקרה זה, עליך למצוא מחשב עם אותה מערכת הפעלה, להעתיק את הקובץ ולהעביר אותו למחשב שלך בתיקייה זו.
וירוסים מסוימים מתחפשים לקובץ taskmgr.exe או חוסמים אותו. אז ברור מדוע מנהל המשימות לא נפתח ב-Windows 10. הוא פשוט לא מאפשר לו לעשות זאת תוכנות זדוניות. במקרה זה, עדכן את מסד הנתונים של האנטי-וירוס והפעל אותו לסריקה מלאה.
עבור גם אל עורך הרישום. כדי לעשות זאת, הקש WIN+R והקלד regedit.
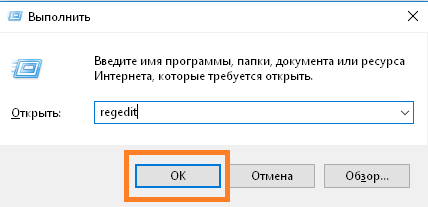
ואז לך ברצף
HKEY_CURRENT_USER/Software/Microsoft/Windows/CurrentVersion/Policies/System.
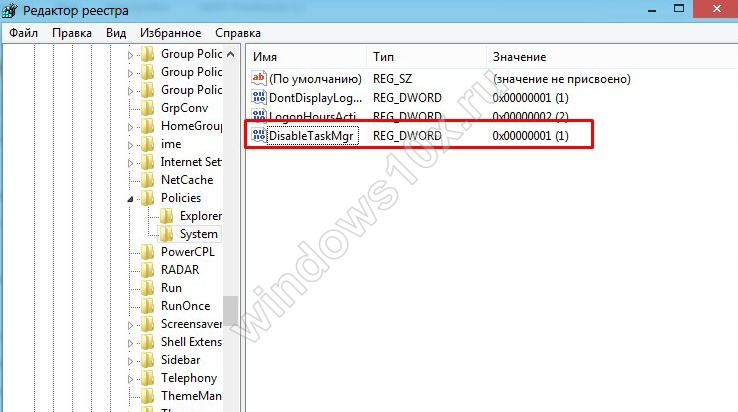
ומחק את השורה disableTaskMgr. פוסט זה נוצר על ידי וירוס.
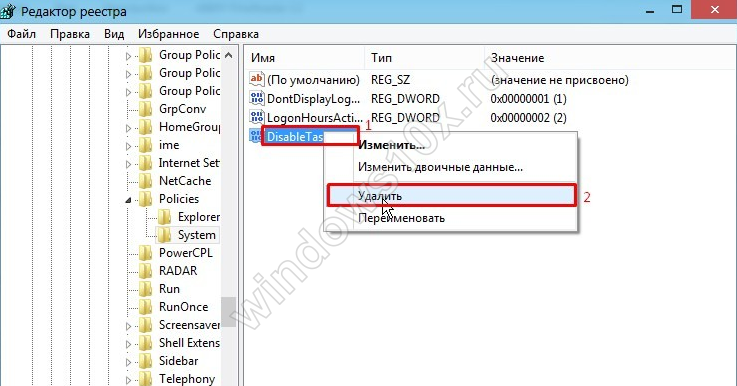
אם אין לך תיקיית מערכת בתיקיית המדיניות, הכל בסדר בהקשר הזה.
שלום! היום אני אעשה סקירה מפורטתמנהל המשימות פועל מחשב Windows 10. מעטים האנשים שמסתכלים על מנהל המשימות של המחשב שלהם. כמובן, למתחילים זהו יער חשוך, אבל יותר מכך משתמש מתקדםיכולתי להרוויח לא מעט מידע שימושי, שיכול לעזור עוד יותר לשפר את הביצועים מערכות ווינדוס 10. ראשית, בואו נפתח את מנהל המשימות, לשם כך, בפינה השמאלית התחתונה של המסך שלכם, פתחו את תפריט התחל, בחלון שנפתח לחצו על הלשונית - כל האפליקציות.
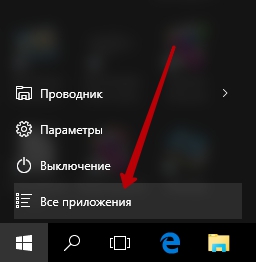
ברשימת כל היישומים, בחלק התחתון, מצא את הכרטיסייה Windows Utilitiesופתח אותו, ברשימה שנפתחת, לחץ על הלשונית - מנהל המשימות.
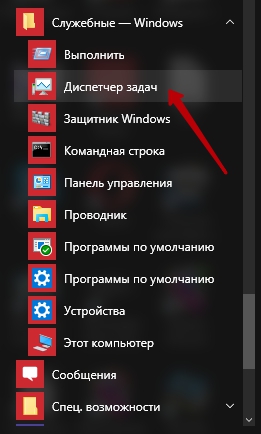
לאחר מכן, תראה את מנהל המשימות. עַל דף הביתבאמצעות מנהל המשימות, תוכל לנטר את כל התהליכים שפועלים במחשב שלך בזמן נתון. אתה יכול לעצור כל תהליך אם אתה חושב שהמחשב שלך לא צריך אותו. לעצירת תהליך יש ללחוץ לחיצה ימנית על שם התהליך, בחלון שנפתח לחצו על הלשונית - סיום משימה.
— יישומים.
— תהליכי רקע.
— תהליכי Windows.
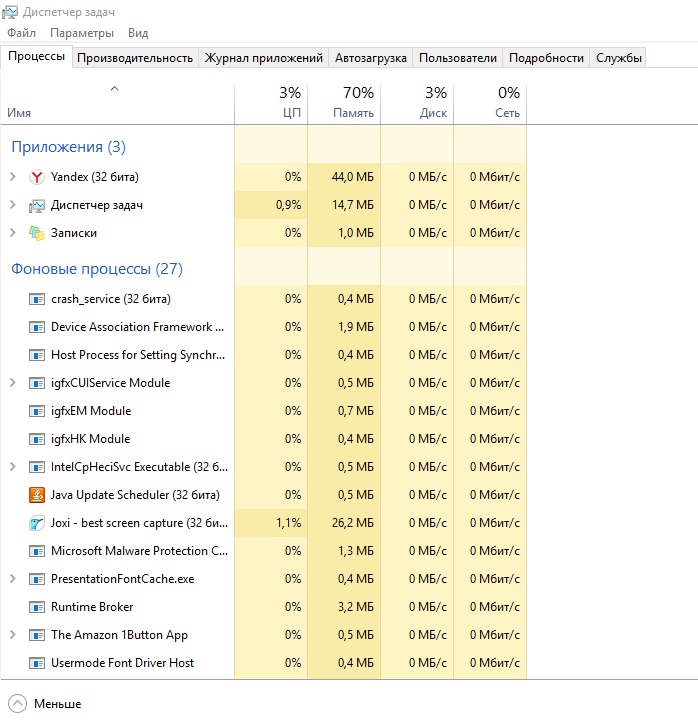
אתה שומר נתונים סטטיסטיים על כל התהליכים בזמן אמת. הסטטיסטיקה נשמרת לפי הפרמטרים הבאים:
— CPU (יחידת עיבוד מרכזית),מציג את סך השימוש במעבד בכל הליבות.
— זיכרון,מראה כמה זיכרון פיזי שמור על ידי תהליכים בודדים.
— דִיסק,שימוש נפוץ בכל הדיסקים הפיזיים.
— נֶטוֹ,שימוש ברשת ברשת הראשית הנוכחית.
ביצועי מערכת
IN תפריט עליוןאתה יכול להציג הגדרות אחרות במנהל המשימות. בכרטיסייה ביצועיםאתה יכול לראות:
— שימוש במעבד(מעבד).
— עומס זיכרון.
— עומס עבודה עיקרידיסק (C).
— משאבי אינטרנט ווויי - פיי.
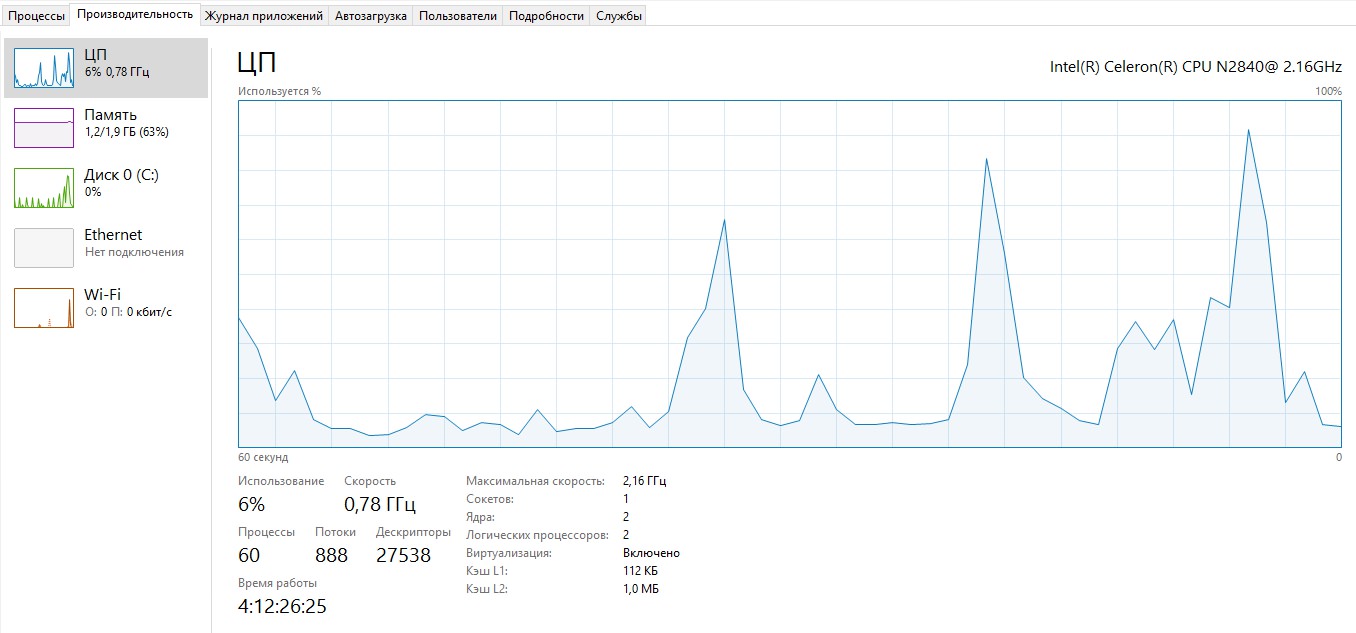
יומן יישומים
ביומן האפליקציה תוכלו לראות:
— זמן המעבד המושקע בביצוע הוראותעבור האפליקציה.
— פעילות ברשת, כולל הורדות והעלאות תוך כדי עבודהעם האפליקציה.
— רשת תוך התחשבות בתעבורה, פעילות לחיבור עם תשלום עבור תעבורה,עבור יישומים בתשלום.
— עדכונים, שימוש כללי ברשת לעדכוני אריחיםועדכונים על אריחים.
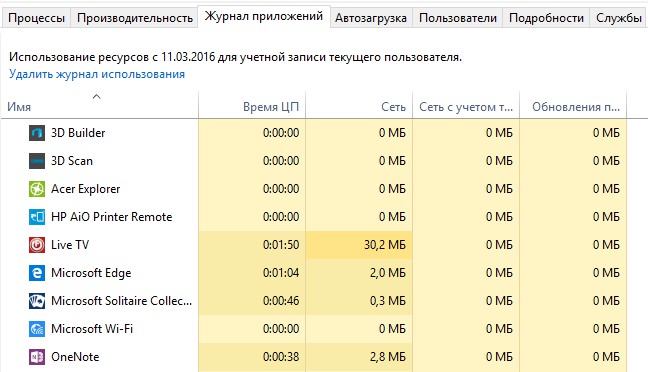
בלשונית תוכלו לברר אילו תוכניות מתחילות בעת הפעלת המחשב. כדי להפחית את העומס על המערכת, אתה יכול לבטל טעינה אוטומטית של תוכנית מסוימת אם אינך משתמש בה. לחץ לחיצה ימנית על שם התוכנית ובחלון שנפתח לחץ על הלשונית - השבת.
— מוציא לאור, שם החברהיַצרָן.
— סטטוס, מופעל או מושבתהפעלה אוטומטית של תוכנית.
— השפעה על המעבד והמערכת מתיהפעלה אוטומטית והפעלה מחדש.
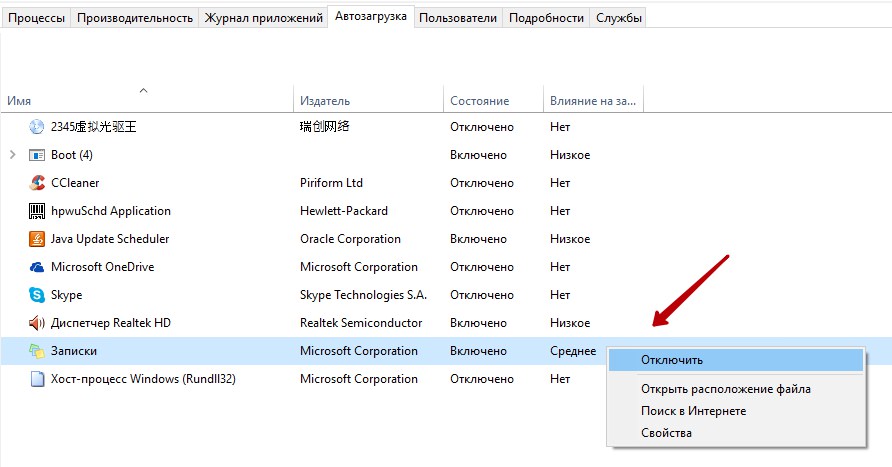
משתמשים
הכרטיסייה משתמשים מציגה את הפעילות של משתמשי מחשב בודדים. אם מספר משתמשים משתמשים במחשב, יוצגו סטטיסטיקות עבור כל משתמש.

פרטים
הכרטיסייה 'פרטים' תראה לך את המשימות הספציפיות שכל תוכנית מבצעת. זה יצוין כאן קובץ ספציפיתוכנית שאחראית לביצוע משימה מסוימת. עומס המעבד וכמות הזיכרון בשימוש מוצגים גם כן. אפשר להסיר משימה זו או אחרת.
דרכים להפעיל את מנהל המשימות
1. השתמש במקשי הקיצור Ctrl + Shift + ESC
הדרך הקצרה ביותר להפעיל את מנהל המשימות באמצעות המקלדת היא על ידי לחיצה על מקשי Ctrl + Shift + ESC בו זמנית.
2. השתמש במקשי הקיצור Ctrl + Alt + Del
לאחר מכן בחר מרשימת האפשרויות
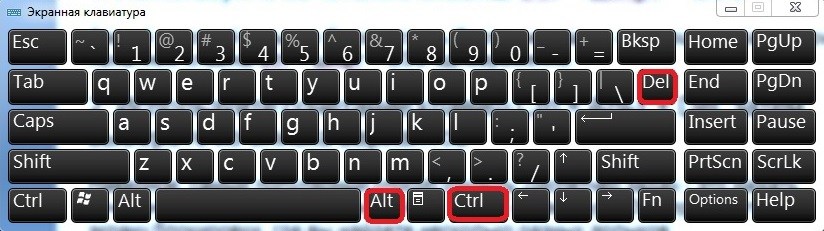
ככל הנראה הדרך הפופולרית ביותר לפתוח את מנהל המשימות היא ללחוץ על Ctrl + Alt + Del במקלדת שלך. זה יעביר אותך למסך הנעילה שבו תמצא מספר קיצורי דרך שונים.
3. השתמש במקשי Win+x
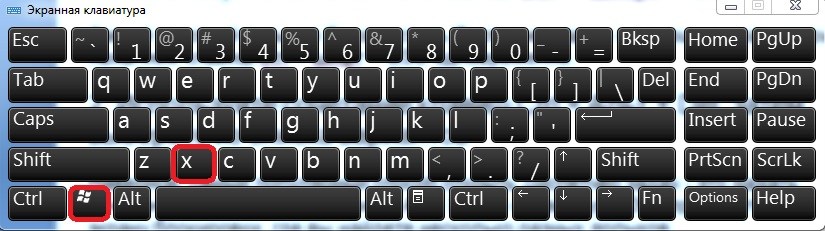
ל-Windows 8 ול-Windows 10 יש תפריט "משתמש חזק" נסתר המלא בקיצורי דרך שימושיים. אחד מהם הוא קיצור דרך למנהל המשימות.
4. השתמש בחיפוש
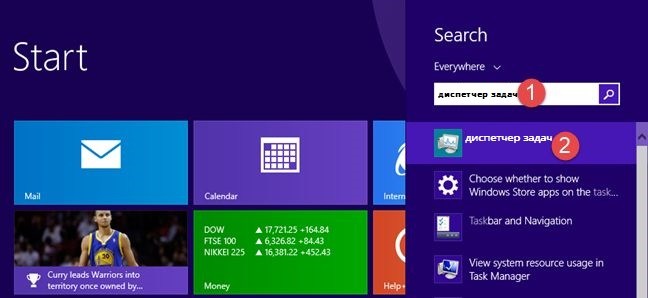
ב-Windows 8 ו-Windows 10, כאשר אתה נמצא במסך התחל, הקלד את מנהל המילים והמתן עד מערכת הפעלה, יחפש יישום רצוי. תוצאת החיפוש הראשונה תהיה מנהל המשימות. לחץ על זה.
5. השתמש בקיצור הדרך של מנהל המשימות מרשימת כל היישומים
מערכת ההפעלה Windows 8 כוללת רשימה של כל היישומים שניתן לצפות בהם מסך התחלה, ול-Windows 10 יש רשימה של כל היישומים בתפריט התחל. ושתי הרשימות הללו כוללות קיצור דרך להפעלת מנהל המשימות.
פתיחת התצוגה של כל היישומים ב-Windows 8 היא פשוטה: העבר את סמן העכבר אל החץ בצד שמאל למטה של מסך ההתחלה.
לחץ או הקש עליו כדי לפתוח את כל האפליקציות. במנהל המשימות, קיצור הדרך ממוקם בתיקיית מערכת Windows.
ב-Windows 10, קל יותר להיכנס לרשימת כל היישומים. פתח את תפריט התחל ולחץ על קיצור הדרך של היישום.
בדיוק כמו ב-Windows 8, תמצא קיצור דרך למנהל המשימות בתיקיית מערכת Windows.
6. הפעל את קובץ ההפעלה taskmgr.exe
ניתן להפעיל את מנהל התהליך גם באמצעות קובץ ההפעלה - Taskmgr.exe.
איפה מנהל המשימות בווינדוס 7? אתה תמצא אותו בתיקייה "c:\WINDOWS\system32"
7. הורד והשתמש בקיצור הדרך של מנהל המשימות בשולחן העבודה שלך
אתה יכול ליצור קיצור דרך לכלי זה ולשלוח אותו לשולחן העבודה שלך או להוריד את קיצור הדרך שיצרנו עבורך ולהעתיק אותועל שולחן העבודה . הורד קיצור דרך למנהל המשימות
8. השתמש בתפריט ההקשר מאזור ההודעות בשורת המשימות
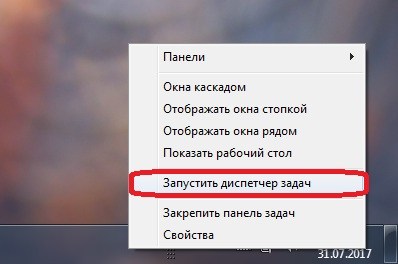
על שלך שולחן העבודה, חפש באזור ההודעות בשורת המשימות (למטה מימין) שבו השעה והתאריך מוצגים.
לחץ לחיצה ימנית או לחץ לחיצה ארוכה על אזור זה כדי להציג תפריט הקשר. תפריט זה מכיל אפשרויות להתאמה אישית של שורת המשימות, כמו גם קיצור דרך המפעיל את מנהל המשימות, בשתי מערכות ההפעלה.
9. הפעל את מנהל המשימות באמצעות שורת הפקודה
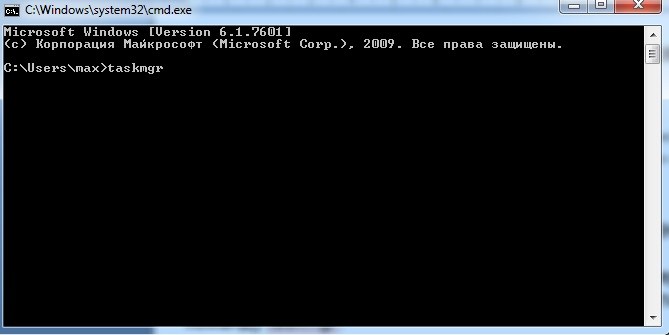
אם אתה חובב פקודות טקסט, אולי תעדיף להשתמש שורת הפקודהכדי להפעיל את מנהל המשימות. אם תבחר באפשרות זו, פתח שורת פקודה והפעל את הפקודות כמו בצילום המסך למטה.
10. בצע את הפקודה בחלון ההפעלה או בסייר
יחסית דרך מהירההפעל את מנהל המשימות - השתמש בחלון "הפעלה". הקש בו-זמנית על Win + R במקלדת והזן את הפקודה taskmgr.
מנהל המשימות יופעל ברגע.
סרטון כיצד לפתוח את מנהל המשימות
סיכום
מנהל המשימות הוא מאוד כלי רב עוצמה, המאפשר לך לנהל פונקציות שונות של יישומים, תהליכים ושירותים הפועלים במחשב שלך. הכרת כל השיטות, תוכל להפעיל את מנהל המשימות, שיכול להיות שימושי במצבים שונים. אם אתה מחפש אחרים טיפים של Windows 7, 8 או Windows 10, אל תהסס לקרוא את המאמרים המומלצים להלן.
כבר די הרבה זמן, מהגרסה ב גרסת Windowsמשוטט במנגנון ייחודי לניהול שירותי סטרימינג, הפעלת משימות ותהליכי סביבה הנקראים "". אם קודם לכן היכולות של הכלי הזה היו דלות ומוגבלות למדי, אז ב-Windows 10 תכונה זו ממש פרחה לנגד עינינו, ורכשה תכונות ויכולות רבות נוספות שלא היו זמינות בעבר במנהל.
במאמר זה אדבר על התכונות העיקריות של השולח, כיצד לפתוח אותו וכיצד לגשת אליו אם השולח אינו זמין או חסום על ידי המנהל.
8 דרכים לפתוח את מנהל המשימות
בסביבת Win 10, יש הרבה דרכים לפתוח את מנהל המשימות לכל טעם, מהפשוטה והאינטואיטיבית ביותר ועד למאוד מתוחכמת ומסובכת. בואו נדון בכולם.
- השיטה הכי אלמנטרית ומוכחת, שהייתה קיימת בעוד גרסאות קודמותמערכות ההפעלה של מיקרוסופט הן שילוב של כפתורים Ctrl-Shift-Esc. באמצעות השילוב הזה, תתקשר באופן מיידי לשולח על המסך.
- השיטה השנייה, בה משתמשים כמעט כולם ללא יוצא מן הכלל, היא השילוב הבלתי נשכח Ctrl-Alt-Del. בעזרתו תוכלו להעלות תפריט הקשר על המסך, שאחד מהפריטים שלו הוא השולח שאנו צריכים.
- השיטה השלישית, שאולי לא נפוצה במיוחד, אבל היא בכל זאת אלגנטית ואלגנטית, היא להשתמש בתפריט המוקפץ של כפתור התחל. כדי לפתוח את התפריט, לחץ על מקש "התחל" עם לחצן העכבר הימני, ובחר "מנהל המשימות" מהרשימה שמופיעה.
- טכניקה נוספת המאפשרת לקרוא לכלי לניהול משימות נוכחיות בסביבה היא להשתמש בתפריט התחל. לחץ על כפתור "התחל" ומצא את התיקיה "מערכת - Windows" ברשימה שנפתחת. אחד מהפריטים ברשימה יהיה השולח שאנחנו צריכים.
- הדרך החמישית להתקשר לשולח היא להשתמש במנגנון החיפוש המובנה במערכת. לחץ על כפתור החיפוש בצורה של זכוכית מגדלת בשורת המשימות והזן "מנהל המשימות" בשדה החיפוש. האובייקטים שנמצאו יסוננו, ותוצג בפניכם אפשרות להפעיל את אובייקט הסביבה שאנו צריכים.
- אולי לא הדרך הנגישה והמובנת ביותר, אבל, בכל זאת, יש לה את המקום שלה. עבור אל ספריית השירות System32 על דיסק מערכתעם מערכת ההפעלה המותקנת ומצא בה קובץ הרצה taskmgr.exe. הוא אחראי על השקת החלון שאנחנו צריכים. לחץ פעמיים על הקובץ והטופס המתאים יופעל.
- טכניקה נוספת מספקת את היכולת להפעיל את מנהל המשימות דרך שורת הפקודה, ממשק PowerShell או דרך הטופס המיני.
- השיטה האחרונה, נפוצה לא פחות משילובי המקשים לעיל, שרבים ימצאו בה אינטואיטיבית וברורה למדי, היא תפריט ההקשר של שורת המשימות. לחץ לחיצה ימנית על שורת המשימות ובחר את הפריט שאתה יודע שאתה צריך מהתפריט המוקפץ.
מגוון המשימות שניתן לבצע באמצעות השולח הוא גבוה בצורה בלתי נתפסת. זה כולל ניהול תהליכי המלון ומעקב אחר התוכניות בהן נעשה שימוש זיכרון גישה אקראית, ויומן של האתחול והתפעול של שירותים דיסקרטיים הפועלים על המחשב. אבל דבר ראשון.
לשוניות מנהל המשימות ואיזה פונקציות הן מיישמות
בכרטיסייה הראשונה "תהליכים"מציג רשימה של ריצה כַּיוֹםעל תהליכי PC. לאחר בחירת כל אחד מהם באופן שרירותי, אתה יכול לחסום אותו מיד או להשבית אותו על ידי לחיצה על כפתור "סיים משימה" בתחתית. בארבע עמודות לצד שם התהליך, ניתן לראות כמה משאבים שגרה מסוימת תופסת במעבד המרכזי, בזיכרון ה-RAM, בכונן הדיסקים וב רשת מקומית. האינדיקטורים משתנים באופן דינמי, המתאים לחלוקת העומס בין האובייקטים המתוארים.
הרשימה מחולקת ל-3 קטגוריות: אפליקציות (כלומר תוכניות המופעלות באופן ידני על ידי המשתמש), תהליכי רקע (משימות הפועלות בשכבת ניהול העומס התחתונה) ו תהליכי Windows (שירותים פעילים, שמתחילים הן באופן אוטומטי לאחר טעינת מערכת ההפעלה והן ממלאות זיכרון RAM כאשר שירותים חדשים מופעלים על ידי המשתמש). רשימת המשימות היא מאוד ויזואלית, ותאפשר לכם לראות אילו תהליכים תופסים הכי הרבה זיכרון וצריך לחסום ובהתאם, לפנות משאבים.
הכרטיסייה הבאה "ביצועים"מספק ניטור של העומס על רכיבי המחשב האישי שלך ומאפשר לך לעקוב במדויק באיזו נקודת זמן המעבד או כונן הדיסקים מקבלים עומס שיא, ומתי יחידות אלו פועלות בחופשיות ללא בעיות או עומס יתר. הגרף מאוד אינפורמטיבי ומדויק, וזה, בתורו, מאפשר לקבל הערכה מדויקת של ביצועי רכיבי המחשב.
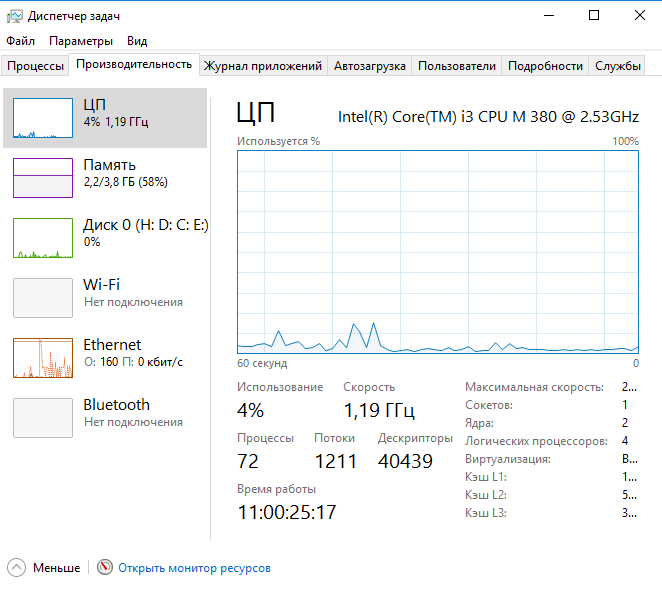
ה-Snap-in השלישי "יומן יישומים"מציג את הרצף המדויק של השקות משימות בדידות עבור החודש האחרון עבור חשבון המשתמש הפעיל. למרות שרשימה זו מוגבלת אך ורק לשירותים ותהליכים, ואינה כוללת יישומים מותאמים אישית, תוכל לגלות אילו משימות הושקו במהלך התקופה שצוינה באמצעות כרטיסייה זו.
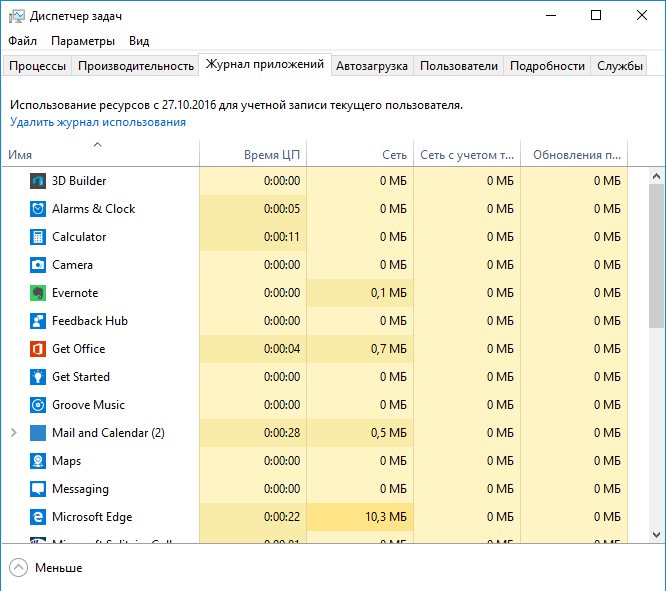
הבא בסדר העדיפות הוא ה-Snap-in "טעינה אוטומטית".מאפשר לך להתאים באופן עדין וגמיש את רשימת היישומים הטעונים למערכת ההפעלה כאשר המערכת מופעלת. תוכניות שחשובות לך יכולות להישאר ברשימת האתחול, וניתן להסיר משם את התוכנות שנראות לך מיותרות וחסרות חשיבות, מה שישחרר עומס מיותר על המחשב האישי ויאפשר לו לעבוד הרבה יותר מהר.
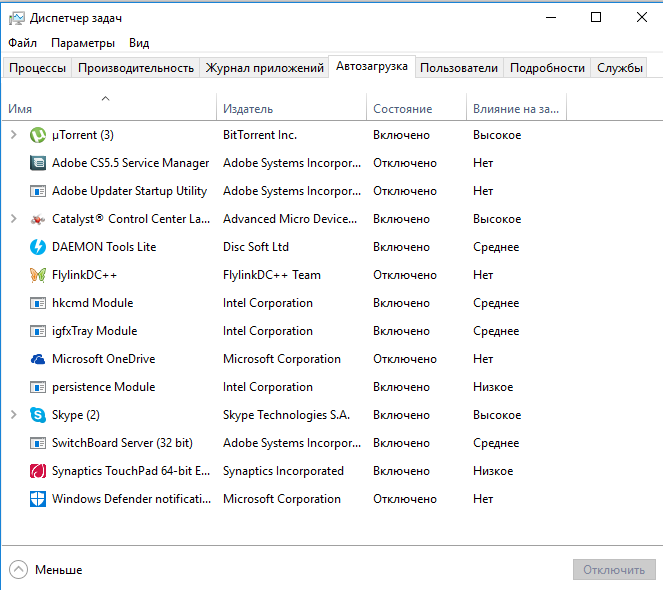
כרטיסיית משתמשיםהוא גם מעניין במיוחד עבור מנתחי מערכות ומנהלי מערכת. כאן אתה יכול לראות את חלוקת העומס של משאבים מסוננים לפי משתמש, כלומר כמה זיכרון, כוח מעבד, קיבולת אחסון בדיסק ועומס רשת מושקעים על המשתמש הנוכחי. ניתן גם להרחיב את המסנן על ידי בחינת משימות ספציפיות שהושקו מטעם המשתמש הפעיל.
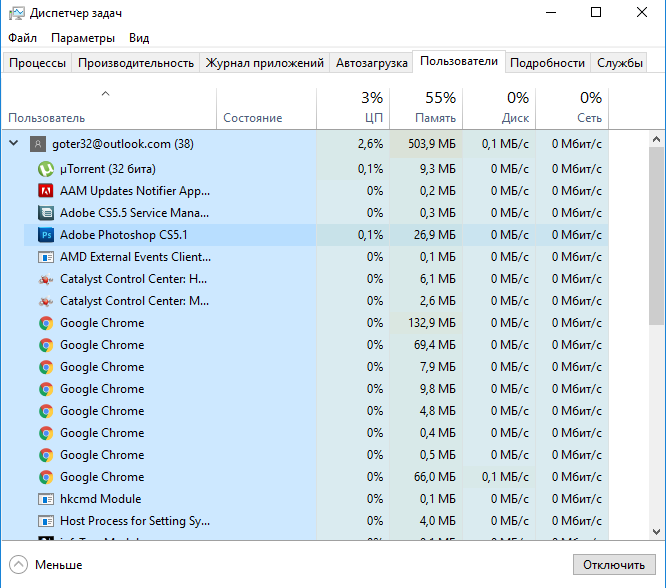
שתי הלשוניות האחרונותהם רק מרחיבים את הפונקציונליות שתוארה קודם לכן. הראשון שבהם מתמקד בפרטים על משימות פעילות (שם, מזהה תהליך, קובץ הפעלה, מעבד ועומס זיכרון), והשני מציג בפניך רשימה של שירותים, משוכפלים על ידי ה-snap-in "שירותים" הממוקם ב"ניהול" " סעיף.
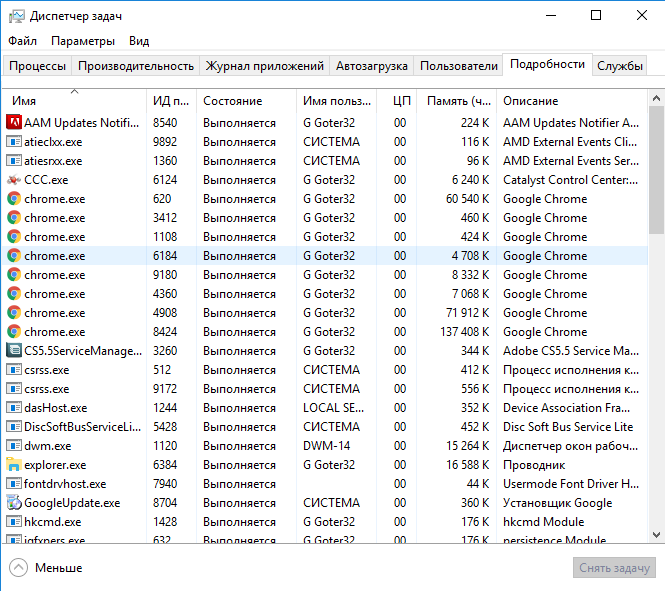
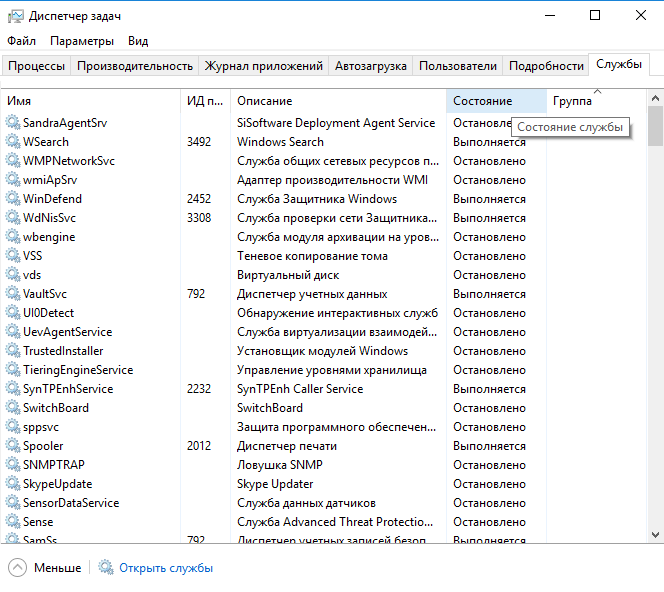
מנהל המשימות, ככלל, נפתח בכל עת על ידי לחיצה על צירוף מקשים, אך לפעמים, עקב פעולות מסוימות מנהל מערכת, או, לרוב, עקב התערבות של וירוס, המנהל פשוט לא נפתח, וכשאתה מנסה להפעיל את ה-Snap-in הזה, מופיעה הודעת שגיאה עם התוכן הבא: "מנהל המשימות הושבת על ידי המנהלן ”
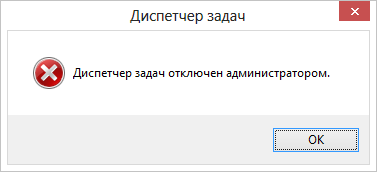
אם התרחשות של שגיאה כזו נגרמת על ידי פעולות המנהל, אז כל מה שצריך לעשות כדי להפעיל את השולח הוא . אם זה נגרם על ידי וירוס שחודר למחשב האישי, אז מצב זה מוסבר על ידי רצונו של התוקף להסתיר מהמשתמש מידע על איזה תהליך מסוים נושא קוד זדוני וטוען את המערכת הכי הרבה. לאחר מכן, אני אגיד לך כיצד לבטל את נעילת מנהל המשימות ב- Windows 10 באמצעות עורך הרישום.
פתח את עורך הרישום על ידי פתיחת טופס ההפעלה והזנת הפקודה "regedit". כדי להתקשר לטופס המיני, פשוט לחץ על השילוב "Win + R". בחלונית השמאלית, בחר את התיקיה הבאה לפתיחה:
- HKEY_CURENT_USER\Sowtware\Microsoft\Windous\Current version\Policies\System.
אם ספרייה כזו לא קיימת, אנו יוצרים אותה באופן ידני בעצמנו. בבלוק הימני, מצא את מפתח DisableTaskMgr ושנה את הערך שלו ל-0. לשם כך, לחץ לחיצה ימנית על המקש ובחר "שנה". אם מנהל המשימות עדיין לא נפתח, הפעל מחדש את המחשב ובדוק שוב.
מנהל המשימות הוא כלי גמיש למדי ב-Windows 10, והוא מבצע הרבה פונקציות חשובות, הן עבור ניהול רשת, ולניטור העומס והביצועים של המחשב האישי, ולימוד השימוש בו הוא צורך דחוף לכל משתמש שמכבד את עצמו.








.png)
