כיצד להסיר תוכנית כך שלא יישארו זנבות. הסרה מלאה של כל תוכנה
כאשר אתה מסיר פריטים מהמחשב שלך תוכניות מותקנותחשוב לעשות זאת נכון, אחרת רשומות וקבצים מתוכנות אלו יישארו בדיסק, מה שרק יסתום את המערכת ויפריע לתפקוד הרגיל שלה. משתמשים רבים יודעים שפשוט מחיקת תיקיית התוכנית היא שגויה, עליך לפחות להסיר את ההתקנה באמצעות כלי Windows רגיל תוכניות ורכיבים, אשר ממוקם ב לוחות בקרה. אבל לפעמים, לאחר הסרת תוכנית באמצעות תוכנית הסרת ההתקנה, עדיין נשארו כמה "זנבות", לרוב בפנים רישום המערכת. כדי להסיר לחלוטין אפליקציה, כולל כל הערכים וקבצי המשתמש שלה, עליך להשתמש שירות מיוחדכדי להסיר תוכניות. אחד מ הכלים הטובים ביותרסוג זה של תוכנית הוא Revo Uninstaller .
הורד את Revo Uninstaller
אתה יכול להוריד את תוכנית Revo Uninstaller באתר הרשמי של חברת המפתחים VS Revo Group, שנמצא בכתובת: Revouninstaller.com. באתר יש קישורים להורדת הגרסה החינמית של המוצר, וכן להורדת גרסת ניסיון של 30 יום גרסאות Revoמסיר התקנה מקצועי. עם זאת, עבור משתמש פשוט גרסת התוכנה החינמית תספיק בהחלט.
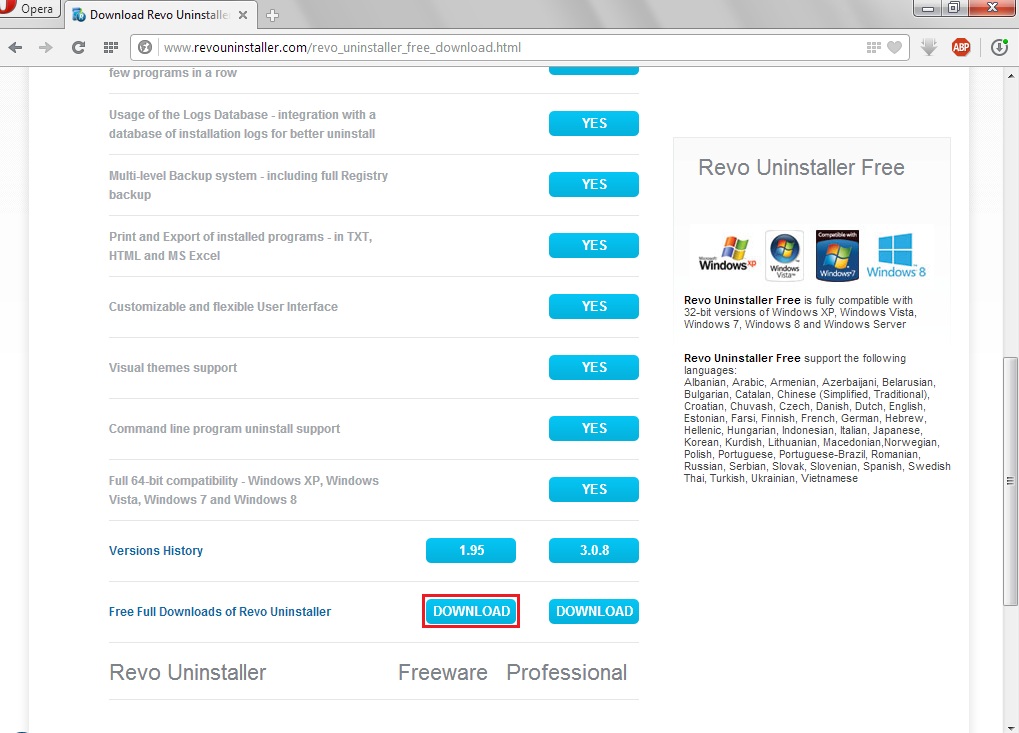
הסרה מלאה של תוכניות
ממשק המשתמש של כלי השירות Revo Uninstaller הוא פשוט ואינטואיטיבי באופן מפתיע. כאשר אתה מפעיל את התוכנית, מופיע חלון המכיל סמלים של כל היישומים המותקנים במחשב. לנוחות רבה יותר, לחלון זה יש גם שורת חיפוש. לכן, כדי להסיר תוכנית, לחץ עליה באמצעות לחצן העכבר הימני ובחר מתפריט ההקשר לִמְחוֹק(לא להתבלבל עם מחק רשומה).
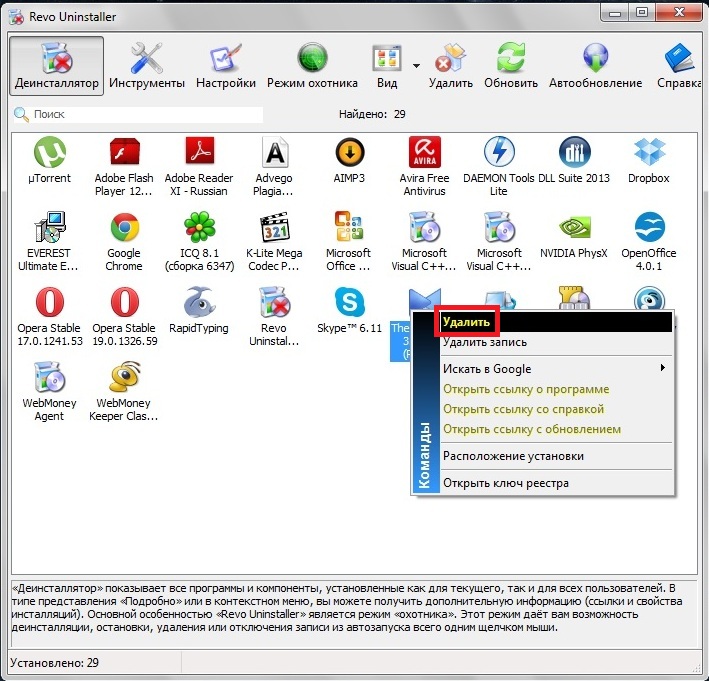
לאחר מכן, Revo Uninstaller יבקש ממך לבחור את מצב הסרת ההתקנה. כדי להסיר לחלוטין את האפליקציה, אנו ממליצים לתת עדיפות למצב מִתקַדֵם- למרות שהוא האיטי מכולם, הוא גם האמין ביותר.
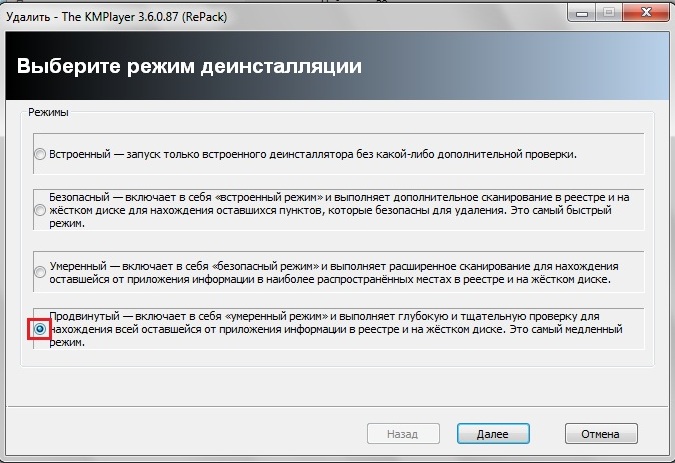
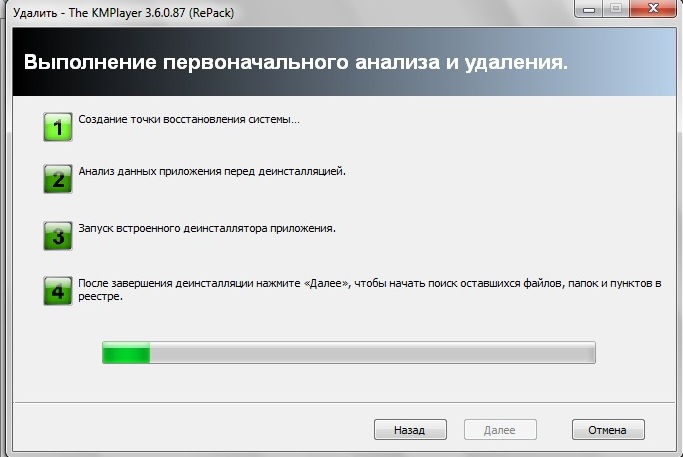
לאחר השלמת תהליך הסרת ההתקנה, לחץ על הכפתור נוסף- זה יתחיל לסרוק את הרישום והדיסק.
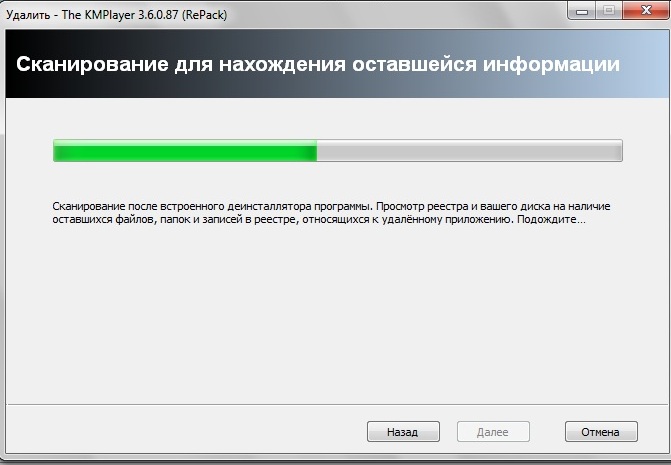
אם אתה מוצא עקבות כלשהם של הרישום או קבצי היישום, לחץ גם על לִמְחוֹקלהסרה. לפיכך, Revo Uninstaller יבדוק ויבטל את כל ה"זנבות" שנותרו במערכת לאחר הסרת התוכנית.
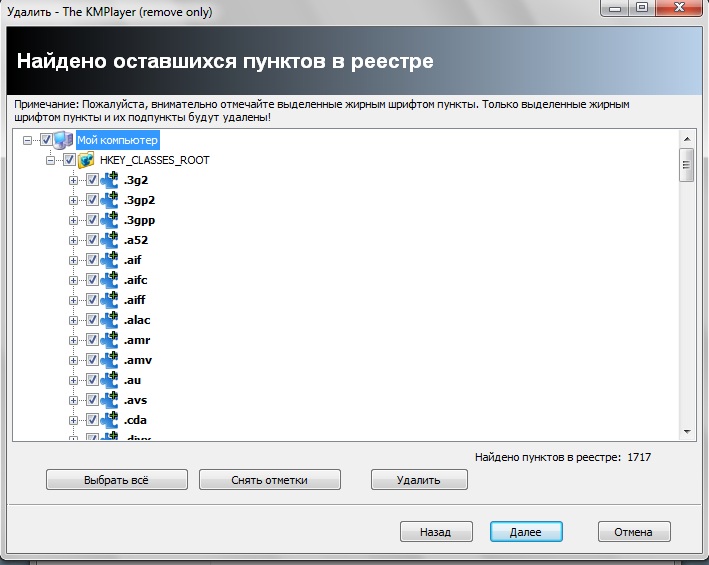
מצב צייד
לפעמים קורה שהאפליקציה שברצונך להסיר לא נמצאת ברשימת התוכניות מסיבה כלשהי. עבור מצבים כאלה לתוכנית Revo Uninstaller יש כלי מעניין אחד עם שם רהוט מאוד - מצב צייד.
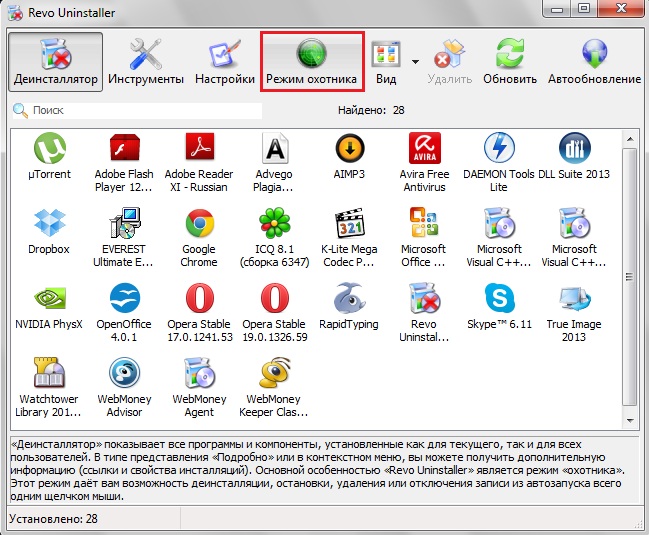
כאשר אתה מפעיל את מצב הצייד, התוכנית עצמה ממוזערת למגש המערכת, ומופיעה "מראה" קטן על שולחן העבודה, אותו ניתן להזיז עם העכבר. לפיכך, אתה יכול להתחיל להסיר כל תוכנית שאתה רק צריך לתפוס את הכוונת הזה עם העכבר ולהעביר אותו חלון פתוח יישום רצויאו קיצור הדרך שלו במגש המערכת.
כדי לצאת ממצב צייד, לחץ לחיצה ימנית על סמל המראה ובחר תפריט הקשרפסקה יְצִיאָה.
כלי תוכנית אחרים
בנוסף לפונקציה של הסרה מלאה של תוכניות, ל-Revo Uninstaller יש מספר אפשרויות מעניינות הקשורות לניקוי המערכת ומחיקת קבצים. הם ממוקמים בקטע כלים.
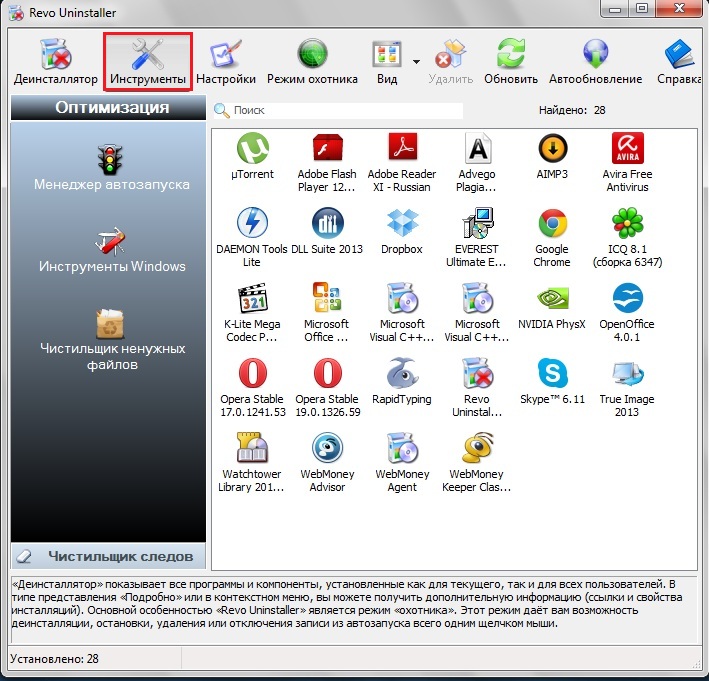
- מנהל אתחול- מאפשר לנהל את רשימת התוכנות שמתחילות במערכת ההפעלה.
- כלי Windows - מספק גישה מהירה לכמה שירותי Windows סטנדרטיים.
- מְנַקֶה קבצים מיותרים - בעזרתו תוכלו למצוא ולמחוק קבצים מיותרים שנשארו לאחר הסרת אפליקציות.
- מנקה דפדפן- מאפשר לך לנקות את מטמון האינטרנט, קבצי דפדפן זמניים והיסטוריה של דפי אינטרנט שבהם ביקרת.
- MS Office Cleaner- מוחק את ההיסטוריה של פתיחת מסמכים בתוכנות MS Office.
- מנקה Windows- מנקה את ההיסטוריה של פתיחת מסמכים ותיקיות שביקרו בהן, מוחק קבצים זמניים.
- הסרת ראיות- כלי זה מוחק בצורה מהימנה את הקבצים והתיקיות שנמחקו אך פיזית עדיין נשארו בדיסק.
- מחיקה קטלנית- באמצעות פונקציה זו, אתה יכול למחוק בצורה מאובטחת קבצים ותיקיות ללא אפשרות לשחזור נוסף.
תוך כדי התקנה תוכניות, ככלל, תיקיה נפרדת נוצרת בכונן הקשיח של המחשב, קטע נוסף ממוקם בתפריט הראשי, קיצור דרך נוצר על שולחן העבודה ונעשים שינויים ברישום המערכת. כשמוחקים את זה תוכניותהסרת ההתקנה שלו אמורה לבטל את כל האמור לעיל. עם זאת, לא תמיד הוא מצליח לעשות זאת במלואו, וכתוצאה מכך, שרידים שאינם בשימוש של נתונים שנמחקו מצטברים ברישום המערכת ובכונן הקשיח, אך תופסים מקום ומאטים את המחשב. תוכניות.
הוראות
הרחב את התפריט הראשי מערכת הפעלה, אם אתה צריך להסיר ממנו את המחיצה שנותרה לאחר הסרת ההתקנה של היישום תוכניותס. עבור אל החלק הזה ולחץ עליו באמצעות לחצן העכבר הימני. בתפריט ההקשר שצץ, בחר את השורה "מחק", וכאשר תתבקש לאשר את הפעולה, השב בחיוב - לחץ על כפתור "כן".
הפעל מנהל קבצים אם אתה צריך לנקות אותו HDDמקבצים מיותרים שנותרו לאחר המחיקה תוכניותס. במערכת ההפעלה ניתן לעשות זאת על ידי לחיצה על שילוב המקשים Win + E עבור לתיקיה קבצי תכניתעַל דיסק מערכת- זה המקום שבו יישומים מיושמים מוחלים כברירת מחדל תוכניותאנו מארחים את הקטלוגים שלנו. מצא תיקיה ששמה תואם לשם הנמחק תוכניות s, ולחץ עליו פעם אחת עם העכבר. כדי למחוק ספרייה עם כל תוכנה לאשפה, לחץ על כפתור מחק, ולהסרה לצמיתות (עקיפת האשפה) השתמש בשילוב מקשי Shift+ מחק.
עבור לתיקיה בשם ProgramData - היא ממוקמת באותה רמה של היררכיית הספריות כמו Program Files. הוא מכיל מיושם תוכניותהם מאחסנים קבצים זמניים עם נתונים המשמשים במהלך הפעולה. כמו בשלב הקודם, מצא ומחק את התיקיה השייכת לבלתי קיים תוכניותה. אם לגרסת מערכת ההפעלה שלך אין ספריית ProgramData, יש לחפש את התיקיה המתאימה עם הנתונים הזמניים בספרייה הנקראת Application Data. הוא ממוקם בתיקייה ששמה תואם את השם שלך. חֶשְׁבּוֹן(כברירת מחדל - Admin), והתיקיה הזו, בתורה, ממוקמת בתוך ספריית המסמכים וההגדרות של דיסק המערכת.
הפעל את העורך הרישום של Windows, אם ברצונך להסיר גם ערכים שאינם בשימוש מהרשומות שהוסר תוכניותס. ניתן לעשות זאת על ידי לחיצה על קיצור המקשים Win + R, ולאחר מכן הקלדת regedit ולחיצה על Enter. השתמש במקש החם Ctrl + F כדי לפתוח את תיבת החיפוש ולאחר מכן הזן את שם השלט תוכניות s או חלק ממנו ולחץ על כפתור "מצא את הבא". כאשר העורך מוצא ערכים ברישום הקשורים לאזור בו אתה מעוניין תוכניותכלומר, לפני מחיקתם, הקפידו לוודא שזה בדיוק מה שנדרש – אין פעולת ביטול בעורך הרישום.
השתמש בחומרי ניקוי רישום מיוחדים תוכניות s - יש להם פונקציות לחיפוש ומחיקה של ערכים שאינם שייכים לאף אחד מהמותקנים תוכניות. למצוא אפליקציה כזו באינטרנט זה לא קשה - למשל, זה יכול להיות גרסה חינמית תוכניות s Uniblue RegistryBooster (http://uniblue.com/ru/software/registrybooster).
ניקוי הרישום לאחר הסרת תוכניותהיום, במאמר זה נבחן כיצד לנקות הרישוםמ " עקבות"תוכניות מרחוק.
לדוגמה, לאחר הסרת ההתקנה של יישום 360 Total Security, נותרו מספר מפתחות ברישום, למשל, HKEY_LOCAL_MACHINE/SOFTWARE/360 אבטחה מוחלטתותיקיות עם קבצים כמו C:Users/Username/AppData/Local/360 Total Security, שבו הערך שם משתמשמתכתב שם החשבון שלך. כפי שניתן לראות משמות מפתחות הרישום והתיקיות הנותרים, יש לבצע את החיפוש לא רק בשםיישומים, אלא גם לפי שם החברה, שהתפתחה תכנית.זה נעשה באופן ידני ככה...
לאחר הסרת ההתקנה של התוכנית בצורה סטנדרטיתאתה צריך לחפש את הנותרים תיקיות קבציםבאמצעות אמצעים לחפש.בדרך כלל יש כמהספריות מסוימות בהן ניתן לאתר תיקיות וקבצים של תוכניות שונות (עליך להציג אובייקטים המכילים את שניהם שם התוכנית והשם מפתח):
">
C:Program Files;C:Program Files/Common Files;C:משתמשים/שם משתמש/נתוני אפליקציה;
C:משתמשים/שם משתמש/הגדרות מקומיות;
C:WindowsTemp.
כברירת מחדל, חלק מהרשימה תיקיות מוסתרות. כדי לגשת אליהם אתה צריך
לאפשר תצוגה זמניתאובייקטים מוסתרים ומערכתיים.
באופן זמני - כי,לאחר השלמת ההליך להסרת חפצים מיותרים
פָּרָמֶטֶר מערכת מסתורחפצים מומלצים להפעיל מחדש.
ככה זה יהיה בטוח יותר.
1. לִפְתוֹחַ כלתיקייה במחשב שלך.
2. הקש על המקש Altבמקלדת כדי להציג את שורת התפריטים בחלון התיקייה.
3 . בחר פקודת תפריט שירות →מאפייני תיקיה(הגדרות תיקיות).
תיפתח תיבת דו-שיח באותו שם.
4. עבור אל הכרטיסייה נוף. התוכן של תיבת הדו-שיח ישתנה.בכרטיסייה נוףתיבת דיאלוג מאפייני תיקיהניתן לשנות הגדרות נוספות להצגת תוכן התיקיה.
5. בקבוצת הביקורת אפשרויות נוספות גלול את המחוון פס אנכיגְלִילָה מטהכדי להציג את הפריטים הרצויים.
6. אפס את תיבת הסימון הסתר מוגן קבצי מערכת (מוּמלָץ).
תיבת דו-שיח אזהרה מופיעה.
7 . לחץ על הכפתור כןכדי לאשר את הפעולה.8. הגדר את המתג למצב : הופעה קבצים מוסתרים, תיקיות וכוננים
9. לחץ על הכפתור בסדר.חלון דו-שיח מאפייני תיקיהייסגר ו
נסתר ומערכתיחפצים יוצג.
לאחרלנקות את המחשב, הגדר את הפקדים המתוארים לעיללעמדה בְּרִירַת מֶחדָל
ניקוי הרישום
ניקוי ידני של הרישום
- דורש סבלנות ותשומת לב. לדוגמה, אם אתה מחפש מפתח רישום באמצעות ערך מסוים, החיפוש ייפסק בהתחלהנמצא התאמהמה שאנחנו מחפשים. כדי להמשיך בחיפוש עליך בחר את הפקודה המתאימהתַפרִיט ערוך - מצא את הבאאוֹ F3.עכשיו, אני אראה לך איך לעבוד עם עורך רישום, הכלולים במערכת ההפעלה Windows XP.
1 . לחץ על הכפתור הַתחָלָה,ממוקם בשורת המשימות.
2. INקַו לחפשהממוקם בתחתית התפריט הראשי, הזן את הערך
regedit.
3. לחץ על הכפתור בסדר.חלון תוכנית ייפתח עורך רישום4. בחר פקודת תפריט ערוך ← מצא.
תיפתח תיבת דו-שיח לחפש.
כמו במקרה של חיפוש תיקיות וקבצים שנותרו מאחור בעת מחיקת אפליקציה, כךבעת חיפוש מפתחות ברישום צריך להשתמש כותרות גם האפליקציה וגם המפתח. מכיוון שאנו מסירים את "הזנבות" של האפליקציה360 Total Security אז..
5. בשדה הקלט למצוא-- ציין ערך 360 אבטחה מוחלטת
ולחץ על הכפתור מצא את הבא.חַלוֹן לחפשייסגר ותהליך החיפוש יתחיל.
כאשר אתה מוצא את המפתח או המחיצה הרצויים-- לוודאמה אתה הולך ל
לִמְחוֹק נתונים הקשורים ליישום המרוחק.
אתה יכול למחוק מפתח או מחיצה שתי דרכים.
במקרה אחד, הערך מודגש על ידי לחיצה על העכבר ולחיצה על מקש -מחק במקלדת.אחרת, אתה יכול ללחוץ על הערך מקש ימניובתפריט ההקשר שמופיע בחר פריט-מחק.
בשני המקרים, תצטרך לאשר את כוונתך על ידי לחיצה על הכפתור כן,בתיבת הדו-שיח שמופיעה.
בדרך כלל, תוכניות מציבות נתונים בקטעים תוֹכנָה
סעיפים סטנדרטייםHKEY_CURRENT_USER(הגדרות חשבון נוכחיות),
HKEY_LOCAL_MACHINE(פרמטרים של מחשב זה)
עליך להיות זהיר מאוד בעת ביצוע שינויים ברישום. פעולות לא נכונות כאשר
שינוי הרישום עלול לפגוע קשות במערכת שלך. לפני ביצוע שינויים ברישום
מוּטָב לִיצוֹר עותק גיבויהרישום
המשך עם השלבים שלך כדי לנקות את הרישום של המפתחות הנותרים:
1. לאחר מחיקת מפתח הרישום שנמצא - לְהַמשִׁיךחפש על ידי לחיצה על מקש F3.
2. חזור על חיפוש הרישום עם מילת מפתח360 סך הכל עד שהוא מופיע
חלון "חיפוש הרישום הושלם".
כפי שאתה יכול לראות, תהליך הניקוי הידני "עקבות"תוכניות מרוחקות היא משימה מייגעת מאוד ואתה צריך להיות סבלני, והכי חשוב, תשומת לב.אל תשכח לנקות מעת לעת את הרישום, במיוחד לאחר הסרת התקנת תוכניות. אני ממליץ תכנית חכם מנקה הרישום מנקה היטב, והכי חשוב, בצורה בטוחה ומייעל את הרישום מערכת בכרטיסייה באותו שם.
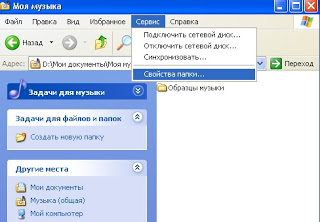
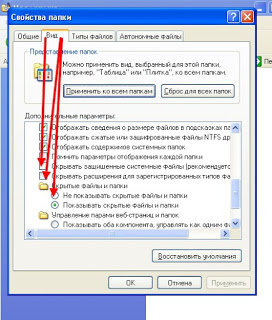

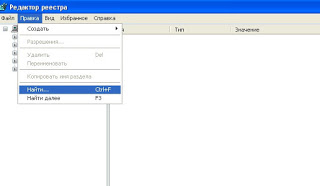
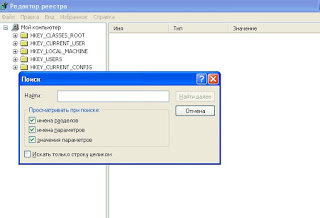
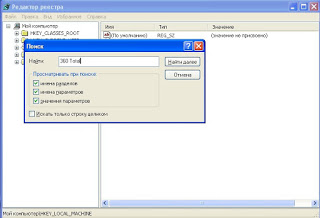
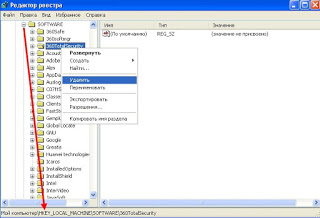
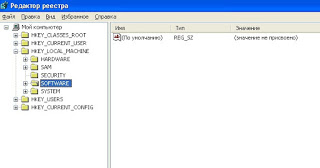
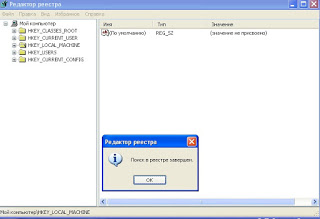








.png)
