רשימת התוכניות המותקנות באמצעות שורת הפקודה. הסרה מרחוק של תוכניות באמצעות WMI
איך להשיג רשימה תוכניות מותקנותעל מערכת ההפעלה ווינדוס? אתה יכול לקבל רשימה של תוכניות המותקנות במחשב שלך בכמה דרכים.
במאמר זה נסתכל על שלושה דרכים שונות: באמצעות שורת הפקודה, Windows PowerShell, ו תוכניות CCleaner. רשימת התוכנות המותקנות תישמר במחשב שלך בקובץ טקסט.
אתה יכול להציג את רשימת התוכניות המותקנות ישירות במערכת ההפעלה Windows. אתה יכול גם להציג רשימה זו של תוכניות מותקנות באמצעות אופטימיזציה או תוכניות הסרת התקנה (תראה את כל היישומים המותקנים בחלון התוכנית).
ייתכן שיהיה צורך ברשימה מלאה של תוכניות מותקנות למטרות הבאות: להתקנה תוכניות נחוצות, לאחר התקנה (התקנה מחדש) של מערכת ההפעלה Windows, לאחר רכישת מחשב חדש, על מנת לא לשכוח להתקין את כל היישומים הדרושים, לזהות לא רצויים תוֹכנָה, שחדר למחשב ללא ידיעת המשתמש.
כיצד להציג רשימה של תוכניות מותקנות באמצעות שורת הפקודה
עבור לתפריט התחל, הפעל שורת הפקודהכמנהל, ולאחר מכן הקלד את הפקודה הבאה:
בהתאם למה שאתה רוצה: עיין ברשימה בחלון המתורגמן של שורת הפקודה יישומים מותקנים, או שמור רשימה של תוכניות מותקנות במחשב שלך כקובץ טקסט, הפעל את הפקודות המתאימות.
כדי להציג רשימה של תוכניות, הזן את הפקודה הבאה:
מוצר קבל שם, גרסה
לאחר הזנת הפקודה המתאימה, אל תשכח ללחוץ על מקש "Enter". המתן מעט, כי רשימת היישומים המותקנים לא תיווצר באופן מיידי. תראה רשימה של תוכניות מותקנות בצורה של טבלה.
כדי לשמור רשימה של תוכניות במחשב, הזן את הפקודה:
/output:C:\appsfile.txt המוצר קבל שם, גרסה
הטבלה מציגה את שם התוכנית ומספר גרסת היישום.
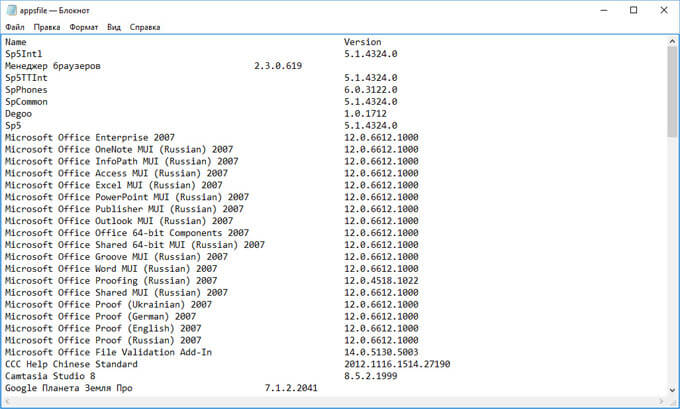
שים לב שבפקודה זו, שמירת קובץ הטקסט "appsfile" בכונן "C" נבחרה. אתה יכול לבחור כונן אחר במחשב שלך כדי לשמור את הקובץ בפורמט "TXT".
כיצד לקבל רשימה של תוכניות מותקנות באמצעות Windows PowerShell
ב-Windows 10, או Windows 8, הקלד "powershell" (ללא מרכאות) בשדה החיפוש. לאחר מכן, לחץ לחיצה ימנית על Windows PowerShell ולאחר מכן לחץ על "הפעל כמנהל".
בחלון Windows PowerShell, הזן את הפקודה כדי להציג רשימה של תוכניות מותקנות:
Get-ItemProperty HKLM:\Software\Wow6432Node\Microsoft\Windows\CurrentVersion\Uninstall\* | Select-Object DisplayName, DisplayVersion, Publisher, InstallDate | פורמט-טבלה – גודל אוטומטי
לאחר מכן הקש על מקש "Enter".
אם ברצונך לקבל מיד רשימה של תוכניות מותקנות בקובץ טקסט, הזן פקודה זו:
Get-ItemProperty HKLM:\Software\Wow6432Node\Microsoft\Windows\CurrentVersion\Uninstall\* | Select-Object DisplayName, DisplayVersion, Publisher, InstallDate | Format-Table -AutoSize > C:\apps-list.txt
הקש על מקש "Enter" במקלדת שלך.
בפקודה זו, נבחרת שמירת קובץ "רשימת האפליקציות" בפורמט "TXT" בכונן "C".
בטבלה תראה: שם האפליקציה וגרסת התוכנית.
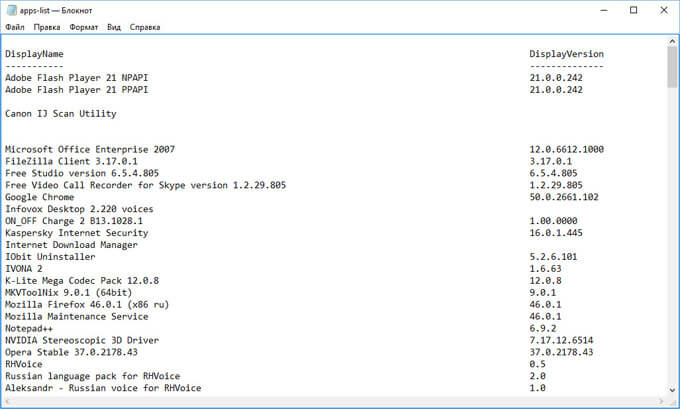
כדי לשמור רשימה של יישומים שהתקבלו מ חנות Windows, הפעל את הפקודה הבאה ב- PowerShell:
Get-AppxPackage | בחר שם, שם מלא | Format-Table -AutoSize > C:\store-apps-list.txt
כיצד לשמור רשימה של תוכניות מותקנות ב-CCleaner
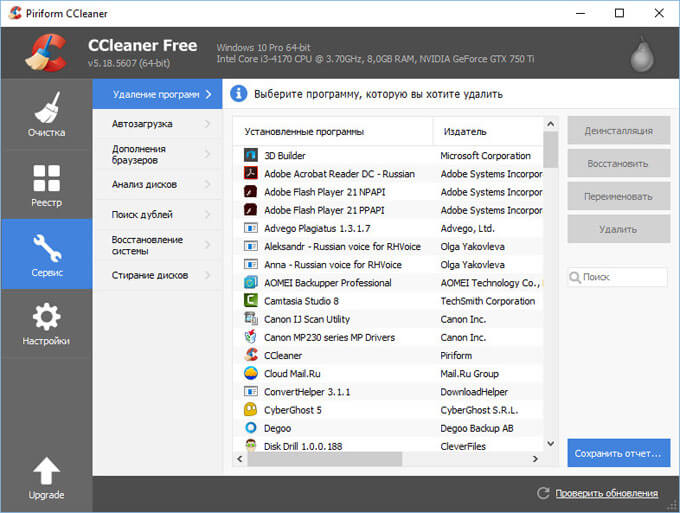
בחלון שנפתח, בחר מיקום לשמירת קובץ הטקסט. כברירת מחדל, הקובץ השמור נקרא "התקנה".
הקובץ מכיל את המידע הבא על תוכניות: שם תוכנית, מפרסם, תאריך התקנה, גודל, גרסה.
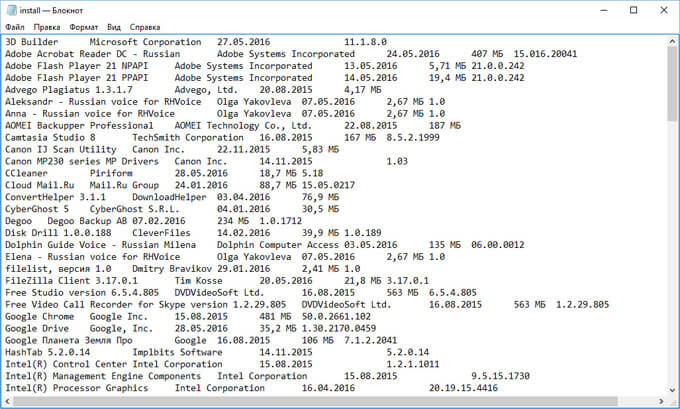
סיכום
במידת הצורך, המשתמש יכול לקבל רשימה של תוכניות המותקנות במחשב הפועל מערכת הפעלהחלונות. ניתן לשמור את רשימת התוכניות המותקנות במחשב שלך כקובץ טקסט באמצעות שורת הפקודה, Windows PowerShell או CCleaner.
במדריך זה, נראה לך מספר דרכים לקבל רשימה של תוכניות מותקנות ב-Windows 10, Windows 8 או Windows 7 באמצעות שורת הפקודה. טכניקה זו של בניית רשימת תוכנות במערכת יכולה להיות שימושית לפני התקנה מחדש של המערכת, כאשר אתה צריך למצוא תוכנות לא רצויות, או בעת ביצוע מלאי של תוכנות מותקנות במחשבי הארגון שלך.
הבה נבחן שתי שיטות: הראשונה כוללת שימוש בשורת הפקודה ובתוכנית השירות wmic, השנייה - PowerShell.
רישום תוכניות באמצעות תוכנית השירות WMIC שורת הפקודה
ניתן לקבל רשימה של תוכניות המותקנות במערכת באמצעות תוכנית השירות שורת הפקודה WMIC, שדרכה ניתן לגשת ולתחקר את מרחב השמות של WMI. הפעל שורת פקודה עם זכויות מנהל והפעל את הפקודה:
מוצר wmic קבל שם, גרסה
לאחר המתנה קצרה, רשימה של שמות וגרסאות של תוכניות המותקנות במערכת תוצג על מסך המסוף.
ניתן לייצא רשימה זו קובץ טקסטבאמצעות הפקודה:
wmic product get name,version /format:csv > c:\Temp\Programs_%Computername%csv
לאחר שהפקודה הסתיימה לרוץ, עבור אל ספריית C:\Temp ומצא קובץ csv, ששמה מתחיל בתוכניות_[שם_מחשב]. IN הקובץ הזהבפורמט csv, בנוסף לשם וגרסת התוכנה, הוא יכיל גם את שם המחשב האישי (נוח לניתוח נוסף).
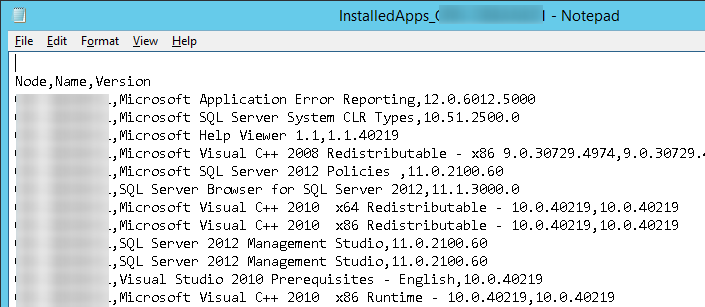
רישום תוכניות באמצעות Windows PowerShell
ניתן לקבל גם רשימה של תוכניות מותקנות באמצעות PowerShell. הרעיון של השיטה הוא שרשימת התוכניות המותקנות שאנו רואים ברשימה תוכניות ותכונותלוח בקרה, בנוי על בסיס נתונים המאוחסנים בסניף הרישום HKEY_LOCAL_MACHINE\SOFTWARE\Microsoft\Windows\CurrentVersion\Uninstall
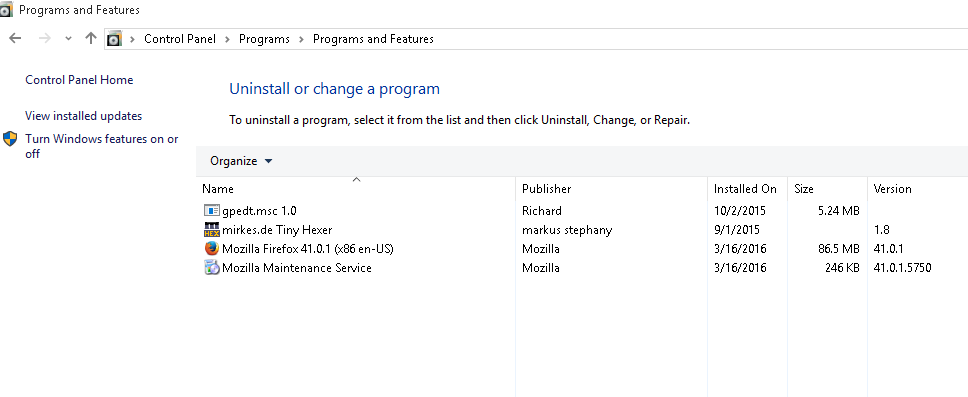
המשימה שלנו היא להציג את התוכן של סניף רישום זה. אז, הפעל את מסוף Powershell והפעל את הפקודה:
Get-ItemProperty HKLM:\Software\Microsoft\Windows\CurrentVersion\Uninstall\* | Select-Object DisplayName, DisplayVersion, Publisher, Size, InstallDate | פורמט-טבלה - גודל אוטומטי
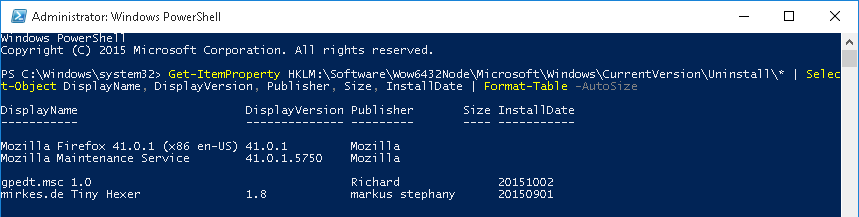
כפי שאתה יכול לראות, הרשימה המתקבלת מכילה את שם התוכנית, הגרסה, המפתח ותאריך ההתקנה.
עֵצָה. עבור יישומי 32 סיביות ב-x64 גרסאות ווינדוס, אתה גם צריך לקחת נתונים מהענף HKEY_LOCAL_MACHINE\SOFTWARE\Wow6432Node\Microsoft\Windows\CurrentVersion\Uninstall
אתה יכול לייצא את הרשימה שהתקבלה לקובץ csv בצורה הבאה:
Get-ItemProperty HKLM:\Software\Wow6432Node\Microsoft\Windows\CurrentVersion\Uninstall\* | Select-Object DisplayName, DisplayVersion, Publisher, InstallDate | Format-Table -AutoSize > c:\temp\installed-software.txt
השיטה שנדונה לעיל מאפשרת לך להציג נתונים רק על הקלאסיקה יישומי Windows. כדי להציג רשימה של יישומי מטרו מותקנים, השתמש בפקודה:
Get-AppxPackage | בחר שם, PackageFullName |Format-Table -AutoSize > c:\temp\installed_metro_apps.txt
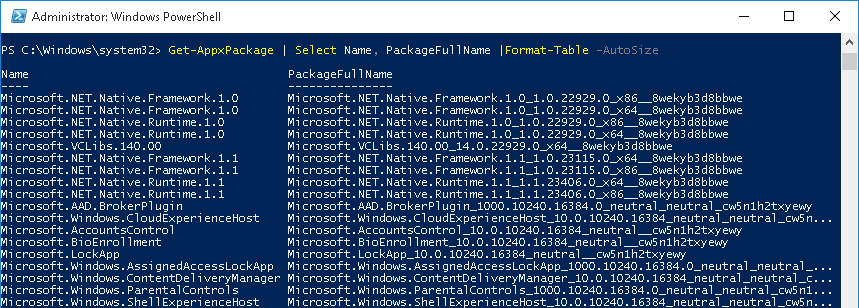
כדי לקבל רשימה של תוכנות מותקנות על מחשב מרוחק(לדוגמה, עם השם wks_name11), נשתמש ב-cmdlet Invoke-command:
Invoke-command -computer wks_name11 (Get-ItemProperty HKLM:\Software\Wow6432Node\Microsoft\Windows\CurrentVersion\Uninstall\* | Select-Object DisplayName, DisplayVersion, Publisher, InstallDate | Format-Table -AutoSize )
כדי להשוות רשימות של תוכנות מותקנות שהתקבלו משניים מחשבים שוניםולמצוא יישומים חסרים, תוכל להשתמש בפקודה הזו:
Compare-Object –ReferenceObject (Get-Content C:\temp\installed-software.txt) –DifferenceObject (Get-Content C:\temp\installed-software2.txt)

בדוגמה שלנו, לשתי הרשימות המושוואות יש הבדלים בשתי התוכניות.
דרך נוספת לרשום תוכניות מותקנות היא להשתמש ב-cmdlet Get-WmiObject, המאפשר לך גם לגשת למרחב WMI:
Get-WmiObject -Class Win32_Product | בחר-אובייקט - שם מאפיין
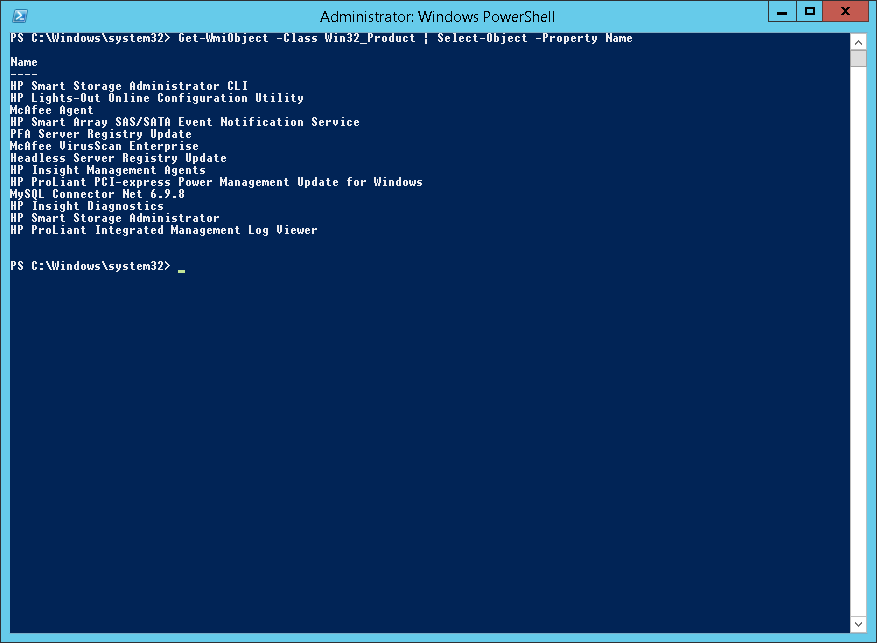
שלום, קוראים יקרים! חלקכם אולי תהיתם כיצד להסיר תוכנית ממחשב מרוחק. סביר להניח שהמשתמש הממוצע לא צריך את זה, אבל מנהל מערכתכמה רשת מקומיתייתכן שיהיה צורך בכך.
ישנם פתרונות רבים ושונים להסרה והתקנה של תוכנות במחשבים מרוחקים ו תוֹכנָה. במאמר זה נבחן פתרון בעיה זו בהתבסס על כלי Windows מובנים.
זה יעזור לנו להסיר תוכניות על מכונות מרוחקות מכשור ניהול Windowsאו יותר פשוט WMI. זה מתורגם לרוסית מכשור ניהול Windows.
איך להתחיל את wmi
Wmi מופעל משורת הפקודה. אתה יכול לפתוח את שורת הפקודה מתוך "התחל -> כל התוכניות -> עזרים -> שורת פקודה", או פשוט ללחוץ על מקשי "WIN + R", יפתח חלון "הפעלה" שבו בשדה "פתח" הקלד " cmd" ולחץ על "אישור" ".
בחלון שורת הפקודה שנפתח, הקלד את הפקודה wmicולחץ על "Enter":
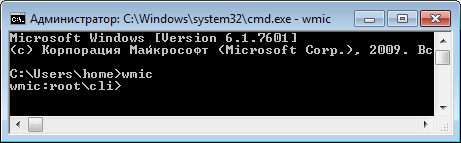
לפיכך, השקנו כלי עזר למסוף לאינטראקציה עם מבנה ה-WMI במחשב מקומי או מרוחק. כעת משתמשים בשפת השאילתה שפת שאילתות WMI(WQL) אתה יכול לבצע פקודות WMI שונות.
לדוגמה, אנחנו מקבלים הכל רשימת התוכנות המותקנות במחשב המרוחק. לשם כך, הפעל את השאילתה הבאה:
/node:(שם מחשב) שם המוצר קבל
כאשר במקום (שם המחשב) אנו מחליפים את שם המחשב המרוחק והמקומי ממנו אנו צריכים לקבל רשימה של תוכניות מותקנות. עדיף לתחום את שם המחשב במרכאות. לחץ על "Enter", המתן זמן מה כדי לאסוף מידע ולקבל משהו כמו התמונה הבאה:
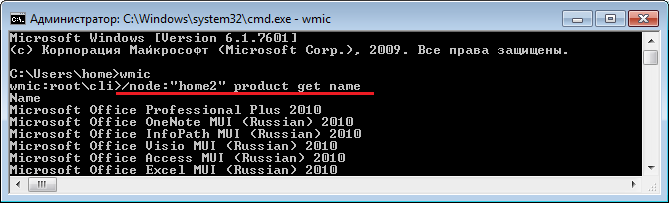
כיצד להסיר תוכנית באמצעות WMI?
למד JavaScript, jQuery ו-Ajax למתחילים
אתה יכול להסיר את התוכנית באמצעות הבקשה הבאה:
/node:(שם מחשב) מוצר שבו name=(שם תוכנית) קורא הסר התקנה
כאשר במקום (שם מחשב) נכניס את שם המחשב ממנו תוסר התוכנה, ובמקום (שם התוכנית) את שם התוכנה להסרה כמו ברשימת התוכנות המתקבלת.
לדוגמה, עלינו להסיר את " מיקרוסופט אופיסמקצועי פלוס 2010". אז הבקשה תיראה בערך כך:
/node:(home2) product שבו name="Microsoft Office Professional Plus 2010" קורא הסרת ההתקנה
לחץ על "Enter" והשב לבקשה להצעה להסיר את התוכנית י:
wmic:root\cli>/node:"tep-ws000010" מוצר שבו name="Microsoft Office Professional Plus 2010" call uninstall
בצע (\\TEP-WS000010\ROOT\CIMV2:Win32_Product.IdentifyingNumber="(90140000-0011—0000-1000-0000000FF1CE)",Name="Microsoft Office Professional Plus 2010.>"Version="07043.>",Version="07043.>" להסיר () (Y/N/?)? י
לאחר ניסיון המחיקה, תוצג הודעה המודיעה לך על התוצאות. אם המחיקה תצליח, ההודעה תיראה כך:
ביצוע השיטה הצליח.
פרמטרי יציאה:
מופע של __PARAMETERS
{
ReturnValue = 0;
};
זה הכל! נתראה בגיליונות הבאים!








.png)
