חשבון Windows 10 חדש בעת רישום בקבוצה. צור הרשמה ללא דואר אלקטרוני וחשבון Microsoft
מובן מאליו שמספר משתמשים רשומים יכולים לעבוד על מסוף מחשב אחד, שעבורו משתמשים בחשבונות מיוחדים. נדון כיצד להוסיף חשבון ב- Windows 10 להלן. למעשה, התוכנית ליצירתו, באופן כללי, אינה שונה בהרבה ממה שנעשה במערכות קודמות בדרגה נמוכה יותר, עם זאת, בגרסה העשירית הופיעו כמה כלים נוספים שפשוט נעדרים במערכות הפעלה מיושנות. לכן, ההליך עשוי להיות שונה.
זכויות מנהל בעת הרשמה לקבוצה
במהלך תקופה זו, ייתכן שתראה את "לא מסונכרן" בשורת ההודעות. אפשרות ההגדרה המתקדמת היא האפשרות האחרונה ברשימה וייתכן שתצטרך לגלול למטה כדי לראות אותה. הזן את המידע הבא בחלון ההגדרות המתקדמות.
אם אתה רואה את ההודעות האחרונות שלך אך לא הודעות ישנות יותר, ייתכן שיהיה עליך לשנות את משך הסנכרון אימייל.
- כברירת מחדל, כל ארבע תיבות הסימון בתחתית החלון ייבחרו.
- ודא שכתובת האימייל והסיסמה שלך נכונות.
- בחר "צור סיסמה" תחת סיסמאות לאפליקציה.
- עקוב אחר ההוראות על המסך.
כיצד להוסיף חשבון ב- Windows 10: שיטה רגילה
יצירה הרשמה חדשהבשינוי העשירי של Windows - העניין לא כל כך מסובך. אתה יכול להשתמש בשיטה המוכחת הישנה - לקרוא לקטע המתאים של "לוח הבקרה". נכון, הפאנל עצמו יהיה די קשה למשתמש הממוצע למצוא אם הוא לא יודע את מהות הבעיה, מכיוון שהוא לא נמצא בתפריט "התחל" הראשי. לכן, הדרך הקלה ביותר היא לקרוא לקונסולת "הפעל" ולהזין בה שליטה.
אבל לאלו מאיתנו שרוצים רק משתמש מקומי, בלי סלסולים, זה לא מקל עלינו. החבר'ה שינו את הממשק לניהול חשבונות משתמש.
- לא נוכל עוד לנהל משתמשים מלוח הבקרה.
- אפשרות זו פשוט הוסרה.
כדי ליצור חשבון מקומי, הפעל את הפעולות הבאות. יופיע חלון נוסף שישאל אותך חֶשְׁבּוֹןדוא"ל שישויך למשתמש החדש. אם ברצוננו ליצור חשבון ללא דוא"ל משויך, פשוט בחר "אין לי את פרטי ההתחברות של האדם הזה." כעת נותר רק לציין את שם המשתמש שאנו רוצים ליצור ואת הסיסמה לגישה למערכת. לאחר שנעשה זאת, נלחץ על "הבא" וניצור משתמש חדש.
- ראשית, עבור לחלונית "תצורה".
- אתה יכול לראות שהנערים של רדמונד מתמידים.
לאחר מכן, עליך לעבור לקטע חשבונות, לבחור בניהול רישום נוסף ולהשתמש בשורה כדי להוסיף משתמש חדש. אבל! החוכמה היא שאחרי זה תופנו מיד לתפריט ההגדרות, שבווינדוס 10 הוא הפאנל הראשי. אז האם לא קל יותר לקרוא לזה מיד באמצעות אותו כפתור "התחל"?
צור הרשמה ללא דואר אלקטרוני וחשבון Microsoft
איך אתה חושב ש? בצוות שלנו כדי לספק גישה למספר משתמשים בצוות שלנו. לשימוש תכוף בציוד על ידי משתמשים שונים, מומלץ ליצור שוב ושוב חשבון מקומי לרשומות או פרמטרי מערכת, מכיוון שאיננו יוצרים חשבון ספציפי, אנו מספקים לחשבון שלנו פרופיל, ונוכל להשתלט על האבטחה, מה שישפיע על היציבות והמידע של הצוות כולו לאורך זמן.
עבור לנתיב לוח הבקרה\\חשבונות משתמש\\חשבונות משתמשים ובחלון המורחב בחר באפשרות ניהול חשבון אחר. נזכיר לך שעם חשבון מקומי, למשתמש אין את היכולת להתקין או להסיר אפליקציות ובדרך כלל לא יכול להחיל שינויים במחשב, מה שמעניק לנו ערובה לאבטחה.
כיצד להוסיף חשבון ב- Windows 10? שום דבר לא יכול להיות פשוט יותר. אנו נכנסים לתפריט "חשבונות" ועוברים לקטע משפחה ומשתמשים אחרים. בפינה הימנית התחתונה ישנה שורה להוספת משתמש חדש, משמאלה יש כפתור עם סימן פלוס. לחץ עליו ופעל לפי ההוראות.
צור הרשמה ללא דואר אלקטרוני וחשבון Microsoft
עם זאת, רוב המשתמשים נתקלים בקשיים בשלב מסוים בעת הוספת הרישום.
רמת אבטחה זו יעילה רק אם לכל אחד יש סיסמה משלו. כאשר אתה מפעיל את המערכת בפעם הראשונה, הכל נעשה קל יותר. הזן את נקודת הגישה הקרובה לרשת שלך ופרמטרים בסיסיים כגון השעה והתאריך שבהם היא מבקשת ממך להתקין את מערכת ההפעלה ולפני שהיא מבקשת מחשבון הדואר האלקטרוני שלך לאמת את זהותך ולהפוך את המחשב שלך למכונה אישית. השלב הקודם הוא הפשוט ביותר, לא?
הדבר הראשון שעליך לעשות הוא לעבור אל הווידג'ט של תצורת חשבונות. כאן יוצגו לך פרטי החשבון שלך אליו אתה נרשם, אם יש לך חשבון עבודה או מערכות אבטחה שאיתן אתה נועל את המכשיר שלך.
ראשית, ה"אשף" דורש ממך להזין את הנתונים האישיים של המשתמש החדש, כולל דואר אלקטרוני, ושנית, הוא מציע ליצור רישום של Microsoft. עם זאת, הבעיה של הוספת חשבון ל-Windows 10 ללא דואר ניתנת לפתרון די פשוט.
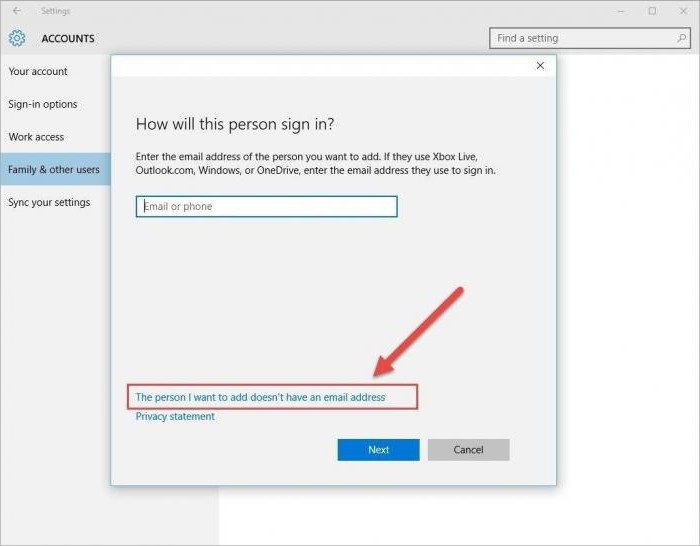
כאשר חלון הרישום מופיע, אתה רק צריך להשתמש בשורה הממוקמת ממש מתחת, ולציין שאין לך נתונים כאלה.
לחץ על "הוסף אנשים נוספים לצוות זה" ויופיע חלון חדש שבו עליך למלא את כל המידע המבוקש תוך כדי היותך חשבון הדוא"ל הראשון של המשתמש החדש. לסיום המשתמש שלך שייך לקבוצה.
אתה יכול להוסיף, להסיר חשבונות, לשנות סיסמאות או לשנות אותן עבור מנהל או משתמש רגיל. התפריט חשבונות משתמש נפתח. לאחר מכן אתה מציין את המשתמשים ואת הקבוצה אליה שייך המשתמש.
הוסף משתמש מנהל
על ידי בחירת המשתמש ולחיצה על מאפיינים. אתה יכול לשנות את שם המשתמש שלך. אבל במיוחד מהלחצן שייך לקבוצה, אתה יכול לשנות את קבוצת המשתמשים כדי להעביר את המשתמש למשתמש אדמין רגיל. כדי להוסיף משתמש חדש, פשוט לחץ על כפתור "הוסף". אז תגיע מתחת לחלון.
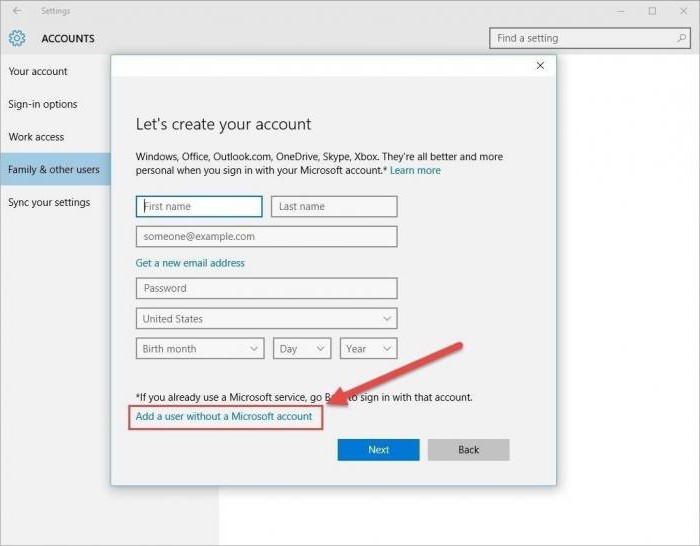
כמו כן, בשלב בו יתבקש ליצור רישום של מיקרוסופט, נטען שהוא מיועד לשימוש מתקדם מוצרי תוכנהתאגיד, עליך להשתמש בפריט הוסף מבלי להירשם.
כיצד להוסיף חשבון ב-Windows 10 עם זכויות מנהל דרך שורת הפקודה?
עכשיו מגיע החלק הכי חשוב. הבעיה העיקרית ברישום משתמש חדש למערכת היא שהכניסה שלו תתייחס למשתמש הממוצע, שאין לו זכויות לשנות הגדרות גלובליות מערכת הפעלה, עריכת הפרמטרים שלו או ביצוע פעולות מסוימות עם קבצים ותוכניות. לכן יש להעניק זכויות כאלה.
כברירת מחדל, החשבון החדש שנוצר לא יהיה מנהל מערכת, אלא משתמש רגיל. יהיה עליך לשנות את החשבון הקבוצתי. לחץ על "לוקליז חשבון מקומי" כדי ליצור חשבון מקומי. מלא את שם המשתמש והסיסמה שלך עם אישור. לבסוף, הזן רמז לסיסמה כדי להזכיר לך את האובדן.
החשבון המקומי המוגדר כברירת מחדל הוא המשתמש הרגיל. בחר את החשבון המקומי החדש ובחר מאפיינים. במידת הצורך, שלח את המנהל האחרון. לכן, לאחר התחברות כמנהל מערכת, אנו פועלים לפי אחד משני ההליכים שתוארו לעיל.
הכי בצורה מהירההן להוספת משתמש חדש והן למתן זכויות אדמין, השימוש ב שורת הפקודה, אך פועל כמנהל.
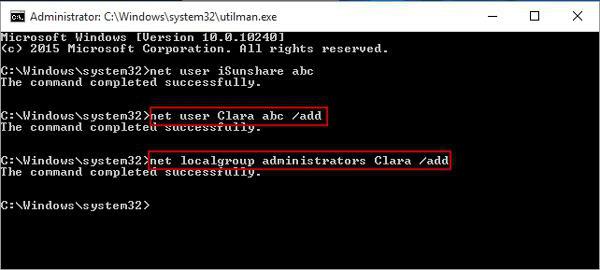
עליך להזין את הדברים הבאים במסוף:
- כדי להוסיף משתמש - שם משתמש נטו סיסמה /add;
- להוספה לקבוצת המנהלים - net localgroup שם / הוסף.
השם והסיסמה מוזנים באופן שרירותי, אך בעת ציון שם המשתמש, השימוש בתווים קיריליים אינו מקובל.
זכויות מנהל בעת הרשמה לקבוצה
הבנו איך להוסיף משתמש. גם עם זכויות מנהל. עם זאת, למערכת יש עוד כלי יעיל לא פחות להענקת זכויות מנהל, המתאים לכל מי שלא אוהב להשתמש בשורת הפקודה.
כדי לקרוא לכלי זה בתפריט "הפעלה", עליך להזין את הפקודה lusrmgr.msc, כדי להוסיף משתמש, בחר את קטגוריית המשתמש והשתמש תפריט הקשרבאמצעות PCM. בכניסה לקטע החברות בקבוצה, נעשה שימוש גם בתפריט RMB, איתו מתווסף משתמש רשום נוסף לקבוצה הנבחרת.

לבסוף, בפרמטרים, אתה יכול לבחור את סעיף החשבונות ולהחיל שינוי בסוג הרישום עבור "החשבון הנבחר", להגדיר את הערך ל"מנהל".
איזו שיטה להעדיף
בהתבסס על כל האמור לעיל, ברור למדי שהשיטה המהירה ביותר המאפשרת לך ליצור "חשבון" ולהוסיף אותו מיד לקבוצת המנהלים היא להשתמש בשורת הפקודה, אם כי כל השיטות הנ"ל שוות לחלוטין לכל אחת מהשיטות. אַחֵר. פשוט הזנת פקודות בקונסולה חוסכת זמן רב, והתוצאה זהה לחלוטין לזו של קריאה לתפריטים, סעיפים ושירותים נוספים.
ברוכים הבאים לבלוג שלי ועכשיו נבחן את הנושא הדוחק של איך להוסיף משתמש מקומיב-Windows 10. ברור שווינדוס ימליץ בחום על חשבון על שמו, איך יכול להיות אחרת :) אבל זה לא הכרחי בכל המקרים ולא כולם רוצים את זה (מה אם ווינדוס תעקוב אחריי? לא, אנחנו נסתדר איכשהו הקלטה מקומית). או שאורחים הגיעו להתארח אצלכם לכמה ימים ורוצים לשבת ליד המחשב. אתה לא רוצה להכניס אורחים למרחב הוירטואלי האישי שלך, שכבר הוקם והתגורר בו. והאורחים כל כך צפופים שעדיין אין להם רישום רשומות של מיקרוסופט, איזו זוועה! רק בצחוק, רק בצחוק) אבל בכל זאת נותרה היכולת ליצור משתמש מקומי ב-Windows 10, שבה נשתמש.
שיטה 1. תקן
אז בואו נתחיל. תבקר אותנו ב: הַתחָלָה -> אפשרויות -> חשבונות. אתה יכול גם להגיע במהירות להגדרות על ידי לחיצה על השילוב Win+I.
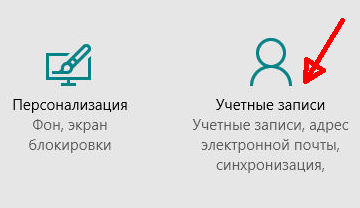
בחלון החשבונות, לחץ על הכרטיסייה משמאל משפחה ומשתמשים אחרים. לאחר מכן לחץ בקטע משתמשים אחריםקישור הוסף משתמש עבור מחשב זה.
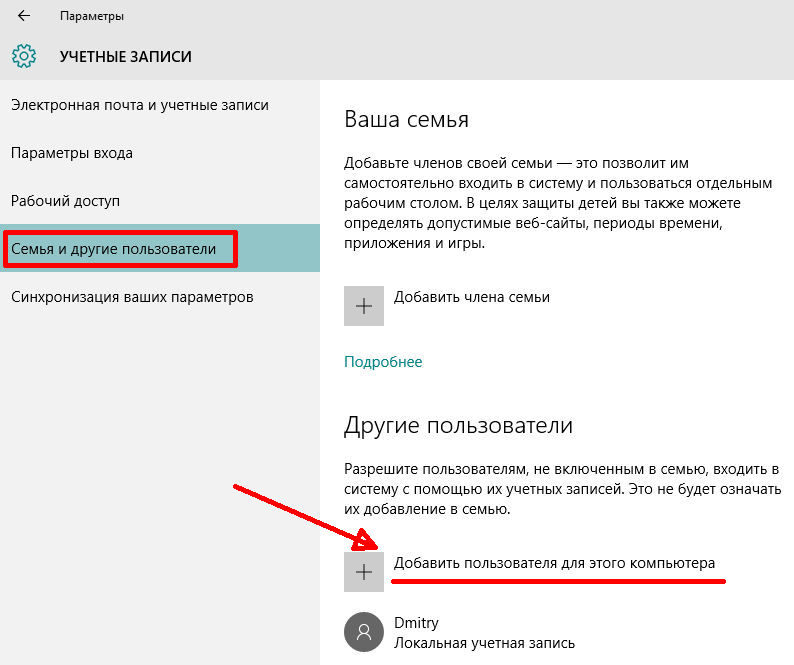
כעת נתחיל בתהליך יצירת המשתמש, שבמהלכו Windows ימליץ בחום על חשבון רשת. בהתחלה, Windows, מרוב הפשטות שלה, תחשוב שאתה רוצה להוסיף משתמש עם חשבון מיקרוסופט והדבר הראשון שהיא תעשה זה לבקש ממך להזין את המייל או את מספר הטלפון שלו. אבל אנחנו אומרים לחברה שלנו "לא!" ולחץ על הקישור הקטן והבלתי נראה למטה אין לי את פרטי ההתחברות של האדם הזה.
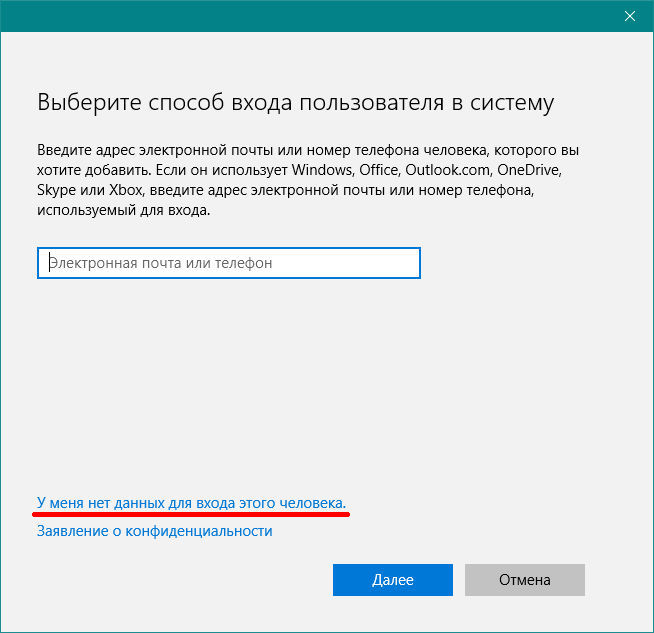
אבל Windows לא מתכוונת לוותר כל כך מהר ומציעה ליצור חשבון מיקרוסופט חדש. זה כמובן לא חלק מהתוכניות שלנו ואנחנו שוב לוחצים על הקישור הקטן והבלתי בולט למטה עם השם הוסף משתמש ללא חשבון Microsoft.
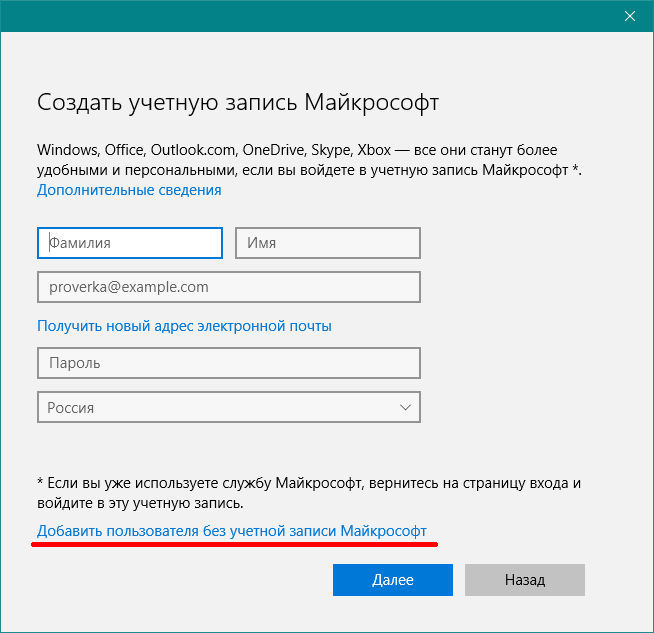
ווינדוס 10 מתחילה להבין שאנחנו נחושים ונלך לסוף המר. ובחלון הבא סוף סוף מותר לנו ליצור חשבון מקומי. הזן את שם המשתמש, לדוגמה, User2 וסיסמה במידת הצורך. אתה יכול להסתדר בלי סיסמה, זה נתון לשיקולך. ואנחנו משלימים את התהליך עם הכפתור הבא.
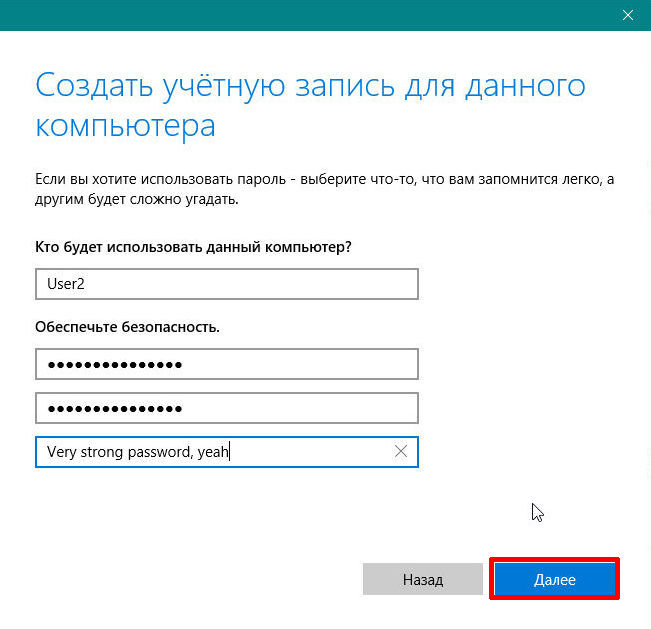
ובכן, הנה, האושר המקומי שלנו נמצא ברשימה) אגב, אתה יכול למחוק משתמש מיותר או לא מיותר עוד אם תבחר בחשבון ובחר מחק.
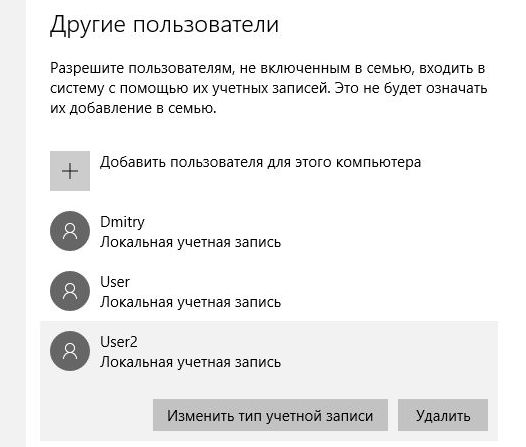
כברירת מחדל, נוצר משתמש רגיל עם זכויות מוגבלות. אם אתה מרוצה מזה, אז אתה לא צריך לשנות כלום, ואם אתה רוצה לקדם את המשתמש למנהל, לחץ על שמו ובחר שנה סוג חשבון. בחר Administrator מהרשימה ואשר באמצעות OK.
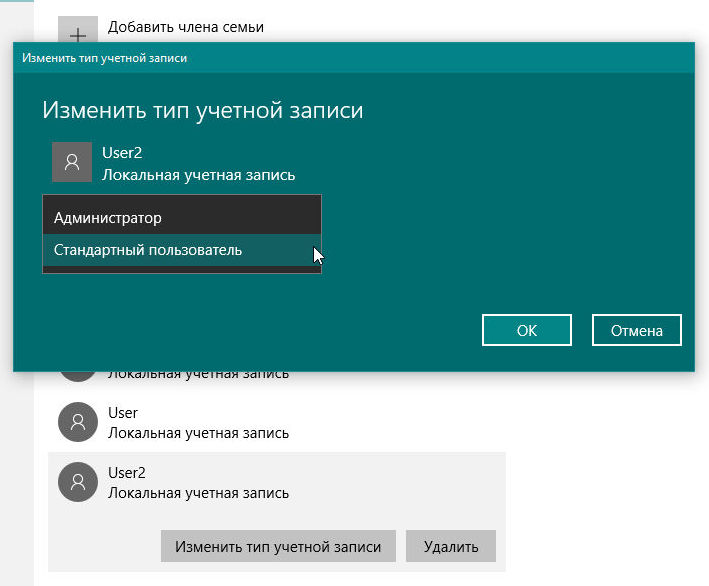
ועכשיו אני אראה לך דרך נוספת ליצור משתמש, דרך ערמומית יותר)
שיטה 2. טריקי-מתקדם
פתח את חלון ההפעלה באמצעות שילוב המקשים Win + R הזן שם אחת מהפקודות: netplwizאוֹ לשלוט בסיסמאות משתמש2. שתי האפשרויות יביאו את אותו חלון. הקש OK או Enter במקלדת.
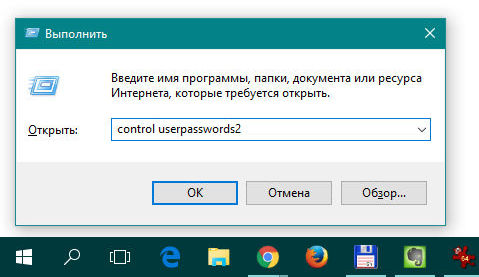
חשבונות משתמש מציג רשימה של חשבונות במחשב שלך. לחץ על הכפתור לְהוֹסִיף…ובואו נתחיל ליצור משתמש חדש.
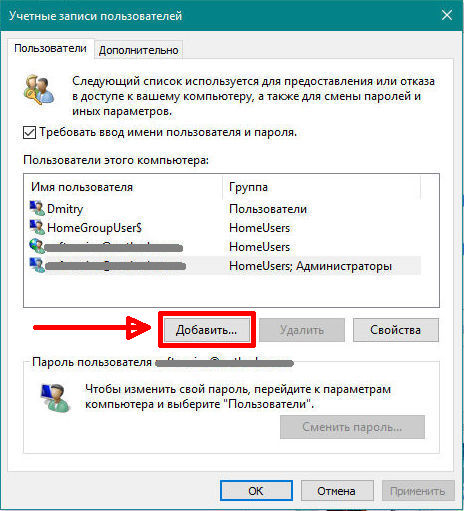
Windows 10 שוב ימליץ לנו בעליזות ליצור חשבון Microsoft. אנו גם נתעלם בעצה זו ונלחץ על הקישור הקטן והבלתי בולט למטה: היכנס ללא חשבון Microsoft.
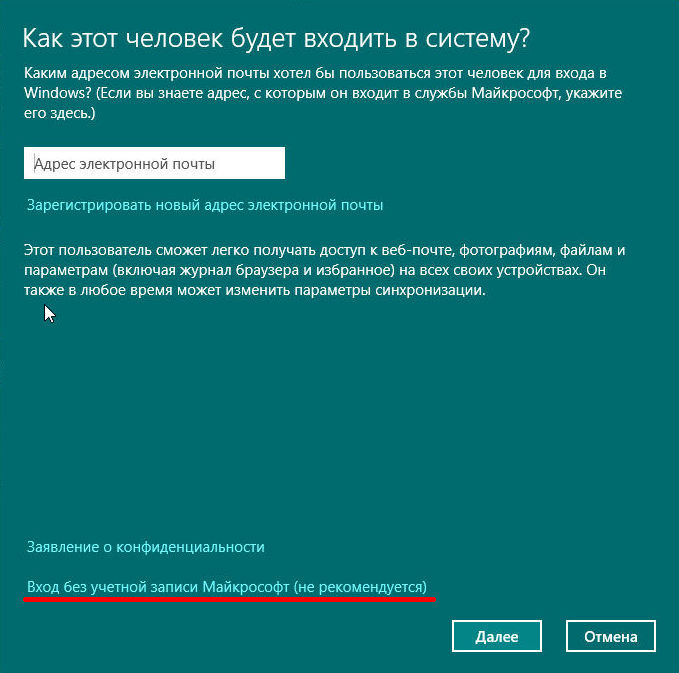








.png)
