לוח המגע במחשב הנייד כבוי. הפעלת לוח המגע ואיזה הגדרות שימושיות יש לשימוש בו
IN כַּיוֹםמחשבים ניידים הפכו כל כך פופולריים שמשתמשים רבים קונים אותם כתוספת למחשב שלהם או במקום מכשיר שולחני. וכמובן, לכל מחשב נייד יש משטח מגע או משטח מגע - התקן קלט שנועד לשלוט על הסמן ולהנפיק פקודות מכשיר חשמלי. במילים פשוטות, נגיעה בלוח המגע מדמה לחיצה על לחצני העכבר או מקשי המקלדת.
בואו נסתכל קודם על הדרך הקלה ביותר
בחלק מדגמי המחשבים הניידים, ישנו כפתור ליד משטח המגע שיעזור לכם לכבות אותו ובמידת הצורך להפעיל אותו שוב. במחשבים ניידים של HP, אתה יכול לנסות להקיש פעמיים על הפינה השמאלית העליונה של לוח המגע, או להחזיק את הפינה השמאלית העליונה של לוח המגע למשך 5 שניות.
אם למחשב הנייד שלך אין כפתור כיבוי כזה, אז אתה יכול להשתמש במקש הפונקציה Fn בשילוב עם מקשי השורה העליונה: F1, F2, ..., F12. קיצורי המקלדת ישתנו עבור דגמי מחשב נייד שונים. יש לי ASUS, אז כדי להשבית את לוח המגע אני לוחץ על Fn+F9. באופן כללי, בחלק העליון אנו מחפשים את המקש עם לוח המגע המוצלב עליו, ולוחצים עליו.
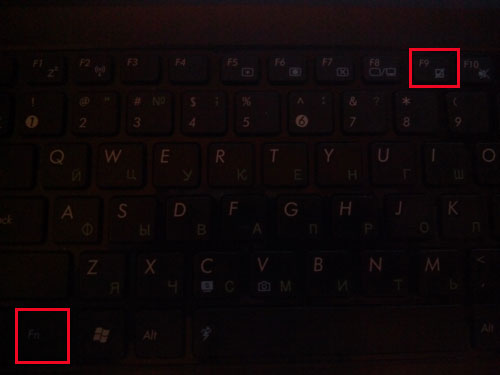
להלן שילובי מקשים שונים שיעזרו לך להשבית את לוח המגע, בהתאם לדגם המחשב הנייד שלך:
- Lenovo - Fn + F5 או Fn + F8;
- ASUS - Fn + F9;
- ASER - Fn + F7;
- Toshiba - Fn + F5;
- סמסונג - Fn + F5;
- Sony Vaio - Fn + F1.
דרך שניה
אם קיצורי המקלדת לא עובדים, זה אומר שלא התקנת נהגים נחוצים. במקרה זה, השבת את לוח המגע דרך לוח הבקרה. לשם כך עליך לבצע את השלבים הבאים:
"התחל" - "לוח בקרה" - "עכבר" - לשונית "ELAN".- לשים סימון "ניתוק בעת חיבור עכבר USB חיצוני"- לחץ על "אישור".
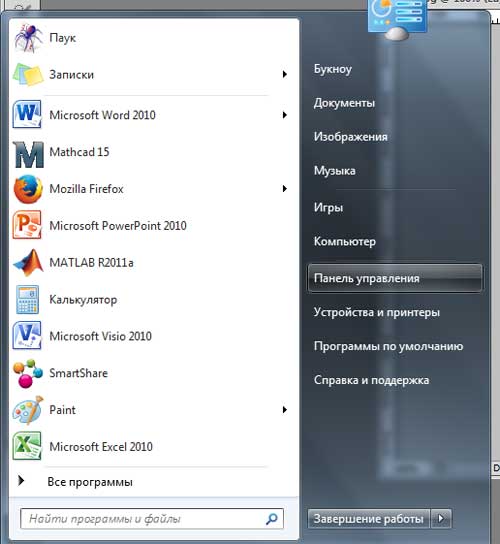
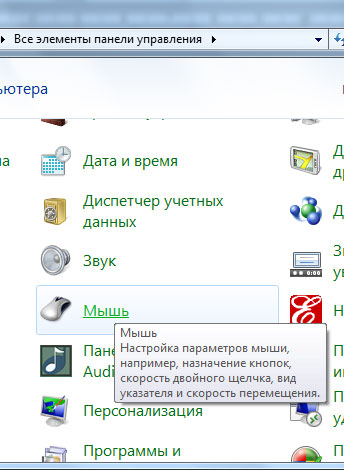
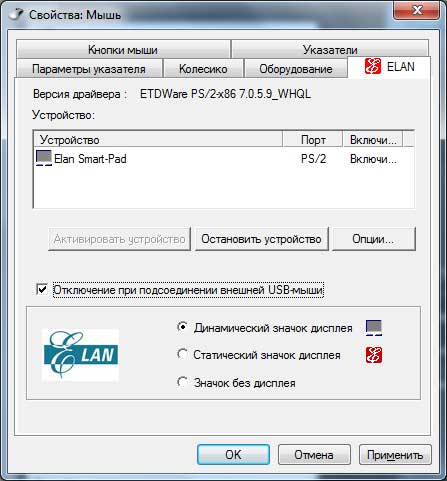
כעת נוכל לעבוד עם לוח המגע עד חיבור עכבר ליציאת ה-USB. כלומר, כאשר הוא מחובר, לוח המגע מושבת אוטומטית. בשיטה זו תוכלו לבחור עם מה ברצונכם לעבוד: משטח מגע או עכבר.
דרך נוספת היא להשבית את לוח המגע דרך ה-BIOS
כדי לעשות זאת, עליך להפעיל מחדש את המחשב הנייד ולהיכנס ל-BIOS. על מנת להיכנס אליו, אנו מאתחלים את המחשב ומתחילים ללחוץ חזק על כפתור F2 או Del מיד לאחר שהמסך הנייד נדלק. אנו עוברים ל-BIOS באמצעות החצים. עבור ללשונית "מתקדם", בחר "התקן הצבעה פנימי", הקש "Enter" ובחר "מושבת". עכשיו אתה צריך לשמור - הקש F10. כדי לצאת מה-BIOS הקש ESC.
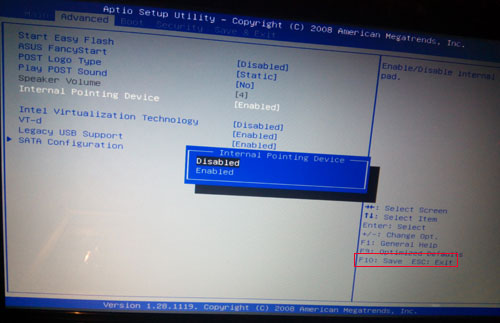
אני מקווה שאחת מהשיטות המתוארות במאמר זה התאימה לך, ועכשיו לעולם לא תהיה לך שאלה - .
לאחר קריאת מאמר זה, תלמד כיצד להשבית את לוח המגע במחשב נייד, גם אם אין לו מקש הפעלה/כיבוי.
משטח מגע הוא רכיב של מחשב נייד (מגע), המהווה חלופה למניפולטור ה"עכבר" המוכר. טכנולוגיית היצירה מבוססת על שימוש בחיישן קיבולי.
הוא לא מגיב למגע של חפצים של צד שלישי, רק לאצבעות.
יש הרבה יצרנים בשוק המחשבים הניידים של היום. הפופולריים שבהם: אסוס, HP, לנובו, דל, סוני וסמסונג. כולם מנסים לשפר את המכשירים שלהם ולהוסיף להם פונקציונליות חדשה.
בגלל זה הלאה מחשבים ניידים שוניםלוח המגע יכבה אחרת.
ראשית, בואו נסתכל על שיטה אוניברסליתהשבתה, לאחר מכן האפשרות להגדיר את מנהל ההתקן המתאים במנהל ההתקנים של Windows, ובסוף המאמר יוצגו שיטות השבתה, שהן אינדיבידואליות עבור כל מותג נייד פופולרי.
השבתה באמצעות מנהל ההתקן
שיטה זו מתאימה לכולם גרסאות עדכניותמערכת הפעלה - Windows 10/8/7, עליה כבר מותקן מנהל ההתקן מהיצרן.
קודם כל צריך לבדוק אם יש נהג נדרשבמחשב הנייד שלך:
- עבור לחלון מנהל ההתקנים. כדי לעשות זאת, לחץ לחיצה ימנית על לוח המגע או העכבר על סמל "התחל" ובחר את החלון המתאים מהתפריט המוקפץ, כפי שמוצג באיור למטה:
- בחלון מנהל המשימות הראשי שנפתח, מצא את לשונית המניפולטורים של המחשב ופתח אותה. כעת מצא את מנהל ההתקן עבור לוח המגע שלך. זה מודגש בתמונה למטה.
השם שלו עשוי להיות שונה בהתאם לדגם המחשב ולטכנולוגיה שבה משתמש לוח המגע עצמו להפעלתו.
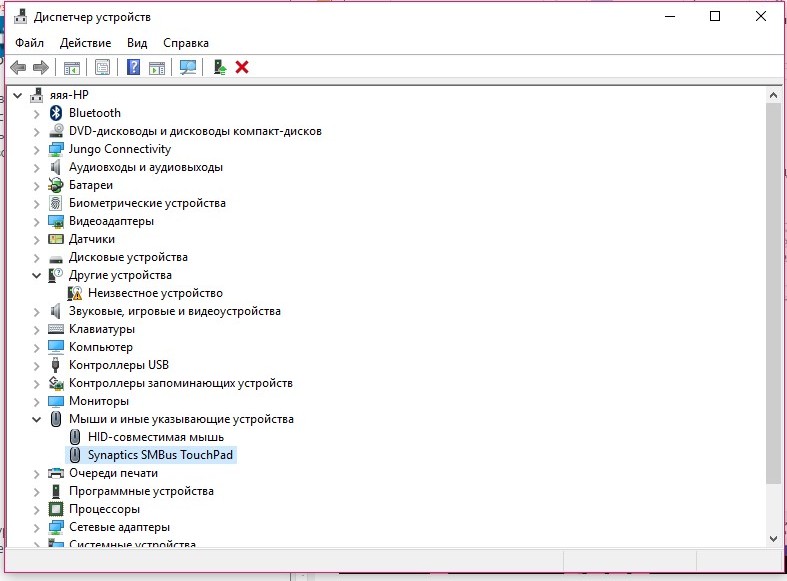
- לחץ על הדרייבר עם לחצן העכבר הימני ובמקרה פעולה לא נכונהלוח מגע, לחץ על שדה עדכון מנהל ההתקן. זה יוריד הגרסה העדכנית ביותרתוכנה מהאינטרנט באופן אוטומטי.
כדי להשבית את לוח המגע במצבים מסוימים, לחץ על מנהל ההתקן עם לחצן העכבר הימני ועבור לחלון מאפייני המכשיר.
כעת הפעל את לשונית ניהול צריכת החשמל וסמן או בטל את הסימון בתיבות לצד המצבים הנדרשים, כפי שמוצג באיור למטה. כך, ניתן להתאים את פעולת משטח המגע במצבים שונים של מערכת ההפעלה של המחשב הנייד;
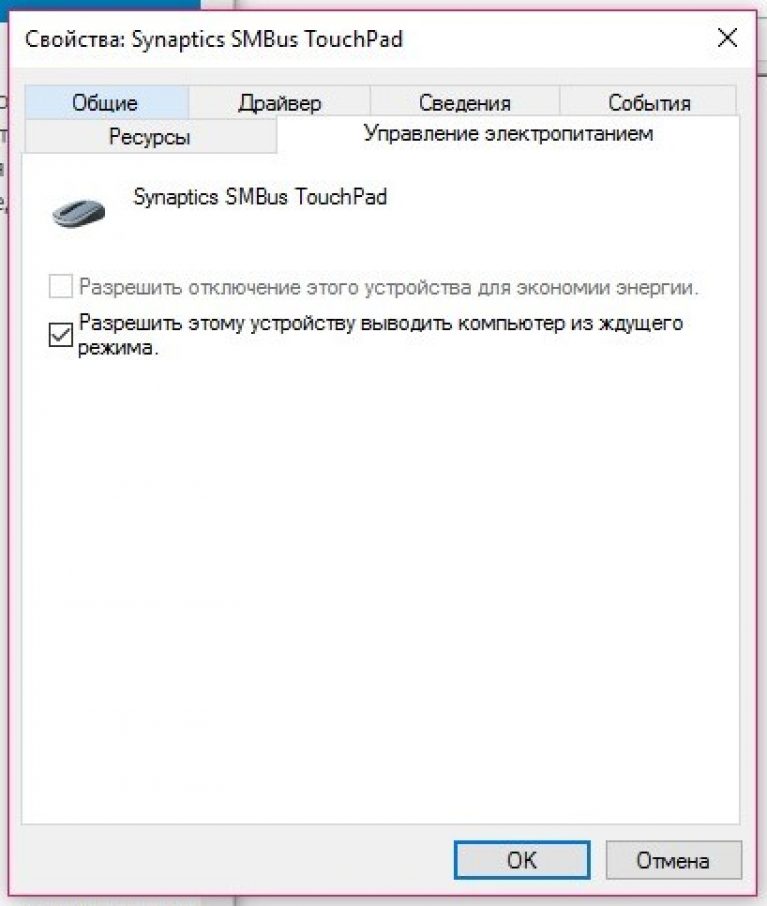
- לחץ על אישור כדי לשמור את השינויים ולצאת מהחלונית של מנהל ההתקנים. הפעל מחדש את המחשב כדי שהשינויים ייכנסו לתוקף.
כעת נסתכל על שיטת כיבוי אוניברסלית שתתאים לרוב המחשבים הניידים ולכל מערכות ההפעלה.
חלון תצורה של Synaptics
באמצעות שיטה זו, אתה יכול להשבית את לוח המגע מבלי להתעמק בעבודה עם מנהלי התקנים. רוֹב מכשירים מודרנייםעבודה עם לוח מגע מיוחד של Synaptics. מנהלי התקנים עבורו כבר מותקנים במערכת.
אם המחשב הנייד שלך עובד גם עם Synaptics, זה יוצג בלוח הבקרה של המכשיר.
עקוב אחר ההוראות:
- פתח את חלון לוח הבקרה הראשי של המחשב שלך;
- הגדר אלמנטים שיוצגו בנפרד כסמלים ולא על ידי קטגוריות כלליות. ניתן לעשות זאת באמצעות הרשימה הנפתחת בחלק העליון של חלון לוח הבקרה;
- בחר את סמל העכבר ולחץ עליו כפי שמוצג בתמונה למטה;
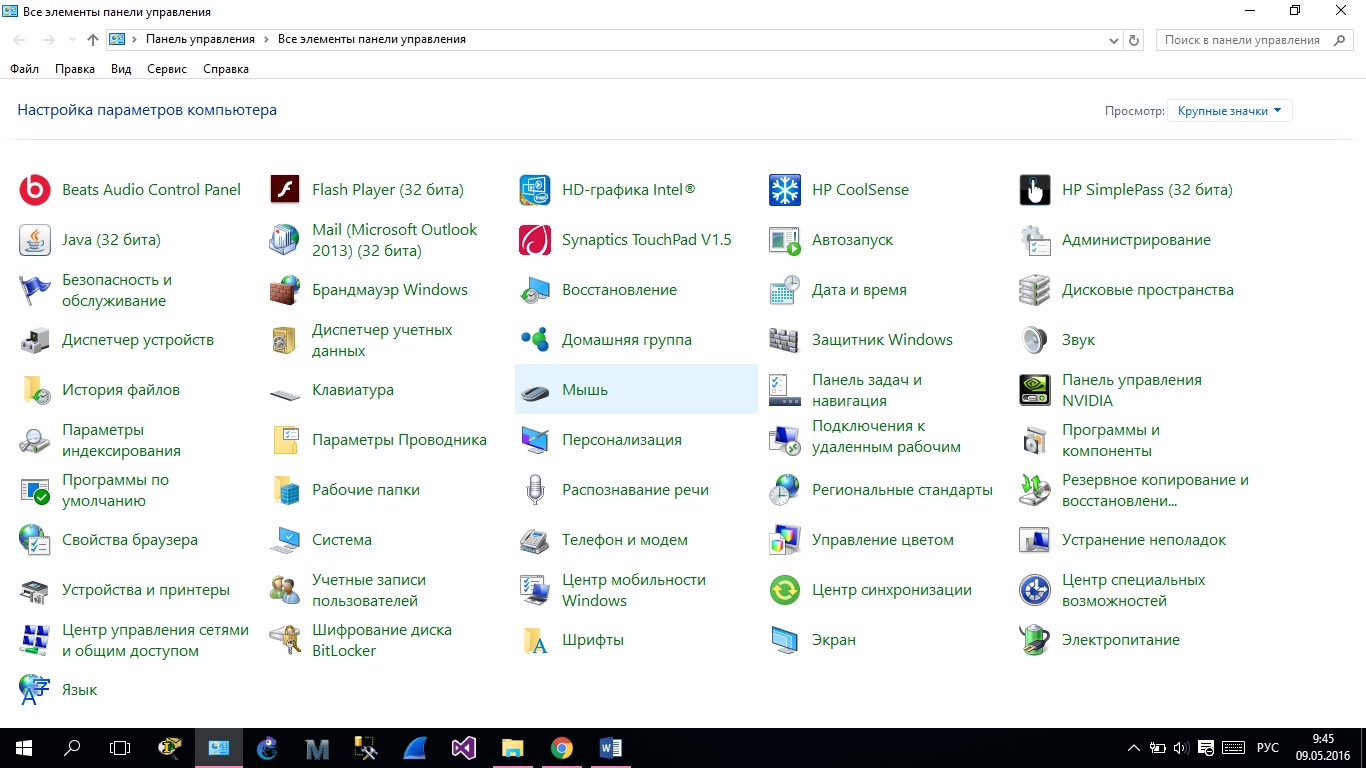
- פתח את הכרטיסייה עם תמונת הלוגו של Synaptics
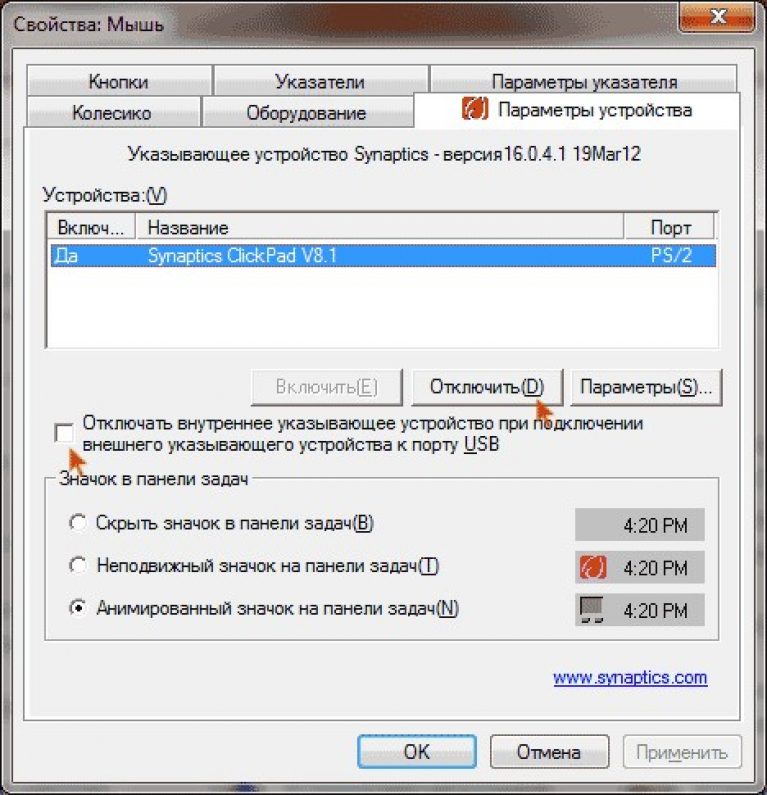
- כדי להשבית את לוח המגע, סמן את התיבה שליד הפריט המתאים, כפי שמוצג באיור למעלה (במקרה זה, החיישן יכבה אוטומטית אם עכבר רגיל מחובר למחשב) או לחץ על כפתור "השבת" כדי לשלוט באופן עצמאי בזמן ההפעלה/כיבוי;
- כדי להחזיר את המניפולטור לעבודה, לחץ על כפתור "הפעל" בלשונית Synaptics
כעת בואו נסתכל מקרוב על דרכים להשבית את המניפולטור עבור Windows 7, Windows 8 ו-Windows 10 אם לא זוהו מנהלי התקנים או פאנל Synaptics.
מקשים ייחודיים להפעלת משטח המגע
כל היצרנים שואפים לספק למכשירים שלהם הגדרות אותנטיות ומקשים חמים מיוחדים לעבודה עם התקני קלט נתונים חיצוניים. זה מקל על עבודת המשתמש.
יצרנים שונים משתמשים בשיטות שונות להשבית משטחי מגע.
ככלל, בהחלט בכל המקרים, ניתן לבטל את החיישן על ידי לחיצה על שילוב של מקשים חמים במקלדת המחשב.
שיטה זו מתאימה אם אינך מוצא מנהלי התקנים רשמיים במחשב שלך או אם אין חלון מיוחד בלוח הבקרה לעבודה עם לוח המגע.
זכור!אל תתקין מנהלי התקנים עבור התקני קלט ממשאבי צד שלישי. כל תוכנות מנהל ההתקן חייבות להיות מסופקות אך ורק על ידי יצרן המחשב הנייד שלך. אם הוא חסר, ייתכן שהדרייברים נמצאים בפיתוח. על ידי הורדת כלי עזר מאתרים אחרים, אתה מסתכן בהדבקת המחשב שלך בתוכנה זדונית ופגיעה בפעולת לוח המגע והעכבר שלך.
על מנת להשבית את לוח המגע בכל המחשבים הניידים של היצרן הפופולרי Asus, לחץ על השילוב של הכפתורים הבאים במקלדת: Fn + F7, אתה יכול גם להשתמש בכפתורי Fn + F9. זה תלוי בסדרת הייצור של המחשב הנייד.
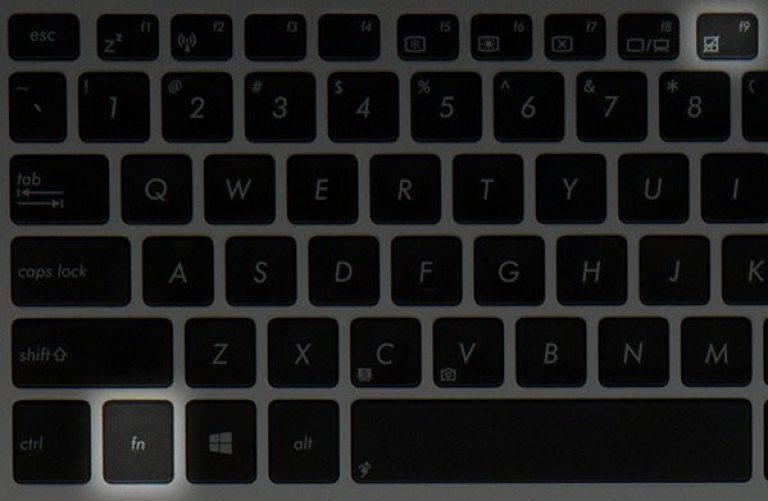
אם אתה משתמש מחשב נייד של HP, אתה רק צריך ללחוץ על הפינה השמאלית העליונה של לוח המגע כדי לכבות אותו. אם מתרחשת כיבוי חיווי לדליד החיישן יידלק באדום.
אתה יכול גם להפעיל את לוח המגע על ידי לחיצה על הפינה השמאלית העליונה שלו.
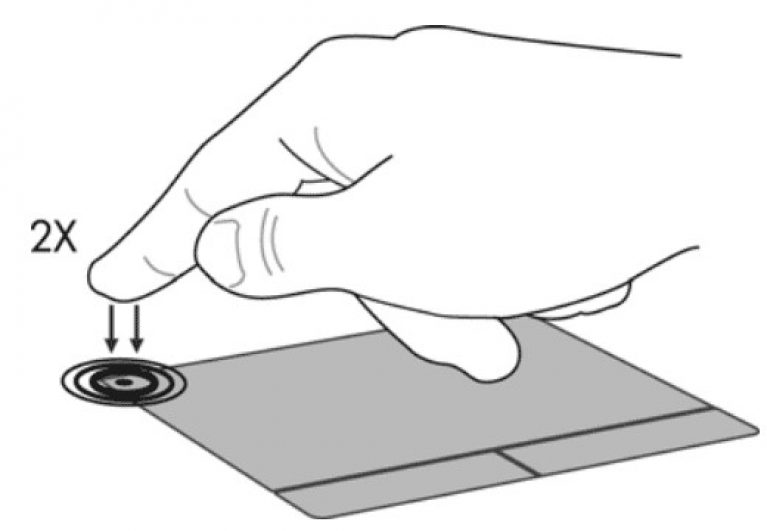
כדי להשבית את החיישן ב-Lenovo, לחץ על הלחצנים Fn ו-F5 בו-זמנית.
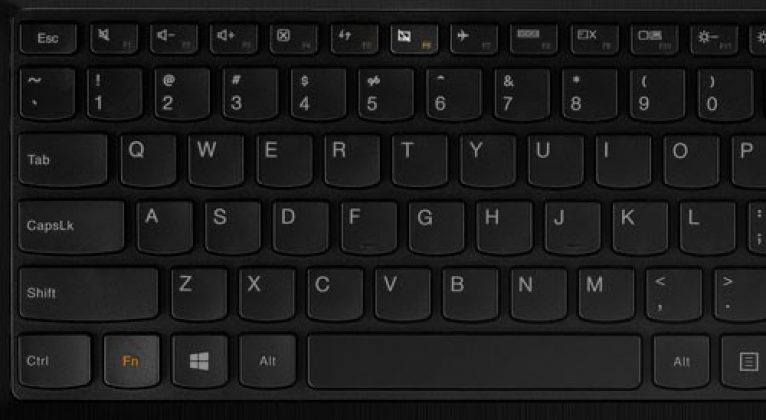
לוח המגע במחשבים ניידים של Sony Vaio מושבת באמצעות מרכז התקני Vaio מיוחד (בקטגוריה "מקלדת ועכבר") או באמצעות מקשי Fn + F1.
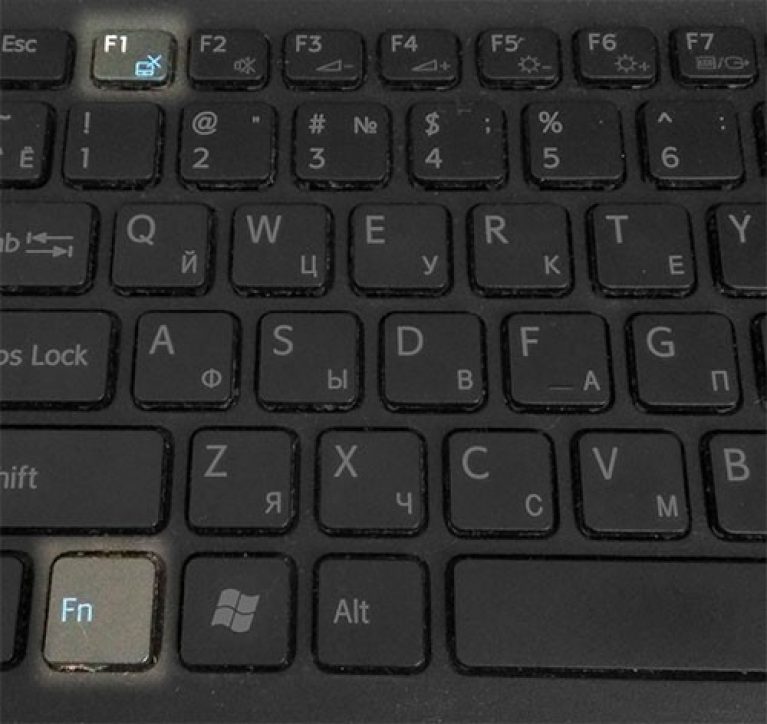
כדי לכבות את החיישן במכשירי סמסונג, פשוט לחץ על הלחצנים Fn + F5. הפעלה מחדש מתרחשת גם באמצעות מקשי קיצור אלה.
כעת תוכל להשבית את לוח המגע במחשב הנייד שלך באמצעות תוכנת מנהל ההתקן, כלי לוח הבקרה או שימוש במקשי קיצור מיוחדים במקלדת המכשיר.
סרטונים נושאיים:
כיצד להשבית את משטח המגע או משטח המגע במחשב נייד ולאחר מכן להפעיל אותו באמצעות המקלדת.
כיצד להפעיל/להשבית את לוח המגע אם אין כפתור ייעודי
בסרטון זה אספר לכם כיצד להפעיל או להשבית את לוח המגע במחשב נייד, גם אם אין לכם מפתח מיוחד.
משטח מגע הוא פאנל מגע למחשב נייד המחקה עכבר ונשלט באמצעות אצבע או סטיילוס. עם זאת, רוב המשתמשים רגילים יותר לשלוט בסמן על המסך באמצעות עכבר רגיל ולא אצבע. הבעיה העיקרית של משטח המגע היא לחיצה מקרית ולא מורגשת עליו, מה שמפריע מאוד לעבודה. במאמר זה נבחן את כל הדרכים להשבית את משטח המגע, מהרשמיות ועד לטיפשיות והמטורפות ביותר.
כאן נשקול אפשרויות כגון: שימוש במנהלי התקנים ושירותים רשמיים לשליטה במשטח המגע, הפרעות תוכנה גסות בהפעלתו וביטול מכני של הפונקציונליות של המכשיר.
שיטה ראשונה - נאות.
דגמים מודרניים רבים משתמשים במשטחי המגע של החברה סינפטיקהוהתוכנה המתאימה להם. לפיכך, אם כל מה שאתה צריך מותקן במחשב הנייד שלך תוֹכנָה Synaptics או שהוא עובד עם משטח המגע של Synaptics, אז השבתת משטח המגע לא תהיה בעיה עבורך.
הדבר הנוח ביותר עבורך יהיה להפעיל את ההגדרה כיבוי אוטומטימשטח מגע בעת חיבור עכבר.
כדי להשבית את לוח המגע, עליך:
1. עבור ללוח הבקרה ( התחל - לוח הבקרה) ובחר את הפריט " עכבר».
2. בפריט "עכבר", עבור ללשונית סינפטיקה, עם הלוגו הייחודי של Synaptics והתאם אישית את לוח המגע לפי רצונך.
כאן אתה יכול להשבית את לוח המגע, שזה מה שדרשת, או לסמן את התיבה כדי לכבות אותו אוטומטית כשאתה מחבר עכבר, כפי שנוח לך. השיטה פשוטה ומספקת.
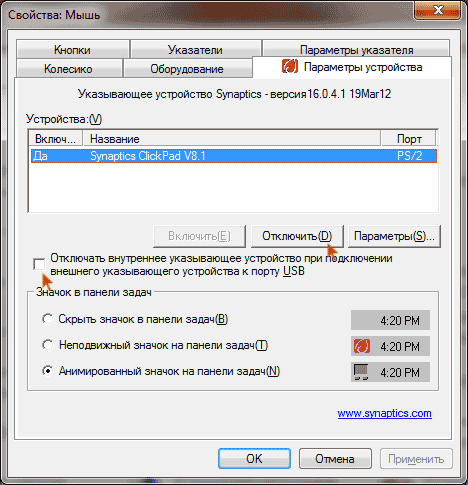
אם אין לך כל כך מזל ו-Synaptics זה לא הקטע שלך, נשתמש בשיטות תוכנה גסות הזמינות מערכת הפעלהחלונות.
1. פתח את מנהל ההתקנים בכל דרך שנוחה לך. ניתן לפתוח את מנהל ההתקנים באמצעות המחשב שליאו על ידי לחיצה על המקשים בו זמנית Windows+Rוקלט devmgmt.msc, לחץ על בסדריפתח את מנהל ההתקנים, להיזהר כאן.
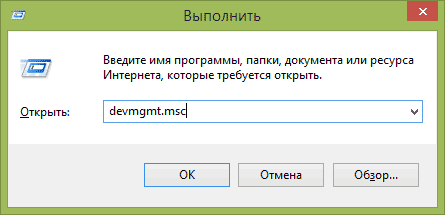
במנהל ההתקנים, חפש את הפריט "עכברים והתקני הצבעה אחרים" או "התקני HID". ניתן לקרוא ללוח מגע אחרת: התקן קלט USB, עכבר USB, או אולי לוח מגע. לאחר זיהוי משטח המגע, לחץ עליו באמצעות לחצן העכבר הימני ובקטע שנפתח תפריט הקשרבחר בפריט "השבת". אני מברך אותך, עשית את זה.
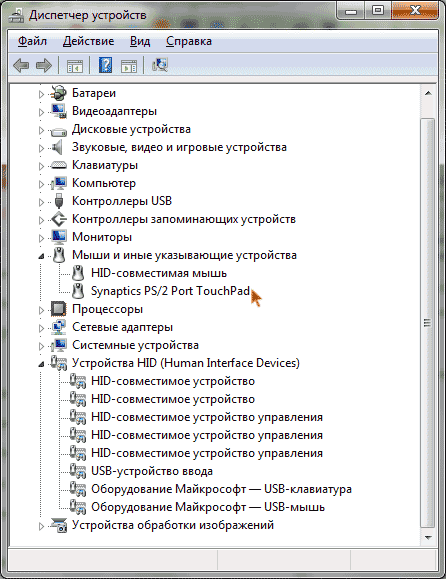
בנוסף לנכון פתרונות תוכנה, לחלק מהמחשבים הניידים יש שיטות פשוטות יותר, בואו נסתכל עליהם לרוב המקלדות של המחשב הנייד יש מקש Fn, זה נותן גישה לפונקציונליות נוספת של המקלדת.
כך, כאשר מופעל Fn+F9אוֹ Fn+F7במחשבים ניידים ASUSלוח המגע נכבה אוטומטית.
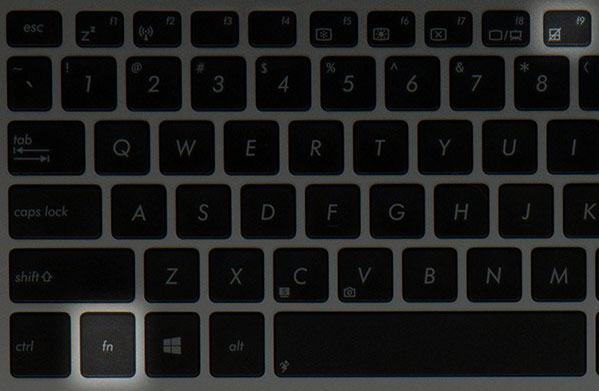
מחשבים ניידים של החברה HPעשינו דרך מתקדמת יותר, כאן כדי לכבות את המכשיר המעצבן אתה רק צריך להקיש פעמיים על הפינה הימנית העליונה של לוח המגע או להחזיק את האצבע בפינה הימנית העליונה של לוח המגע למשך 5 שניות.
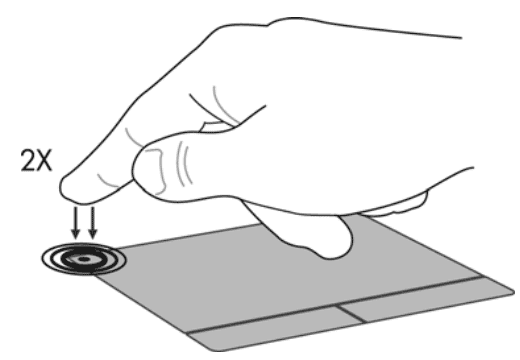
בדגמי החברה לנובומשטחי מגע מושבתים באמצעות קיצור מקלדת Fn+F5אוֹ Fn+F8.
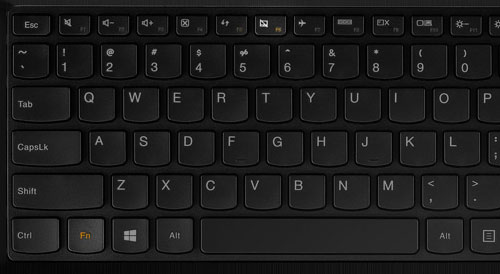
קיצור מקלדת Fn+F7מאפשר לך להשבית משטחי מגע במחשבים ניידים של החברה Acer.
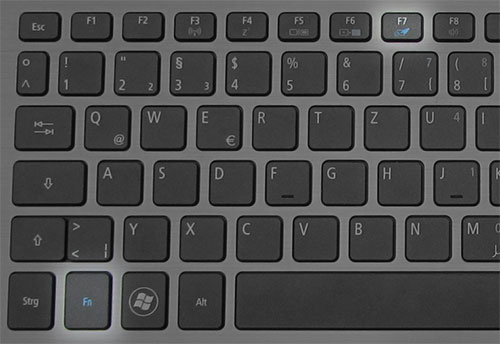
סוני וואיומאפשר לך להשבית את המכשיר דרך מרכז הבקרה, הידוע גם בשם Vaio מרכז שליטה אוֹ Fn+F1.
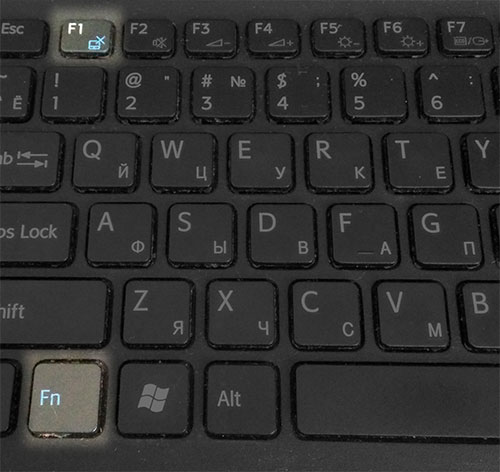
מוּצָק סמסונגמאפשר לך להשבית את לוח המגע עם שילוב מוכר כבר Fn+F5.
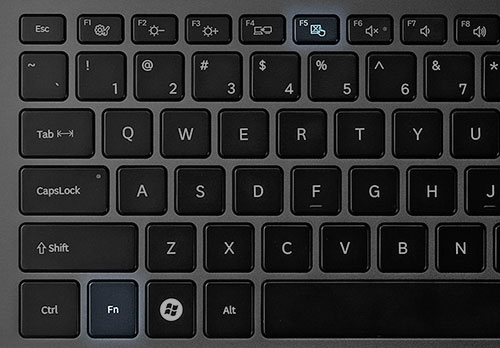
אל תשכח כי השיטות לעיל עובדות עם מנהלי התקנים מותקניםמהיצרנים. גם ב דגמים שוניםשילובי המקשים עשויים להשתנות, נסה מספר שילובי לחצנים Fnואתה תמצא את האושר שלך. סביר להניח שלמפתח שאתה צריך יהיה א מחוצה בריבוע, המסמל את לוח המגע.
לאחר מכן, ישנן שיטות פיזיות גסות יותר עבור חובבי ספורט אתגרי נואשים לחלוטין. אם הנשמה שלך לא שווה להתעסק עם כפתורים והתעסקות בתוכנה, השיטות הבאות הן בשבילך: לשים כרטיס בנקעל משטח המגע ואבטח אותו, למשל, עם סרט. לוח המגע מושבת. כבה את המתח למשטח המגע ב-BIOS, התקן הצבעה פנימי. מוצא אחרון מוחלט - פרק את המחשב הנייד ונתק ממנו את כבל החשמל של לוח המגע לוח אםבאופן ידני, עכשיו זה לא יעבוד בקרוב.
אני מקווה שהמאמר היה שימושי, משטחי מגע צייתנים עבורך.
לא כל המשתמשים יודעים שאתה יכול להשבית את לוח המגע במחשב נייד של Asus. איך עושים זאת ולמה זה נחוץ? אחרי הכל, זה מכשיר טכניבָּרִיא. אבל בעת שימוש בעכבר מסורתי, לפעמים ייתכן שיהיה עליך להימנע משכפול פונקציות בקרה.
במקרה זה, נשאלת השאלה: מהן הדרכים להשבית את לוח המגע ומהן האפשרויות לפתרון בעיה זו?
מדוע יש צורך במשטח מגע?
מכשיר זה הינו פאנל מגע מיוחד אשר נועד לשלוט במכשיר ללא התקני עזר כמו עכבר. משטח המגע מיועד למי שנוח להזיז את האצבעות. חלק מהמשתמשים פשוט מוצאים את זה מעצבן כי זה נפגע לעתים קרובות על ידי כפות הידיים שלהם במהלך תהליך ההדפסה. כתוצאה מכך, אתה יכול לאפס ההגדרות הנחוצות. כמו כן, כיום משתמשים לרוב במחשבים ניידים במקום במחשבים שולחניים. וכפי שאתה יודע, הם לא צריכים מכשיר כזה. לאחר מכן, כדאי לבדוק מקרוב כיצד להשבית את לוח המגע במחשב נייד של Asus.
שיטות כיבוי לא מקצועיות
רוב בצורה פשוטהלמי שלא רוצה להתעמק בנבכי המכשיר ולחפש את ההוראות המתאימות, סגירת משטח המגע היא כל שהיא מיותרת כרטיס פלסטיקואבטח אותו עם סרט. אמנם, הוא לא יכסה את כפתורי המכשיר, כך שהם ימשיכו לגרום לאי נוחות במהלך הפעולה. השיטה השנייה היא למקם את הסמן בכל מקום בטקסט ולהזיז את העכבר כך שהחץ יופיע ממש בתחתית הפינה הימנית. נכון, גם זה לא מספק רמה גבוההמהימנות. הרי אפשר לגעת בעכבר עם היד ולהזיז אותו למקום אחר.
שיטות סטנדרטיות
רוב המחשבים הניידים מצוידים בכפתור מיוחד הממוקם ליד משטח המגע. ריבוע או מלבן עם חוצה עם יד נוגעת בו מצוירים עליו. בנוסף, יש שילוב רשמי של מקשי קיצור כדי להשבית את משטח המגע. מאמר זה עוסק במשטח המגע של Asus, שעבורו מסופק השילוב של Fn + F9. תצטרך לזכור את זה. אם המשתמש אינו יודע באילו מקשים חמים להשתמש, הפעולות הבאות מתבצעות:
1. לחץ על "התחל" ועל "לוח הבקרה".
2. עבור אל "התקנים ומדפסות".
3. הכרטיסייה "עכבר" נפתחת, לשונית מנהל ההתקן של לוח המגע ממוקמת בה ותיבת הסימון מוגדרת היכן שכתוב "השבת בעת חיבור עכבר USB חיצוני".
אם שום דבר לא קורה בעת לחיצה על מקשים חמים או בעת שימוש בלשונית "עכבר", זה אומר שלמשתמש אין מותקן מנהל התקן של לוח המגע. למכשירי Asus יש משטחי מגע של Elantech. על מנת להוריד את מנהל ההתקן הנדרש, עליך לעבור לפורטל הרשמי של Asus ולבחור את דגם המחשב הנייד, כמו גם את לוח המגע ומערכת ההפעלה.
דרכים מקצועיות
למשתמשים מתקדמים שיודעים מהו BIOS, מומלץ להשתמש באפשרות אמינה כדי להשבית את לוח המגע באמצעות תוכנית זו. המניפולציות מתבצעות בסעיף התקן הצבעה פנימי. עליך לבחור את הערך המתאים, ולאחר מכן השאלה כיצד להשבית את לוח המגע ב-Asus לעולם לא תתעורר. אתה יכול גם פשוט לנתק את הכבל ממשטח המגע כדי לעשות זאת תצטרך להסיר פאנל עליון. למרות זאת השיטה הזאתטוב רק למומחים שמכירים היטב את התצורה הפנימית של המכשיר. בנוסף, לפני ביצוע פעולה כזו, כדאי לוודא שלעולם לא יהיה צורך במשטח המגע. ככלל, השיטות המפורטות לעיל מספיקות כדי להתמודד לבד עם בעיה לא נעימה כזו.
אם אתה אחד מבעלי המזל של מחשב נייד ASUS, המידע הזה הוא בדיוק בשבילך. אני אגיד לך איך הלאה מחשב נייד של ASUSהשבת את לוח המגע.
היתרון של מחשבים ניידים הוא הניידות והיכולת העצמית שלהם. כדי לעבוד איתם, אין צורך בהתקני קלט או פלט נוספים - כל הדרוש מסופק במחשבים כאלה. ניתן לחבר אליהם צג נוסף, מדפסת, סורק, או, מה שקורה הרבה יותר, עכבר. כדי להשתמש בעכבר, עליך להשבית את לוח המגע.
דרך ראשונה.
השיטה הראשונה היא ללחוץ בו-זמנית על שילוב המקשים Fn + F9. אפשרות זו תעבוד עם מנהלי התקנים מורשים מותקנים שמגיעים עם המחשב הנייד. אם מסיבה כלשהי אין לך דיסק, אתה יכול להוריד את מנהלי ההתקן שאתה צריך מהאתר הרשמי. הורד את חבילת מנהל ההתקן מהאתר, בהתאם למותג המחשב הנייד, התקן אותו. לאחר הפעלה מחדש של המחשב, יש סיכוי של 99% שמשטח המגע לאחר לחיצה Fn+F9לא יפריע יותר לכתיבה שלך. אם זה לא עוזר, נסה שיטה אחרת.
דרך שניה.
השבתת לוח המגע דרך מנהל ההתקנים. הפעל את "מנהל ההתקנים" ואז מצא את לוח המגע המחובר למחשב הנייד. עם זאת, בהתאם לדגם המחשב וללוח המגע, הוא עשוי להיות ממוקם בסעיפים "עכברים והתקני הצבעה אחרים" או "התקני HID". כאשר משטח המגע נמצא, לחץ עליו באמצעות לחצן העכבר הימני ובחר "השבת".
דרך שלישית.
השבתת לוח המגע דרך הגדרות הביוסה היא הקלה והכי קלה דרך מהירה. בוא ל הגדרות ביוסקרא כיצד להיכנס להגדרות הביוסה. אנו מוצאים את הפריט התקן הצבעה פנימי ובוחרים את הערך מושבת - השבת אם ברצונך להפעיל את לוח המגע, אז הערך מופעל - הפעל.
דרך רביעית.
דרך קלה להשבית את לוח המגע במחשב נייד היא להוריד ולהתקין תוכניות צד שלישיכדי להשבית את לוח המגע.
חוסם לוח המגע הוא אחד הכלים הפופולריים לנטרול משטח המגע. יש לו כמה אפשרויות שימושיות להגדרת התקן קלט המגע, וגם מרמזת על היכולת לבטל אותו לחלוטין. אתה יכול להוריד את אפליקציית Touchpad Blocker מהאתר הרשמי של המפתחים.
לאחר ההתקנה זה עובד ב" רקע כלליהשבתת לוח המגע באמצעות תוכנית זו משתווה לטובה עם האפשרויות שתוארו לעיל. בעזרתו ניתן להגדיר את משטח המגע לנעול רק בזמן ההקלדה, כך שלא יהיו תנועות ולחיצות מקריות, בעוד משטח המגע יוכל לעבוד בשאר הזמן.








.png)
