מה המשמעות של מצב בדיקת הטקסט ב-Windows 7 כיצד להשבית את מצב הבדיקה
מצב בדיקה תמיד היה בעיה מערכת הפעלה Windows, והיא לא נעלמה לשום מקום ב-Windows 10. על ידי התקנת מנהלי התקנים לא חתומים במחשב, המשתמש מסתכן להיתקל במצב שבו בפינה הימנית התחתונה של המסך הוא רואה את המילים "מצב בדיקה", ואחריו שם מדויק של מערכת ההפעלה וגרסת ה-build. זה לא יקטין את הפונקציונליות של Windows, אבל כיתוב זה על המסך יתפוס מקום, שאינו מתאים לכל המשתמשים. במאמר זה נשקול: כיצד להפעיל/להשבית את מצב הבדיקה ב-Windows 10 או פשוט להסיר את הכתובת.
מהו מצב בדיקה של Windows 10
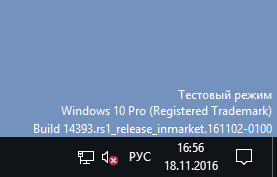 אלפי אפליקציות מפותחות עבור מערכת ההפעלה Windows, שכל אחת מהן חייבת להיות תואמת מחשבים שונים. הם שונים לא רק בחומרה, אלא גם בגרסאות של מערכות הפעלה מותקנות. כדי לבדוק אפליקציה או, למשל, מנהל התקן לא חתום, המשתמש יכול להפעיל את מצב הבדיקה ב-Windows 10. בגרסאות של מערכת ההפעלה 64 סיביות, מצב הבדיקה מאפשר לך להסיר כמה מגבלות אבטחה.
אלפי אפליקציות מפותחות עבור מערכת ההפעלה Windows, שכל אחת מהן חייבת להיות תואמת מחשבים שונים. הם שונים לא רק בחומרה, אלא גם בגרסאות של מערכות הפעלה מותקנות. כדי לבדוק אפליקציה או, למשל, מנהל התקן לא חתום, המשתמש יכול להפעיל את מצב הבדיקה ב-Windows 10. בגרסאות של מערכת ההפעלה 64 סיביות, מצב הבדיקה מאפשר לך להסיר כמה מגבלות אבטחה.
הפעלת מצב בדיקה במערכת ההפעלה Windows 10 היא די פשוטה כדי לעשות זאת, עליך לבצע את הפעולות הבאות:
- הפעל את שורת הפקודה כמנהל;
- הזן בו את הפקודה: bcdedit.exe -set TESTSIGNING ON
- לחץ אנטר.
לאחר מניפולציות פשוטות כאלה, יופעל מצב הבדיקה.
כיצד להשבית את מצב הבדיקה ב-Windows 10
ייתכנו מצבים שבהם מצב הבדיקה של Windows 10 מופעל באופן ספונטני. במקרים כאלה עדיף למשתמש להשבית אותה בהקדם האפשרי, שכן במצב בדיקה המערכת פגיעה יותר מבחינה אבטחה. מצב בדיקה מושבת גם ב-Windows 10 דרך שורת הפקודה המופעלת כמנהל מערכת. עליך להזין בו את הפקודה הבאה:
Bcdedit.exe -set TESTSIGNING OFF
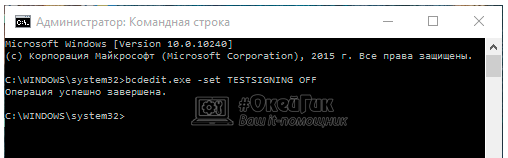
לאחר הזנת הפקודה, הקש Enter והפעל מחדש את המחשב.
אם השיטה הזאתלא עזר לתקן את המצב ולאחר אתחול המחשב מצב הבדיקה נשאר מופעל, תצטרך לעשות את הפעולות הבאות:
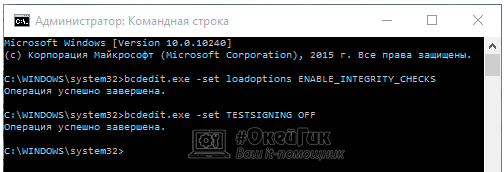
הערה:השיטות שתוארו לעיל להפעלה והשבתה של מצב בדיקה ב-Windows 10 רלוונטיות גם לגרסאות קודמות של מערכת ההפעלה - Windows 7, Windows 8, Windows 8.1.
כיצד להסתיר את התווית "מצב בדיקה" ב-Windows 10
הדרכים המתוארות לעיל להשבית את מצב הבדיקה ב-Windows 10. אבל חלק מהמשתמשים, מסיבה זו או אחרת, צריכים להשתמש בו כל הזמן, וייתכן שהם פשוט צריכים להסתיר את הטקסט המציין את מצב הבדיקה, שנמצא בפינה הימנית התחתונה של המסך.
בהגדרות מערכת ההפעלה, כמו גם בשימוש בכלי עזר למערכת, לא ניתן להסתיר מידע על מצב הבדיקה של Windows 10. כדי שהמצב יישאר מופעל, אך הכתובת תיעלם, תצטרך להשתמש בפתרון של צד שלישי. היישום הפופולרי ביותר המאפשר לך להסתיר את הודעת מצב הבדיקה של Windows 10 הוא Universal Watermark Disabler. התוכנית הזוניתן להוריד מהאתר הרשמי של המפתחים, שם הוא מופץ ללא תשלום.
לאחר הורדת היישום Universal Watermark Disabler, הפעל אותו ולחץ על התקן.
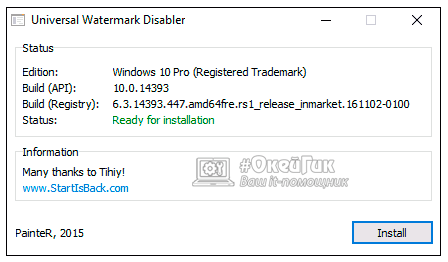
לאחר מכן, האפליקציה תציג הודעה (ברוב המקרים) שהיא פועלת על הזרם בניית Windowsלא נבחן. לחץ על כן.
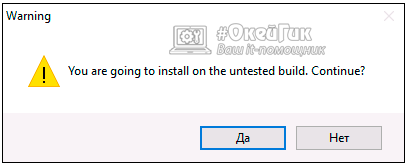
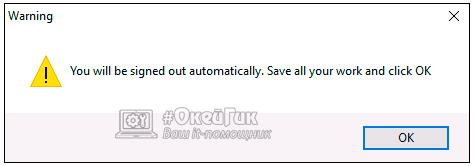
לאחר מכן תיעלם הכיתוב בפינה הימנית התחתונה של המסך ש-Windows 10 פועל במצב בדיקה, בעוד המערכת תמשיך לפעול במצב בדיקה. אם תצטרך להשבית אותו בעתיד, תוכל לעשות זאת בשיטה שתוארה לעיל.
חלק מהמשתמשים חווים הודעת "מצב בדיקה" המופיעה בפינה הימנית התחתונה של המסך. ישנן שתי דרכים להיפטר ממנו: פשוט הסתר את הכתובת או למעשה השבת את מצב הבדיקה.
מדוע מופיעה הכתובת?
בדרך כלל, הודעה מופיעה על המסך לאחר ביטול הבדיקה חתימה דיגיטליתנהגים. ניתן לבטל את הסימון באופן ידני על ידי המשתמש או לבטל אותו ב-build אם מותקן לא רשמי גרסת Windows 10.
הדרך הקלה ביותר להיפטר מההודעה בפינת המסך היא להשבית את מצב הבדיקה באמצעות שורת הפקודה. אבל זה יכול להיות כרוך בשגיאות בהפעלה של ציוד ותוכניות המשתמשות בדרייברים לא חתומים. לכן, אם לאחר השבתת המערכת מתחילה להתקלקל, עליך להפעיל את המצב בחזרה ולהסיר רק את סימן המים עצמו.
לכבות
כדי להשבית, הפעל את שורת הפקודה עם הרשאות ניהול.
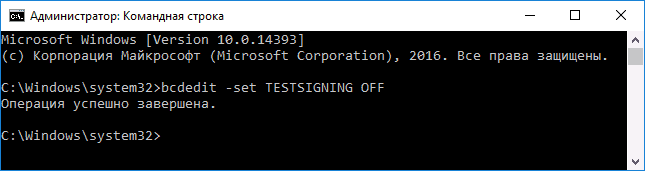
אם הפקודה לא עובדת, הפעל מחדש את המחשב, היכנס ל-BIOS והשבת הפעלה בטוחה.
אם, לאחר השבתת מצב הבדיקה, מתעוררות בעיות בהפעלת תוכניות או חומרה, הפעל אותו בחזרה באמצעות הפקודה "bcdedit.exe -set TESTSIGNING ON".
הסרת כיתוב
אם אינך יכול להשבית את המצב, פשוט הסר את הכיתוב בפינת שולחן העבודה כדי שלא יחסום את השטח השמיש. אתה יכול להשתמש במספר כדי להשיג את המטרה שלך תוכניות בחינם. אחד מכלי השירות שנבדקו נקרא Universal Watermark Disabler. אתה יכול להיפטר מהכתובת באמצעותה בשלושה שלבים:
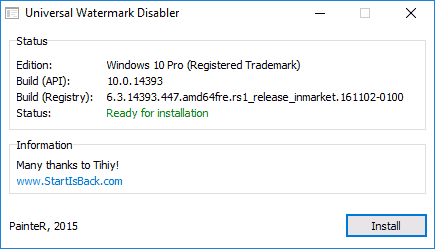
לאחר הפעלה מחדש של המערכת, לא תראה את סימן המים בפינה, שנמצאת על גבי כל החלונות. אבל למעשה, המערכת תמשיך לעבוד במצב בדיקה אלא אם תשבית אותה דרך שורת הפקודה.
בזמן עבודה על מחשב, לפעמים מתעוררים מצבים (לדוגמה, בעת חיבור מכשירי אנדרואיד כדי להבהב אותם) כאשר אתה צריך להתקין מנהלי חומרה ספציפיים ולא חתומים. IN במקרה הזהעדיף להשתמש במצב בדיקה של Windows. הבה נשקול את הנושא הזה ביתר פירוט.
הפעל מצב בדיקה בשורת הפקודה של Windows
על מנת שהמעבר למצב בדיקה יצליח, תחילה עליך להשבית את מצב "אתחול מאובטח" ב-BIOS, אז לפני שתתחיל עליך להיכנס למחשב שלך. ל יצרנים שונים לוחות אםההגדרות יהיו מעט שונות, אך אנו נבין כיצד להשבית את "אתחול מאובטח" באמצעות הדוגמה של מחשב שיש לנו איתו לוח אםאסוס.
אז: הפעל את ה-BIOS (UEFI) ועבור לקטע "אתחול". בו, עבור אל הפריט "אתחול מאובטח" ולחץ עליו.
מופיע תפריט קטן "סוג מערכת הפעלה", שבו אנו בוחרים בפריט "מערכת הפעלה אחרת".
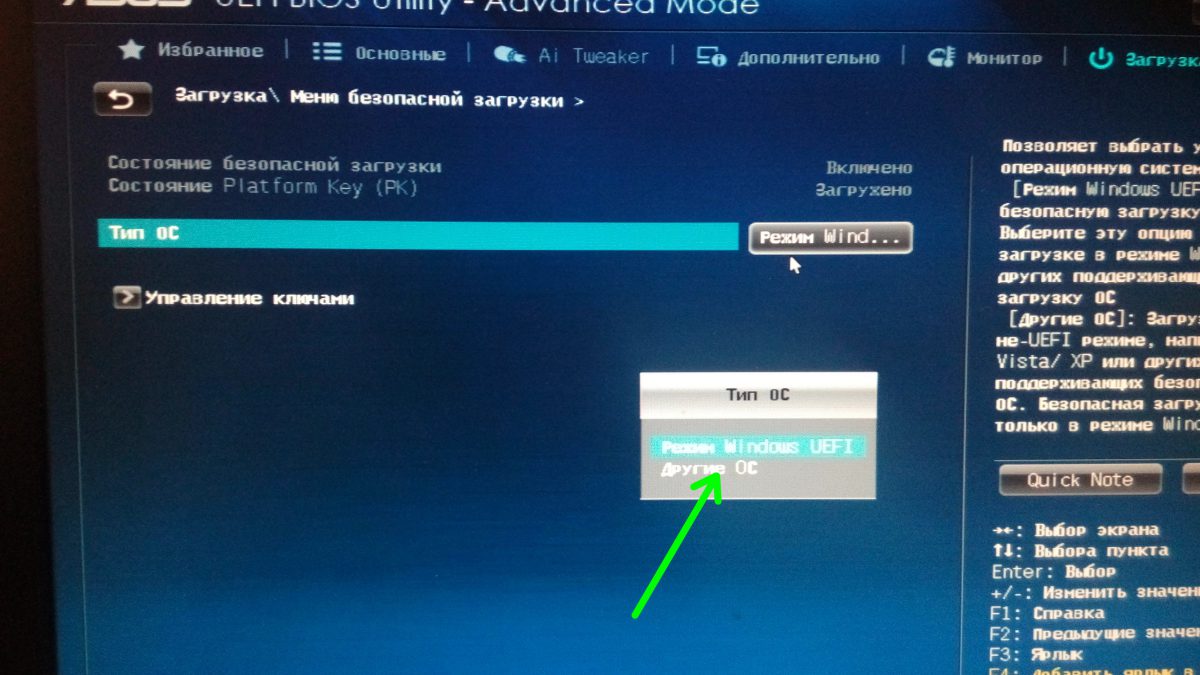
אנו שומרים את הפרמטרים ומפעילים מחדש. אם אין פריט "אתחול מאובטח" בתפריט ה-BIOS שלך, אז הוא כבר מושבת ברמת החומרה ואין צורך לבצע את השלבים לעיל.
כעת אתה יכול להפעיל את "עשר" במצב בדיקה כדי להסיר כמה מגבלות מערכת הפעלה, במיוחד אלה המוטלות בעת התקנת מנהלי התקנים לא חתומים. אנו משיקים (מ זכויות מנהל), הזן את הפקודה:
bcdedit.exe -הגדר אפשרויות טעינה DISABLE_INTEGRITY_CHECKS
bcdedit . exe — מַעֲרֶכֶת חתימת בדיקות עַל
אנו ממתינים להשלמת כל פקודה, ולאחר מכן המערכת תוציא הודעה מתאימה.
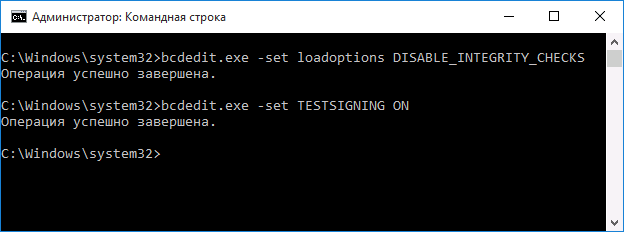
סגור את החלון והפעל מחדש. לאחר האתחול, ליד לוח ההתראות נראה כיתוב שמזכיר לך את המצב בו פועלת כעת מערכת ההפעלה.
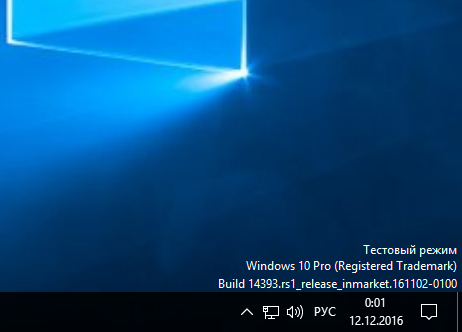
אתה יכול להשבית את מצב הבדיקה בצורה דומה, רק תחביר הפקודה יהיה שונה במקצת:
bcdedit . exe — מַעֲרֶכֶת חתימת בדיקות כבוי
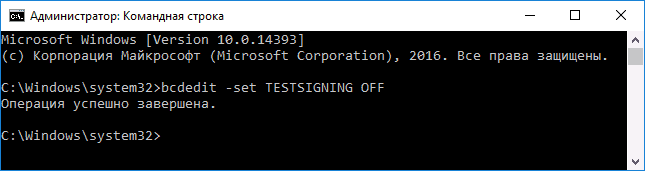
אם הפקודה נותנת שגיאה, כבה את מצב אתחול מאובטח ב-BIOS.
נ.ב.
ביצוע פעולות ב שורת הפקודה, הזהר. ותזכור - Windows עובד 10 במצב בדיקה מפחית משמעותית את האבטחה של מערכת ההפעלה.








.png)
