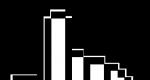התקנת יין בלינוקס מנטה 17.2. יין התקנת לינוקס מנטה. מה שאתה צריך לדעת על הגדרת Wine
כל האנשים אוהבים לשחק משחקים. השיעור הזה עוזר להסיח את הדעת מהעולם האמיתי עם הבעיות האמיתיות שלו, ולפחות לא לאורך זמן, אלא לשקוע בעולם הוירטואלי.
כך היה צריך להתחיל מאמר על משחקים עבור Windows. אבל היום השיחה היא לא לגמרי עליהם. היום נדבר על משחקים בלינוקס. רוב האנשים לא אוהבים את מערכת ההפעלה הזו רק בגלל שאין לה משחקים "רגילים", וזה לא משנה שהיא עובדת מצוין.
אבל מי שרוצה יכול לשחק באותם משחקים בלינוקס כמו בווינדוס. תשאל איך? וזה מאוד פשוט. היום נדבר על אופן ההתקנה וההגדרה של Wine.
אותם אנשים שמשתמשים בלינוקס כבר זמן רב ובחרו בה כראש מערכת ההפעלה, כנראה לא צריכים להגדיר את התוכנה הזו, אבל לגבי השאר זה עדיין שווה הסבר.
Wine היא תוכנה המאפשרת לך להפעיל תוכניות ומשחקים של Windows. במילים אחרות, בעזרתו תוכלו לשחק באותם משחקים שאינם מיועדים ללינוקס והם, כביכול, בלעדיים לווינדוס.
ראוי לציין כי התוכנית מתפתחת כל הזמן. אז לפני כמה שנים אי אפשר היה להשיק איתו משחק המבוסס על DiretX11, עכשיו הכל השתנה. טלאים משתחררים כל הזמן, והכל מתוקן במהירות אם משהו נשבר. אם אתה מעדיף יציבות, אז אתה יכול בקלות להתקין את הגרסה הסטנדרטית של Wine וזה לא יפתיע אותך בצורה לא נעימה.
החיסרון היחיד הוא ההגדרה המסובכת יחסית של Wine. אבל לאחר קריאת המאמר הזה, תבינו הכל תוך דקות ספורות ותעשו הכל בעצמכם.
שיטות התקנה
לפני שמסבירים כיצד Wine מוגדר למשחקים, יש צורך להסביר תחילה כיצד הוא מותקן.
משתמשי לינוקס יודעים שאפשר לעשות את אותה פעולה במערכת ההפעלה שלהם בדרכים שונות, ועם
שקול בתחילה את האפשרות הפשוטה ביותר, באמצעות מנהל החבילות או, כפי שהוא נקרא גם, מנהל התוכניות. באופן עקרוני, איך שלא קוראים לזה, העיקר שזה עובד באותה צורה.

ראשית עליך לפתוח אותו. לאחר מכן, בשורת החיפוש אתה צריך לרשום את שם התוכנית - Wine. החיפוש מתחיל. בסיום, עשויות להופיע לפניך מספר אפשרויות. בחר רק Wine ללא תווים נוספים ולחץ על "התקן" (התקן). המתן בזמן שהתוכנית תוריד ותתקין.
הדרך השנייה היא להשתמש בטרמינל. פתח אותו והזן:
sudo apt-get install wine
ההורדה תתחיל ולאחריה התקנה. עם זאת, ישנה סבירות גבוהה שתורד גרסה לא רעננה, זאת בשל העובדה שהתוכנה מתפתחת בצעדי ענק. לכן, אנו נכנסים:
sudo add-apt-repository ppa:ubuntu-wine/ppa
sudo apt-get update
עכשיו הכנס:
sudo apt-get install wine1.6
זה הכל, התוכנה בדיוק הותקנה דרך הקונסולה. כעת נספר לכם כיצד מוגדר Wine.
מה אתה צריך לדעת על הגדרת Wine?
עבור Wine (Linux), ההגדרה לא תמיד תעבור חלק, אבל אל דאגה אם משהו לא מסתדר לך, אתה יכול להחזיר הכל למיקומו המקורי בכל עת. הדרך הקלה ביותר היא להסיר את התקנת התוכנית ולהתקין אותה מחדש, אך זה רק במקרים קיצוניים.
דבר חשוב נוסף הוא לא למהר. במקרה זה, חשוב לקרוא היטב מה צריך לעשות ומתי. אבל אם תצליח, זה ייזכר לכל החיים. עכשיו בואו נתחיל.
דבר ראשון
ישנן שתי אפשרויות לפיתוח, ההבדלים ביניהן קטנים, אך עדיין קיימים. אם יש לך הפצת לינוקס של 64 סיביות, אז לך ול-Wine התקנת 64 סיביות, וזה לא הכרחי. לכן, נזין את הפקודה הזו בטרמינל:
WINEARCH=win32 winecfg
לאחר מכן, הגדרות היין אמורות להיות פתוחות. הזיזו אותו לאחור ואל תחזרו אליו עדיין. אם יש לך מערכת 32 סיביות, תוכל לדלג על שלב זה.

עכשיו אתה צריך להוריד ולהתקין Winetricks. כדי לעשות זאת, במסוף, כתוב:
טריקי יין
אם אין לך תוכנית זו, תתבקש להוריד אותה. הורד והתקן. לאחר התחלה.
Winetricks מאפשר לך להתאים אישית במהירות את היין עצמו. הפעלתו בחלון הראשון, עליך לבחור בחר את תחילית היין המוגדרת כברירת מחדל. אנו לוחצים על אישור.
הגדרת DLL וגופנים
אנחנו ממשיכים לדבר על איך מתקדמת הגדרת היין. בלחיצה על "אישור", נראה שיפתח חלון שני. זה צריך להדגיש התקן גופן- זה כדי להתאים אישית את הגופנים. אנו לוחצים על אישור.

תראה חלון עם כל הגופנים האפשריים עבור Wine. כדי לא להיגרר זמן רב ולא לבזבז זמן, בחר הכל בבת אחת ולחץ על אישור. פעולה זו תפעיל את חלון ההורדה וההתקנה. במהלך זה, אל תתרחקו מהמחשב, שכן סביר להניח שתקבלו בקשות אישור לפעולות שוטפות. מסכים עם כולם.
סביר להניח שלאחר בחירת כל הפונטים ולחיצה על הכפתור, תוצג לך שגיאה והכל ילך לאיבוד. במקרה זה, לא ניתן יהיה להתקין הכל בבת אחת ותצטרכו לעשות זאת בנפרד. אם לאחר בחירת פריט הוא זורק שגיאה, דלג עליה.
כעת נעבור להגדרת ה-DLL. זוהי נקודה חשובה מאוד, ולא כדאי לדלג עליה, כי ללא קובצי ה-DLL המותקנים, אין זה סביר שתתחיל לפחות משחק כלשהו.
לחץ על התקן DLL או רכיב של Windows. חלון דומה ייפתח לפניכם, שהיה עם הגופנים. לא ניתן להתקין כאן את כל הרכיבים, אך חלקם נדרשים. באופן כללי, עדיף לעשות את אותן מניפולציות כמו עם גופנים. נסה להתקין כל אחד מהם בתורו, תוך התעלמות מאלה שנותנים שגיאה.
אגב, לאחר ניסיון להתקין, כמה קובצי DLL כמו dotnet30 עלולים לזרוק שגיאה ולפתוח סייר דפדפן. במקרה זה, בדף הדפדפן, עליך להוריד את הרכיב המוצע ולמקם אותו בתיקייה שנפתחה, ולאחר מכן לבצע את ההתקנה שוב.
הגדרת הרישום
אגב, לפי ההוראות האלה, הגדרת Wine ב-Linux Mint היא בסדר, אם כי לא אמורות להיות בעיות גם בהפצות אחרות.

בוא נעבור לאיתור באגים ברישום. לשם כך, בחלון השני, בחר הפעם שנה הגדרה. כאן כבר אי אפשר לאפשר לעצמך חירויות, וזה לא יעבוד להתקין הכל בבת אחת. לכן, אנו עוקבים אחר הרשימה המוצגת של ההגדרות הדרושות:
ddr-opengl
מופעל ריבוי דגימות
orm-fbo
מופעל psm
rtlm-auto
מופעל glsl- זה לפי התקן, אבל אם יש לך כרטיס מסך של Nvidia, אז עדיף לבחור נָכֶה. זה ישפר את הביצועים במשחקים.
vsm-hardware
זיכרון וידאו בגודל 1024(בחר את כמות הזיכרון של כרטיס המסך)
mwo-enabled (כוח)
זה בעצם הכל על יין. הגדרת Mint וגרסאות אחרות של מערכת ההפעלה כבר לא מהווה בעיה עבורך, מכיוון שהוראות אלה מושלמות לרוב ההפצות.
זכור דבר נוסף, במהלך התקנת משחקי "חלונות", אינך יכול לבחור להתקין תוכנה נוספת. הסר קרציות. כמו כן, בסיום ההתקנה, בטל את הסימון בתיבה "הפעל כעת". הפעל דרך קיצור דרך בשולחן העבודה.
תוכנית Wine משמשת להפעלת יישומים ממערכת ההפעלה Windows במערכות לינוקס. לרוב, זה הכרחי כדי להתקין משחקים או תוכנה ספציפית שאין לה אנלוגים. במאמר זה, נבחן כיצד להתקין Wine ב-Linux Mint 17.1.
התקנת Wine ב-Linux Mint
פתח את הטרמינל והוסף את מאגר התוכניות באמצעות הפקודה
sudo add-apt-repository ppa:ubuntu-wine/ppa

עדכן את רשימת החבילות
sudo apt-get update
ותתקין יין
sudo apt-get install wine1.8
סגור את הטרמינל ועבור לתפריט היין

אין כאן עדיין כלום, אז אנחנו מכניסים את המילה "יין" לשורת החיפוש ומוצאים את כלי התצורה.
הגדרת יין ב-Linux Mint

אנו משיקים את "הגדרת יין" והמערכת תנחה אותנו להתקין את חבילת המונו. אנו מסכימים ולוחצים על כפתור "התקן".


בשלב הבא, נתבקש להתקין את חבילת Gecko. לחץ שוב על "התקן".


לאחר מכן, נראה את החלון הבא:

בלשונית "יישומים", בחר את גרסת Windows שבה התוכנית או המשחק שלך פועלים.
עבור ללשונית "כוננים" ולחץ על כפתור "זיהוי אוטומטי". לאחר מכן, לחץ על "החל".

בלשונית "שמע", לחץ על כפתור "סאונד בדיקה". אם יש קול, אז הכל בסדר, אם לא, אז תבדוק אם מותקנת אצלך חבילת pulsaudio.

כעת לחץ על הכפתורים "החל" ו"אישור".
כיצד להשתמש ביין ב-Linux Mint
כדוגמה, נתקין את תוכנת notepad2 באמצעות Wine. עבור לתיקיה עם קובץ ההתקנה, לחץ עליה באמצעות לחצן העכבר הימני ובחר "פתח עם יין.

חלון התקנה יופיע לפנינו. לחץ על "בסדר"

בסיום ההתקנה נקבל הודעה שהכל הלך כמו שצריך.

כעת אנו מוצאים את פנקס הרשימות ברשימת התוכניות ומפעילים אותו

הכל עובד, ואנחנו יכולים להשתמש בתוכנה שאנחנו צריכים. כדאי להתייחס לנקודה אחת. כל היישומים שאתה מתקין דרך Wine רגישים לווירוסים, אז אל תשתמש בתכונה זו אלא אם כן הכרחי.
יכולת להפעיל יישומי 32 סיביות על מערכת 64 סיביות
כיום, לרוב המשתמשים מותקנת במחשב גרסת 64 סיביות של המערכת, אך ישנם מקרים בהם יש צורך להפעיל גירסת 32 סיביות של התוכנה ביין. לשם כך, עלינו להשתמש בקידומת. עבור 64 סיביות, הפקודה תיראה מוכרת:
יין יין cfg
עבור 32 סיביות:
WINEARCH=win32 WINEPREFIX=~/.wine32 winecfg
כדוגמה, הבה נריץ את קובץ ההתקנה של המשרד:
WINEARCH=win32 WINEPREFIX=~/.wine32 wine "/home/user/Microsoft Office 2003/ru_office_2003_pro/SETUP.EXE"
שימו לב שכל תוכניות ה-64 סיביות יאוחסנו בתיקייה /.יַיִן, ו-32 סיביות ב /.wine32(אתה צריך ליצור את זה בעצמך).
כיצד להסיר לחלוטין יין ב-Linux Mint
פתח מסוף והפעל את הפקודה
sudo apt-get autoremove wine1.7*

המתן עד שהתוכנית תוסר. לאחר מכן, עבור לתיקיית הבית שלך, סמן את התיבה "הצג קבצים מוסתרים" ומחק את התיקיה .יַיִן
Wine הוא כלי עזר בקוד פתוח שיכול להריץ כמה יישומי Windows ישירות על לינוקס. Wine תואם כמעט לכל הגרסאות של תוכניות Windows.
Wine (במקור קיצור של Wine Is Not an Emulator) מציגה שכבת תאימות כדי לאפשר ליישומי Windows לפעול על מספר מערכות הפעלה תואמות POSIX כגון Linux, Mac OSX ו-BSD. במקום לחקות את ההיגיון הפנימי של Windows כמו מכונה וירטואלית או אמולטור, Wine מתרגם את Windows API ומכניס אותו תחת POSIX תוך ביטול קנסות הביצועים והזיכרון של שיטות אחרות ומאפשר לך לשלב בצורה מסודרת יישומי Windows בשולחן העבודה שלך.
Wine התחיל ב-1993, בראשותו של בוב אמשטדט שרצה לכתוב תמיכה בזמן ריצה של Windows 3.1 עבור לינוקס. בשלב מוקדם מאוד, הכיוון של פיתוח Wine עבר לאלכסנדר ג'וליארד, שהפך מאז למנהיג הפרויקט. במהלך השנים, ככל שממשקי API ויישומים של Windows התפתחו כדי לנצל את היתרון של החומרה והתוכנה החדשים, היין הסתגל לתמוך בתכונות חדשות והועבר למערכות הפעלה אחרות, והפך ליציב יותר בכל פעם, מה שמספק חווית משתמש טובה יותר.
פרויקט היין השאפתני נכתב במהירות במשך 15 שנים לפני שהתוכנית הגיעה לבסוף לגרסה v1.0, עם ההוצאה היציבה הראשונה ב-2008. כעת, מספר רב של אנשים משתמשים ב-Vine כדי לפתוח תוכניות לינוקס שונות שנכתבו עבור Windows.
התקנת יין ב-Debian/Ubuntu/Linux Mint
ב-Ubuntu/Mint הפעל את הפקודה:
לפני ההתקנה, עליך להוסיף את מאגר היין, ותוכל לעשות זאת כך:
# sudo add-apt-repository ppa:ubuntu-wine/ppa
כדי להוסיף מאגר, אתה צריך להתקין חבילות נוספות, אם זה לא עובד ותקבל שגיאה:
Su: add-apt-repository: הפקודה לא נמצאה
עדכן את רשימת המאגרים (לעדכון מאגר היין):
# עדכון sudo apt-get
ואנחנו מתחילים להתקין את כלי השירות עצמו, Wine:
# sudo apt-get install wine1.7
לאחר מכן התקן טריקי יין. Winetricks הוא סקריפט עוזר להורדה והתקנה של ספריות שונות הניתנות להפצה מחדש הדרושות להפעלת תוכניות מסוימות ב-Wine. אלה עשויים לכלול החלפה של רכיבי יין באמצעות ספריות קוד סגור.
# sudo apt-get להתקין טריקי יין
התקנת יין בדביאן
כדי לראות אילו חבילות זמינות עבור יין:
[מוגן באימייל]:/usr/local/src# aptitude search ^wine i wine - יישום Windows API - יישום סטנדרטי p wine:i386 - יישום Windows API - יישום סטנדרטי p wine-bin:i386 - יישום Windows API - בינאריים p wine-binfmt - Windows יישום API - binfmt suppor p wine-binfmt:i386 - יישום Windows API - binfmt suppor p wine-development - יישום Windows API - יישום סטנדרטי p wine-development:i386 - יישום Windows API - סטנדרטי חליפה v wine32 - p wine32:i386 - יישום Windows API - 32-bit בינארי p wine32-dev-tools:i386 - יישום Windows API - 32-bit בינארי p wine32-development - p wine32-development:i386 - יישום Windows API - 32-bit בינארי p wine32-development- preloader:i3 - יישום Windows API - 32- v wine32-development-tools מקושר מראש - p wine32-development-tools:i386 - יישום Windows API - 32-bit develo v wine32-tools - p wine32-tools:i386 - יישום Windows API - מפתח 32 סיביות i A wine64 - יישום Windows API - 64-bit בינארי p wine64-bin - יישום Windows API - 64-bit helper p wine64-dev-tools - יישום Windows API - 64-bit develo p wine64-development - יישום Windows API - 64-bit בינארי p wine64-development -preloader - יישום Windows API - יישום 64- p wine64-development-tools - יישום Windows API - 64-bit develo p wine64-tools - יישום Windows API - 64-bit develo [מוגן באימייל]:/usr/local/src#
אוקי, יש יין במערכת, בואו נתקין אותו:
# apt-get install wine
בואו נתחיל יין משורת הפקודה:
התבקשתי להפעיל את הפקודה:
# dpkg --add-architecture i386 && apt-get update && apt-get install wine32
התקנת טריקי יין ב-debian
Winetricks הוא GUI שניתן להשתמש בו כדי להתקין כמה יישומי Windows על לינוקס לשימוש ביין. ראשית, הבה נתקין את החבילה הנדרשת:
# apt-get install Zenity
הורד את הסקריפט של winetricks:
$ cd /usr/local/src && wget http://winetricks.org/winetricks
אנו מוסיפים את הזכויות לביצוע (השקה) של הסקריפט:
$ chmod +x winetricks
הפעל טריקי יין:
$ ./winetricks
ניתן להשתמש ב-Winetricks בשורת הפקודה:
רשימת אפליקציות $ ./winetricks
אתה יכול להתקין גרסה לא יציבה. אבל לא הייתי צריך את זה.
הגדרת יין ב-Debian/Ubuntu/Linux Mint
1. כנסו לתפריט -> יין -> הגדר יין (Configure Wine), בתחתית הלשונית בחר את מערכת ההפעלה הרצויה (בחרתי ב-Windows 7, כי אני רוצה לפתוח ממנה אפליקציות). לחץ על אישור וסגור את החלון.
2. פתחו את הטרמינל וכתבו בו (כדי לפתוח טריקים של יין ולהתקין ספריות נוספות):
#טריקי יין
חלון יתחיל, בו נבחר "בחר את טריקי היין המוגדרים כברירת מחדל" ונלחץ על OK, YES, OK.
3. בחלון שמופיע, עבור ללשונית (סמן את התיבה) "התקן DLL או רכיב של Windows". אנחנו בוחרים מה צריך להתקין, לצרכים שונים, אז צריך להתקין רכיבים נוספים, אני ממליץ לסמן את כל תיבות הסימון ולהתקין הכל. אני רק אציין את wmp9 (זה נגן).
ההתקנה והגדרת התצורה של יין ב-Debian/Ubuntu/Linux Mint הושלמה כעת. אני מקווה שציירתי את זה בפירוט, אבל אם משהו נשאר לא ברור ולא מושמע במלואו, כתוב לי תגובה ואני אנסה לעזור לך או לתקן את החומר הזה.
לאחר שנה של פיתוח קשה, WINE 2.0 שוחרר. בגרסה החדשה יש יותר מ-6600 שינויים בקוד.
בין השינויים המרכזיים, מפתחים קוראים לתמיכה ב-Microsoft Office 2013 והשקה של יישומי 64 סיביות ב-macOS. המהדורה מכילה גם תמיכה במספר רב של יישומים ומשחקים חדשים. למי שמשתמש רק במהדורות יציבות בעבודתו, ההבדל בהשוואה לגרסה הקודמת (1.8) יהיה פשוט ענק.
בין העדכונים המשמעותיים, ראוי לציין תמיכה מלאה יותר ב-DirectX 9, תמיכה משופרת ב-Direct3D 10 ו-11, עבודה משופרת עם מתאמים גרפיים, תמיכה ב-GStreamer v 1.0 לפלט אודיו, שיפור בביצועים של Javascript במנוע Gecko המובנה , תיקן מספר רב של שגיאות. ניתן לראות את רשימת השינויים המלאה.
זוהי המהדורה הראשונה במסגרת תוכנית שחרור העדכונים החדשה - כעת ישוחררו גרסאות חדשות של WINE מדי שנה. גם המספור משתנה, כעת מהדורות הפיתוח יספרו 2.1, 2.2 וכן הלאה, והמהדורה היציבה הבאה תמספר 3.0.
התקנת WINE 2.0 על אובונטו
Wine 2.0 יתווסף בקרוב למאגר WINE הרשמי ב-Launchpad משם ניתן להתקין אותו בכל הפצת אובונטו נתמכת. נכתב כיצד לחבר מאגר זה ולהתקין את הגרסה האחרונה של WINE.