הוסף מנועי חיפוש לדפדפן. שחזור שדה החיפוש בתפריט ההתחלה. שימוש במסנני חיפוש
מערכת ההפעלה Windows מספקת מספר דרכים לחיפוש קבצים ותיקיות. כדי לחפש קבצים, תיקיות, תוכניות והודעות אימיילבמחשב, אתה יכול להשתמש בתיבת החיפוש בתפריט התחל. אבל כשאני מנסה לחפש משהו בתפריט התחל, שדה החיפוש חסר.
ישנן מספר אפשרויות להחזיר הכל למקומו.
ההגדרות שנשמרו ב"הגדרות" יכובדו
למרבה הצער, הדפדפן הנוכחי שלך אינו תומך בשימוש בתוספי חיפוש
הרגלי המחשוב משתנים. שתי החברות הללו מספקות עדכונים בחינם למערכות ההפעלה שלהן, מתבססות על אימוץ משתמשים בהמונים ומניעה את השימוש בשירותים האחרים שלהן.יש להצמיד אותו לתפריט התחל או מסך הבית" אם אתה באמצעות מגע, לחץ על לחצן התפריט בפינה השמאלית העליונה והקש על כל האפליקציות. גלול מטה לרשימת ההגדרות. כאן אתה יכול לשנות תכונות דפדפן רבות, כולל מנוע החיפוש המוגדר כברירת מחדל.
אפשרות ראשונה
הדרך הקלה ביותר היא לנסות להחזיר את שדה החיפוש באמצעות Windows. פתח את לוח הבקרה - תוכניות ותכונות. בחר כרטיסייה "הפעל או כבה את תכונות Windows". מציאת הרכיב חיפוש Windows. אם הרכיב לא נבחר, סמן את התיבה.
לחץ על אישור. כעת אנו בודקים אם השירות מופעל או לא חיפוש Windows. כדי לעשות זאת, פתח את לוח הבקרה - ניהול - שירותים. בדיקת מצב השירות חיפוש Windows. חייב לעמוד באופן אוטומטי.
גלול מטה לתחתית ההגדרות. כפי שניתן לראות בדוגמאות אלה, תכונת זיהוי זו לא פועלת רק עבור כמה אתרים. יש לך כבר המון אפשרויות. זה בלתי אפשרי לשנות את זה. מלמעלה למטה גודל המכונה 58 אינץ'. תבחינו בשלדה בחיפוי אלומיניום, שמגניבה למגע וגם יכולה לסבול מכות. צירי מחשב נייד מאפשרים לך להסתיר את המסך בגב המחשב הנייד.
הגנה מפני וירוסים: אל תשכח לגשת למבחן המלא
זה הופך אותו לטאבלט במצבים שבהם מגע מועיל. הפעל את מנהל המשימות מיד לאחר הכניסה באמצעות קיצור מקלדת. מחק את קובץ ההפעלה. . התוכנית אינה דורשת התקנה. תוכנית ההגנה מפני וירוסים צריכה להיות מופעלת תמיד.
אפשרות שניה
להגיש מועמדות. לשם כך, בתפריט התחל - הפעלה, הזן את הפקודה gpedit.msc ואישור. כעת אנו מחפשים תצורת משתמש - תבניות ניהול - תפריט התחל ושורת המשימות. בחצי הימני של החלון, חפש את הפריט הסר את הקישור "חיפוש" מתפריט "התחל". בואו נבדוק את הערך של פרמטר זה. חייב להיות לא מוגדר.

תכנית תוכנית בחינםמתאים למטרה זו. או: עבור דפדפני אינטרנט, מערכת הניווט עם לשוניות הוכיחה את עצמה לאורך השנים. ואם אתה מחפש במהירות קבצים או תיקיות, מערכת ההפעלה לא מוצאת את הכלים הנכונים. ניתן להתקין את כל התוכנות ולהשתמש בהן בצורה מיטבית בעזרת הטיפים במאמר זה.
שימוש במסנני חיפוש
בטל נעילת קבצים נעולים באמצעות העכבר. בחלון התוכנה ניתן לראות אילו תוכנות חוסמות את הקובץ. לחץ על "בטל חסימה!" כדי להסיר מנעולים או "מחק את זה!" כדי למחוק אובייקט. תופיע הודעת אזהרה המאשרת "כן". אגב, כשאתה לוחץ על "מחק!", הקובץ עובר לפח. מכאן ניתן לחלץ אותו במידת הצורך.
אפשרות שלישית
אפשרות זו תהיה שימושית עבור אותם משתמשים שיש להם גרסה של Windows שאינה Pro, Enterprise ו-Ultimate. רק גרסאות אלו תומכות עורך מדיניות קבוצתית מקומית.
פתח את עורך הרישום: הקש על מקש Win + R והזן את הפקודה regeditו בסדר. מציאת הקטע
לכן, תמיד כדאי לבטל את המנוי מראש. לאחר מכן עליך ללחוץ על "חלץ". אם קובץ כלשהו על הסטיק נמצא כעת בשימוש ולכן הוא נעול, לא ניתן לבטל את הטעינה של אמצעי האחסון. איזה תוֹכנָהגורם למצור, אתה לא לומד.
שמירת מונחי חיפוש
לאחר שתתקין והפעל אותו, הוא יופעל מיד. אתה יכול לראות זאת באמצעות סמל החץ החדש בצד ימין של שורת המשימות. כדי להתאים אישית את התוכנית, לחץ לחיצה ימנית על הסמל ובחר הגדרות. סמן גם את תיבת הסימון "עצור מיד". הכונן יתנתק ברגע שתלחץ על צירוף המקשים.
HKEY_CURRENT_USER\Software\Microsoft\Windows\CurrentVersion\Policies\Explorer
אם יש פרמטר בסעיף זה NoFind- יש להסיר אותו.
IN מערכת הפעלה Windows מספקת כלים סטנדרטיים המחפשים תיקיות וקבצים במדיה חיצונית ומקומית, הזמינה לכל משתמש, ללא קשר לגרסת מערכת ההפעלה. זו הסיבה שמשתמשים מתעניינים לעתים קרובות כיצד לאפשר חיפוש ב-Windows 7.
אם מספר התקנים מחוברים, ייפתח חלון תוכנית ותוכל לבחור. בחלון זה יש לרשום את התוכנה: לחץ על סמל המפתח ובחר "הכנס פרטי רישיון". במקום להשתמש בעכבר, אתה יכול גם לעשות זאת באמצעות צירוף מקשים שהוקצה קודם לכן. אם קבצים בדיסק חסומים, התוכנית מציגה את הסיבה. כעת יש לך בחירה: צא מהתוכניות המפורטות בעצמך, ולאחר מכן לחץ על "עצור שוב" כדי לבטל את המנוי.
שדה חיפוש חסר בתפריט התחל
לחלופין, לחץ על סיום תהליכים. כתוצאה מכך, התוכניות המפורטות נאלצות להיסגר והסטיק נפרק. כאן אתה יכול לבחור עם מה אתה רוצה לעשות דיסק נשלף. בחלון האחרון של האשף, בחר בתיבת הסימון "הפעל את שולחן העבודה". התוכנית פועלת לאחר ההתקנה. עבור דפדפני אינטרנט, כרטיסיות מעשיות לדפי אינטרנט פתוחים, מה שנקרא "כרטיסיות", כבר מזמן סטנדרטיות. זוהי הקלה אמיתית לפתיחת תיקיות מרובות בחלון דפדפן אחד.
כיצד להפעיל נכון את החיפוש ב-Windows 7?
כדי להפעיל את מנוע החיפוש ב-Windows גרסה 7, תצטרכו לפתוח את Explorer ולמצוא בו תיקיה מתאימה. לאחר ההליך, מתחיל תהליך החיפוש המתאים, ובמקרה בו לא ידוע באיזו תיקייה את קובץ נדרש, בחר בקטע "המחשב שלי" כך שהמכשיר יפעיל חיפושים בכל הכוננים בו-זמנית.
נקה את "סרגל הכלים של ארגז הכלים". סדר את הסורגים החדשים היכן שאתה מוצא אותם שימושיים ביותר. התקנת חבילת השפה הגרמנית: פתח את הארכיון של התוכנה שנפרקה. חץ קטן מופיע ליד כל תיקיה בסייר הקבצים שאתה מציג עם העכבר.
לחיצה עליו תפתח את תוכן התיקיה. יצירת קבוצות תיקיות: ניתן גם לקבץ תיקיות לקבוצות. לשם כך, פתח את כל התיקיות שאמורות להשתייך לקבוצה כלשוניות נפרדות בחלון הסייר, כמתואר לעיל. לאחר מכן לחץ באמצעות לחצן העכבר הימני על אחת הלשוניות של התיקיות ובחר חדש קבוצה חדשה" תן לקבוצת התיקיות שם, ולאחר מכן בחר הוסף את כל הכרטיסיות. כך תוכל ליצור כל מספר של קבוצות תיקיות.
דרך שורת החיפוש הם מחפשים קבצים בכל פורמט על ידי הזנת מילה בסיסית או ביטוי שלם. החיפוש מתבצע באנלוגיה לעבודה של כל מנוע חיפוש. הזנה הדרגתית של מילה לשורה מפעילה את המערכת והיא מנתחת את הקבצים, ומציגה את התוצאה המוגמרת על הצג.
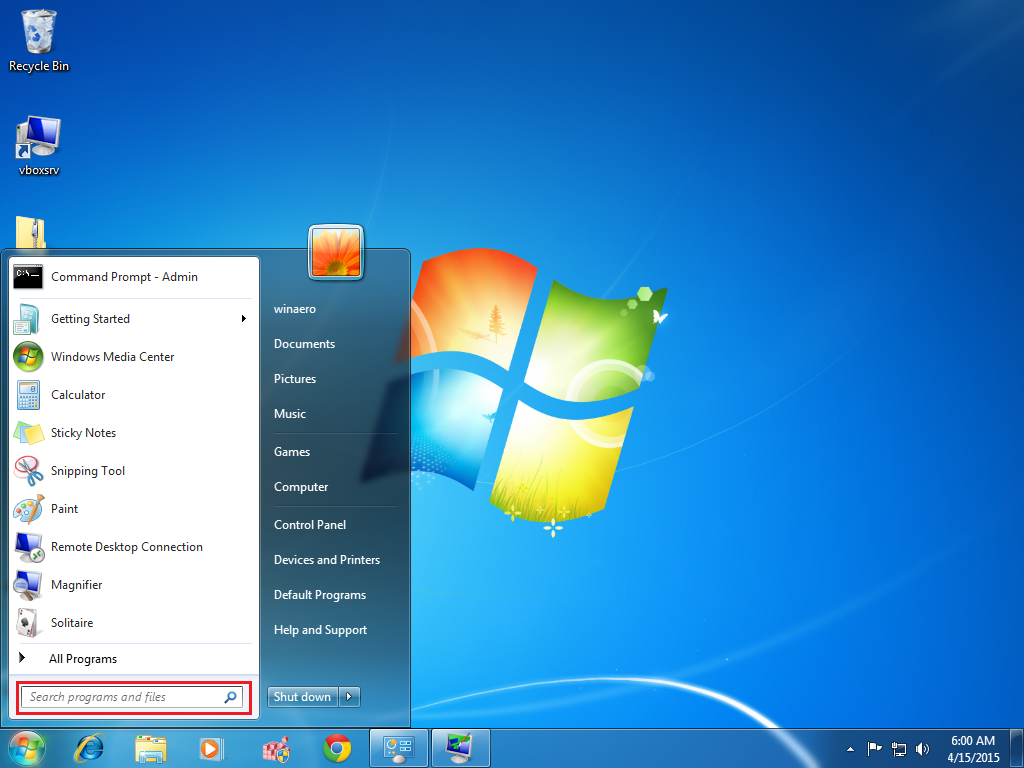
זהו יתרון של מה שנקרא תוכנות חיפוש שולחניות, המאחסנות את תוכן הקובץ באינדקס החיפוש שלהן. עם זאת, ישנם גם חסרונות: התוכן המוצג לא תמיד מעודכן. ולוקח זמן עד שתמצאת תוצאת החיפוש, וזה בעיקר מבלבל.
אנו ממליצים להשתמש בתוכנת כל החיפוש. הוא משתמש ברשימת ברירת המחדל של קבצים ותיקיות כאינדקס חיפוש. התקן הכל: פתח קובץ התקנהועקוב אחר ההוראות ב שפה אנגלית. הכל תמיד זמין. זה המקום שבו אתה צריך ליישם טריק. במקרה זה, הסר את הקרס.
שימוש במסנני חיפוש
כבר בהתחלה נראה שהפילטרים הרגילים לגרסת XP אינם זמינים לחיפוש בגרסה השביעית. דעה זו אינה נכונה. הזנת ביטוי בשורה שמופיעה גורמת להופיע בתחתית רשימה של קבצים התואמים למה שאתה מחפש. במידת הצורך, ניתן לשנות את התנאים. לשם כך, לחץ על המסנן הנדרש והגדר את ערכו.
לאחר סיום ההתקנה, התקן ערכת שפה"הכל" כדי להעביר את הפעולה לגרמנית. לאחר מכן לחץ על "צור משימה" והזן "כללי" בכרטיסייה "כללי" ליד "שם". בעתיד, תוכל לסמן את תיבת הסימון "הפעל עם ההרשאות הגבוהות ביותר". פתח את הכרטיסייה טריגרים ולחץ על צור. עבור ללשונית פעולות ולחץ על צור. לחץ על עיון ופתח את הספרייה שבה התקנת בעבר הכל. קיצור מקשים: לחיצה על סמל גיליון הזכוכית המגדלת בצד ימין של שורת המשימות תפתח חלון חיפוש חדש.
חיפוש מיידי
בשביעית גרסאות ווינדוסאתה יכול לחפש קבצים בדרך זו:
- לחץ על מקש "התחל" והזן את המילה הדרושה בשורת החיפוש. כאשר אתה מזין מידע, חלון "התחל" עצמו מתחיל להציג את התוצאות המנותחות. כאשר יש הרבה מהם, והמשתמש רוצה להכיר אותם ביתר פירוט, עליו ללחוץ על השאילתות שנפלו.

ניתן לעשות זאת מהר יותר אם תיצור קיצור מקלדת: פתח את תיבת החיפוש ולאחר מכן בחר אפשרויות כלים כלליים. אם תחזיק ותלחץ עכשיו, כל חלון החיפוש ייפתח. השתמש בהכל: הזן חלק אחד או יותר של שם הקובץ או התיקיה בשדה החיפוש. מונחי חיפוש מופרדים על ידי רווחים. בשלב זה תקבל רשימה של תוצאות, שניתן להגביל עוד יותר על ידי ערכים נוספים. אתה יכול גם להשתמש בתווים כלליים כדי להזין תנאים.
אתה יכול גם להעתיק את "נתיב עם שם ללוח". פעולה זו תפעיל את הפאנל שיגור מהירעם הגדרות ברירת מחדל. לאחר לחיצה ימנית על הלוח, בחר הגדרות Dock. בקטע תווים, אתה יכול להגדיר את רמת אפקט הזום. הוא מוצג כאשר אתה מעביר את העכבר מעל הלוח. במקטע מיקום, תוכל לציין היכן ברצונך שהחלונית תופיע על המסך. ברירת המחדל היא הקצה העליון של המסך, אבל כל מסך אחר טוב באותה מידה. מהרשימה הנפתחת אזור מסך, בחר תמיד בחזית.
- לאחר מכן, החלון המתאים נפתח. שם הקבצים ממוינים, ו שאילתת חיפושמואר בגוון צהוב.
- אתה יכול לצמצם את החיפוש שלך על ידי גלילה לסוף הרשימה. בסעיף לחזרה על החיפוש, הזן אפשרות מתאימה. האינדקס עובר על קבצים כברירת מחדל, למעט תוכניות מערכת וקבצים. זה מגביר את מהירות הפעולה ומקטין את גודל מסדי הנתונים של האינדקס.
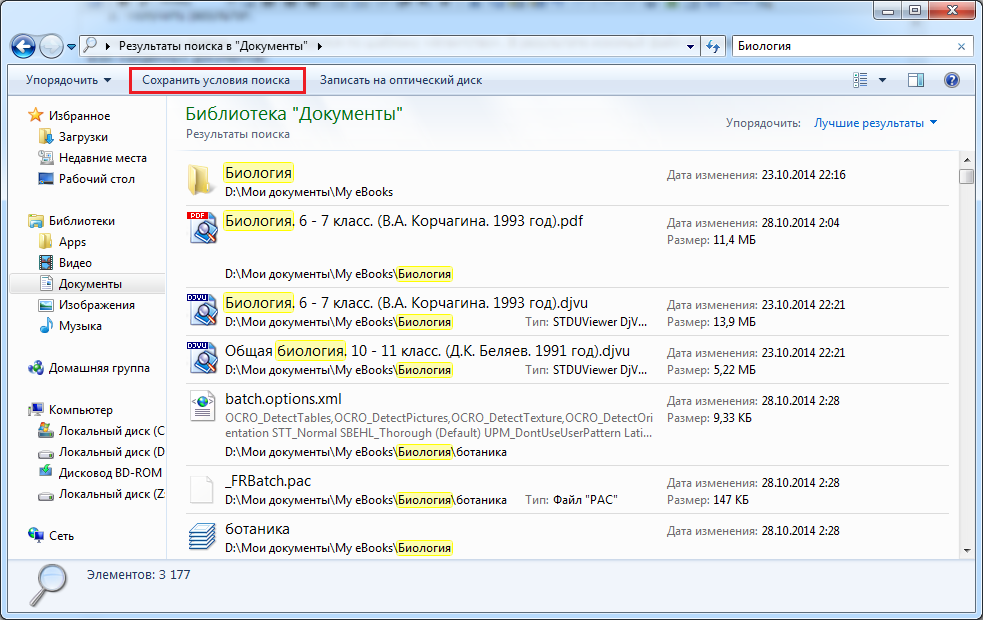
זה מבטיח שאף חלון אחר לא חופף את הדק. אחרת, בחר רגיל. בקטע "מסך" ניתן לבחור מראה חיצונילוחות. תוכניות נוספותוניתן להכניס תיקיות לחלונית על ידי גרירת הסמלים המתאימים ללוח באמצעות לחצן העכבר השמאלי. למחוק אלמנטים בודדים, לחץ לחיצה ימנית עליהם ובחר הסר פריט מהתפריט.
יצירת תיקיות מיוחדות להחלפת נתונים. זה עובד יחד עם שירות אינטרנט באותו שם. בטופס הבא, הזינו את שמכם הפרטי ושם המשפחה וכתובת האימייל שלכם. סמן שוב את תיבת הסימון "אני מסכים לתנאי השירות" ולאחר מכן לחץ על "הבא".
שמירת מונחי חיפוש
לפעמים צריך לחפש קבצים באמצעות ביטויי חיפוש זהים. רשימת התנאים השמורה מאפשרת לך להימנע מבזבוז זמן על הזנת פרמטר בכל פעם.לשם כך, אתה מגדיר תנאי חיפוש, ממתין לתוצאות ולאחר מכן שומר את התנאים. בחלון שנפתח, הזן שוב את שם הקובץ לבקש.
יהיה לך כל כך הרבה מקום אצלך תיקייה מיוחדתלהחלפת נתונים. לחץ שוב על הבא, ולאחר מכן דלג על סיור וסיים, וסיים כדי להשלים את ההתקנה. אם תלחץ לחיצה ימנית על משרות בתיקייה ובחר " תיקייה חדשה", אתה יכול ליצור תיקיות משנה נוספות.
שניים מהם כבר נוצרו: "תמונות" ו"ציבורי". עם זאת, לא ניתן למצוא את התיקיה המלאה באינטרנט. לאחר מכן תוכל לפרסם כתובת זו באתר אינטרנט או לשלוח אותה לחבר. תיקיית תמונות: זהו מקום טוב לתיקיות תמונות. פעולה זו תעתיק את כתובת האינטרנט לאלבום התמונות מאותה תיקייה ללוח.
כאשר אתה צריך לחפש חיפוש שמור, אתה יכול לסמן את קיצור הדרך במועדפים. בהצלחה!








.png)
