אתחול ini windows 7 היכן הוא ממוקם
לאחר התקנת מספר מערכות הפעלה על מחשב, למשל, Vista ו-Windows 7, ההגדרות הראשוניות של תפריט האתחול אובדות, וכתוצאה מכך, בכל פעם שאתה מפעיל את המחשב עליך לבחור מאיזו מערכת הפעלה לאתחל ואיזה הגדרות ליישם. התהליך, נניח, הוא לא נעים, מכיוון שהוא לוקח הרבה זמן. במקרה זה, שיקום יעזור להחזיר את המצב לקדמותו. טופס מקוריתפריט האתחול על ידי עריכת סדר האתחול של מערכות במטען האתחול של Windows. עם זאת, ניתן לעשות זאת ביותר מדרך אחת.
אפשרות מס' 1: איתור באגים דרך לוח הבקרה של המערכת
על מנת להתחיל בתהליך של שחזור הגדרות והסרת אפשרויות אתחול נוספות מ מטעין האתחול של Windowsבשיטה זו, ראשית עליך להיכנס לסעיף "מערכת". אתה יכול לעשות זאת בדרכים שונות:
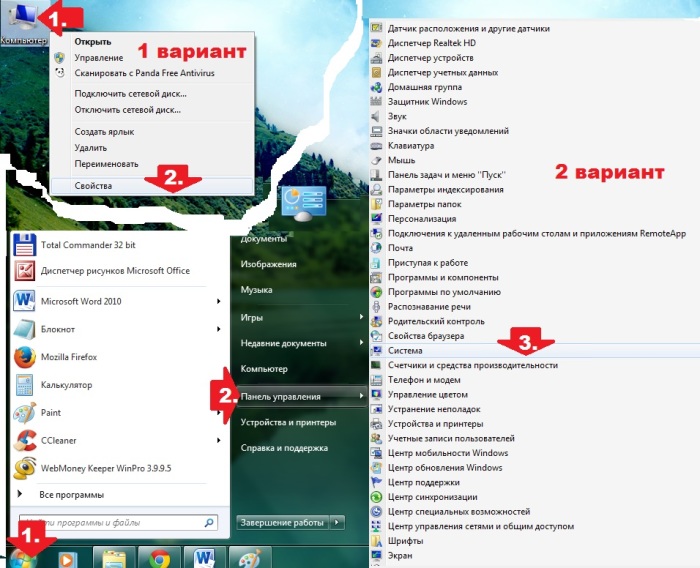
בכל מקרה, חלון "מערכת" יופיע על המסך. בו אנו מוצאים ובוחרים את הקטע " אפשרויות נוספותמערכות", ולאחר מכן לחץ על כפתור "אפשרויות" בחלון המערכת שמופיע מול הכרטיסייה "אתחול ושחזור":
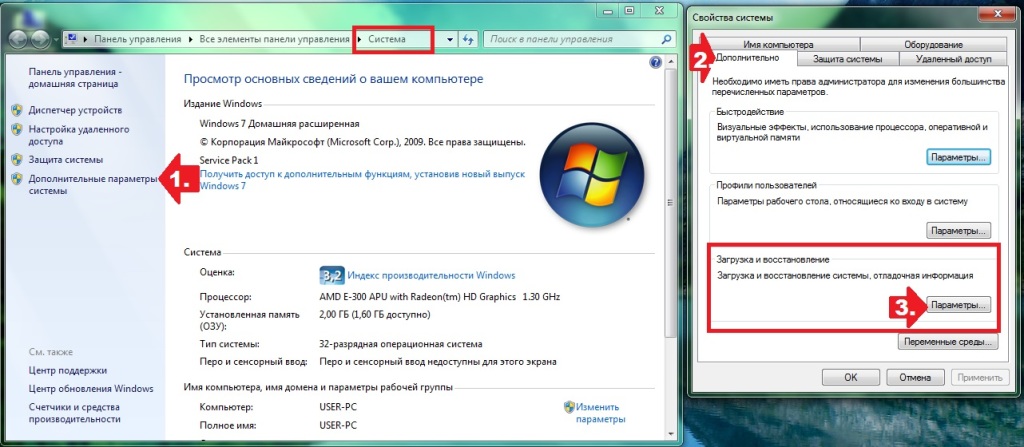
כתוצאה מכך, ניתנת למשתמשים ההזדמנות:
- שנה את סדר האתחול של מערכות ההפעלה על-ידי בחירת מערכת ההפעלה שמאתחלת כברירת מחדל;
- לקבוע את זמן ההמתנה (פסק זמן) לפני הפעלת המערכת;
- הסר את התצוגה של רשימת מערכות ההפעלה הזמינות בתפריט האתחול:
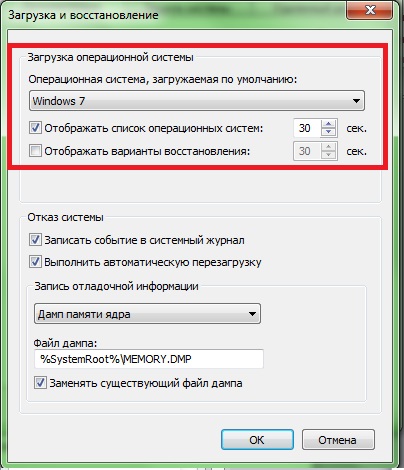
אולי קל לראות שהיתרון בשיטה זו הוא הפשטות והמהירות של פתרון בעיית עריכת תפריט האתחול. עם זאת, בקושי יהיה הגיוני להכחיש שניתן להשתמש בו כדי לקבוע רק את הפרמטרים הבסיסיים ביותר אתחול של Windows.
אפשרות מס' 2: תצורה באמצעות כלי השירות "תצורת מערכת".
אפשר גם להסיר גרסאות מיותרות של מערכות הפעלה המותקנות במחשב ממטען האתחול של Windows על ידי עריכת ההגדרות בכלי השירות לתצורת מערכת. אתה יכול לפתוח אותו בשיטות שונות:
כך או אחרת, לאחר שחלון המערכת "תצורת מערכת" מופיע על מסך הצג, כדי לשחזר את השיטה הסטנדרטית של הפעלת Windows, תצטרך להיכנס לסעיף "אתחול". כאן, במיוחד, אתה יכול לבצע הגדרות כגון:
- הסר ערך נוסף ממטען האתחול של Windows;
- להגדיר מערכת הפעלה אחת לפעול כברירת מחדל;
- הגדר פסק זמן בעת הפעלת המערכת;
- הגדר זיכרון מקסימלי, מספר תהליכי הפעלה, נעילת PCI:

הודות לממשק הפשוט והמובן של כלי השירות, תהליך ביצוע כל אחת מהפעולות הללו אינו קשה כלל. לדוגמה, כדי להסיר מערכת הפעלה מיותרת מתפריט ההתחלה, פשוט לחץ עליה עם העכבר ולחץ על כפתור "מחק". בהתאם לכך, בסעיף "פסק זמן", זמן ההשהיה להפעלת המערכת נקבע, וכן הלאה.
אפשרות מס' 3: שחזר את הגדרות ברירת המחדל באמצעות הפקודה bcdedit.exe
ניתן להתחיל את התהליך במחשב מערכת ההפעלה גם על ידי עבודה בכלי השירות bcdedit.exe. הוא ממוקם בתיקייה Windows\System32, אך אתה יכול להפעיל אותו רק עם זכויות מנהל דרך שורת הפקודה.
הדרך הקלה ביותר לעשות זאת, כמובן, היא להשתמש שורת החיפוש, זמין מתפריט התחל. במקרה זה, ההליך יהיה כדלקמן:
- עבור אל "התחל" והגדר את מילת החיפוש cmd;
- לחץ לחיצה ימנית על התוצאה המוצגת ברשימת התוכניות והגדר עבורה "הפעל כמנהל":
![]()
לאחר פתיחת "שורת הפקודה", תחילה עליך לדאוג לשמור עותק גיבויטוען אתחול לגישה מאוחר יותר אליו החלמה מהירהנתונים. לשם כך, צור את התיקיה BCDREZ בכונן C, ולאחר מכן הזן את הערך bcdedit /export C:\BCDREZ\bcd בשורת הפקודה והקש Enter. בעתיד, לבטל את כל השינויים ולשחזר הגדרות בסיסיותזה יספיק להשתמש בפקודה bcdedit /import C:\BCDREZ\bcd.
שלום קוראים הזהובים שלי!!!
כעת נלמד כיצד לערוך באמצעות כלי תצורת המערכת.
לפתיחת חלון "תצורת מערכת", הקש על "התחל" ועל מקש R (להלן Win+R). הקלד msconfig בשורת "הפעלה" והקש Enter. חלון תצורת המערכת נפתח. עבור ללשונית "הורד".
כלי זה יאפשר לך:
לקבל מידע על המערכות הטעונות הנוכחיות או ברירת המחדל;
עריכת הזמן (זמן קצוב), שלאחריו מערכת ההפעלה תיטען, נקבע לטעינה כברירת מחדל ללא התערבותך;
שינוי המערכת הנטענת כברירת מחדל;
הסרת ערך מיותר מתפריט האתחול.
בלשונית שנפתחת, למעלה יש שדה עם רשימה של מערכת הפעלה. מימין לכל ערך יש הערה לגבי מערכת ההפעלה אליה אתה מחובר והמערכת שנטענת כברירת מחדל.
כדי לשנות את המערכת שנטענת כברירת מחדל, בחר את הערך עבור מערכת ההפעלה הרצויה בשדה הרשימה ולחץ על כפתור "טען כברירת מחדל". הערה מתאימה מופיעה מימין לשם כתוצאה מהפעולה שבוצעה.
קל לערוך את פסק הזמן: הגדר את מספר השניות שאתה רוצה בשדה הרצוי.
כדי למחוק ערך מיותר, בחר אותו מהרשימה ולחץ על "מחק".
לחץ על כפתור "החל" וסגור את חלון תצורת המערכת לאחר השלמת כל השלבים. תתבקש להפעיל מחדש את המחשב שלך, אך אם אין צורך דחוף, בחר בלחצן "צא ללא אתחול מחדש". אתה תראה את השינויים בפעם הבאה שאתה אתחול המחשב שלך.
אתה לא יכול להשתמש בכלי זה:
לראות ולבצע פעולות עם רשומות של מערכות הפעלה שנטענו באמצעות מעמיסי אתחול אחרים;
שנה שם ערכים קיימים;
שנה את מיקום ההקלטה בתפריט האתחול.
דרך אחת להתעלם מרשומה בתפריט האתחול על מערכת שאינה קיימת היא להגדיר את המערכת הנוכחית לאתחל כברירת מחדל ולהגדיר את פסק הזמן לאפס.
עריכה באמצעות חלון מערכת ההפעלה אתחול
אתה יכול לפתוח את חלון "אתחול מערכת ההפעלה": התחל - "לוח הבקרה\כל פריטי לוח הבקרה\מערכת" או סרגלי כלים לפי קטגוריה: "לוח הבקרה\מערכת ואבטחה\מערכת". לאחר מכן: "הגדרות מערכת מתקדמות", ובחלון שנפתח, עבור ללשונית "מתקדם". ניתן גם להשתמש ביכולות החיפוש של WINDOWS 7 ולכתוב "מתקדם" בשדה החיפוש, בחר "הצג הגדרות מערכת מתקדמות" מהרשימה. במסגרת "אתחול ושחזור", לחץ על "אפשרויות". אנו מעוניינים בחלק העליון של החלון: "טעינה".
אתה יכול להשתמש בחלון הזה:
ראה רשימה של מערכות הפעלה שנמצאות בתפריט האתחול; זמן עריכה (פסק זמן);
שנה את המערכת שנטענת כברירת מחדל.
אנו רואים שכלי זה אינו שונה מאוד מהקודם, למעט פרטים מסוימים. ואם ב-WINDOWS XP היה "ערוך", על ידי לחיצה עליו תוכל לערוך את תפריט האתחול בעצמך, אז, החל מ-WINDOWS Vista, השיטה הפשוטה הזו חסרה. אתה גם לא זמין באמצעות התפריט הזהפונקציות למחיקת ערכים מתפריט האתחול, שינוי מיקומם ומחיקה, שינוי שמם.
שחזור של טוען האתחול של WINDOWS 7 באופן ידני באמצעות כלי השירות bcdboot.exe ו-bootrec.exe.
אם אתה מאתחל מ דיסק התקנה WINDOWS 7 ולחץ על "שחזור מערכת", מערכת השחזור של WINDOWS תתחיל ותנסה לתקן באופן עצמאי את השגיאות שהיא מוצאת. המערכת מסוגלת לתקן מספר גדול שלבעיות, אבל בהחלט יכול להיות מצב שבו טוען האתחול פגום, ומערכת השחזור לא יכולה להתמודד עם בעיה זו. במקרה זה, תוכל לשחזר את טוען האתחול באופן ידני באמצעות כלי השירות Bootrec.exe.
יש צורך באפליקציית Bootrec.exe כדי לתקן שגיאות הקשורות לנזק למטען האתחול ולפיכך לחוסר היכולת להפעיל את WINDOWS 7 ו Windows Vista.
רצף
אנו מגדירים את הפרמטרים כך שכונן ה-DVD הוא התקן האתחול הראשון
הכנס את תקליטור ההתקנה עם WINDOWS 7 ואתחל ממנו לחלון זה:
לחץ על "שחזור מערכת".
בחר את מערכת ההפעלה שברצונך לשחזר ולחץ על "הבא". 
לאחר מכן בחר "שורת פקודה" בחלון "אפשרויות שחזור מערכת".
תראה שנפתח חלון מתורגמן שורת הפקודה cmd.exe, בו אתה צריך להזין:
Bootrec.exe 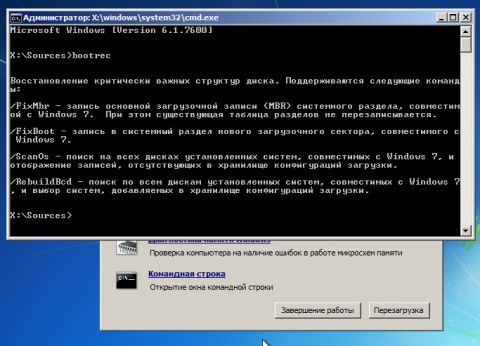
כלי השירות יספק עזרה בבוררי שורת הפקודה הזמינים. נתאר את המפתחות להפעלת כלי השירות Bootrec.exe
Bootrec.exe /FixMbr
כלי השירות שהופעל עם מפתח /FixMbr כותב אל מחיצת מערכת Master Boot Record (MBR) תואם ל-WINDOWS 7 ו-Windows Vista. אנו משתמשים באפשרות זו כדי לפתור בעיות הקשורות לשחיתות של רשומת האתחול הראשית, או אם ברצונך להסיר ממנה קוד לא סטנדרטי. אינו מחליף טבלת מחיצות קיימת ב במקרה הזה.
Bootrec.exe /FixBoot
כלי השירות שהושק עם מקש /FixBoot כותב סקטור אתחול חדש
למחיצת המערכת
תואם ל-WINDOWS 7 ו-Windows Vista. יש להשתמש באפשרות זו במקרים הבאים:
סקטור האתחול של Windows Vista או WINDOWS 7 הוחלף בסקטור לא סטנדרטי.
סקטור האתחול פגום.
הותקן גרסה קודמתמערכת הפעלה WINDOWSAFTER התקנות של Windows Vista או WINDOWS 7. לדוגמה, אם הותקנה WINDOWS XP, ייעשה שימוש ב-NTLDR (WINDOWS NT Loader, WINDOWS NT loader), הקוד של מטעין NT 6 הסטנדרטי (Bootmgr) ידרוס על ידי תוכנית ההתקנה של WINDOWS XP יש לציין כי ניתן להשיג אפקט דומה באמצעות כלי השירות bootsect.exe, הממוקם גם ב- מדיה ניתנת לאתחול WINDOWS 7. לשם כך עליך להפעיל את bootsect.exe באמצעות הפרמטרים הבאים:
bootsect /NT60 SYS
סקטור האתחול של מחיצת המערכת יוחלף בקוד התואם ל-BOOTMGR. תוכל ללמוד עוד על אופן השימוש בכלי השירות bootsect.exe אם תפעיל אותו עם הפרמטר /help.
Bootrec.exe /ScanOs
כלי השירות, המופעל עם מפתח /ScanOs, סורק את כל הדיסקים עבור מערכות הפעלה מותקנות של WINDOWS Vista ו-WINDOWS 7 בנוסף, מוצגת רשימה של מערכות שנמצאו בעת השימוש בו, שאינן רשומות כעת במאגר נתוני תצורת האתחול של WINDOWS.
Bootrec.exe /RebuildBcd
מופעלת עם מפתח זה, כלי השירות סורק את כל הדיסקים לאיתור מערכות הפעלה מותקנות של WINDOWS Vista או WINDOWS 7. כל מערכות ההפעלה שנמצאו מוצגות ברשימה שממנה ניתן להוסיף אותן למאגר הנתונים של תצורת האתחול של WINDOWS (Boot Configuration Data Store. ). נוכל להשתמש באפשרות זו גם אם ברצוננו לבנות מחדש לחלוטין את מאגר הנתונים של תצורת האתחול. לפני כן, עליך למחוק את האחסון הקודם. קבוצת הפקודות יכולה להיות כזו:
bcdedit /export C:\BCDcfg.bak
attrib -s -h -r c:\boot\bcd
del c:\boot\bcd
bootrec /RebuildBcd
בדוגמה שלמעלה, מאגר תצורת האתחול הנוכחי יוצא לקובץ C:\BCDcfg.bak, התכונות "מוסתר", "מערכת", "לקריאה בלבד" הוסרו ממנו, ולאחר מכן הוא נמחק עם ה-DEL הפקודה ובנה מחדש את הפקודה bootrec /RebuildBcd. 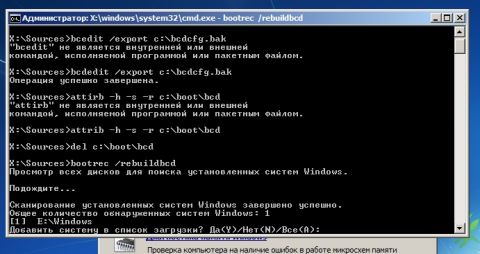
כלי השירות Bootrec.exe הוא, כמובן, מאוד פונקציונלי, אבל זה לא יעזור אם, למשל, קובץ האתחול של WINDOWS bootmgr פגום או פשוט חסר פיזית. במקרה זה, נוכל להשתמש בכלי שירות אחר, הנכלל גם במדיית ההפצה של WINDOWS 7 - bcdboot.exe. שחזר את סביבת האתחול באמצעות BCDboot.exe
BCDboot.exe הוא כלי המשמש ליצירה או שחזור של סביבת אתחול הממוקמת במחיצת המערכת הפעילה. ניתן להשתמש בכלי השירות גם להעברת קבצי הורדה מאחד דיסק קשיחאו חלוקה לאחרת.
שורת הפקודה במקרה זה עשויה להיראות כך:
bcdboot.exe e:\windows
החלף את e:\windows בנתיב המתאים למערכת שלך. פעולה זו מתקנת סביבת אתחול פגומה של Windows, כולל קבצי אחסון נתוני תצורת האתחול (BCD), כמו גם קובץ bootmgr שהוזכר לעיל. תחביר של אפשרויות שורת הפקודה עבור כלי השירות bcdboot
כלי השירות bcdboot.exe משתמש בפרמטרים הבאים של שורת הפקודה:
מקור BCDBOOT ]
מָקוֹר
מציין את המיקום של ספריית WINDOWS המשמשת כמקור בעת העתקת קבצי סביבת אתחול.
/l
פרמטר אופציונלי. מגדיר את שפת סביבת האתחול. ברירת המחדל תהיה אנגלית אמריקאית.
/s
פרמטר אופציונלי. מציין את אות הכונן של מחיצת המערכת שבה יותקנו קבצי סביבת האתחול. כברירת מחדל, ייעשה שימוש במחיצת המערכת, המצוינת על ידי הקושחה.
/v
פרמטר אופציונלי. מאפשר מצב רישום מפורט של פעולת השירות.
/m פרמטר אופציונלי. משלב את הפרמטרים של רשומת האחסון שנוצרה ואתחול, שכבר קיימת, וכותב אותם לרשומת אתחול חדשה. אם צוין GUID של מטעין ה-RAM, הוא משלב את אובייקט הטוען ותבנית המערכת כדי ליצור רשומת אתחול.
ובכן, זה הכל לעת עתה כולם ולהתראות שוב...
בעת התקנת Windows XP ו-Windows 7 על אותו מחשב, עלולות להתעורר בעיות עם טוען האתחול של Windows ואז תצטרך לשחזר אותו באופן ידני. מטעיןחלונות- זה קובץ מיוחדעם הגדרות לטעינה נכונה של מערכת הפעלה אחת או יותר של Windows. בחלונות XP זה הקובץ boot.ini, בווינדוס 7 אין קובץ כזה, אז ההגדרות משתנות מערכתית.
הגדרת מטעין האתחול של המערכת עבור Windows Vista/7
ניתן למצוא את הגדרות המערכת בכתובת. Win+R(או תפריט התחל →הפעלה) כתוב msconfigולחץ בסדר. תוכנית השירות להגדרת המערכת תיפתח.
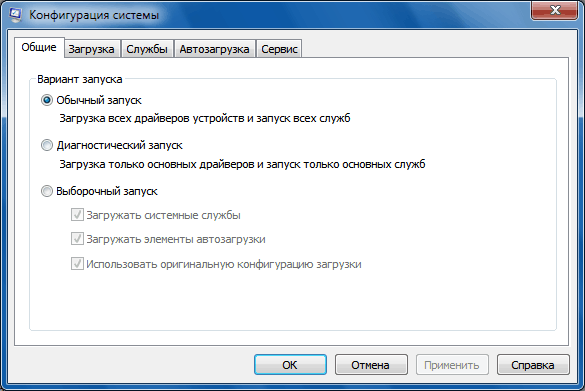
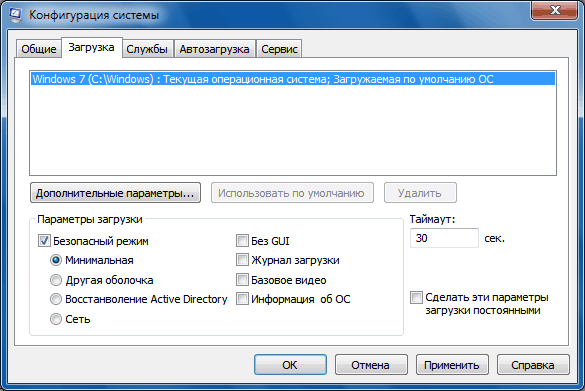
כאן תוכל להגדיר את אפשרויות האתחול של Windows בעת הפעלת המחשב. בוא נעבור על ההגדרות.
הגדרת פסק זמן
כאן תוכל להגדיר את זמן ההמתנה שבמהלכו תוכל לבחור את מערכת ההפעלה שברצונך לאתחל. לאחר זמן זה, מערכת ההפעלה המוגדרת כברירת מחדל תיטען. הגדרת הזמן הקצוב פועלת כאשר יש לך יותר מאחד מערכת הפעלה Windows במחשב אחד, אם יש לך רק Windows 7 אחד, אז אין טעם לשנות את ערך הזמן הקצוב. הגדר את הזמן בשניות הנוח לך ולחץ על החל.
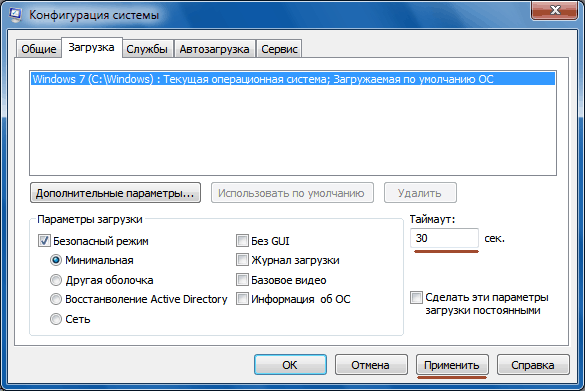
הגדרת ברירת מחדל אתחול
לאחר פקיעת הזמן הקצוב, מערכת ההפעלה המוגדרת כברירת מחדל נטען. ערך זה ניתן לשינוי, פשוט בחר את מערכת ההפעלה על ידי לחיצה ימנית עליה ולחץ השתמש כברירת מחדל.
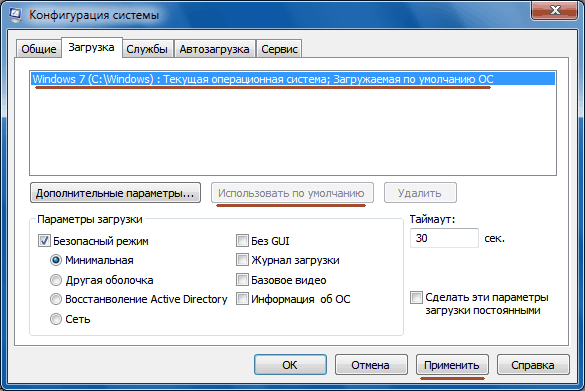
כעת לחץ על החל. מוּכָן. כעת, לאחר פקיעת הזמן הקצוב, מערכת ההפעלה שבחרת תיטען.
בנוסף להגדרות האתחול, אנו יכולים גם להגדיר מצב בטוח. מצב בטוח- זהו מצב הפעלה בו חלק ניכר מיכולות Windows מושבתות על מנת לשחזר אותן עקב נזק או פעולה לא נכונהמערכת ההפעלה עצמה. במילים פשוטות, כאשר Windows מסרב לאתחל, הוא צץ מסך כחולמוות עקב התנגשות של מנהלי התקנים של כרטיסי מסך, למשל, ואז על ידי מעבר למצב בטוח המחשב מאתחל והדרייבר הבעייתי מותקן מחדש ללא בעיות.
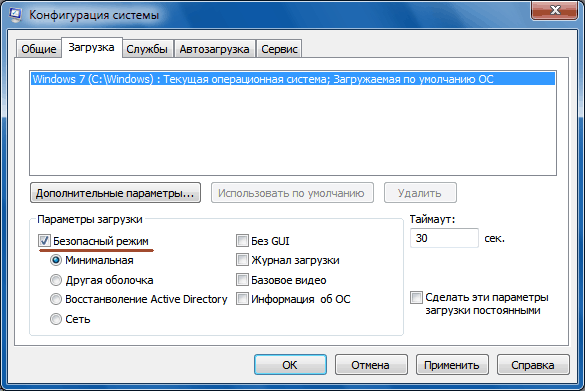
כפי שניתן לראות בתמונה למעלה, מוצעות לנו מספר אפשרויות של מצב בטוח כדי לבחור את האופטימלי, בואו נסתכל על כל אחת מהן ביתר פירוט.
מִינִימוּם- זה המצב שבו הוא מאתחל סייר Windows 7 רק עם הכי הרבה נהגים נחוציםומכשירים, אין גישה לרשת.
עוד מעטפת- זה אותו מינימלי, רק שבמקום Explorer, שורת הפקודה נטענת.
התאוששות Active Directory - אותו מינימלי, רק שירותי ספרייה נוספיםActive Directory.
נֶטוֹ - אותו מינימלי, רק עם תמיכה ברשת.
אני בדרך כלל משתמש במצב בטוחנֶטוֹ . ניתן לפתור את רוב הבעיות באמצעות מצב זה. אתה יכול להשתמש בכל מצב אחר בהתאם למצב. לשם כך, סמן את המצב המתאים לך ולחץ על החל.
זה בעצם כל מה שאתה צריך לדעת עליו מצב בטוחוהגדרת פרמטרי אתחולווינדוס 7.יש גם שירות מיוחדBcdedit בעזרתו אתה יכול להגדיר פרמטרים רבים אחרים ל-bootloaderווינדוס 7.מעניין? כתבו בתגובות ואכתוב איך להשתמש בו באחד מהמאמרים הבאים.
הגדרותboot.iniVWindows XP
INWindows XPניתן להגדיר הגדרות בסיסיות בדיוק באותו אופן כפי שכתבתי למעלה. בנוסף, יש לנו גישה מלאה לקובץboot.ini שבו ניתן להזין את כל ההגדרות המתקדמות באופן ידני.
Boot.iniממוקם בשורש הדיסקC:/.הוא מוסתר כברירת מחדל, אתה צריך לראות אותו קבצים מוסתריםלהפוך לגלוי. בסייר אנו בוחריםשֵׁרוּת → מאפייני תיקיה

הגדר בסעיףנוף, קבצים ותיקיות מוסתרים גלויים גלויים (בטל את הסימון בתיבות המתאימות).
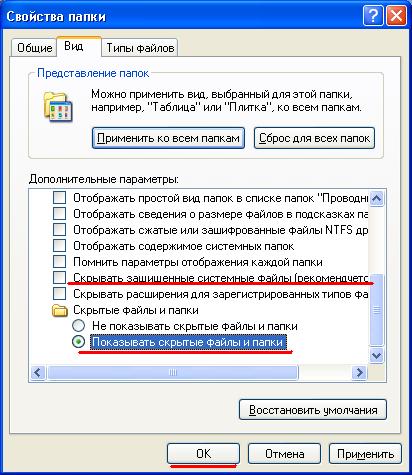
לאחר החלת ההגדרות, תראה שהקבצים בדיסקעם הפך גדול יותר באופן ניכר. אנחנו מתעניינים בboot.ini , אנו מוצאים ופותחים אותו. שם תראה משהו כמו המבנה הזה
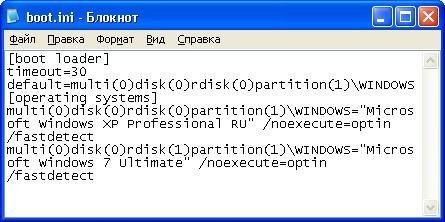
במבנה זה מותקנות שתי מערכות הפעלה. בואו נעבור על כל נקודה בנפרד.
- פיסת קוד זו אחראית להגדרות ברירת המחדל. כאן נוכל להגדיר את פסק הזמן ולבחור את מערכת ההפעלה שתיטען כברירת מחדל.
ט
imeout=30- זמן המתנה לבחירת מערכת ההפעלה. פסק הזמן נקבע בשניות ובמקרה הזה הוא 30. בדרך כלל אני מכוון אותו ל-10-15 שניות. אם מותקנת רק מערכת הפעלה אחת, איננו נוגעים בפרמטר זה.
בְּרִירַת מֶחדָל
- פרמטר זה מציין את מערכת ההפעלה שתאתחל לאחר פקיעת הזמן הקצוב. זו מערכת ברירת המחדל. כאשר יש לך מספר מערכות הפעלה, למשל.Windows XP, 7ו נוֹף,אז אתה יכול להגדיר את זה שיטען כברירת מחדל. כדי לעשות זאת מהבלוק
להעתיק את מערכת ההפעלה הנדרשת. כמו כאן למשל
היה כברירת מחדלWindows XP
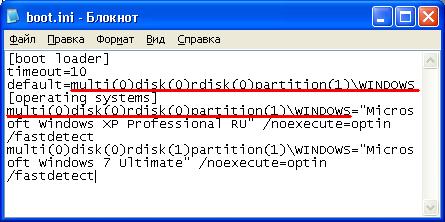
הפכתי ווינדוס 7
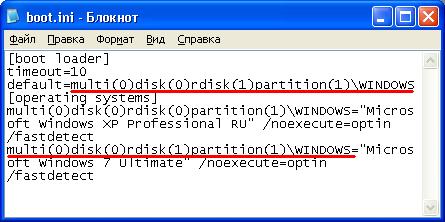
— בלוק זה מכיל את הנתונים הבסיסיים לטעינת מערכות הפעלה. כאן נתעניין בשני פרמטריםRdisk ו חֲלוּקָה.
Rdisk- זה מספר הכונן הקשיח שלך. המספור מתחיל מאפס. לדוגמה, יש לך 3 כוננים קשיחים מותקנים במחשב שלך, בראשון המותקןWindows XP,בשני נוֹףובשבעה השלישית. במקרה זה, כניסות פנימהboot.iniיהיה כזה
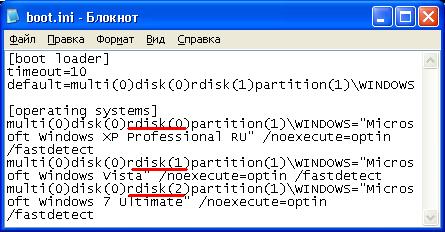
כמו שאתה רואה Rdisk עם Windows XPיש את הערך 0 וRdisk עם ווינדוס 7מספר 2, למרות שמערכת ההפעלה מותקנת בדיסק השלישי.
ע אומנות - זוהי מחיצת דיסק קשיח, המספור מתחיל מ-1. למחיצות HDDאנחנו מתפרקים באופן שיטתי. למשל, אם יש לנו שלושה כוננים קשיחיםמותקן גם כןחלונות.במקרה זה, כל דיסק מחולק לשתי מחיצות, ואז הערךע אומנות יהיה 1 או 2. אם אחד מהדיסקים מחולק לשלוש מחיצות ומותקן על המחיצה השלישיתחלונותואז הערך ע אומנותיהיה שווה ל-3.
דוגמה לרשומות כאשר יש שלוש מערכות הפעלה בשלושה דיסקים וכל אחת מהן מותקנת על המחיצה השנייה.
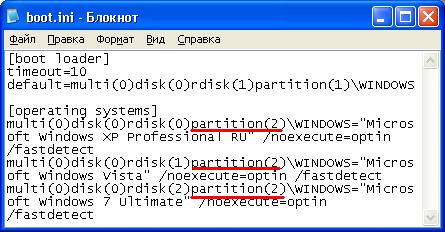
כפי שבטח שמתם לב בערכים למעלה, בכל מקום אחרי הערך = שם מערכת ההפעלה מופיע במרכאות, למשל
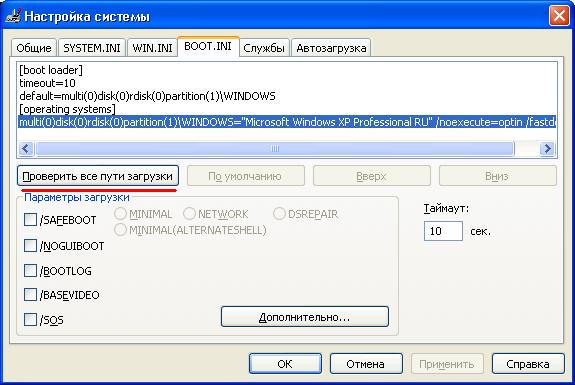
אם לאחר בדיקה אתה רואה חלון כזה, זה אומר שהכל לא בסדר.

אם יש שגיאות, המערכת עצמה תציין איזו שורה.
בעת התקנת Windows XP ו-Windows 7 על אותו מחשב, עלולות להתעורר בעיות עם טוען האתחול של Windows ולאחר מכן תצטרך לשחזר אותו באופן ידני. ב-Windows XP זה הקובץ boot.ini. שימו לב כי boot.ini Windows 7 לא, אז ההגדרות משתנות באופן מערכתי.
הגדרת מטעין האתחול של המערכת עבור Windows Vista/7
ניתן למצוא את הגדרות המערכת בכתובת. Win + R (או תפריט התחל → הפעלה) כתוב msconfig ולחץ על אישור. כלי השירות לתצורת מערכת ייפתח.
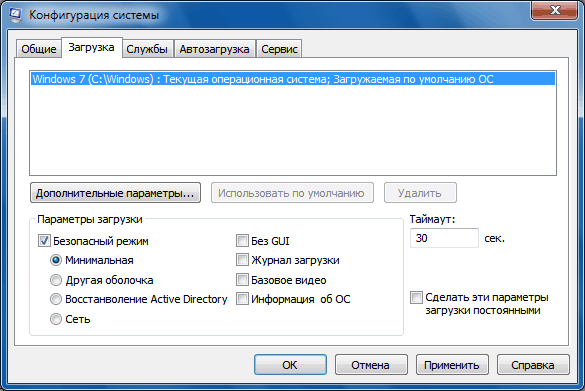
כאן תוכל להגדיר את אפשרויות האתחול של Windows בעת הפעלת המחשב. בוא נעבור על ההגדרות.
הגדרת פסק זמן
כאן תוכל להגדיר את זמן ההמתנה שבמהלכו תוכל לבחור את מערכת ההפעלה שברצונך לאתחל. לאחר זמן זה, מערכת ההפעלה המוגדרת כברירת מחדל תיטען. הגדרת הזמן הקצוב פועלת כאשר מותקנת יותר ממערכת הפעלה אחת של Windows במחשב אחד, אם יש לך רק Windows 7 אחד אין טעם לשנות את ערך הזמן הקצוב. הגדר את הזמן בשניות הנוח לך ולחץ על החל.
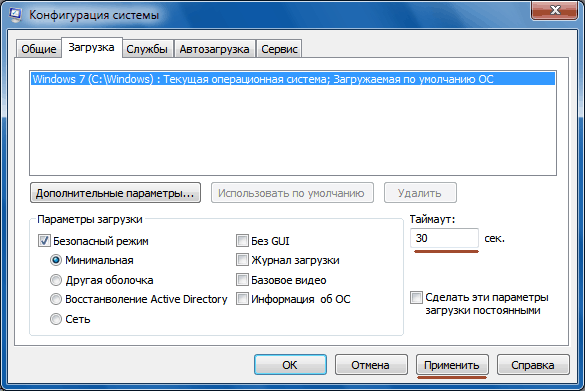
הגדרת ברירת מחדל אתחול
לאחר פקיעת הזמן הקצוב, מערכת ההפעלה המוגדרת כברירת מחדל נטען. ניתן לשנות ערך זה, פשוט בחר את מערכת ההפעלה על ידי לחיצה ימנית עליה ולחץ על הגדר כברירת מחדל.
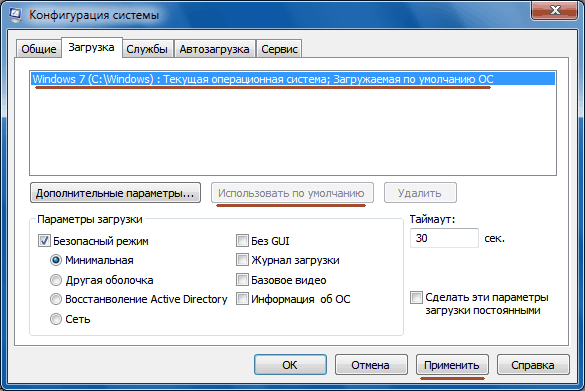
כעת לחץ על החל. מוּכָן. כעת, לאחר פקיעת הזמן הקצוב, מערכת ההפעלה שבחרת תיטען.
בנוסף להגדרות ההורדה, אנו יכולים גם להגדיר את . מצב בטוח הוא מצב הפעלה בו חלק ניכר מיכולות Windows מושבת על מנת לשחזר אותן עקב נזק או הפעלה לא נכונה של מערכת ההפעלה עצמה. במילים פשוטות, כאשר ווינדוס מסרבת לאתחל, צץ עקב התנגשות בדרייברים של כרטיסי מסך, למשל, ואז על ידי מעבר למצב בטוח המחשב מאתחל והדרייבר הבעייתי מותקן מחדש ללא בעיות.
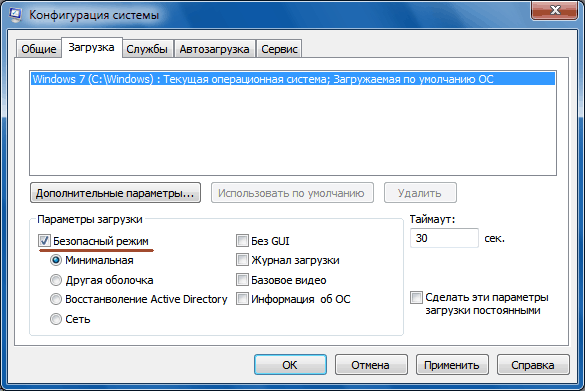
כפי שניתן לראות בתמונה למעלה, מוצעות לנו מספר אפשרויות של מצב בטוח כדי לבחור את האופטימלי, בואו נסתכל על כל אחת מהן ביתר פירוט.
- Minimal הוא מצב שבו סייר Windows 7 נטען רק עם מנהלי ההתקן וההתקנים הדרושים ביותר, אין גישה לרשת.
- מעטפת נוספת היא אותה מעטפת מינימלית, אך במקום Explorer, שורת הפקודה נטענת.
- שחזור Active Directory - אותו מינימלי, רק שירותי ספרייה נוספים Active Directory.
- נֶטוֹ - אותו מינימלי, רק עם תמיכה ברשת.
אני בדרך כלל משתמש במצב בטוחנֶטוֹ . ניתן לפתור את רוב הבעיות באמצעות מצב זה. אתה יכול להשתמש בכל מצב אחר בהתאם למצב. לשם כך, סמן את המצב המתאים לך ולחץ על החל.
זה בעצם כל מה שאתה צריך לדעת על מצב בטוח והגדרת אפשרויות האתחולווינדוס 7. יש גם שירות מיוחד Bcdedit בעזרתו אתה יכול להגדיר פרמטרים רבים אחרים ל-bootloaderווינדוס 7. מעניין? כתבו בתגובות ואכתוב איך להשתמש בו באחד מהמאמרים הבאים.
הגדרת boot.ini ב-Windows XP
ב-Windows XP, ניתן להגדיר הגדרות בסיסיות בדיוק באותו אופן כפי שכתבתי למעלה. בנוסף, יש לנו גישה מלאה לקובץ boot.ini בו ניתן להזין את כל ההגדרות המתקדמות באופן ידני.
Boot.ini ממוקם בשורש הדיסק C:/. הוא מוסתר כברירת מחדל, כדי לראות אותו אתה צריך להפוך קבצים מוסתרים לגלויים. בסייר אנו בוחריםשירות →

הגדר בסעיףקבצים ותיקיות מוסתרים גלויים גלויים (בטל את הסימון בתיבות המתאימות).
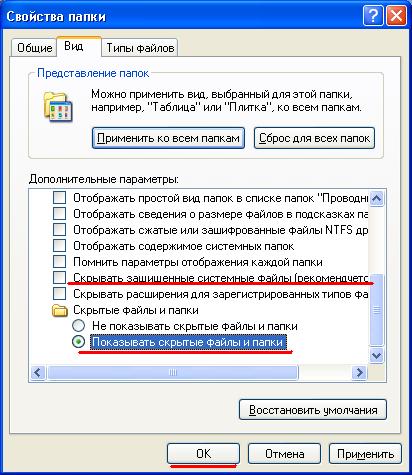
לאחר החלת ההגדרות, תראה שהקבצים בדיסקעם הפך גדול יותר באופן ניכר. אנחנו מתעניינים ב boot.ini אנו מוצאים ופותחים אותו. שם תראה משהו כמו המבנה הזה
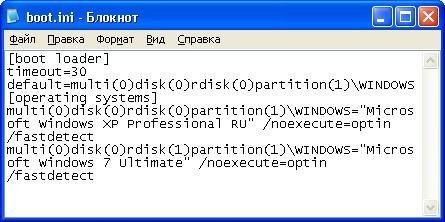
במבנה זה מותקנות שתי מערכות הפעלה. בואו נעבור על כל נקודה בנפרד.
- פיסת קוד זו אחראית להגדרות ברירת המחדל. כאן נוכל להגדיר את פסק הזמן ולבחור את מערכת ההפעלה שתיטען כברירת מחדל.
t timeout=30- זמן המתנה לבחירת מערכת ההפעלה. פסק הזמן נקבע בשניות ובמקרה הזה הוא 30. בדרך כלל אני מכוון אותו ל-10-15 שניות. אם מותקנת רק מערכת הפעלה אחת, איננו נוגעים בפרמטר זה.
בְּרִירַת מֶחדָל-פרמטר זה מציין את מערכת ההפעלה שתאתחל לאחר פקיעת הזמן הקצוב. זו מערכת ברירת המחדל. כאשר יש לך מספר מערכות הפעלה, למשל Windows XP, 7 ו-Vista, תוכל להגדיר את זו שתיטען כברירת מחדל. לשם כך, העתק את מערכת ההפעלה הנדרשת מהגוש. כמו כאן למשל
היה על בחירת מחדל של וינדוס XP
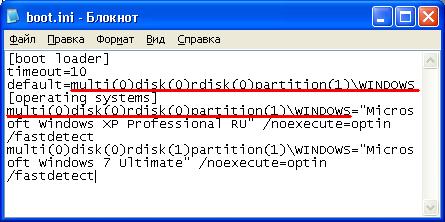
הפך לווינדוס 7
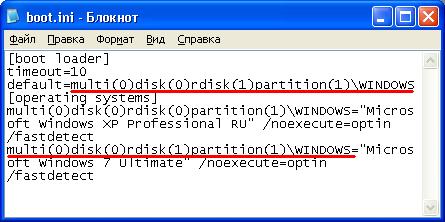
- בלוק זה מכיל את הנתונים הבסיסיים לטעינת מערכות הפעלה. כאן נתעניין בשני פרמטרים Rdisk ומחיצה.
Rdisk הוא המספר של הכונן הקשיח שלך. המספור מתחיל מאפס. לדוגמה, יש לך 3 כוננים קשיחים מותקנים במחשב שלך, Windows XP מותקן על הראשון, Vista מותקן על השני, ו-7 מותקן על השלישי. במקרה זה, הערכים ב-boot.ini ייראו כך
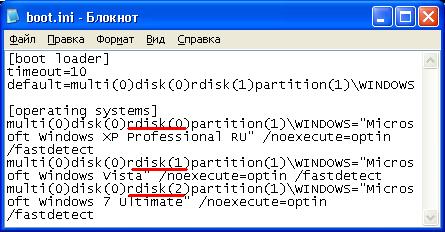
כפי שאתה יכול לראות, Rdisk עם Windows XP ממוספר 0, ו-Rdisk עם Windows 7 מספר 2, למרות שמערכת ההפעלה מותקנת בדיסק השלישי.
p artition היא מחיצת דיסק קשיח, המספור מתחיל מ-1. אנו מחלקים את הדיסק הקשיח למחיצות באופן שיטתי. לדוגמה, אם מותקן אצלנו Windows על שלושה כוננים קשיחים. במקרה זה, כל דיסק מחולק לשתי מחיצות, אז ערך ה-p artition יהיה 1 או 2. אם אחד הדיסקים מחולק לשלוש מחיצות ו-Windows מותקן על המחיצה השלישית, אז ערך ה-partition יהיה שווה ל-3.
דוגמה לרשומות כאשר יש שלוש מערכות הפעלה בשלושה דיסקים וכל אחת מהן מותקנת על המחיצה השנייה.
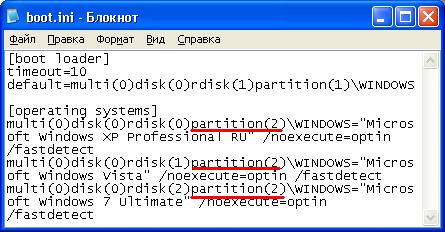
כפי שבטח שמתם לב בערכים למעלה, בכל מקום אחרי הערך = שם מערכת ההפעלה מופיע במרכאות, למשל

כאן אתה יכול לכתוב כל מה שאתה רוצה באותיות לטיניות, העיקר שאתה יכול להבין איפה הכל אחר כך :)

כאשר מתקינים שני Windows XP במחשב אחד, נוצר מצב שבו השמות הללו זהים לחלוטין. במקרה זה, עדיף לשנות אחד מהם.
למקרה שזה לא יעבוד כמו שצריך. כדי למנוע בעיות, לפני אתחול המחשב, עבור להגדרות המערכת (Win + R → msconfig), בחר את הכרטיסייה boot.ini ולחץ על כפתור בדוק את כל הנתיבים
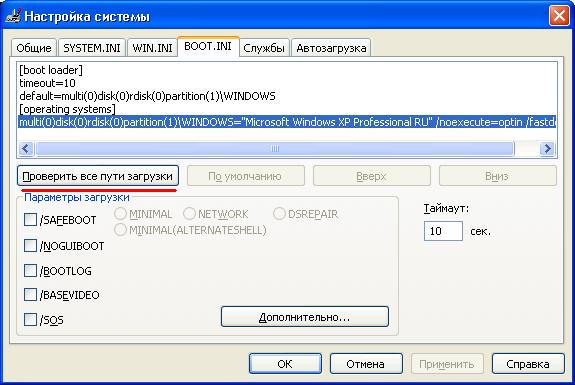
אם לאחר בדיקה אתה רואה חלון כזה, זה אומר שהכל לא בסדר.

אם יש שגיאות, המערכת עצמה תציין איזו שורה. זה הכל, שאל שאלות בתגובות.








.png)
