שנה אתחול איני. BCDEDIT: עריכת מטעין האתחול של Windows
 מתחיל ב Windows Vista, מיקרוסופט הקשתה על תהליך העריכה מטעין האתחול של Windows. כבר נגענו בכלי השירות bcdedit.exe. מאמר זה מוקדש לכך ביתר פירוט.
מתחיל ב Windows Vista, מיקרוסופט הקשתה על תהליך העריכה מטעין האתחול של Windows. כבר נגענו בכלי השירות bcdedit.exe. מאמר זה מוקדש לכך ביתר פירוט.
ראשית, בואו נבין מדוע החליטה מיקרוסופט לנטוש קובץ טקסט פשוט ומובן כל כך boot.ini. הנקודה, כפי שקורה לעתים קרובות, היא בטיחות.
כדי להקשות על הגישה לפרמטרים של טוען האתחול, הומצא חנות מיוחדת של תצורת נתוני אתחול (BCD). ב-Windows Vista ובגירסאות מאוחרות יותר, נתוני תצורת מטעין האתחול מאוחסנים כאובייקטי תוכנה מיוחדים שאינם עוד רכיבי טקסט פשוטים. לכל אובייקט במאגר יש מזהה ייחודי (GUID) והוא מאוחסן בפורמט מיוחד. כל מזהה ייחודי עבור עותק ספציפי של מערכת ההפעלה. לנוחות העריכה של פרמטרים של טוען האתחול, לחלק מהאובייקטים, בנוסף למזהים, מוקצים כינויים, שבאמצעותם ניתן לגשת אליהם באמצעות כלי השירות bcdedit.exe. להלן רשימה של הכינויים העיקריים:
| (bootmgr) | ציון הערך של מנהל האתחול של Windows. |
| (fwbootmgr) | מציין ערך אתחול הקושחה ב-RAM לא נדיף, המשמש לעתים קרובות במערכות UEFI. |
| (מדיאג) | מציין את ערך יישום אבחון הזיכרון. |
| (ntldr) | אינדיקציה של טוען Ntldr בשימוש בגרסאות קודמות של מערכת ההפעלה (לפני Windows Vista). |
| (נוֹכְחִי) | מזהה וירטואלי המציין את רשומת האתחול של מערכת ההפעלה הנוכחית. |
| (בְּרִירַת מֶחדָל) | מזהה וירטואלי המציין את ערך האתחול המוגדר כברירת מחדל. |
| (ramdiskoptions) | כולל אפשרויות מנהל האתחול בעת עבודה עם דיסקי RAM (כלומר אלה הממוקמים ב זיכרון גישה אקראית). |
| (dbgsettings) | מכיל פרמטרים גלובלייםבאגים שעברו בירושה מכל ערך ביישום האתחול. |
| (emssettings) | מכיל הגדרות של שירותי ניהול חירום גלובליים שעוברים בירושה מכל ערך ביישום האתחול. |
| (זיכרון רע) | כולל רשימה משותפתפגמים בזיכרון RAM, אשר עוברים בירושה על ידי כל ערך ביישום האתחול. |
| (הגדרות כלליות) | הגדרות כלליות שעוברות בירושה לכל הערכים באפליקציית ההורדה. |
| (הגדרות מאתחול) | קִיט פרמטרים כלליים, בירושה על ידי כל ערכי יישום האתחול של Windows. |
| (הגדרות טעינת קורות חיים) | קבוצה של הגדרות נפוצות שעוברות בירושה על ידי כל החידושים פעולת Windowsממצב שינה. |
| (הגדרות hypervisor) | הגדרות Hypervisor שיכולות לעבור בירושה על ידי כל ערך ביישום האתחול. |
בואו ניגע בפקודות הזמינות בכלי השירות bcdedit.exe. כדי לקבל רשימה של פקודות, הפעל את שורת הפקודה והזן
bcdedit.exe /?
כדי לקבל יותר מידע מפורטעבור כל שימוש בפקודה
bcdedit.exe /? [קְבוּצָה]כדי להציג את פרמטרי האתחול הנוכחיים של Windows, פשוט התקשר לכלי השירות בשורת הפקודה:
bcdedit.exe bcdedit.exe > C:\bootconf.txtכמובן, אתה יכול לציין נתיבים ושמות אחרים לשמירה.
אם במקום כינויים אתה רוצה לראות GUIDs, אז ניתן לשנות את הפקודה:
bcdedit.exe /v > C:\bootconf.txtאתה יכול להשתמש בפורמטים אחרים כדי לייצא מידע. למשל rtf, doc (לא docx) או csv. זה מאפשר לך לא להיות מוסחת על ידי בעיות עם קידודים.

לפני עריכת מטעין האתחול תמיד חכם לעשות אותו עותק גיבוי. זה נעשה עם הפקודה:
bcdedit.exe /export C:\BackupBCD\BCDfileאתה יכול גם לבחור כל נתיב ושם קובץ כאן. אם יש רווחים בנתיב, עליך להשתמש במירכאות בפקודה:
bcdedit.exe /export "C:\My BackupBCD\BCDfile"טוען האתחול משוחזר באמצעות הפקודה
bcdedit.exe /import C:\BackupBCD\BCDfileבואו נסתכל על שינוי ההגדרות הבסיסיות של מטעין האתחול של Windows באמצעות כלי השירות bcdedit.exe.
bcdedit.exe /פסק זמן 15הפקודה לעיל מגדירה את זמן הפלט של רשימת ההורדות ל-15 שניות.
אם בנוסף לגרסאות מודרניות של Windows, יש למחשב גם גרסאות ישנות יותר של מערכת ההפעלה השייכת למשפחת NT (2000, XP, Server 2003 וכו'), תוכל להתקין מערכת הפעלה כזו בתור אתחול ברירת המחדל עם הפקודה
bcdedit.exe /default (ntldr)אם אתה רוצה להשתמש במערכת ההפעלה הנוכחית בתור אתחול ברירת המחדל, השתמש בפקודה
bcdedit.exe /default (נוכחי)באופן כללי, שום דבר לא מונע ממך להשתמש ב-GUID של המערכת כדי לציין אותו כברירת המחדל לאתחול. GUID אתה יכול להסתכל קובץ טקסט, שאליו שמרנו בעבר HDD. הפקודה במקרה זה תיראה כך:
bcdedit.exe /defaultIN במקרה הזהבסוף הוא חייב להכיל GUID בצורה של קבוצה של אותיות ומספרים. זכור שה-GUID חייב להיות מוקף בסוגרים מסולסלים ( {} ).
ניתן גם לערוך את מיקום מערכות ההפעלה ברשימת ההורדות. זה נעשה עם הפקודה הבאה
bcdedit.exe /displayorder (ntldr) (נוכחי)בדוגמה זו, הגרסה המיושנת של Windows תוצג תחילה ברשימה, ולאחר מכן הגרסה הנוכחית שבה הוזנה פקודה זו. במקום כינויים, אתה יכול גם להשתמש ב-GUID של מערכת.
כעת נסתכל כיצד ליצור ערכים חדשים בטוען האתחול של Windows באמצעות כלי השירות bcdedit.exe. באופן כללי, הפקודה ליצירת רשומה חדשה נראית כך:
bcdedit.exe /create [(
בואו נסתכל על תחביר הפקודה ביתר פירוט.
תְעוּדַת זֶהוּת- מזהה שישמש עבור ערך ההורדה החדש. המזהה יכול להיות GUID או כינוי;
תיאור- כיצד יוצג ערך ההורדה החדש ברשימה;
יישום- ציון שהערך החדש הוא ערך יישום, במקרה זה application_typeעשוי לקחת אחת מהאפשרויות הבאות: BOOTSECTOR, OSLOADER, קורות חיים, סטארט - אפ.
לָרֶשֶׁת- אינדיקציה לכך שהרשומה החדשה היא רשומה שעברה בירושה. application_type יכול להיות אחד מהערכים הבאים: BOOTMGR, BOOTSECTOR, FWBOOTMGR, MEMDIAG, NTLDR, OSLOADER, קורות חיים. אם application_typeלא צוין, הערך החדש יכול לרשת מכל ערך.
לרשת את DEVICE- אינדיקציה לכך שהערך החדש עובר בירושה וניתן להורש רק על ידי ערך פרמטרים של התקן.
התקן— אינדיקציה שהערך החדש הוא כניסה נוספת של פרמטרים של המכשיר.
לְהוֹסִיף רשומה חדשהאתחול מערכות הפעלה ממשפחת Windows NT עם פקודה זו הוא די פשוט. אנחנו כבר מכירים את הכינוי ntldr, כך שיצירת הפקודה הנדרשת לא תהיה קשה.
לפני שנתחיל ליצור פוסט חדש, עלינו להעתיק את הקבצים ntldr, boot.ini, ntdetect.con, bootfont.binמהמחיצה עם מערכת ההפעלה הישנה למחיצה שבה נמצא מטעין האתחול של Windows. זה יכול להיות מחיצה שבה מותקנת הגרסה העדכנית ביותר של Windows, או מחיצה נסתרת נפרדת שאולי לא תוצג באקספלורר, אבל תוצג במסוף ניהול דיסק. בחלק זה יהיה תיאור שמור על ידי המערכת (מערכת שמורות).
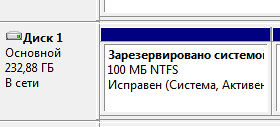
כדי לראות אותו באקספלורר, אתה יכול להקצות לו אות זמנית. זה נעשה על ידי לחיצה ימנית ובחירת הפריט בתפריט שנה את אות הכונן או נתיב הכונן.
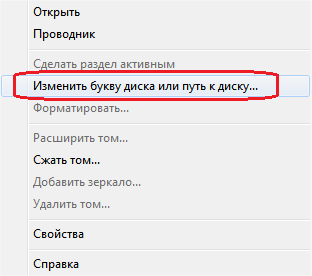
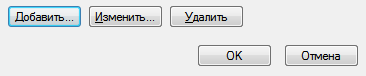
לאחר העתקת הקבצים, צור ערך הורדה חדש:
bcdedit.exe /create (ntldr) /d "Windows NT Loader"אנו יוצרים פרמטרים להעברה לטוען האתחול של Windows NT:
bcdedit.exe /set device=partition=x:איקסבמקרה זה, זהו שם המחיצה שבה נמצא מטעין האתחול של Windows NT. אם המחיצה מוסתרת ואין לה אות, יש לציין אותה בצורה שבה היא מוצגת בתצורת מערכת ההפעלה הנוכחית, למשל:
bcdedit.exe /set device partition=\Device\HarddiskVolume2 bcdedit.exe /set (ntldr) נתיב \ntldrוהוסיפו את הפריט הזה לסוף רשימת ההורדות:
bcdedit.exe /displayorder (ntldr) /addlastאבל זה לא הכל. אחרי הכל, אנחנו צריכים לוודא שהמטען ntldr מוצא את מערכת ההפעלה. אם משהו משתבש, הדבר הראשון שצריך לעשות הוא לוודא שהנתיבים הנכונים לקרנל של Windows NT כתובים בקובץ boot.ini. לדוגמה, אם אנחנו מדברים על המחיצה הראשונה של כונן קשיח שני, הנתיב ייראה כך:
multi(0)disk(0)rdisk(1)partition(1)\WINDOWS="Windows NT family OS" /fastdetect
זכור שמספור הדיסקים במטען האתחול ntldr מתחיל מאפס, ומחיצות מאחד.
בואו נסתכל על התחביר של פקודת מחיקת רשומת האתחול.
bcdedit.exe /delete (
קובץ_אחסון- ציון האחסון בו נעשה שימוש. אם הפרמטר לא צוין במפורש, נעשה שימוש באחסון מערכת ההפעלה הנוכחית;
תְעוּדַת זֶהוּת- מזהה הרשומה שיש למחוק. המזהה יכול להיות GUID או כינוי;
ו— אפשרות למחוק את הערך שצוין. ללא פרמטר זה, bcdedit.exe אינו מוחק ערכים בעלי כינוי ידוע;
לנקות- מחיקת ערך הורדה וגם הסרתו מרשימת ההורדות. בנוסף, כל הקישורים לערך זה מהמאגר יימחקו. הפרמטר משמש כברירת מחדל אם לא צוין nocleanup;
nocleanup— מחיקת ערך הורדה מבלי למחוק אותו מרשימת ההורדות.
לדוגמה, לטוען מערכת ההפעלה של משפחת Windows NT יש את הכינוי הידוע ntldr, ולכן רשומת האתחול לא תימחק ללא הפרמטר f. דוגמה להסרה:
bcdedit.exe /delete (ntldr) /fאם לערך אין כינוי, אלא רק GUID, אז מספיק לציין אותו בסוגריים מסולסלים ולא להוסיף את הפרמטר f.
למעשה, היכולות של טוען האתחול הנוכחי של Windows הן די נרחבות שיתוארו במאמר אחד. "מאחורי הקלעים" היו בעיות כמו יצירת תצורות אתחול ספציפיות או, למשל, הוספת פריט אתחול עבור מערכת הפעלה אחרת לתפריט האתחול (בעיקר אנחנו מדברים על לינוקס). בהחלט נצטרך לחזור לנושאים אלו בעתיד. ובכן, קורא קפדן תמיד יכול ללמוד את העזרה עבור כלי השירות bcdedit.exe בעצמו.
BOOT.INI הוא פנימי קובץ Windowsעם פרמטרי השקה. מערכת ההפעלה ניגשת אליו כאשר אתה מפעיל את המחשב. אם אינך מרוצה מהגדרות ההשקה הראשוניות, תוכל לשנות אותן. אתה רק צריך לבצע שינויים בקובץ הזה. אבל למצוא את זה לא קל: תיקיות מערכת מוסתרות לעתים קרובות מנקודת מבטו של המשתמש, כך שאדם לא ימחק או יעביר בטעות ספרייה חשובה. IN חלונות חדשיםהקובץ הזה חסר.
אם למחשב שלך יש יותר ממערכת הפעלה אחת, תוצע לך בחירה בעת ההפעלה. על כך אחראית BOOT.INI. הוא מציין לאיזו מערכת יש עדיפות, באילו הגדרות יש לטעון אותה וכו'.
בְּ הפעלת Windowsניגש לקבצים מרובים השולטים בהורדה בשלבים שונים. אלה הם ntbootdd.sys, ntdetect.com, ntldr, bootsect.dos. וכמובן, BOOT.INI עצמו. אם כל אחד מהם ישונה, נגרר, נמחק או נערך ברשלנות, הדבר עלול לגרום לבעיות. המחשב יאתחל ללא סוף, ייתן שגיאות או פשוט לא יופעל. לכן, יש לטפל בנתוני מערכת ההפעלה הפנימית בזהירות. מספר שגוי או מקף ממוקם במקום הלא נכון - ותצטרך לשחזר את מערכת ההפעלה.
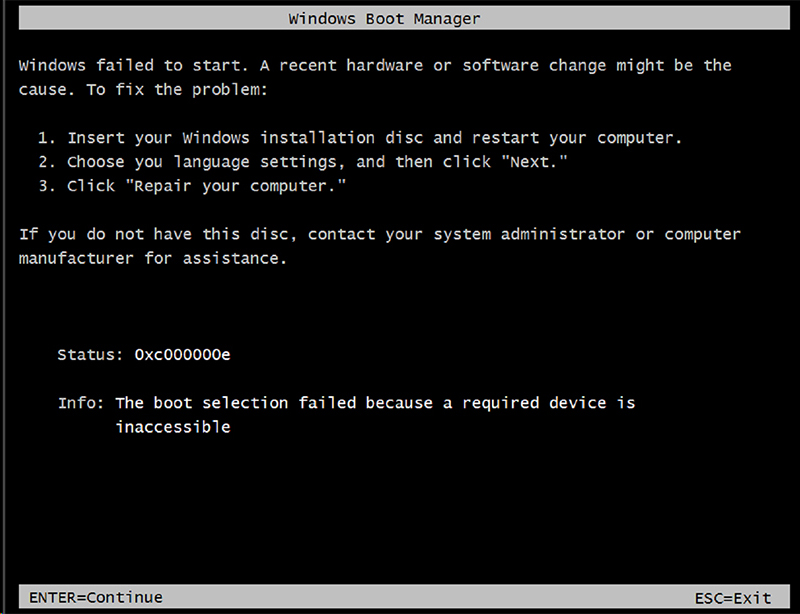
כיצד למצוא את BOOT.INI
ראשית, בואו נדבר על Windows XP. היכן נמצא BOOT.INI בדגם זה? ניתן למצוא אותו ישירות בספריית השורש (שם ההפצות הראשיות של המערכת). אבל לא תוכל לראות את זה אם התצוגה של אובייקטים מוסתרים לא מופעלת. כדי להפעיל אפשרות זו:
- עבור ללוח הבקרה (בתפריט התחל).
- פתח את אפשרויות תיקיה תחת מראה והתאמה אישית.
- מצא את הכרטיסייה תצוגה.
- גלול את המחוון למטה. תהיה השורה "הצג קבצים מוסתרים" בדוק את הקופסא.
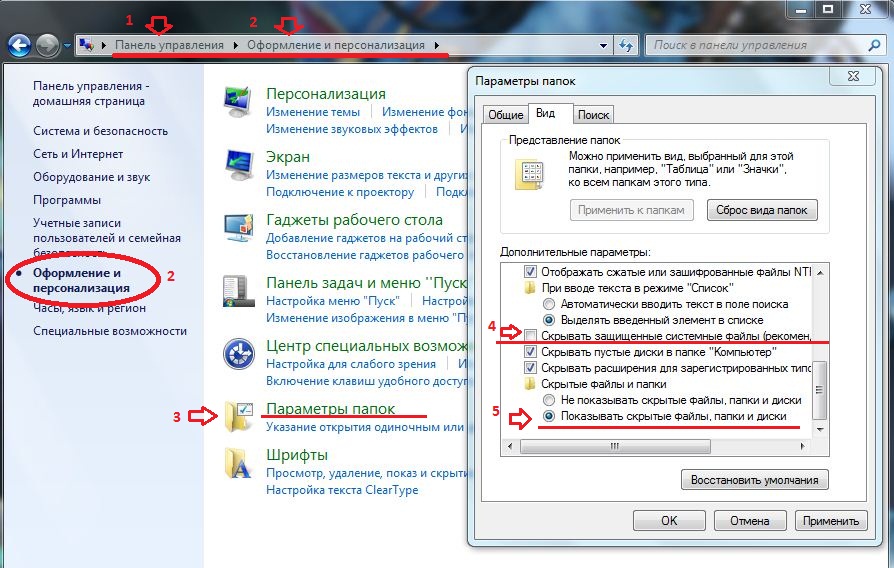
כעת תוכל לראות את BOOT.INI. זה ממוקם ממש על דיסק מערכת(בדרך כלל זה כונן C:\). לקובץ עצמו יש אייקון בצורת עלה עם גלגל שיניים. זה יהיה שקוף. זה אומר שהוא נסתר, ואי אפשר להסיר ממנו את התכונה הזו.
אם אין לך מושג היכן בדיוק מותקנת מערכת ההפעלה שלך, עבור לתפריט התחל - חיפוש. בחר "קבצים ותיקיות" וכתוב את השם או חלק מהשם בשדה הקלט. החלון יציג את כל התוצאות בשם זה.
אם אתה משתמש ב-Windows 7, כל הדגמים מאז ויסטה החליפו את ההגדרות הללו בקובץ תצורה "BCD", שאין לו סיומת. ניתן להפעיל אותו כחלק מהרישום, אך יהיה קשה להגדיר או לשנות משהו בו. הוא מכיל הרבה פרמטרים וערכים שלא קל לנווט בהם. ב-Windows 10, גם BOOT.INI חסר, אז תצטרך לשנות את הגדרות האתחול בצורה אחרת.
BCD הוא הרבה יותר שימושי ופונקציונלי מ"קודמו", אבל הקובץ הזה לא מיועד הגדרות ידניות. הוא נחוץ לצורכי המערכת, ואין טעם לתקן בו דבר.
איך לערוך?
ניתן לערוך את BOOT.INI בכל תמלילן. פנקס רשימות Windows רגיל או פנקס רשימות + "מתקדם" יצליחו. אבל לפני כן, עליך לאפשר גישה לקובץ, אחרת לאחר ביצוע שינויים לא ניתן יהיה לשמור אותו.
- לחץ לחיצה ימנית עליו.
- בחר מאפיינים.
- בכרטיסייה "כללי", בטל את הסימון באפשרות "קריאה בלבד".
- לחץ על החל.
לאחר מכן, תוכל לשנות את הערכים ב-BOOT.INI. לקובץ יש מבנה ברור. לא מומלץ למחוק בו שום דבר, להזיז אופרטורים שלא לצורך, או למחוק סוגריים או סימני פיסוק. בקצרה על כל פרמטר:
- "פסק זמן" מראה כמה זמן ניתן לבחירת מערכת הפעלה בעת ההפעלה (אם מותקנים כמה). כתוב את המספר שאתה צריך אחרי סימן השוויון "=". הטיימר סופר לאחור בשניות.
- "ברירת מחדל" מציינת את מערכת ההפעלה המוגדרת כברירת מחדל. היא תוריד אם לא תבחר איזו מערכת הפעלה להפעיל בזמן המוקצב. פרמטר זה עשוי להיראות בערך כך: "scsi(0)disk(0)rdisk(0)partition(1)\WINDOWS".
- "Scsi" הוא הבקר שמנהל את הדיסק הפיזי. אם יש כמה מהם, השני ייראה כמו "scsi(1)".
- "מחיצה" היא המחיצה שבה נמצאת מערכת ההפעלה. לדוגמה, "Partition(1)" מצביע על C:\, "partition(2)\" מצביע על D:\ וכן הלאה.
- מתחת לפרמטר "מערכות הפעלה" יש רשימה של מערכות הפעלה מותקנות. אם יש לך מערכת הפעלה אחת, תהיה שורה אחת.
- ניתן להזין פרמטרים אחרים. לדוגמה, "/SOS" כדי להציג שמות מנהלי התקנים בעת ההפעלה, או "/debug" כדי לנפות באגים בקרנל. כל הפקודות האפשריות נמצאות באתר הרשמי של מיקרוסופט.
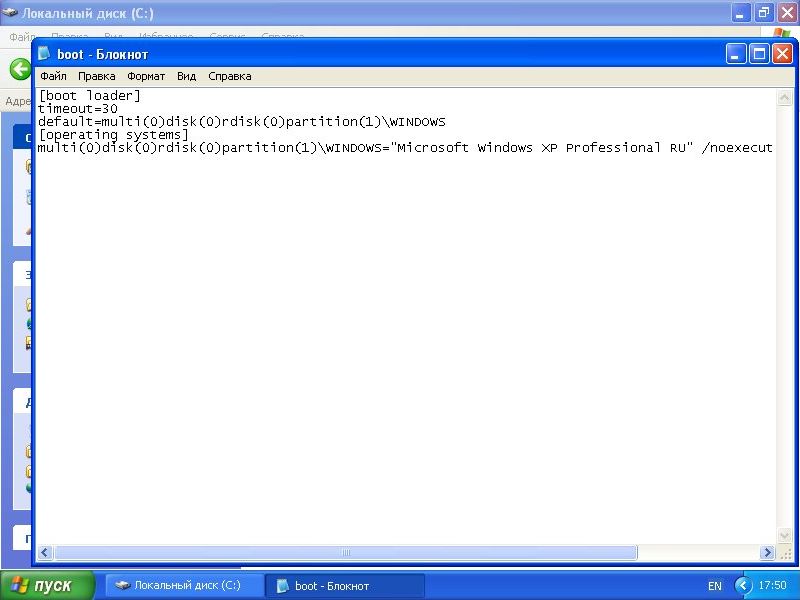
כיצד לשנות את סדר האתחול ללא קובץ BOOT.INI
מכיוון שעריכת BOOT.INI ב-Windows 7 ובגירסאות מאוחרות יותר לא תעבוד עקב היעדר קובץ זה, תצטרך להגדיר את סדר האתחול בדרך אחרת. כמובן, אתה יכול לנסות לעבוד עם BCD, אבל להבין את כל האפשרויות שלו לא יהיה קל.
אם אתה צריך לשנות את הזמן שניתן לבחירת מערכת הפעלה, או להגדיר מערכת אחרת כברירת מחדל, אתה יכול לעשות זאת כך:
- פתח את המחשב שלי.
- לחץ לחיצה ימנית בכל מקום בחלון.
- עבור אל "מאפיינים".
- לאחר מכן עבור אל "הגדרות מתקדמות".
- בכרטיסייה מתקדם, תחת שחזור והפעלה, לחץ על אפשרויות. האפשרויות הדרושות יהיו שם.
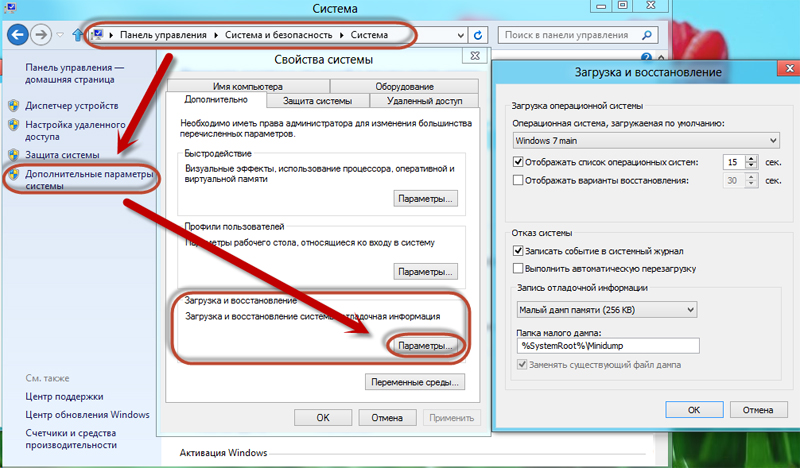
דרך נוספת:
- עבור אל התחל - הפעלה.
- בחלון שנפתח, כתוב "msconfig" (ללא מרכאות). הגדרות התצורה יופיעו.
- כרטיסיית הורדות. תיפתח רשימה של מערכות הפעלה מותקנות. אתה יכול להחליט איזה מהם להגדיר כברירת מחדל ולשנות את הזמן הקצוב בעת הפעלה ובחירה במערכת.
למרבה הצער, שיטות אלה אינן מאפשרות לך להגדיר פרמטרים מיוחדים.
שימוש בתוכנות
ניתן לפשט את המשימות שתוארו לעיל. בשביל זה יש כלי עזר מיוחדים- מנהלי הורדות. אתה יכול להסתדר בלי BOOT.INI איתם. להלן כמה מהתוכניות הללו:
- מעטפת עבור BCD. בעזרתו תוכל להגדיר את הקובץ הזה.
- OSL2000 BootManager. תומך בעבודה עם כמות גדולהמערכות הפעלה (עד 100 חתיכות).
- מספק הפעלה מחדש מהירה למערכת ההפעלה הרצויה.
ב-Windows XP, BOOT.INI אחראי על סדר האתחול של המערכת. ניתן לשנות זאת על ידי הזנת פקודות באופן ידני. בגרסאות עוקבות של מערכת ההפעלה הקובץ הוסר. אבל הגדרת פרמטרי ההשקה עדיין זמינה. אם אינך מבין את הבעיה, השתמש בתוכנות המיועדות לכך. בדרך זו אינך צריך לגעת בפרטי Windows שלך.
לא ניתן יהיה לרוץ ממערכת הפעלה אחת לאחרת לאורך זמן אם יהיו שניים מהם מותקנים במחשב. לאחר לימוד קפדני של שניהם, במוקדם או במאוחר תצטרך לבחור רק אחד מהם - רָאשִׁי, שאיתו תתבצע העבודה בעיקר. אם לרוב משתמשים רק באחד מערכת Windows, גרסאות או מהדורות אחרות שלו הממוקמות בחלקים אחרים של הדיסק, לא חייב להימחק.כמובן, בתנאי שהמרחב דיסק קשיחלא מוגבל בגודל.
ניתן להשאיר את היכולת לעבוד בעתיד עם מערכות מחשב אחרות, אך מטעמי נוחות, ניתן לפשט את הכניסה למרכזית על ידי הסרת זמניים שאינם בשימוש מהאתחול. במקרה זה, הפעלת המחשב תהיה פשוטה יותר הורדה אוטומטיתרק את מערכת ההפעלה הנדרשת. אפשרות נוספת כדי להקל על התחלת העבודה עם המחשב שלך היא לא להסיר את החלון לבחירת לאתחל את כל המערכות, אלא להגדיר את הגרסה הרצויה של Windows בתור אתחול ברירת המחדל ולצמצם את הזמן שלוקח לבחור אפשרויות אחרות ב- חלון טוען האתחול.
כיצד לערוך את תהליך האתחול של מספר מערכות הפעלה של Windows המותקנות במחשב אחד - עוד על כך בהמשך.
אז, במקרה שלנו יש לנו מחשב עם גרסאות מותקנות Windows 7 ו-8.1. כאשר אתה מפעיל את המחשב, אתה רואה חלון טוען אתחול עם רשימה של מערכות לבחירה.
בכל פעם שאתה מאתחל את המחשב, אתה נכנס המערכת הנכונהאפשרי על ידי בחירה מתאימה. אחרת, לאחר שחלף זמן מסוים - וכברירת מחדל זהו 30 שניות- Windows ייטען אוטומטית, ראשון ברשימה.במקרה שלנו זה כן ווינדוס 7, מכיוון שהוא האחרון שהותקן במחשב, וזהו טוען האתחול שלו, כפי שאנו רואים, שמקבל את פנינו לאחר הפעלת המחשב.
ובכן, בואו נשנה את זה. בואו נגדיר טעינה אוטומטית של המערכת הראשית - Windows 8.1. כדי לעשות זאת, כמובן, אתה צריך להזין אותו.
אנחנו צריכים סעיף הגדרות, וב-Windows 8.1 אתה יכול להגיע אליו באמצעות תפריט הקשרעל הכפתור.
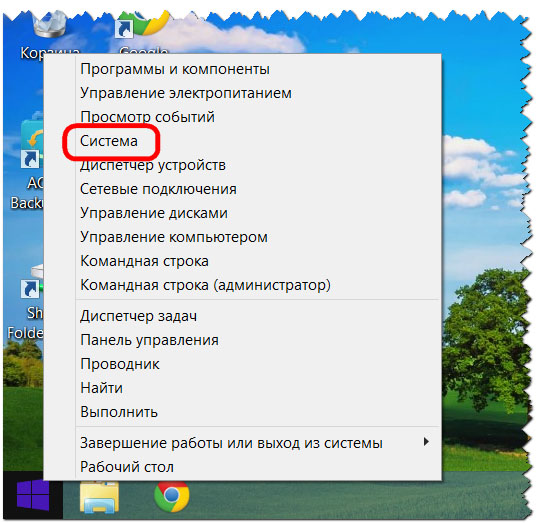
בחלון המערכת בחר אפשרויות נוספות.
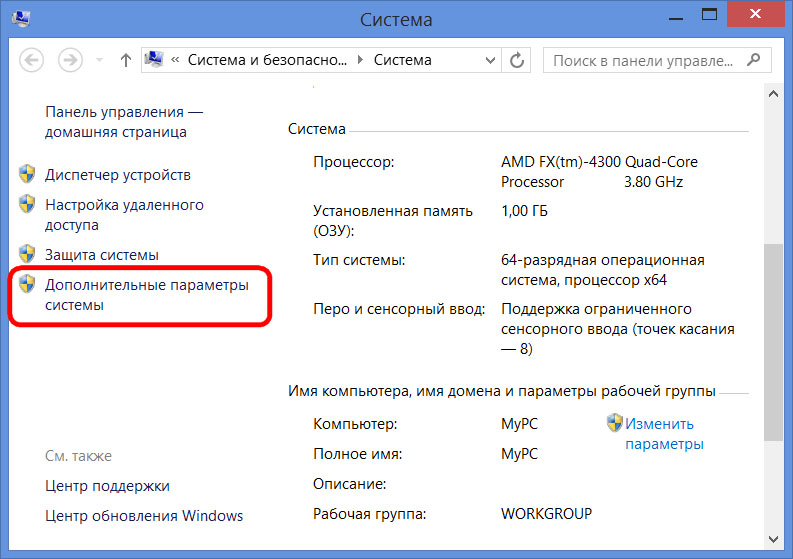
אתה יכול גם להגיע לקטע ההגדרות ב-Windows 7 באמצעות תפריט ההקשר, אך נקרא על הסמל "מַחשֵׁב"באקספלורר. בין הפקודות עליך לבחור .
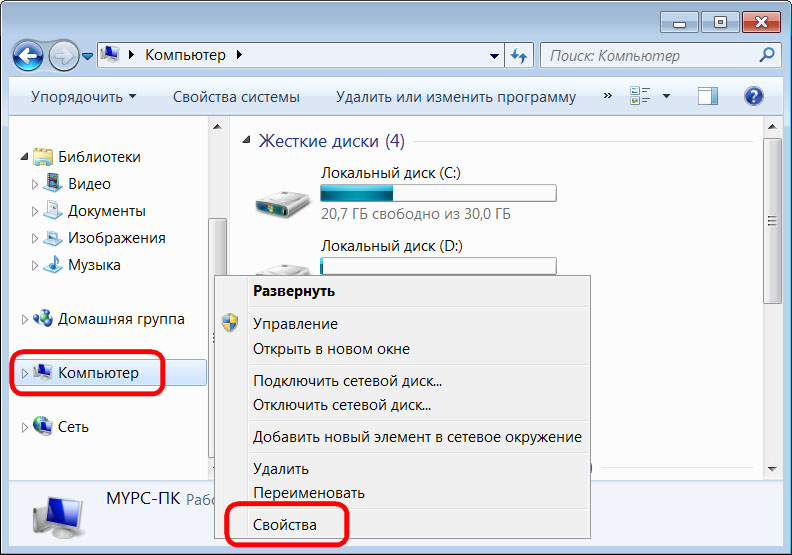
בווינדוס 7 אנו בוחרים גם אפשרויות נוספות.
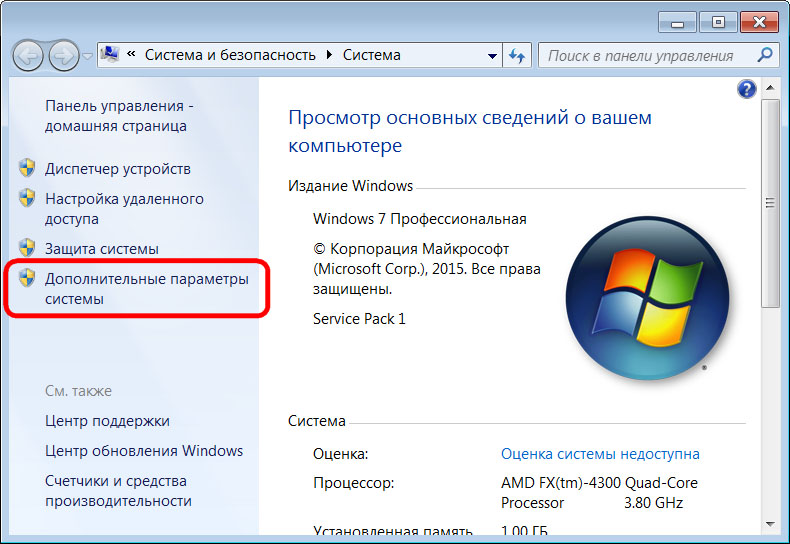
השלבים הנוספים בשתי המערכות זהים.
בחלון מאפייני המערכת שמופיע, בלשונית "בנוסף"לחץ על כפתור הפרמטרים בחלק האחרון.
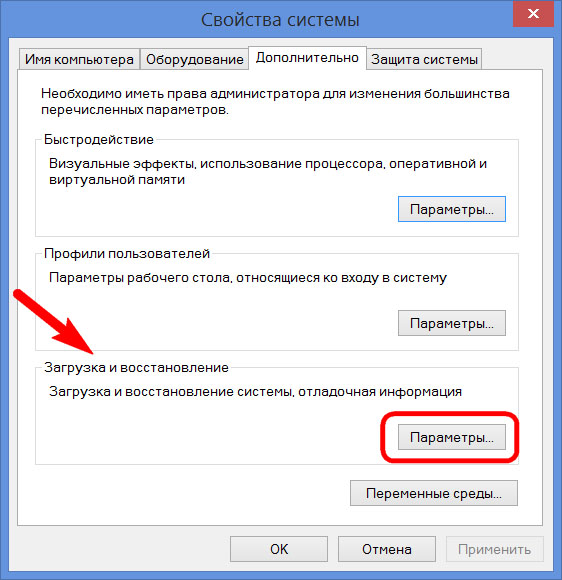
עכשיו אתה יכול להתחיל לערוך את האתחול של מערכות מרובות. שינוי תוכנת האתחול בחירת מחדל של וינדוסמהאפשרויות ברשימה הנפתחת. במקרה שלנו Windows מותקן מראש 7 נשנה ל-Windows 8.1.
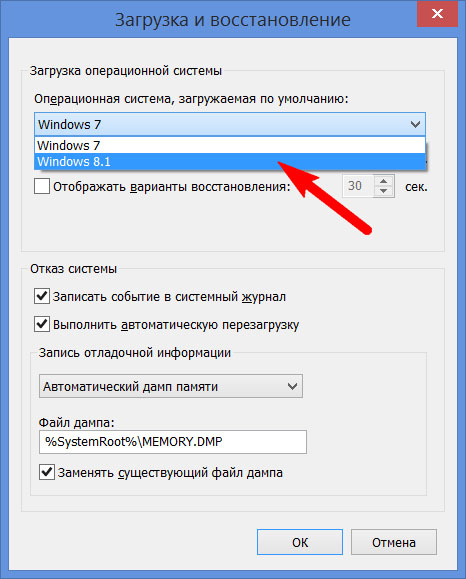
כאמור, כברירת מחדל מטעין האתחול של Windows ממתין חצי דקהכך שהמשתמש יוכל לבחור את מערכת ההפעלה.
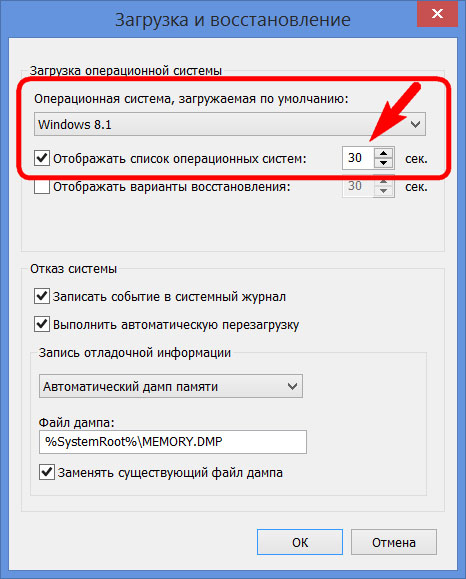
אם העבודה מתבצעת בעיקר במערכת אחת בלבד, אין טעם להשאיר חצי דקה בהמתנה לטעינה אוטומטית. ייתכן שלא תימנע ממערכת הפעלה אחרת להתחיל, אך ייתכן שהזמן המוגדר מראש לבחירת אפשרויות האתחול יצטמצם. בהצגת רשימת המערכות הניתנות לאתחול, במקרה שלנו נתקין 5 שניותממתין לפני שהמערכת הראשית של Windows 8.1 תאתחל אוטומטית. הזמן הזה יהיה די והותר כדי לבחור אם אי פעם תצטרך להיכנס ל-Windows 7.
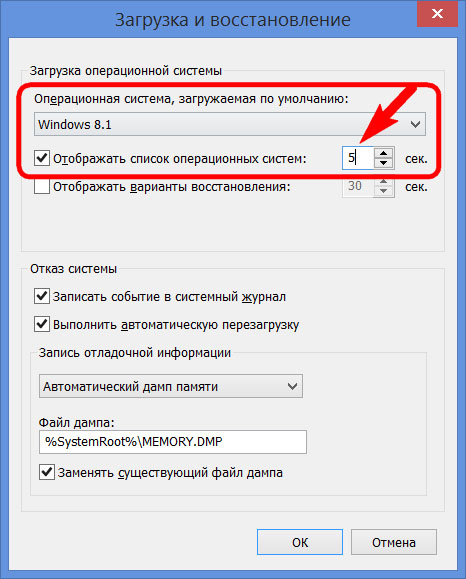
כדי להסיר לחלוטין מערכת אחרת מרשימת האתחול, עליך לבטל את הסימון של האפשרות להציג רשימת מערכות. במקרה זה, רק המערכת שנבחרה לאתחול כברירת מחדל תאתחל ללא עיכוב זמן.
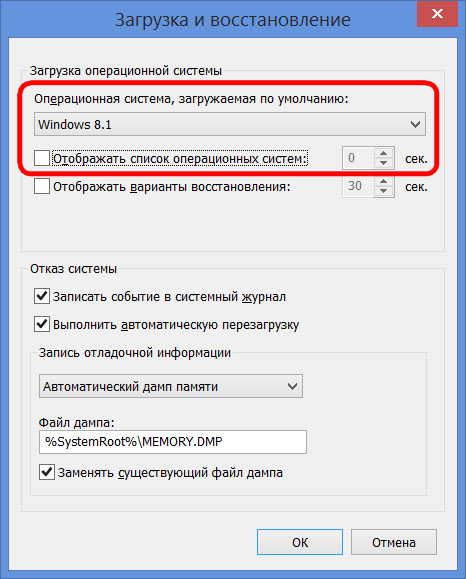
אם אי פעם תצטרך מערכת הפעלה שנייה, תוכל להזין אותה על ידי ביצוע אפשרות זו שוב פעיל.
לאחר ביצוע שינויים, לחץ "בסדר"בתחתית חלון זה, כמו גם בתחתית חלון מאפייני המערכת.
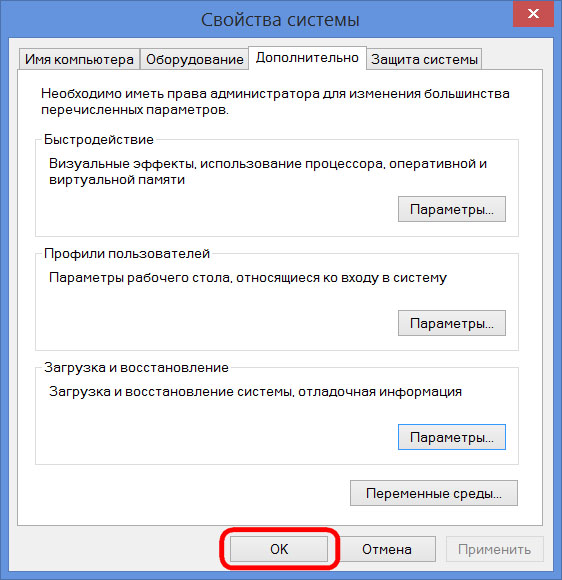
זהו – רשימת מערכות ההפעלה הטעינה עברה עריכה.
לעיל הסתכלנו על עריכת האתחול של מערכות הפעלה קיימות. אך לעתים קרובות, בעת הפעלת מחשב, אנו יכולים לראות רשימה של מערכות הפעלה שכבר נמצאות במחשב לא. זוהי התפתחות טבעית של אירועים לאחר הסרת מערכת ההפעלה השנייה על ידי פירמוט מחיצת הדיסק או השמדתה. קבצי מערכתבאופן ידני, אבל באותו זמן הערך לגבי האפשרות לטעון אותו בתצורת המערכת לא הוסר.מטעין האתחול עשוי גם להציג את האפשרות להפעיל Windows ראשי לא קיים לאחר שהמערכת כבר הייתה הותקן מחדש. זו, אגב, לא העיקרית, אלא אחת הסיבות שבגללן מומחי מערכת מייעצים ליישם את מה שנקרא נקי התקנת חלונות- מבלי לשמור קבצים מערכת קודמתועיצוב מחיצת הדיסק.
עדיף להסיר לחלוטין את מערכת ההפעלה הקיימת מאפשרויות האתחול כך שהיא לא תעכב את תהליך ההפעלה של Windows הראשי.
במערכת הראשית אנו קוראים לפקודה. ב-Windows 8.1, גישה מהירה אליו מסופקת בתפריט ההקשר שבלחצן.
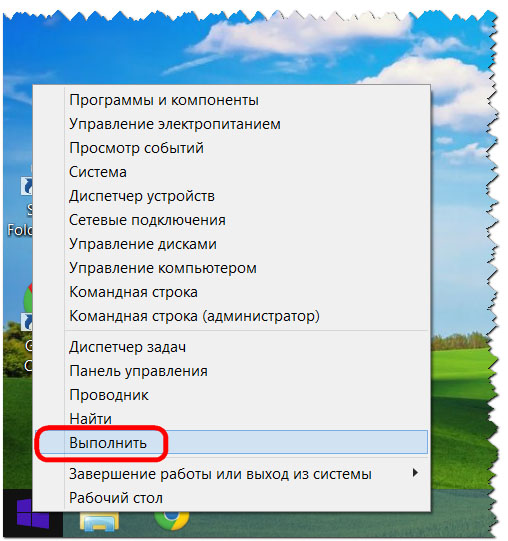
אנחנו צריכים סעיף תצורת המערכת. הזן את הערך בשדה הפקודה:
נְקִישָׁה "בסדר".
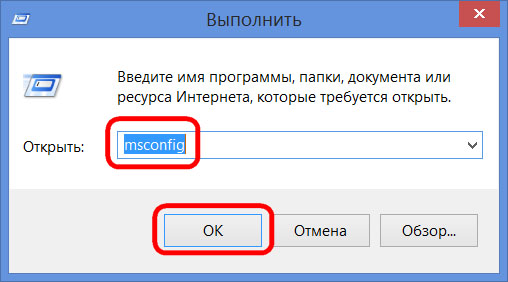
ב-Windows 7, אתה יכול להפעיל את חלון תצורת המערכת ביתר קלות על ידי הזנת שאילתת מפתח בשדה החיפוש בתפריט.
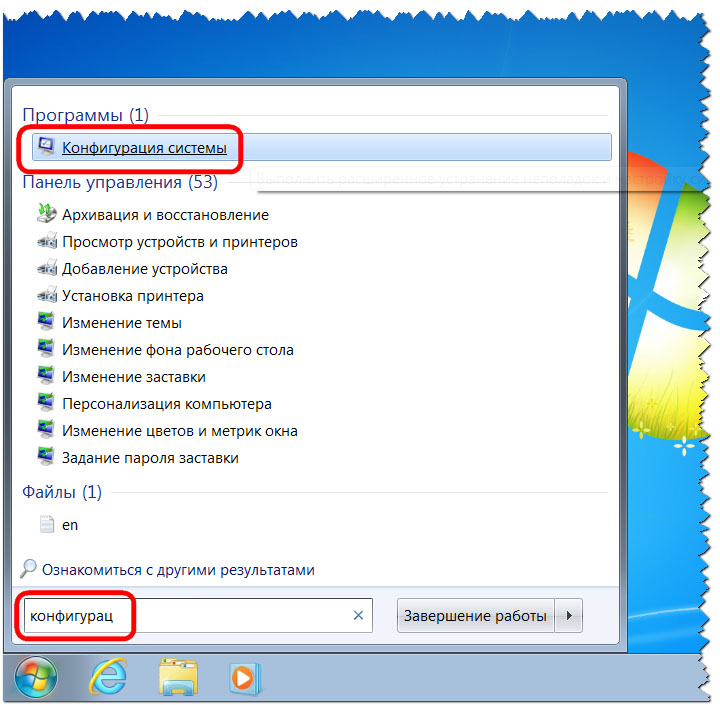
חלון תצורת המערכת יופיע, עבור ללשונית. בחר את הערך על טעינת מערכת לא קיימת ומחק אותה.
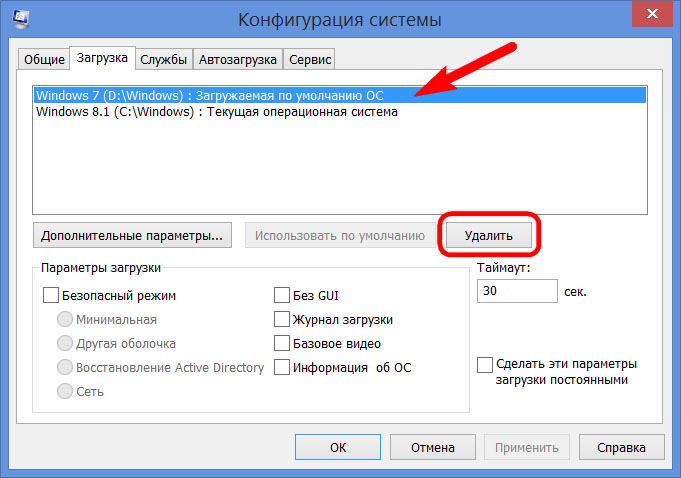
במקרה שלנו, רשימת ההורדות הכילה גרסאות שונות Windows, ולהחליט על זה שיימחק "שבע"ברור שזה לא היה קשה לנו. אבל אם רשימת ההורדות מכילה ערכים בערך שניים זהים גרסאות ווינדוס, תיאורי המערכות יעזרו בהתמצאות עם זו שיש למחוק. ה-Windows שאנו נמצאים בו למעשה יסומנו כעדכניים.
שמור את השינויים שבוצעו באמצעות הכפתור. לאחר לחיצה "בסדר"המערכת תציע לְאַתחֵל.
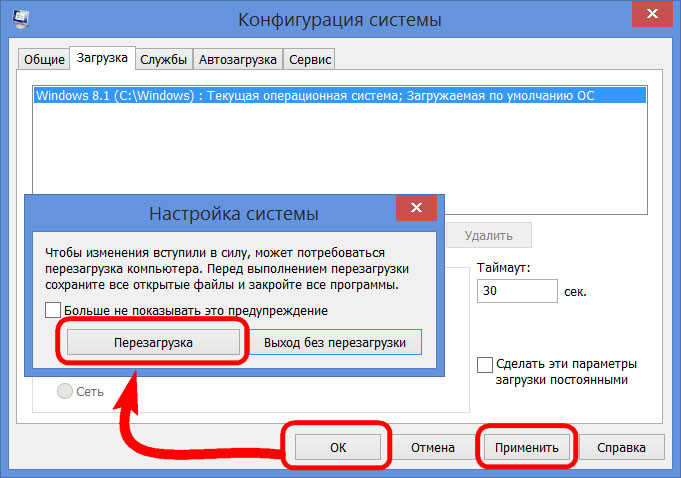
לאחר הפעלה מחדש של המחשב, נוכל לראות אתחול מיידי של המערכת הראשית.
הוראות
התקנת שתי מערכות הפעלה או יותר מגדילה משמעותית את אמינות אחסון המידע ומספקת הזדמנויות רבות יותר לשחזר את המחשב במקרה של תקלה חמורה. אבל אם המערכת שאתה רוצה לא נטענת כברירת מחדל, עליך לבחור בה ידנית וללחוץ על Enter. למרות זאת להזמין הורדותניתן לשנות בקלות את Windows.
פתח: "התחל" - "לוח בקרה" - "מערכת" - "מתקדם" - "אתחול ושחזור". תראה רשימה נפתחת של מערכות הפעלה והזמן שנקבע לבחירתן. הרחב את הרשימה ובחר את מערכת ההפעלה שאמורה לאתחל כברירת מחדל. הרשימה בדרך כלל מתאימה לתפריט שאתה רואה כשהמערכת מופעלת - לדוגמה, אם אתה צריך מערכת הפעלה שנייה ברשימת ההתחלה, בחר את השנייה גם כאן.
שנה את זמן הבחירה מ-30 שניות ל-3. מספיקות שלוש שניות כדי לבצע, במידת הצורך, לבחור מערכת הפעלה אחרת. אתה יכול להסיר את רשימת האתחול לחלוטין על ידי ביטול הסימון של השורה "הצג רשימת מערכות הפעלה". במקרה זה, מערכת ההפעלה שבחרת תיטען מיד. אבל לא מומלץ לעשות זאת, שכן אם המערכת קורסת או בעיות אחרות לא תוכל לאתחל ממערכת ההפעלה השנייה.
אל תבטל את הסימון בשורה "הצג אפשרויות שחזור". השאר את זמן התצוגה על 30 שניות. אם יש לך בעיות בטעינה, תוכל ללחוץ על F8 ולבחור באפשרות השחזור המתאימה מהתפריט שנפתח. לדוגמה, "טען את התצורה הידועה האחרונה הידועה."
משתמשים רבים, בנוסף ל-Windows, מתקינים מערכת הפעלה במחשב שלהם מערכת לינוקס. מטעין האתחול במקרה זה הוא בדרך כלל Grub כאשר המערכת מופעלת, הוא מופיע תפריט אתחול, שבו לינוקס מגיעה תחילה, ולאחר מכן Windows. כדי לשנות סדר זה, מצא את הקובץ /boot/grub/menu.lst וערוך אותו, תוך החלפת שמות מערכת ההפעלה שבו. לאחר עריכה זו, Windows יאתחל כברירת מחדל.
שינוי הסדר הורדותבלקוח טורנט מאפשר לך להגדיר עדיפות לקובץ ספציפי, כך שהוא יוריד במהירות גבוהה יותר ממסמכים אחרים.
אתה תצטרך
- מחשב, לקוח טורנט, גישה לאינטרנט.
הוראות
שינוי הסדר הורדותבאמצעות סרגל הניווט. כאשר לקוח הטורנט פועל, שימו לב לסרגל הכלים הממוקם בחלק העליון חלון פתוחתוכניות. כאן תראה כל מיני קיצורי דרך, ביניהם תצטרך רק שניים מהם - סמל החץ שמצביע למעלה (הקטנת המספר הסידורי הורדות) וסמל חץ המצביע כלפי מטה (מספר סידורי מגדיל הורדות). כדי לשים קובץ ספציפי ראשון בתור, סמן אותו ולאחר מכן לחץ על הסמל עם חץ מצביע למעלה.
שינוי הסדר הורדותבהיעדר סרגל ניווט. אם לקוח הטורנט אינו מציג סרגל ניווט (שמתרחש בחלק מהגרסאות של התוכנית), אתה יכול להגדיר את המספר הסידורי של הקובץ באופן הבא. לחץ לחיצה ימנית על המסמך שאתה טוען ולחץ על האפשרות "למעלה בתור". לפיכך, הקובץ יקבל עדיפות מספר סידורי.
כדי להשיג מהירות מקסימלית בעת הורדת קובץ מגשש טורנטים, אתה יכול להקצות לו עדיפות. כדי לעשות זאת, לחץ לחיצה ימנית על הקובץ שהורד והזז את הסמן לפריט "הקצה עדיפות". בחלון שמופיע, הגדר את הערך ל"גבוה". במקרה זה, במהלך הורדת אצווה, לקובץ זה יהיה היתרון העיקרי על פני אחרים.
סרטון על הנושא
אפשרות בחירת וריאציות הורדותמערכת ההפעלה Windows XP נגרמת על ידי נוכחות של מספר מערכות הפעלה אפשריות במערכת. כאשר משתמשים כל הזמן רק באחד מהם, משתמשים רבים מעדיפים להשבית את בחירת האפשרויות המיותרות, המבוצעות על פי תקן באמצעות Windows.

הוראות
לחץ על כפתור "התחל" כדי לפתוח את התפריט הראשי של המערכת ועבור ל"הפעלה" כדי לערוך את התפריט הורדות.
הזן msconfig.exe בסרגל החיפוש שנפתח והקש Enter כדי לאשר שהפקודה מבוצעת (דרך חלופית להפעיל את כלי השירות msconfig.exe היא ללחוץ על מקשי Win+R יחד.)
עבור ללשונית "הורד" ובדוק את כל ההצעות אפשרויות הורדות.
בחר את התצורה הרצויה והסר את כל פריטי התפריט המיותרים הורדות.
הקש על מקש Enter כדי להחיל את השינויים שנבחרו ניתן להתקין מספר מערכות הפעלה הממוקמות במחיצות שונות. כדי למחוק קבצי מערכת הפעלה קודמים, בצע את השלבים הבאים.
חזור לתפריט התחל הראשי ועבור להפעלה כדי לזהות מחיצות המכילות מערכת הפעלה מיותרת.
הקלד diskmgmt.msc בשורת החיפוש והקש Enter כדי לאשר את הפקודה.
בחר את קבצי מערכת ההפעלה שהמחיצות שלהם מסומנות "מחיצה ראשית".
לא ניתן למחוק קבצים שהקטעים שלהם מסומנים "פעיל", "מערכת" או "טוען", מכיוון עיין במערכת ההפעלה הנוכחית והבטח את הפונקציונליות של מחשב עם מערכת הפעלה Windows.
מחק את כל הקבצים שנבחרו והפעל מחדש את המחשב כדי להחיל את השינויים דרך נוספת להסיר בחירות מיותרות הורדותמערכת ההפעלה כוללת את הפעולות הבאות.
חזור לתפריט התחל הראשי ועבור להפעלה.
הקלד sysdm.cpl בשורת החיפוש והקש Enter כדי לאשר את הפקודה.
עבור ללשונית "מתקדם" בחלון שנפתח ולחץ על כפתור "הגדרות" בסעיף "אתחול ושחזור".
בטל את הסימון בתיבה "הצג רשימה של מערכות הפעלה" באזור "טען מערכת הפעלה" ולחץ על אישור.
סרטון על הנושא
ביצוע כל הפעולות הנ"ל דורש גישה מנהלתית למחשב.
מקורות:
- איך להסיר טעינת חלונות xp
את כל דפדפנים מודרנייםמצוידים בכאלה פונקציה שימושיתבתור מנהל הורדות. אבל לפעמים אפשר להתבלבל, איפה הדפדפן שמר את הקובץ שהורד לאחרונה?
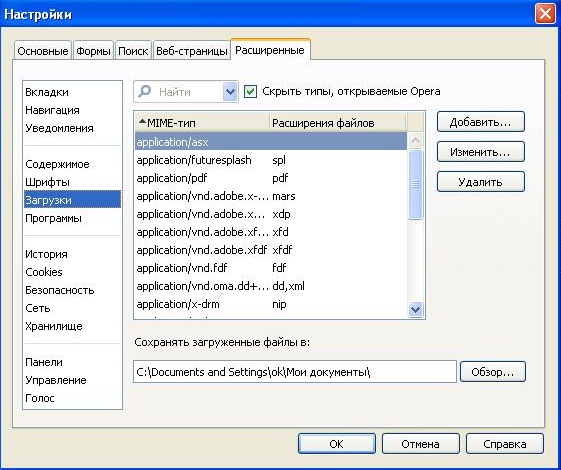
אתה תצטרך
- - דפדפן.
הוראות
הפעל את הדפדפן שלך גוגל כרוםכדי לשנות את תיקיית שמירת ההורדות עבור של הדפדפן הזה. ציין כל תיקייה במחשב שלך בה יש לשמור את כל הקבצים שאתה מוריד, או בחר לציין את התיקיה בכל פעם שאתה מוריד, ואז התוכנה תשאל אותך בכל פעם באיזו תיקיה לשמור את הקובץ.
לחץ על הכפתור עם תמונה של מפתח ברגים בלוח כלים של גוגל Chrome כדי לשנות את מיקום ההורדה המוגדר כברירת מחדל. בחר בפריט התפריט "אפשרויות", בחר בכרטיסייה "מתקדם", עבור לקטע "הורדות" כדי לשנות את תיקיית ההורדה המוגדרת כברירת מחדל, לחץ על כפתור "שנה" ולאחר מכן בחר תיקייה נדרשת. כדי לבחור תיקיה נפרדת לכל הורדה, סמן את התיבה שליד "שאל היכן לשמור כל קובץ".
מצא קבצים שהורדת דפדפן גוגל Chrome, אם לא שינית את מיקום ההורדה המוגדר כברירת מחדל: מערכת ההפעלה של Windows XP:/מסמכים והגדרות/"שם משתמש"/המסמכים שלי/הורדות; מערכת ההפעלה של Windows Vista: /Users/"שם משתמש"/הורדות; Mac OS: /משתמשים/הורדות; לינוקס: בית/"שם משתמש"/הורדות.
לִפְתוֹחַ דפדפן אופרהכדי לשנות את תיקיית ההורדה. עבור לתפריט "כלים" - " הגדרות כלליות" - בחר בכרטיסייה "מתקדם", בכרטיסייה זו בחר "הורדות". בתחתית החלון, ציין את הנתיב לתיקיה שאליה יורדו הקבצים כדי לעשות זאת, לחץ על כפתור "עיון", בחר את התיקיה ולחץ על "אישור".
הפעל את הדפדפן שלך Mozilla Firefoxכדי לשנות את מיקום ההורדה המוגדר כברירת מחדל. עבור לתפריט "כלים" - "הגדרות" - "כללי". בקבוצת ההגדרות של "הורדות", סמן את תיבת הסימון "נתיב לשמירת קבצים", לחץ על כפתור "עיון" וציין את התיקיה שבה ברצונך לשמור את ההורדות.
מקורות:
- כיצד לשנות את המפורט
לעיתים ישנם מקרים שבהם במקום הטעינה הרגילה של מערכת ההפעלה מופיע על המסך תפריט לבחירת אפשרויות. בדרך כלל, מצב זה עשוי להתרחש אם מותקנות במחשב מערכות הפעלה מרובות. אבל לא תמיד. לפעמים גם אם רק מערכת הפעלה אחת מותקנת, התפריט הזה עדיין מופיע. כמובן שזה מאוד לא נוח. אחרי הכל, בחירת מצב אתחול בכל פעם הופכת די מעצבנת. כמובן, אם לא תבחר שום דבר, המערכת תתחיל לאתחל כרגיל, אבל זה ייקח יותר זמן להפעיל את המחשב.

אתה תצטרך
- - מחשב עם מערכת ההפעלה Windows.
הוראות
אם יש לך כמה מערכות הפעלה מותקנות במחשב שלך, אבל אתה משתמש באחת מהן הרבה פחות, אז אתה יכול להסיר את תפריט ההתחלה בדרך זו. לחץ לחיצה ימנית על סמל "המחשב שלי". לאחר מכן, בחר "מאפיינים" ועבור אל " אפשרויות נוספות" בחלון שמופיע, מצא את הקטע "הורדה ושחזור". בחלק זה, לחץ על "אפשרויות". לאחר מכן, לחץ על החץ בחלק העליון של החלון ובחר את מערכת ההפעלה שתעבוד כברירת מחדל.
לאחר מכן מצא את השורה "הצג רשימה של מערכות הפעלה." בשורה זו, בטל את סימון התיבה ולחץ על אישור. סגור את כל החלונות על ידי לחיצה על אישור בכל אחד מהם. כעת לא יהיה חלון עם מבחר של אפשרויות הורדה. מערכת ההפעלה שתבחר תטען במקום זאת. אם אתה צריך להחזיר את החלון שבו אתה יכול לבחור את אפשרויות בחירת מערכת ההפעלה ואתחול, פשוט סמן שוב את תיבת הסימון "הצג בחירת מערכת הפעלה".
אם אתה צריך להשתמש במערכת ההפעלה השנייה לעתים רחוקות, אז אתה לא בהכרח צריך להחזיר אותה לחלון האתחול בכל פעם. פשוט הקש F8 או F5 בעת הפעלת המחשב. יופיע חלון בו תוכל לבחור את מערכת ההפעלה הדרושה לך.
אם יש לך רק מערכת הפעלה אחת, אז אתה יכול להסיר אפשרויות לטעינת אותה בדרך זו. לחץ על התחל. ברשימת התוכניות, בחר כל התוכניות. לאחר מכן, פתח את "סטנדרטים". לתוכניות סטנדרטיות יש " שורת הפקודה" הפעל אותו, ואז הזן את הפקודה msconfig.exe והקש Enter. לאחר מספר שניות, יופיע חלון תצורת המערכת.
בחר בכרטיסייה כללי. יש קטע שנקרא "אפשרויות הפעלה". מצא בו את השורה "הפעלה רגילה". בדוק את השורה הזו. לאחר מכן לחץ על "החל ואישור". החלון ייסגר וההגדרות יישמרו. הפעל מחדש את המחשב. בפעם הבאה שתפעיל את מערכת ההפעלה, היא אמורה לאתחל כרגיל.
חלק מהמשתמשים אוהבים את זה מהסוג החדשתפריט התחל שהוצג ב-Windows 8. אחרים רגילים יותר לגרסאות ישנות יותר של התפריט. אתה יכול להתאים אישית את הגדרות תפריט התחל אמצעים סטנדרטיים Windows או באמצעות יישומים מיוחדים.

ישנן דרכים רבות לשנות את תפריט התחל במערכת ההפעלה Windows 8. חלקן כבר מובנות במערכת בתחילה, אחרות מאפשרות לך לשנות את התפריט באמצעות תוכנות של צד שלישי.
שינוי תפריט התחל באמצעות Windows Tools
כדי להוסיף תוכנית בשימוש תכוף לתפריט, עליך למצוא את הסמל שלה ברשימה לאחרונה הפעלת תוכניות, לחץ לחיצה ימנית עליו ובחר "הצמד לתפריט התחלה" בתפריט ההקשר שנפתח. אתה יכול להסיר את סמל התוכנית מהתפריט באותו אופן - על ידי בחירת "הסר מתפריט התחל".
כדי לשנות את המיקום של כפתור התחל, עליך ללחוץ על שטח ריק בשורת המשימות באמצעות לחצן העכבר השמאלי ולגרור אותו לכל אחד מגבולות המסך. שורת המשימות תעבור למיקום שצוין יחד עם לחצן התחל. אם זה לא קורה, לחץ על מקום ריק בשורת המשימות ובדוק אם תיבת הסימון "הצמד את שורת המשימות" אינה מסומנת.
על מנת להגדיר את מספר הקיצורים לתוכניות בשימוש תכוף בתפריט, פשוט פתח את לוח הבקרה, עבור לקטע "מראה והתאמה אישית", לאחר מכן ל"שורת המשימות ותפריט התחל" ופתח את לשונית ההגדרות של תפריט התחל. לאחר מכן, כל שנותר הוא לציין את מספר התוכניות בשדה "הצג תוכניות שנעשה בהן שימוש לאחרונה".
ניתן להתאים אישית את המראה של אזור התפריט הימני, שבו מוצגים רכיבים כגון לוח בקרה, מחשב וכו', באותה לשונית הגדרות תפריט התחל.
שינוי תפריט התחל באמצעות תוכניות צד שלישי
חלק מהמשתמשים לא אוהבים את זה מראה חיצוניתפריט התחל ב-Windows 8. כדי להחזיר אותו למראה הרגיל שלו, אתה יכול להשתמש במספר תוכנות חינמיות.
אפליקציית Start8 מאפשרת לך להחזיר את תפריט התחל למראה האופייני ל-Windows 7. לאחר התקנת תוכנית זו, מופיע פריט נוסף "התאמה אישית של Start8" בתפריט ההקשר של כפתור התחל, שבאמצעותו תוכל לבצע את כל ההגדרות הדרושות עבור מראה התפריט. במעבר להגדרות, ניתן לבחור את סגנון עיצוב התפריט, את גודל האייקונים המוצגים בו, לחסום או לאפשר הצגת קיצורי דרך לאחרונה הפעלת יישומיםוכו '
עוד אחד תוכנית פופולרית, המאפשר להעניק לתפריט התחל את המראה האופייני ל-Windows XP ו-Windows 7, נקרא Classic Shell. יישום זה גם מאפשר לך להתאים אישית את תפריט התחל לפי טעמך. בנוסף, אתה יכול להשתמש בו כדי לשנות את המראה של לחצן התחל, אפשרויות תפריט ההקשר ועוד הרבה יותר.
במערכות הפעלה של משפחת Windows, רוב פעולות המשתמש מוקצות צלילים, המשולבים לתוכניות. ניתן לערוך סכימות צליל כאלה או להחליף אותן באחרות, למשל, כאלו שהועתקו מהאינטרנט.

אתה תצטרך
- מערכת הפעלה Windows Seven.
הוראות
מעגל הקול כולל כ-30 קבצים שוניםעם סיומת wav. כדי להקשיב להם, פשוט השתמש תוכנית רגילהצפייה והאזנה לקבצי מדיה Windows Mediaשחקן. אתה צריך להאזין לכל הקבצים כדי למצוא את הקבצים שצריך להחליף.








.png)
